Как проверить видеокарту
Содержание:
- Признаки не исправности видеокарты.
- Программа для проверки видеокарты на работоспособность
- В компьютерной игре
- Проверяем нагрузку на видеокарту
- Как протестировать память видеокарты?
- Как осмотреть при покупке с рук?
- Как проверить температуру видеокарты?
- Проверка видеокарты в играх
- Неисправна видеокарта: что делать?
- Проверяем видеокарту на работоспособность
- Тест при помощи работы с видео
- Как проверить видеокарту на компьютере Windows 7
- Проверка с помощью программ
Признаки не исправности видеокарты.
Первое на что нужно обратить при выходе из строя видеоадаптера – это наличие различных артефактов на мониторе. Как и было описано выше артефакты могут проявляться точками, подергиваниями, наличием квадратов другого цвета или же половина экрана монитора меняет цвет, а потом снова приобретает оригинальные цвета.

Чтобы попробовать избавиться от подобных симптомов необходимо осмотреть кулер, крутится или не крутится, прочистить радиатор, обновить драйвера. Осмотреть не вздуты ли конденсаторы, если же вздулись отпаять и заменить. Если ничего не помогло, следует попробовать прогреть процессор видеокарты, так как есть возможность его отхождения от платы.
Если изображение двоится или искажается при игре, то возможно графический процессор или видеоконтроллер уже практически вышли из строя. Следует проверить видеокарту на другом компьютере, а также протестировать подключение кабелей. Возможно они не вплотную прижаты к интерфейсу.
Если изображение на экране не появляется, а компьютер уже работает, и монитор точно не причем – видеокарта скорее всего сгорела. Однако не стоит ее выбрасывать сразу. Необходимо почистить контакты интерфейса ластиком, попробовать включить на другом компьютере.
БИОС также будет издавать определенные сигналы при включении, если неисправна видеокарта. Обычно это восемь коротких сигналов.
Если вы покупаете видеокарту бывшую в употреблении необходимо обратить внимание на цену. Хорошую карту никто не будет продавать задешево, даже если она и была б\у
Перед покупкой необходимо использовать специальные программы и проверить ее сразу на месте. Чтобы потом не оплачивать ремонт или не покупать новую. Как это сделать будет описано ниже.
Программа для проверки видеокарты на работоспособность
Существует десяток программ для тестирования видеокарт Nvidia и AMD, в том числе:
- 3D Mark;
- OCCT;
- FurMark.
В качестве примера будет использована последняя – FurMark. Это отличная утилита, которая на 100% нагружает видеокарту и позволяет проверить ее производительность, температуру и, разумеется, работоспособность.
FurMark – убийца видеокарт. Именно так называют эту программу простые пользователи. У нее имеются определенные фишки, и если их не знать, то ваша видеокарта просто сгорит.
Итак, чтобы проверить, работает ли видеокарта AMD или Nvidia, Вам необходимо установить эту программу с оф. сайта (https://geeks3d.com/furmark/).
Нажимаете кнопку «Download FurMark», и в открывшейся странице ищете ссылку для загрузки.
Устанавливаете утилиту и запускаете ее.
Прежде чем начинать тестирование видеокарты Geforce Nvidia или AMD, необходимо зайти в настройки и убедиться, что там все выставлено правильно. Для этого нажимаете кнопку «Settings» и проверяете, чтобы стояли галочки в следующих 2 пунктах.
Установите галочки в следующих пунктахКрайне не рекомендуется ставить птичку в пункте «Xtreme burn-in». Он создает слишком высокую нагрузку, а это совсем не нужно. Чтобы проверить работоспособность видеокарты на компьютере, достаточно и стандартных настроек.
Выставили настройки? Далее можно поставить разрешение (пункт «Resolution») 1024х576 пикселей. Особенно рекомендуется выбирать этот пункт тем, у кого старые модели.
Когда все выставили, можно начинать стресс тест. Для этого нажмите кнопку «GPU Stress Test».
Появится предупреждающее сообщение о том, что во время тестирования компьютер может перезагрузиться (в случае слишком высокой температуры). Соглашаетесь и нажимаете кнопку «Go!».
После этого появится так называемый волосатый бублик (так его называют пользователи).
Несмотря на кажущуюся простоту, он нагрузит ваш ПК так, что ему просто не позавидуешь. Чтобы проверить видеокарту, этот волосатый бублик выжмет из нее все соки и заставит работать на 100% своих возможностей. Но в данном случае именно это и нужно.
Бублик из FurMark очень сильно нагружает ПК – эта нагрузка не сравнится ни с одной компьютерной игрой. Поэтому рекомендуется выполнять стресс тест не более 20 минут. Этого времени более чем достаточно, чтобы нагрузить видеокарту для проверки и убедиться, что она рабочая (плюс отсутствуют ошибки или артефакты).
Но при этом внимательно следите за показателями температуры. Сначала она будет невысокой (35-40 градусов), но с каждой минутой стресс теста начнет подниматься выше. Если видеокарта рабочая, то температура дойдет до отметки 80-90 градусов и остановится на ней. То есть, дальше линия на графике будет горизонтальной.
Также в окне программы можно посмотреть FPS (количество кадров в секунду) и загруженность видеокарты – GPU load (обычно загрузка всегда 100%).
Если же она имеет дефекты, то:
- Сильно вырастет температура – до 100-110 градусов (при этом Вы можете почувствовать запах паленого).
- На экране могут появиться артефакты – разноцветные полосы и т.д.
- Система Windows перезагрузится.
Также могут появляться ошибки. Например, наиболее распространенной является следующая:
Если Вы тестировали бу видеокарту, откажитесь от ее покупки. Если это был стресс тест вашего компьютера, тогда нужно искать причину неисправности. Проблемы с волосатым бубликом могут возникать из-за:
- накопившейся пыли на радиаторе или кулере (их нужно почистить);
- высохшей термопасты (нужно нанести новую);
- банальной поломки.
Во всех этих случаях рекомендуется обратиться в сервисный центр. Особенно, если Вы не умеете менять термопасту или чистить ПК от пыли. К тому же мастер осмотрит видеокарту и сообщит точную причину ее неисправности.
В компьютерной игре
Проверку видеокарты на производительность вы можете произвести в компьютерной игре с современной графикой. Она максимально нагрузит устройство, после чего можно оценить его работоспособность. Перед тем, как проверить производительность видеокарты, установите программу GPU-Z. Это приложение контролирует важный параметр – температуру под нагрузкой.
Скачайте и запустите GPU-Z, в нижнем левом углу установите модель видеоадаптера. Программа покажет подробные сведения о видеопамяти, версии DirectX, шейдерах, драйвере. Зайдите во вкладку «Sensors» и посмотрите на поле «GPU Temperature» – это текущая температура графического адаптера. Дважды щелкните на этом значении, чтобы показать максимальное – в уголке появится подпись Max.
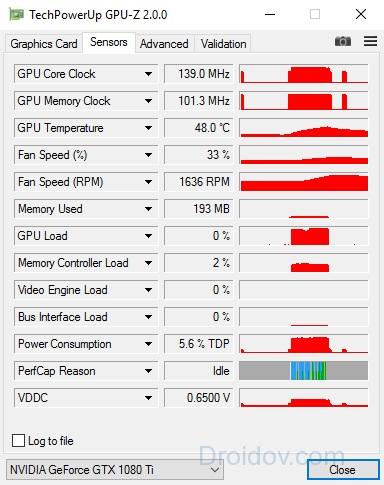
Теперь запустите любимую игру, не закрывая GPU-Z. Поиграйте 30-40 минут и проверьте показатель температуры – он не должен превышать 90-95 градусов. Если при тестировании значение поднялось выше 100, устройство находится не в лучшем состоянии.
Проверяем нагрузку на видеокарту
Для того, чтобы проверить видеокарту на работоспособность при нагрузках рекомендуется запустить игру и включить утилиту GPU Z.
Программа автоматического скачивается с расширением *.exe. Кликаем по нему ЛКМ дважды и приложение запускается.
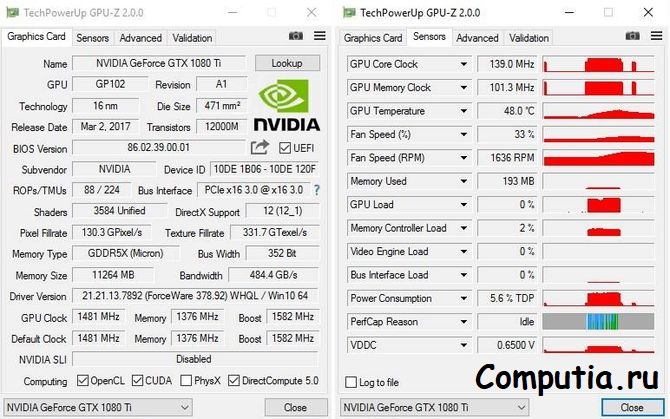
Здесь отображается температура графического процессора, скорость вращения кулера и остальные параметры адаптера. При включении игры необходимо поиграть в нее в течении 5-10 минут, свернуть окно экрана игры с помощью кнопок «Alt+Tab» и посмотреть, как изменились значения температурного режима. Если незначительно повысилось, то все нормально. Если же температура превышает 80 градусов, то это говорит о проблеме с охлаждением. Вероятно высохла термопаста между радиатором и графическим процессором.
Как протестировать память видеокарты?
Причиной артефактов при воспроизведении графики высокого качества может быть сбой видеопамяти. Для тестирования применяются специальные утилиты.
Video Memory stress Test
Позволяет протестировать память видеоадаптера с помощью DirectX, CUDA и OpenGL. В скачанном архиве присутствует справочная информация на русском языке.
Замечание. Утилита не всегда корректно работает с видеокартами, объём памяти которых выше 2 Гб.
MemtestG80 (MemTestCL)
Подойдет для видеокарт nVidia и OpenCL AMD/ATI.
Снабжены консольным интерфейсом. Руководство пользователя — на английском.
Чтобы запустить тестирование, в команде укажите параметры:
MemtestCL/MemtestG80 <�Номер_карты> <�Объем_памяти_в_Mб> <�количество_тестов>
Команда для 100 проходов тестирования видеопамяти Intel ноутбука с одной картой в 64 Мб будет выглядеть так:
MemtestCL 1 64 100
Тестирование прерывается нажатием клавиш Ctrl + C.
EVGA OC Scanner X
Эта программа запускает стресс-тесты, при которых проявляются графические ошибки и неполадки видеопамяти. Скачивается после бесплатной регистрации на сайте EVGA.com.
При запуске следует выбрать тест 3D, указать нужное разрешение и выставить флажок для выявления артефактов.
OCCT Perestroika
Тестирует память видеокарты nVidia, содержит функции сканирования. Количество циклов в тесте устанавливается пользователем. Для начальной проверки достаточно 4–6 проходов.
Как осмотреть при покупке с рук?
Самое первое и необходимое действие – осмотр.
Перекупщики часто предлагают изношенные комплектующие: нерабочая или выжатая при майнинге видеокарта кое-как чинится и выставляется на продажу.
Чтобы выявить, кто перед вами — поинтересуйтесь картой, не называя модель. Вопрос о том, какая именно видеокарта интересует — выдаст перекупщика.
Покупая подержанную видюху, можно столкнуться с механическими поломками или последствиями интенсивного использования предыдущим владельцем:
- тесный, пыльный корпус или поломка системы охлаждения может привести к перегреву;
- разгон – высокая нагрузка на чип, его перегрев и деградация;
- некачественный блок питания может привести к выходу из строя конденсаторов, дросселей, резисторов, диодов, коннекторов и других элементов;
Рассмотрим, как проверить видеокарту и убедиться в её исправности.
Внешние признаки
Даже при беглом осмотре можно понять, стоит ли покупать видеокарту. Аккуратный вид и чистота — хороший знак. Если видеокарта грязная, со следами повреждений и в пыли — от покупки лучше отказаться.
Пыль в радиаторе — повод отказаться от покупки
По возможности, загляните под радиатор.
Подтекание термопасты — нормальное явление, но вокруг видеочипа должно быть чисто.
Поинтересуйтесь, сохранились ли коробка от видеокарты, документы и гарантийный талон. Их наличие – положительный момент.
Следы вскрытия и ремонта
Все наклейки с серийным номером должны быть ровно приклеены и без следов демонтажа. Обычно на одном из болтов производитель специально клеит специальную пломбу.
Если пломба на винте нарушена — радиатор снимался
Если на винтах, фиксирующих систему охлаждения, пломбы отсутствуют — видеоадаптер вскрывался. Исключение: графический процессор Gigabyte не пломбируется.
Если продавец говорит, что термопаста на видеокарте менялась — что-то с ней не так. Видеокарта не нуждается в этом, даже если использовалась ежедневно на протяжении двух лет в стандартном режиме.
Выявление перегрева
Видеокарту, прогретую феном, либо используемую в режиме постоянно повышенной температуры, не так-то просто выявить. Снимите радиатор и осмотрите пространство вокруг чипа на наличие потемнений текстолита или жирность от жидкого флюса.
На перегрев указывают:
- потемнение белой шелкографии, которой окантованы детали и наименования узлов;
- тёмные пятна вблизи чипа или мостов питания.
Мнение эксперта
Егор Разумный
Умею собирать и разбирать компьютеры, ноутбуки, планшеты, телефоны. Иногда успешно. Мастерски владею навыками диагностики поломок с помощью Google и Yandex.
Если термопаста поменяна, это не всегда признак чрезмерной заботы. Скорей всего, видеокарту грели. Заводская паста чаще всего серого цвета и легко соскребается. Если она осталась, а графический процессор не «артефачит» при запуске тестов — видеокарту можно смело покупать. После снятия кулера термопасту поменяйте.
Следы высокой температуры могут быть заметны невооружённым глазом
Проверка вентилятора
Кулер должен легко и без лишних звуков прокручиваться пальцем. Люфта при качании лопастей в сторону не должно быть. Наличие большого зазора, когда крыльчатка болтается, а не держится на оси — признак того, что вентилятор потребуется срочно сменить.
Если вертушки заменены недавно — это признак ремонта или эксплуатации в условиях сильных перегрузок. продавцу и отследите реакцию.
Как проверить температуру видеокарты?
Видеокарта очень чувствительна к повышению перегрева. Из-за этого могут появляться проблемы в работе, ошибки, лаги и т.д. Самое плохое, когда компьютер вовсе начинает самостоятельно выключаться или перезагружаться. Это может привести к скорому выходу из строя.
Согласитесь, никто не желает, чтобы компьютер перестал работать. Для этого необходимо следить за памятью, производительностью, а также за правильной работой охлаждающей системы. Ведь, если она засорится, то охлаждение будет осуществляться некорректно, а последствия не заставят вас долго ждать.
Speccy
Программа доступна пользователям совершенно бесплатно. Она позволяет следить за всей работой операционной системы. Однако нам необходимо выяснить температуру.
- Для этого входим в меню «Графические устройства», где находим вкладку под именованием «Температура».
- Если щёлкнуть на графику, то можно наглядно лицезреть изменения.
- Кроме того, пользователь может узнать всю подробную информацию о видеокарте и других устройствах.
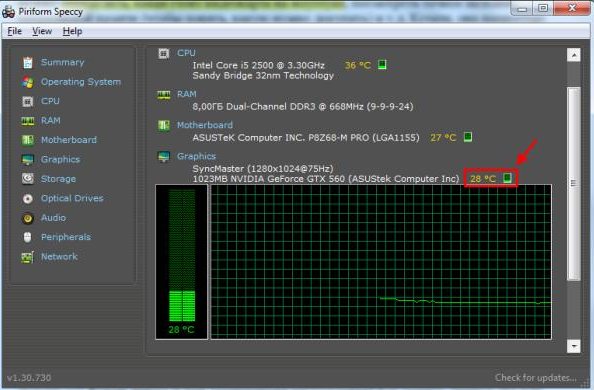
GPU-Z
Это одна из самых популярных утилит. Благодаря ей можно узнать всю самую подробную и необходимую информацию. Пользоваться программой достаточно просто. Интерфейс очень удобный.
Во вкладке «Sensors» отображается вся информация о температуре. Здесь можно узнать не только текущую температуру, но и ту, которая была при каком-либо действии (например: игре). Также здесь есть средние, низкие и самые высокие показатели, которые были на той или иной видеокарте.
GPU Temp
Достаточно удобное бесплатное приложение, позволяющее отслеживать температуру видеокарты в любой момент. Основным её преимуществом является то, что она «дружит» с обновлениями Windows. Она висит и не подаёт о себе знаков, однако, при желании, можно всегда данные всех датчиков. Также программа покажет все данные, связанные с повышением или снижением температурных планок.
CPUID HWMonitor
Благодаря данной утилите можно быть в курсе всех нюансов. Она позволит полностью знать всю информацию о компонентах видеокарты. Здесь нет лишних данных и больших непонятных предложений. Только конкретика. Это один из лучших вариантов узнать точную информацию о видеокарте и прочих компонентах вашего компьютера.
AIDA64
Если вам нужна более честная и качественная программа, то в помощь AIDA64. Она не бесплатная в отличие от вышеуказанных. Да, есть демо-версия, предоставляемая на 1 месяц, однако она нужна всегда, поэтому проще сразу приобрести. Программа может дать подробную информацию о всех компонентах вашего компьютера, осуществить диагностику и тестирование.
Проверка видеокарты в играх
Если артефактов нет, то можно провести более детальную проверку видеокарты в компьютерных играх. Для этого нужно установить программу MSI Afterburner. С помощью данной программы можно выводить информацию о работе видеокарты на экран прямо во время игры.
Для этого откройте настройки программы MSI Afterburner и перейдите на вкладку «Мониторинг». Здесь нужно включить отображение температуры ГП (графического процессора) на экране. Это делается путем выделения соответствующего пункта в списке графиков и установки отметки напротив функции «Показывать в Оверлейном Экраном режиме». Также можно включить отображение частоты кадров, загрузки ГП, скорости кулера и частоты ядра.
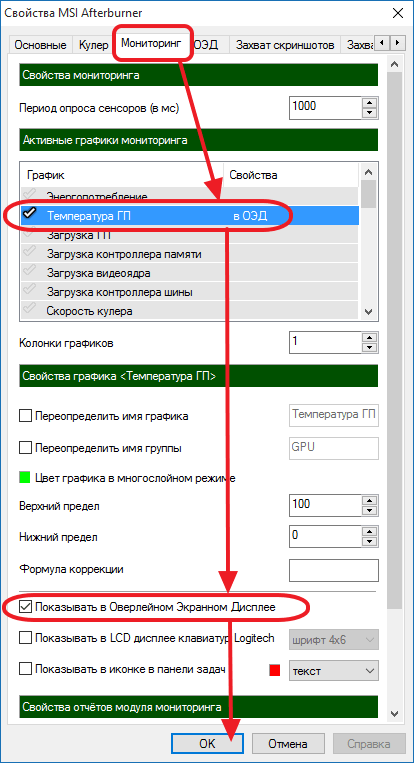
После настройки MSI Afterburner можно запускать игру. Теперь в левом верхнем углу экрана будут выводится нужная информация.
Поиграйте некоторое время и понаблюдайте за температурой и остальными показателями. Температура должна подняться до 60-80 градусов Цельсия и держаться примерно на одном уровне. Если температура поднимется выше, то это может означать, что у видеокарты проблемы с охлаждением.
Неисправна видеокарта: что делать?

Поломка видеокарты для многих пользователей ПК сравнима с настоящим катаклизмом. Отметим сразу, что наиболее распространенной причиной того, почему не работает видеокарта в компьютере, может стать ее перегрев. Поэтому, если вы хотите защитить ее от поломки, постоянно следите за тем, насколько качественно и правильно охлаждается ваш ноутбук. Неисправная видеокарта в данном случае может стать запоздалым сигналом о неисправности системы охлаждения.
Регулярно проводите профилактические процедуры — очищайте ноутбук от пыли. Это намного дешевле и проще, чем устранять проблемы с видеокартой на ноутбуке или вовсе покупать новую. Ниже мы познакомимся с основными причинами и тем, что же делать, если неисправна видеокарта.
Как узнать, что видеокарта сломалась?
Как определить, что видеокарта вышла из строя, вам помогут приведенные ниже основные причины ее поломки.
Мы собрали ТОП-11 проблем, с которыми чаще всего сталкиваются пользователи:
- Загружая операционную систему, вы не видите на экране ничего, кроме разноцветных точек, которые меняются при движении мышкой.
- При выводе изображения с ноутбука на внешний монитор, на нем видны полосы, а на матрице самого ноутбука изображение отсутствует.
- Ремонт видеокарты понадобится, если ОС будет загружаться, но матрица при этом поделится на несколько (от 4 до небольших экранов с идентичным изображением.
- Матрица ноутбука принимает сигнал, но при этом передает только белый цвет без изображение.
- При всех исправно горящих индикаторах ноутбука и рабочем кулере охлаждающей системы, на экране отсутствует изображение.
- О том, как определить сгорела ли видеокарта, вам скажут черные полосы на матрице и постоянно переходящий в спящий режим экран.
- Матрица ноутбука покрывается разноцветными полосками и кубиками (могут отличаться и по размеру).
- Диагностика видеокарты понадобится в том случае, если перед незапланированным выключением ноутбука, вы услышите щелчок, а после он станет самостоятельно отключаться и выводить на матрицу искаженные изображения.
- Загружая ОС, вы видите полосы, черточки, другие фигуры.
- Наличие посторонних полос на матрице, постоянно меняющих свой цвет и оттенок.
- Признаки поломки видеокарты ноутбука могут быть и в качестве серых капель, напоминающих подтеки. Они образуются незадолго после включения ноутбука и могут полностью окрасить матрицу в серый цвет.
Проверяем видеокарту на работоспособность
Убедиться, что с графическим адаптером Вашего компьютера все в порядке, можно следующими способами:
- визуальная проверка;
- проверка характеристик;
- проведение стресс-теста;
- проверка средствами Windows.
Проверка программными средствами подразумевает проведение стресс-теста видеокарты, в ходе которого измеряются ее показатели в условиях повышенной нагрузки. Проанализировав эти данные, можно определить пониженную работоспособность видеоадаптера.
Способ 1: Визуальная проверка
То, что видеоадаптер стал хуже работать, можно заметить, не прибегая к программному тестированию:
- начали тормозить или вообще не запускаются игры (графика воспроизводится прерывисто, а особо тяжелые игры вообще превращаются в слайдшоу);
- возникают проблемы с воспроизведением видео;
- выскакивают ошибки;
- на экране могут появляться артефакты в виде цветных полос или пикселей;
- в целом падает качество графики, компьютер подтормаживает.
В худшем случае на экране вообще ничего не отображается.
Часто неполадки возникают вследствие смежных проблем: неисправность самого монитора, повреждение кабеля или разъема, неработающие драйвера и т.д. Если Вы уверенны, что с этим все в порядке, возможно, действительно начал барахлить сам видеоадаптер.
Способ 2: Проверка характеристик
Получить исчерпывающую информацию о параметрах видеокарты можно с помощью программы AIDA64. В ней нужно открыть раздел «Отображение» и выбрать «Графический процессор».
Начнем с «Теста GPGU»:
- Откройте меню «Сервис» и выберите «Тест GPGU».
Тестирование производится по 12 параметрам и может занять определенное время. Неопытному пользователю эти параметры мало чего скажут, но их можно будет сохранить и показать знающим людям.
Когда все проверится, нажмите кнопку «Results».
Способ 3: Проведение стресс-теста и бенчмаркинг
Это способ подразумевает использование тестовых программ, которые дают повышенную нагрузку на видеокарту. Лучше всего для этих целей подходит FurMark. Данный софт не много весит и содержит необходимый минимум параметров тестирования.
В окне программы можно будет увидеть название Вашей видеокарты и ее текущую температуру. Проверка запускается нажатием кнопки «GPU stress test»
Обратите внимание, что выставленные по умолчанию настройки вполне подходят для корректного тестирования. Далее выскочит предупреждение, в котором говорится, что программа даст очень большую нагрузку на видеоадаптер, и возможен риск перегрева
Нажмите «GO».
Окно тестирования может запуститься не сразу. Нагрузку на видеокарту создает визуализация анимированного кольца с множеством детализированных волосков. Его-то Вы и должны увидеть на экране.
Внизу можно наблюдать температурный график. После начала тестирования температура начнет расти, но со временем должна выровняться. Если она превысит 80 градусов и будет стремительно расти – это уже ненормально и тест лучше прервать, нажав на крестик или кнопку «ESC».
Такой тест обычно проводят 10-20 минут.
Кстати, мощность своей видеокарты можно сравнить с другими. Для этого намите на одну из кнопок в блоке «GPU benchmarks». На каждой кнопке отмечено разрешение, в котором будет проводиться тестирование, но можно использовать «Custom preset» и проверка запустится согласно Вашим установкам.
«Compare your score»
Способ 4: Проверка видеокарты средствами Windows
Когда наблюдаются явные неполадки даже без проведения стресс-теста, то можно проверить состояние видеокарты через DxDiag.
- Используйте сочетание клавиш «WIN» + «R» для вызова окна «Выполнить».
- В текстовое поле введите dxdiag и нажмите «ОК».
Перейдите во вкладку «Экран». Там Вы увидите информацию об устройстве и драйверах
Обратите внимание на поле «Примечания». Именно в нем может отображаться перечень неисправностей видеокарты.
Можно ли проверить видеокарту онлайн
Некоторые производители в свое время предлагали онлайн-проверку видеоадаптеров, например, тест NVIDIA. Правда тестировалось скорее не производительность, а соответствие параметров железа той или ной игре. То есть, Вы просто проверите, работает ли устройство при запуске, к примеру, Fifa или NFS. Но ведь видеокарта используется не только в играх.
Сейчас нормальных сервисов для проверки видеокарты в Интернете нет, поэтому лучше использовать вышеописанные утилиты.
Лаги в играх и изменения в графике вполне могут быть признаком снижения работоспособности видеокарты. При желании можно провести стресс-тест. Если во время тестирования воспроизводимая графика отображается корректно и не зависает, а температура остается в пределах 80-90 градусов, то можете считать свой графический адаптер вполне работоспособным.
Источник
Тест при помощи работы с видео
Еще одним показательным инструментом для тестирования видеокарты является рендеринг видео. Такие программы как Adobe Premiere или DaVinci Resolve позволяют проверить стабильность работы видеокарты при обработке видеофайлов. Создайте любой проект, набросайте в него видео и различных эффектов, чтобы рендеринг длился не мене 10 минут. Если программа успешно создала видеофайл и во время рендеринга не было никаких ошибок, то это будет еще одним подтверждением хорошей работоспособности оборудования.
Если у вас нет вышеперечисленных программ, используйте любой бесплатный видеоредактор или видеоконвертер. Попробуйте создать или декодировать несколько файлов, чтобы видеокарта могла проработать не менее 10 минут.
Еще один простой вариант проверки — предварительно запустить видео с высоким битрейтом и высоким разрешением, например в 4К
Просмотрите видеоролик в течение нескольких минут и обратите внимание, не появляются ли на мониторе артефакты или «подтормаживания»
Как проверить видеокарту на компьютере Windows 7
№1. Посмотреть видеокарту в параметрах экрана. Для этого сделайте клик правой кнопки мыши на свободном экране и откройте пункт “Разрешение экрана”.
На экране можно увидеть окно, в котором выберите пункт – “Дополнительные параметры”.
На экране откроется окошко со свойствами адаптера видеокарты, где сраузу же будет сразу развернута вкладка “Адаптер”. В данном окошке будут указаны абсолютно все сведенья о видеокарте, установленной на вашем компьютере: ее название, тип, разрешение и прочее.
Способ №2, используя стандартный диспетчер устройств. В каждом ПК, независимо от операционной системы, в меню “пуск”, существует слот встроенной программы под названием “диспетчер устройств”. При помощи этой программы, можно исследовать любое устройство, подключенное к материнской плате компьютера, дает возможность полностью управлять всеми его параметрами и командами.
Как проверить видеокарту на компьютере Windows 7 при помощи программ
Для того, чтобы узнать модель вашей видеокарты, необходимо пройти следующие пункты:
- зайдите в меню “Пуск”, задержите курсор на надписи “Компьютер” и откройте окошко, кликнув правой кнопкой мышки.
- В образовавшемся окне, выберете пункт “Свойства”.
- Во вкладке, которая появится вам понадобиться “Диспетчер устройств”, где будет отображен перечень всех устройств, которые находятся в ПК.
- Вам необходимо найти пункт “Видеоадаптеры”, открыв который можно увидеть точную модель вашей видеокарты.
В открытом слоте “Видеоадаптеры” может быть до трех названий. Дело в том, что на материнской плате есть, как правило, три разъема для видеокарт, которые можно установить и использовать одновременно.
Геймерские ПК, предназначенные для поддержки самых новых и модернизированных игр, обладают не одной видеокартой.
Метод №3 – Сведенья о DirectX. Узнать о том, какая модель видеокарты была установлена на компьютере, можно используя стандартную служебную программу dxdiag из списка DirectX. Что для этого нужно:
- Откройте пусковую панель DirectX зажав одновременно клавиши “Win+R”.
- В открывшемся окне необходимо прописать команду “dxdiag” и нажать клавишу Enter. В некоторых случаях программа автоматически запрашивает проверку цифровых подписок драйверов, но данная операция необязательна и ее по желанию можно отменить.
- После запуска команды, на экране появляется окошко со вкладками, второй по счету из которых будут вкладка “Экран”, которая и нужна. В графе “Устройство” напротив строки “Имя”, и будет указана модель видеокарты, а ниже все ее характеристики.
Метод №4 – специализированные проги. Если вы хотите получить более подробные сведенья о видеокарте, установленной на вашем ПК, можно воспользоваться специальными программами. Для этого подойдет такая программа, Piriform Speccy.
Ее можно без проблем скачать с любого торрента или с официальной странички и установить бесплатно. Главное окошко открытой программы выглядит примерно вот так.
Откройте слот “Операционная система”, где в графе “Графические устройства” будет указано название, а кликнув правой кнопкой мыши по названию, можно узнать дополнительные параметры видеокарты.
Помимо названия и характеристик, можно проверить и работоспособность видеокарты. Для Windows 7 идеально подойдет обновленная версия программы Fur Mark. Это экспресс-тест видеокарты на работоспособность.
Проверяем видеокарту на своемкомпьютере
Данную программу можно бесплатно скачать в интернете, лучше всего поискать русскую версию, чтобы лучше ориентироваться, но найти ее довольно сложно. Установите программу на компьютер и запустите ее. После запуска найдите кнопку “Burn-in test” или “Начать тест”. Перед вами выскочит окошко, где необходимо кликнуть “Go” или “Начать”.
Программа начнет работу. Желательно, во время работы программы, максимально загрузить видеокарту, чтобы параллельно проигрывался фильм онлайн, шел фильм, скачанный на компьютер и одновременно была запущена игра.
Программа покажет насколько справляется видеокарта с поставленной задачей, устает ли она, определяет наличие сбоев, проверяет температуру, перегревается ли она. Все точные данные будут отображены в окошке по окончании теста. В данной статье мы разобрали то, как проверить видеокарту на компьютере Windows 7, надеемся, что данная статья вам была полезная.
Проверка с помощью программ
FurMark
Одной из самых популярных бесплатных программ, предназначенных специально для тестирования видеокарт, является программа FurMark. Чтобы воспользоваться этой программой её нужно скачать с официального сайта и установить на свой компьютер. После запуска программы, чтобы проверить все ли нормально с картой, выполните такие действия:
- перейдите в настройки программы, для этого вам нужно нажать кнопку «Settings», которая находится внизу слева;
- отметьте галочками пункты «Burn – in» и «Dynamic Background», если они не отмечены по умолчанию. Уберите галочку напротив пункта «Xtreme burn –in», это нужно сделать обязательно потому, что, используя этот вид тестирования, вы можете повредить свою видеокарту;
- закройте окно с установками программы нажав на кнопку «ОК»;
- чтобы запустить тестирование нажните на кнопку «GPU stress test».
После запуска теста через несколько минут температура нагрева вашей видеокарты возрастёт примерно до 85 — 90 градусов. После этого рост температуры, если ваша карта исправна, должен прекратиться. Если температура возрастёт выше 100 градусов попробуйте почистить радиаторы и смазать кулер. Уточнить допустимую для вашей модели карты температуру нагрева можно на сайте производителя устройства. Также в процессе тестов на экране не должно появляться никаких артефактов и других дефектов изображения. Тестировать видеокарту при помощи программы FurMark, чтобы быть полностью уверенным в её работоспособности, следует от 10 до 20 минут. После проведения проверки вы можете быть уверены, что ваше устройство будет работать ещё долго.
Aida64
Приложение Aida64 является универсальным, сего помощью можно проверить не только видеокарту, но и процессор, жёсткий диск и оперативную память, причём тестирование всех устройств компьютера можно проводить одновременно. Перед использованием программы вы должны установить его, предварительно загрузив с официального сайта. Для тестирования вашей карты вам нужно:
- в меню программы «Tools» выберите пункт «System stability test»;
- в появившемся окне отметьте строку «Stress GPU»;
- запустите тестирование нажав кнопку «Start».
Тестирование устройства по данному методу следует проводить 10 минут. При такой проверке температура видеокарты не должна превышать допустимую.
Тестирование при помощи игры
Определить работоспособность видеокарты можно играя в вашу любимую игру. Для это вам нужно скачать бесплатную программу GPU-Z. Эта утилита не требует установки. После запуска GPU-Z перейдите на вкладку «Sensors», кликните левой кнопкой по строке «GPU Temperature» и выберите в появившемся контекстном меню пункт «Show Highest Reading».
После того как вы выполните все указанные действия, программа GPU-Z начнёт записывать показания датчика температуры и показывать максимальное значение. Теперь вы можете запустить свою любимую тяжёлую игру и поиграть примерно 30 минут. После того как вы закроете игру, проверьте максимальную температуру вашей видеокарты, она не должна превышать допустимую (обычно 80 — 95 градусов).
Чтобы узнать состояние карты можно использовать любой из описанных способов, вы можете сами выбрать, какой подходит именно вам, или какой вам больше понравится.








