Почему нет звука в zoom на телефоне
Содержание:
Настройка звука в Zoom на компьютере
1. Авторизуйтесь в программе.
2. Нажмите на значок с шестеренкой вверху окна справа.
3. Перейдите в раздел «Звук».
Программа предложит проверить работу микрофона и динамика, отрегулировать громкость, настроить подавление шума и эха, выбрать звуковое оборудование, которое обеспечивает наиболее чистый звук.
4. Нажмите на кнопку «Проверить» справа от слова «Динамик».
Когда играет тестовый звук, подвигайте ползунок громкости и выберите оптимальное значение.
Если к компьютеру подключена гарнитура, протестируйте другие динамики и выберите аудиооборудование с наилучшим качеством звука.
5. Щелкните «Проверить» справа от надписи «Микрофон».
Кнопка «Проверить» изменит название на «Запись». Произнесите тестовую фразу. Через шесть секунд программа переименует кнопку в «Воспроизведение». Убедитесь, что отчетливо слышите голос.
Если у компьютера несколько микрофонов, проверьте каждый и выберите устройство, которое лучше подавляет внешний шум и эхо.
6. Установите флажок «Автоматически регулировать громкость», чтобы система автоматически выбирала оптимальное значение громкости микрофона.
Проверка аудиооборудования завершена. Можно подключаться к конференции, но мы рекомендуем потратить 3 – 4 минуты и настроить микрофон и динамик исходя из специфики удаленной встречи.
Если хотите, чтобы о входящем звонке уведомляло одно аудиоустройство компьютера, а голос собеседника во время конференции передавало другое, установите чекбокс «Использовать отдельное звуковое устройство для одновременного воспроизведения рингтона» и выберите альтернативный динамик в списке.
В поле «Подавление фонового шума» оставьте установленное по умолчанию значение «Автоматически». При неудовлетворительном качестве шумоподавления поэкспериментируйте со значениями «Низкий», «Средний», «Высокий».
Если уверены в работе звукового оборудования ПК и хотите избежать проверки микрофона и динамика при подключении, отметьте галочку «Автоматически входить в аудиоконференцию с компьютера при входе в конференцию». После этого вам не придется нажимать на кнопку «Войти с использованием звука компьютера» каждый раз, когда подключаетесь к удаленной встрече.
Как настроить микрофон в Зуме при подключении к вебинару? При участии в планерке, мозговом штурме или обсуждении, во время которого каждый участник имеет право высказаться, сбросьте флажок «Отключить звук моего микрофона при подключении к конференции». Не тратьте время на включение звука, после того как присоединились к удаленной встрече. Если слушаете доклад в форме монолога, который не подразумевает коллективного обсуждения, установите галочку и не отвлекайте спикера посторонними звуками микрофона. Когда выступление закончится, и придет время задавать вопросы, кликните по перечеркнутой иконке с микрофоном «Включить звук» или используйте сочетание клавиш «Alt+A».
Если вы играете роль слушателя и почти не участвуете в обсуждении, включать микрофон не обязательно. Установите чекбокс «Нажмите и удерживайте клавишу пробел, чтобы временно включить свой звук» и зажимайте space bar во время коротких высказываний.
Для корректной работы внешнего микрофона и наушников отметьте флажок «Синхронизировать кнопки гарнитуры».
Как включить звук во время демонстрации экрана на телефоне
Процесс настройки звука на телефон строится в несколько этапов.Первый этап заключается в выдачи всех необходимых разрешений Zoom.Он может попросить у вас доступ к микрофону. Его необходимо дать.Если же данный запрос от Zoom не поступал, то нужно зайти в настройки вашего смартфона/айфона. Находим меню с разрешениями, после выбираем «Микрофон».
Будет предоставлен список приложений, которые используют звук. Нужно найти зум и разрешить ему использовать микрофон.Второй этап заключается в предварительной настройке звука.Если вы не зарегистрированный пользователь, то:
- При входе на конференцию в верхнем левом углу появится значок настройки. Нужно нажать на него
- В настройках нужно выбрать пункт: «Конференции»
- В появившемся меню выбираем первый пункт.
- Появится меню . выбираем: «Использовать интернет». После выходим из настроек.
Если вы не зарегистрированный пользователь, то:
- При входе в приложение нужно в правом нижнем углу выбрать пункт настройки.
- Нажимаем на него, после выполняем те же самые действия, описанные выше.
Если нет звука в Zoom на ПК
Если не слышат меня, значит, проблема в микрофоне или его настройках. Если не слышно собеседника – в динамиках.
| Рекомендуем!InstallPack | Стандартный установщик | |
|---|---|---|
| Официальный дистрибутив Zoom | ||
| Тихая установка без диалоговых окон | ||
| Рекомендации по установке необходимых программ | ||
| Пакетная установка нескольких программ |
Настройка микрофона и динамиков в Zoom
Как быть, если нет звука только в приложении:
- Навести стрелку на нижнюю часть окна с трансляцией. Если на первой кнопке отображены наушники и там написано «Войти в аудиоконференцию», кликнуть по ней.
- В диалоговом окне нажать на кнопку «Войти с использованием звука компьютера».
- Если на первой кнопке отображен перечеркнутый микрофон, кликнуть по ней, чтобы включить звук.
- Если микрофон не перечеркнут, нажать на стрелку и в меню выбрать «Настройки звука».
- Если не слышно собеседника, проверить работу динамиков. Раскрыть выпадающее меню. Убедиться, что там установлено нужное устройство. Поставить громкость на максимум. Нажать на «Проверить».
- Если не работает микрофон, в меню выбрать свое устройство для ввода, убрать галочку с пункта «Автоматически регулировать громкость». Поставить звук на максимум с помощью ползунка. Нажать на «Проверить».
- Сказать что-либо в микрофон, подождать пару секунд – Зоом начнет воспроизведение записи, только что созданной. Если голос слышно, значит, с микрофоном все в порядке. Скорее всего, проблема на стороне другого участника чата.
Если так же ничего не слышно, запустить мастер устранения неполадок на Windows. Для этого:
- Нажать правой кнопкой на иконку динамиков в правом нижнем углу экрана.
- Выбрать «Устранение неполадок со звуком».
- Подождать, пока мастер обнаружит проблему и постарается ее исправить.
Если микрофона нет в списке устройств
Что в этом случае делать:
- Если аудиоустройства съемные, отключить их от ПК и подключить снова через 10-15 секунд.
- Перезапустить клиент Зоом, а также сам компьютер. Возможно, произошел сбой в работе аудиослужб – перезагрузка решит эту проблему.
- Убедиться, что микрофоном либо динамиками не пользуются другие приложения, например, Skype, браузер. Завершить их работу, а затем открыть Zoom и проверить, появилось ли устройство в списке.
Также нужно проверить, что устройство включено в настройках Windows:
- Кликнуть правой кнопкой мышки по значку динамиков в правом нижнем углу экрана.
- Выбрать строку «Звуки».
- В новом окне перейти в раздел «Воспроизведение», если проблема с динамиками. Если они подсвечены серым цветом, значит, устройство сейчас отключено на ПК. Чтобы включить его обратно, нажать на него правой кнопкой – выбрать «Включить».
- Если не работает микрофон, открыть раздел «Запись» и включить устройство.
В последнем случае нужно удалить Зоом с помощью стороннего деинсталлятора, например, через Revo Uninstaller, а затем установить клиент заново, скачав дистрибутив с официального сайта Zoom.
Обновление драйверов звуковой карты на ПК
Если нет звука не только в Zoom, но и на всем ПК, значит, дело в драйверах. Нужно их обновить:
- Зажать на клавиатуре кнопки Windows и R. Ввести devmgmt.msc в поле и нажать одновременно на Shift + Ctrl + Enter. Эта комбинация запустит «Диспетчер устройств» от имени администратора ПК.
- Раскрыть пункт «Звуковые и видеоустройства». Найти звуковую карту, кликнуть по ней правой кнопкой – выбрать «Обновить драйвер».
- В мастере установки щелкнуть по «Автоматический поиск».
- Подождать, пока поиск актуальных драйверов завершится. Если ПО будет найдено, мастер его сам загрузит и установит.
- Если его не будет, появится сообщение о том, что актуальные драйверы уже стоят.
Если мастер ничего не обнаружил в сети, но есть уверенность, что проблема точно в драйверах, нужно скачать их вручную с официального сайта производителя ПК либо звуковой карты.
Если обновление и переустановка не помогла, возможно, аудиоустройство нуждается в ремонте. Стоит отнести ПК в сервисный центр и выполнить диагностику.
Почему нет звука в Зуме
Если не работает звук в Зуме, к примеру, неслышно собеседника, к основным причинам относят:
- использование неисправного микрофона либо колонок;
- плохое качество подключения динамиков к разъему питания;
- штекер от аудиосистемы установлен неправильно;
- громкость установлена на уровне 0.
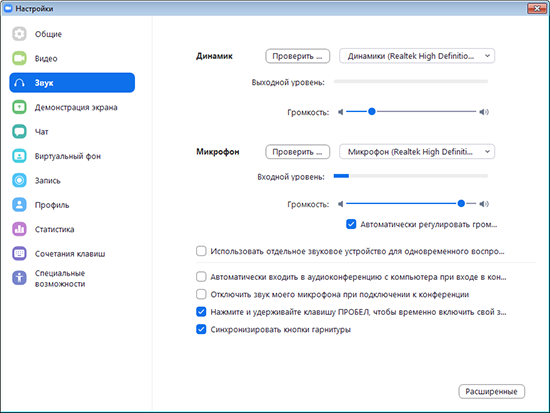
Если нет звука в Zoom либо он прерывистый, наблюдается плохое качество, часто проблемы заключаются в следующем:
- персональный компьютер устарел в техническом плане и не способен справиться с нагрузками;
- низкое качество интернет-соединения по установленному тарифному плану;
- использование микрофона низкого качества.
Если у пользователей тихий звук либо плохой при участии в конференции на виртуальной платформе Зум, основными причинами являются:
- покупка микрофона низкого качества передачи аудио;
- снижение чувствительности микрофона на виртуальной платформе Зум либо в персональных настройках системы используемого устройства;
- микрофон находится на большом расстоянии от выступающего.
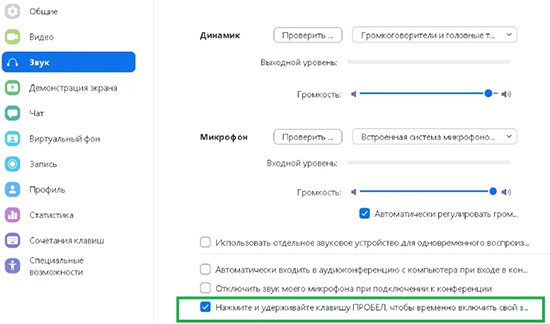
Обратите внимание, если микрофон расположен на максимально близком расстоянии к динамику, виртуальная платформа существенно снижает показатели чувствительности. В таком случае рекомендуется заткнуть пальцем находящийся рядом динамик либо пользоваться специализированной гарнитурой
Если во время общения на виртуальной площадке Зум попадает звук, основными причинами могут быть:
- организатором конференции принято решение отключит микрофон;
- в первоначальных настройках отключена функция автоматического подключения звука во время входа в аудиоконференцию.
Если на платформе Зума фонит звучание, к распространенным причинам относят:
- в одном помещении, которое используется во время проведения конференции, одновременно подключено несколько микрофонов;
- микрофон находится на максимально близком расстоянии к подключенным колонкам;
- на виртуальной площадке отключена фильтрация звука – при использовании персонального компьютера.
В случае возникновения задержки звука во время проведения видеоконференции, основными причинами являются:
- низкое качество интернет-соединения;
- технических возможностей персонального компьютера недостаточно для организации видеоконференции.
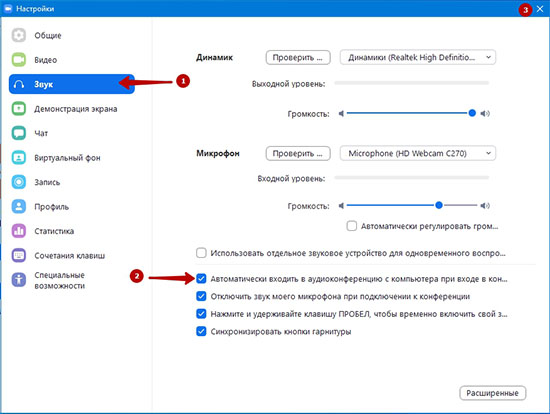
Если площадка для конференций не может отыскать микрофон, основными причинами являются:
- неисправность используемого устройства;
- требуется обновить драйвера на микрофон;
- устройство было подключено уже после входа на виртуальную площадку. В таком случае требуется выполнить перезагрузку;
- после установки драйверов персональный компьютер не был перезагружен.
Дополнительно пользователям рекомендуется проверить тип микрофона в настройках компьютера, который был выбран. Часто встречается несоответствие.
Подробная инструкция
Статья поделена на четыре больших раздела: процедура установки, регистрация аккаунта, вход в конференцию и создание своей. Из нее вы узнаете основные аспекты, которые понадобятся в дальнейшем использовании сервиса.
Установка приложения
Здесь все довольно легко:
Альтернативный вариант инсталляции Zoom для Android – через apk-файл. Пользоваться им имеет смысл, если основной способ по каким-либо причинам не работает.
Создание учетной записи
Если вы планируете просто несколько раз присоединиться к конференции, то заводить аккаунт в сервисе не нужно, сразу же переходите к следующей главе статьи. А если вам нужен доступ ко всем возможностям Зума, то регистрация необходима. Вот что она дает:
- Запуск своих онлайн-трансляций.
- Редактирование данных пользователя (аватар, телефон, статус и т. д.).
- Список контактов.
- Расширенные настройки.
- И многое другое.
Процедура регистрации:
- В приветственном окошке Зума тапните по соответствующей кнопке.
- Выставьте дату рождения в соответствующую графу, чтобы продолжить.
- Теперь поочередно впишите действующий email-ящик, свои имя и фамилия в первые три поля.
- Примите условия обслуживания, отметив соответствующий пункт.
- Нажмите кнопку «Дальше» в верхнем правом углу.
- Сверните мобильное приложение и откройте свою электронную почту.
- В ней должно появится новое письмо от Zoom, просмотрите его.
- Тапните по отмеченному пункту:
- Загрузится страница браузера. В качестве ответа отметьте «Нет», а затем нажмите «Продолжить».
- На новой странице под именем и фамилией введите надежный пароль (в две графы для подтверждения). Он должен включать как минимум 8 символов, одну цифру и по одной маленькой и большой букве.
- Тапните по оранжевой кнопке.
- И в конце нажмите «Пропустить…».
Теперь вернитесь к мобильному приложению, в нем выберите «Войти в систему».Остается только залогиниться в своем аккаунте и отказаться от дополнительных предложений.
Подключение к конференции
В Zoom на Android войти в конференцию можно двумя способами:
- Открыв ссылку с приглашением, которую может выслать организатор или другой участник.
- Введя идентификатор встречи и пароль, если он не отключен.
Инструкция для первого способа:
- Перейдите по полученной ссылке, открыть ее можно в любом веб-браузере.
- Появится несколько действий, выберите запуск через приложение Zoom.
- Дождитесь его загрузки.
- В верхнее поле введите свое имя.
- Подтвердите вход, нажав на соответствующую кнопку.
Инструкция для второго способа:
- Откройте приложение Зум и нажмите «Войти в конференцию» в приветственном окошке. Или «Войти», если вы уже авторизовались в учетной записи.
- Вбейте идентификатор встречи в верхнее поле.
- Затем – свое имя.
- Тут же можно отключить звук или видео.
- Подтвердите подключение.
- Укажите пароль, если он затребуется.
Как правило, придется еще подождать, пока организатор не разрешит вход.
При первом входе видеоконференцию у вас может отсутствовать звук. Чтобы его включить, нажмите сначала на кнопку «Подключить…», а затем – на надпись «Вызов с использованием…».
По желанию вы можете заглушить микрофон или убрать камеру, тапнув по соответствующим иконкам. Вернуть все выйдет тем же способом.
Кнопка «Совместное использование» отвечает за демонстрацию экрана, вывод фотографии, документа и других данных.
Слева сверху есть иконки для отключения звука других участников и смены камеры с фронтальной на заднюю и наоборот.
Чтобы вам было удобнее пользоваться приложением Зум на вашем смартфоне, его следует правильно настроить. Мы разобрали эту процедуру в отдельной статье. Рекомендуем с ней ознакомиться.
Организация онлайн-встречи
Создать свою конференцию получится только после регистрации и входа в учетную запись Зум. На первой вкладке приложения тапните на кнопку «Новая…».
В появившейся форме включите или выключите видео и нажмите на пункт «Начать конференцию». Несколько секунд уйдет на соединение с сервером. Сразу же после онлайн-встреча будет создана. А вам остается только добавить в нее других участников. Вступить они могут через идентификатор и пароль, указанные сверху.
Но удобнее будет, если вы отправите нужным людям ссылку на подключение:
- Тапните на кнопку «Участники».
- Теперь нажмите «Пригласить».
- Выберите опцию «Копировать URL».
- Перешлите полученную ссылку удобным способом.
- Дождитесь подключения других участников.
Пошаговое руководство
Чтобы получить доступ ко всем параметрам мобильного приложения, нужно завести учетную запись и войти в нее. Если вы этого еще не сделали, то воспользуйтесь данной инструкцией. Это вводная часть, теперь можно перейти к основной инструкции.
Попасть на вкладку параметров получится, если тапнуть на иконку с шестеренкой на нижней панели инструментов.Здесь нам интересны четыре пункта:
- Графа с именем, аватаром и электронным адресом – профиль.
- Контакты.
- Конференция.
- Чат.
Разберем каждую по очереди.
А в конце статьи пойдет речь о настройках для организатора видеоконференции.
Доступны для изменения следующие данные:
Переходим к следующему разделу.
Контакты
Здесь вы можете синхронизовать список контактов в Zoom и телефонную книгу устройства, а также просмотреть запросы на добавление.
Конференция
В данном разделе представлено множество параметров. В нашем случае пригодятся следующие:
- «Автоматическое подключение…» – при входе во встречу вы сразу же будете слышать других участников, если выберите режим «Использовать Интернет».
- «Всегда выключать звук…» – по умолчанию микрофон отключен.
- «Всегда выключать мое видео» – то же самое про камеру устройства.
- «Всегда показывать…» – при подключении к видеоконференции вы будете видеть, что там происходит.
- «Автоматически копировать…» – ссылка на вход в конференцию автоматически помещается в буфер обмена. Так что ее легко переслать нужным людям.
- «Безопасный специальный режим» – свайп вправо по экрану в ходе общения отключает ваши звук и видео.
Чат
По желанию настройте следующие опции:
- «Включить предварительный просмотр…» – ссылки будут открываться сначала во встроенном браузере. Полезно для безопасности.
- «Принимать уведомления для» – режимы получения оповещений.
- «Оставить все непрочитанные…» – те сообщения, что вы не просмотрели, отображаются сверху списка.
- «Показывать счетчик…» – счетчик непрочитанных сообщений для переписки.
- «Не беспокоить» – временное отключение уведомлений.
Опции в конференции
Если вы планируете самостоятельно организовывать конференции, то имеет смысл заранее все настроить. Из нижней панели откройте соответствующую вкладку и тапните на кнопку «Редактировать».
Появится страница с несколькими опциями. Полезными будут только три из них:
- «Пароль конференции» – будет ли нужен пароль участникам для подключения ко встрече. Если пункт активен, то можно ввести свой пароль.
- «Вкл. зал ожидания» – при входе во встречу пользователь будет сначала попадать в зал ожидания, где не сможет общаться с другими участниками, пока вы не разрешите.
- «Автоматически записывать…» – при запуске видеоконференции сразу же начинается ее запись в отдельный файл. Его расположение выйдет менять только при наличии платной подписки.
Кнопка «Сохранить» нужна для применения внесенных изменений.
Запустить конференцию получится на той же вкладке, если нажать «Начать». Доступ к дополнительным параметрам откроется сразу же после ее создания, из меню «Подробнее».На новой странице имеется несколько полезных опций:
- «Заблокировать…» – ограничение на вход.
- «Зал ожидания» – опция описывалась чуть ранее.
- «Разрешить участникам» – предоставление другим пользователям прав на демонстрацию экрана, переписку и переименования себя.
- «Тема…» – заголовок встречи, который будет виден всем.
- «Воспроизводить звуковой сигнал…» – вы будете слышать оповещение, когда кто-то зайдет или выйдет.
- «Выключать звук…» – участник сам должен включить микрофон.
Чтобы вернуться к основному окошку, нажмите кнопку «Закрыть».
Что делать
Если у участника конференции нет звука, то ему необходимо нажать на кнопку «Включить микрофон» в левом нижнем углу экрана конференции. В случае если проблемы со звуком у всех участников, то необходимо обратиться к организатору и попросить включить звук. Для этого организатору необходимо выполнить:
- Выбрать «Управлять участниками» на нижней черной панели.
- Нажать кнопку «Выкл. весь звук» в правом нижнем углу.
- В появившемся окне поставить галочку напротив «Разрешить участникам включать свой звук».
- Подтвердить действие нажатием кнопки «Да».
- Кликнуть значок трех точек, правее от предыдущей кнопки.
- Убрать галочку «Выключать звук участников при входе».
- После настройки кнопка «Выкл. весь звук» должна быть серого цвета (не активной).
Компьютеры и ноутбуки
В большинстве случаев микрофон на компьютере (на ноутбуке) не работает, потому что тип используемого устройства был некорректно выбран самой программой по умолчанию. Необходимо произвести настройку самостоятельно. Для этого необходимо придерживаться алгоритма:
- В стартовом окне программы нажать кнопку шестеренки в правом верхнем углу. После этого действия будет выполнен переход в настройки программы.
- В левом меню выбрать раздел «Звук».
- В строке «Микрофон» перебрать из раскрывающегося списка тип установленного устройства. Стандартным вариантом является «Как в системе».
- Проследить результат изменения в строке «Входной уровень». Можно произнести слово в микрофон и увидеть движение ползунка в строке.
- Нажать кнопку «Проверить». После чего будет выполнена запись голоса и появится возможность прослушать качество звука микрофона.
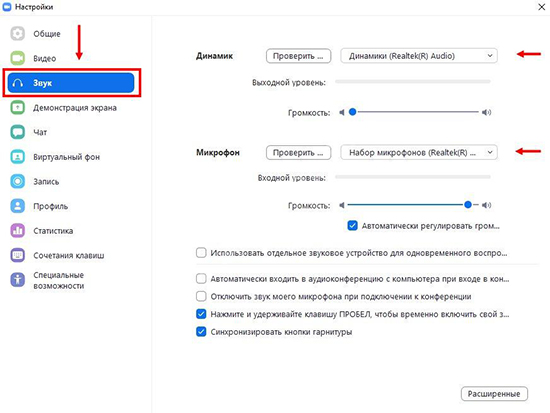
Автоматическая настройка микрофона при подключении к конференции (включать или выключать), производится установкой «галочки» напротив пункта «отключить звук моего микрофона при подключении к конференции» в меню настроек звука.
Мобильные устройства
Чтобы решить проблему отсутствия звука телефона при начале конференции необходимо следовать инструкции:
- В левом нижнем углу кликнуть значок микрофона (он будет красным и перечеркнутым).
- После данного действия значок микрофона станет белым. Это говорит о том, что микрофон работает.
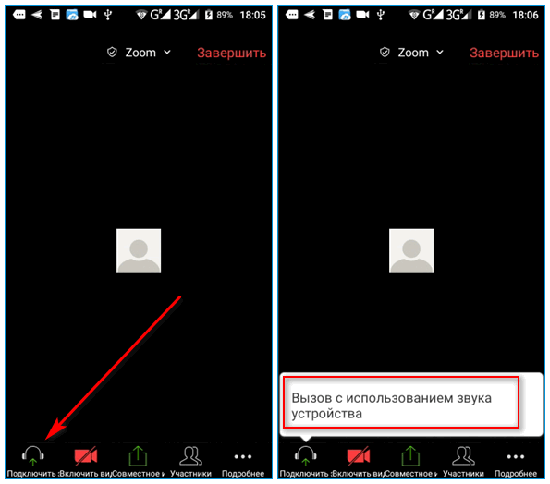
Настройка автоматического включения звука при начале конференции содержит следующие шаги:
- В стартовом окне программы нажать кнопку шестеренки в левом верхнем углу.
- В новом окне выбрать первую строчку «Конференции».
- В появившемся окне выбрать «Автоматическое подключение к аудиоконференции», а затем «Использовать Интернет».
- Нажать кнопку «Готово» в правом верхнем углу.
- Для возврата в предыдущее меню необходимо нажать кнопку «Назад».
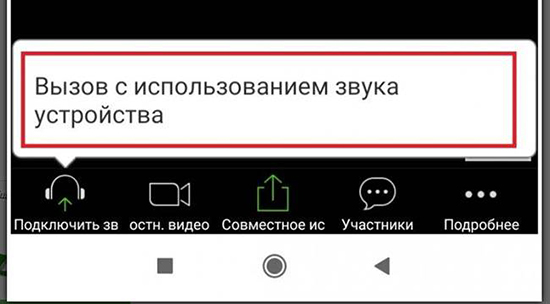
Если все настройки выполнены, а звук не появился, то проблемы могут быть в используемой гарнитуре или на стороне собеседника. Не стоит сразу идти в ремонт со своим устройством, если не попробовали настроить микрофон программно, в большинстве случаев проблему можно решить в настройках Zoom.
Настройки звука в десктопном приложении Zoom
Зайти в видеоконференцию можно не только зарегистрированным пользователям, но и не зарегистрированным. Но онастроить звук незарегистрированным пользователям можно только после того, как они присоединились к конференции.
При входе в конференцию нужно нажать на кнопку «Войти с использованием звука компьютера» (1), а также необходимо поставить «галочку» в окошке «Автоматически входить в аудиоконференцию с компьютера при входе в конференцию» (2).
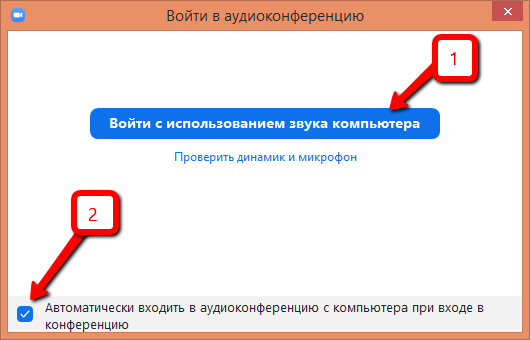
Войдя в конференцию, нужно перейти в настройки звука. Для этого нажать на иконку стрелки (3) правее кнопки «Выключить звук». Во всплывающем меню выбрать пункт «Настройки звука…» (4).

В окне настроек звука необходимо перейти в пункт «Звук» (5), где проверить наличие «галочки» в пункте «Автоматически входить в аудиоконференцию с компьютера при входе в конференцию» (6).

Не стоит игнорировать проверку звука динамиков с помощью кнопки «Проверить» (7). Если наблюдаются проблемы со звуком, то можно выбрать из выпадающего списка (8) другой динамик. При проверке отрегулировать громкость звука с помощью «ползунка» (9).
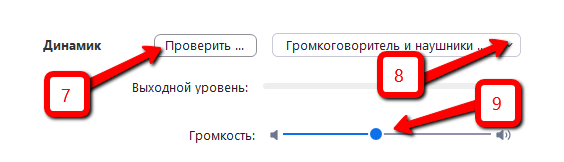
Не менее важно настроить микрофон. Чтобы провести проверку его работоспособности, в выпадающем списке (10), выберите устройство для записи звука и нажмите на кнопку «Проверить» (11)
После того, необходимо провести запись голоса. После завершения записи необходимо проверить громкость звука и качество записи, а также при необходимости нужно отрегулировать громкость звука (12) с помощью «ползунка». Если установить «галочку» рядом с пунктом «Автоматически регулировать громкость» (13), то у вас не будет возможности управлять звуком, она будет зависеть от качества связи.
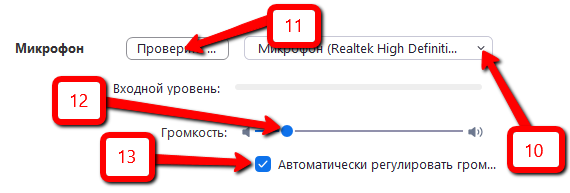
Если вы не используете микрофон, то можно просто слушать. Но у кого-то может возникнуть вопрос, как в Зуме отключить микрофон? Давайте разберёмся с этим. Для управления настройками звука на ПК в конференции нужно нажать на стрелку правее кнопки «Звук» (14) и во всплывающем меню выбрать пункт «Микрофон» (15). В скобках по умолчанию будет указан микрофон звуковой платы.

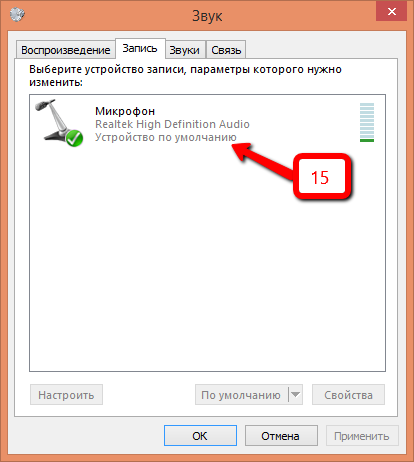
Зарегистрированные пользователи могут позаботиться о настройках звука до начала конференции.
Пожалуй, есть ещё вот такие советы пользователям во избежание проблем со звуком во время видеоконференции:
- Перед конференцией проверить работоспособность наушников или колонок, их проводов, подключены ли (правильно ли подключены) штекеры устройств в гнёзда;
- Проверить настройки звука и микрофона;
- Рядом с микрофоном не должны располагаться колонки и радиоустройства. Желательно чтобы в рядом не было других устройств, подключённых к данной конференции (чтобы не было радио помех во время сеанса);
- Микрофон должен располагаться близко к пользователю;
- Интернет-соединение должно быть стабильным;
- Отключить все ненужные приложения, которые могут «перехватывать» звук.
Во время конференции вы сами, либо модератор, можете отключать звук. Это, например, можно определить по иконке рядом с участником конференции (16):
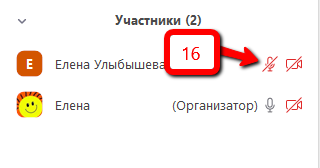
Как решить проблему с микрофоном в Zoom
Проблема со звуком на ноутбуке и ПК более распространена, чем на телефоне. Самая распространенная причина неполадок – отключение девайса в настройках. При входе в программе зум пользователи могут видеть на экране сообщение «не удалось определить микрофон», это значит, что устройство не было подключено. Проверьте все соединения подключения и переходите к инструкциям ниже, в которых дана пошаговая инструкция по решению конкретной проблемы.
Со стационарного компьютера
Если звук пропал на компьютере нужно убедиться, что громкость не убавлена на минимальное значение. В левой части экрана есть иконка в виде динамика, в которой можно проверить наличие громкости звучания. Если проблема не решена, переходит к пунктам:
При проведении конференции нужно проверить включение микрофона. В нижней части экрана есть иконка в виде микрофона, если она перечеркнута красной линией звук не будет воспроизводиться. Нажмите ее раз на значок микрофона, красная черта должна перестать отображаться.
Если предыдущие действие не помогли, переходим к настройкам:
- Зайти в конференцию со своего аккаунта.
- Нажать клавишу с верхней стрелочкой, она расположена рядом с иконкой микрофона.
- Выбрать пункт « Настройки звука».
- В пункте « Микрофон» выставьте громкость и нажмите « Проверить». Скажите в микрофон пару слов, если устройство работает, вы услышите их через динамики.
- Снимите галочку с пункта « Отключить звук моего микрофона при подключении к конференции».
Если проблема была в настройках программы Зум, то микрофон будет работать.
С ноутбука
Инструкция по устранению проблем с настройками микрофона в Зуме, абсолютна, идентична пошаговой инструкции для персонального компьютера.
С телефона
Данная инструкция будет актуальна для мобильных телефонов и планшетов на любой операционной системе:
- Зайти в конференцию под своим аккаунтом.
- Убедиться, что микрофон включен в Зуме. Иконка находится в левом нижнем ряду, она не должна быть перечеркнута красной линией.
- Проверьте громкость звука, боковой клавишей.
Если проблема не устранена, возможно, в процессе установки вы не разрешили программе доступ к микрофону. Удалите Зум и скачайте его по новой из Плей Маркета предоставив доступы к видео и микрофону.








