Настройка звука на компьютере (windows 7). программа для настройки звука на компьютере
Содержание:
- Простой способ улучшения
- Тонгенератор (Онлайн воспроизведение звука на определенной заданной Вами частоте и громкости. Используется для настройки звучания или тестирования акустики/сабвуфера)
- Устранение проблем с колонками
- Простой способ улучшения
- Увеличение громкости с помощью стандартного средства виндовс
- Способ 1. Не жалеем средств на качественный звук
- Обновление драйверов
- Загрузка и установка
- Тестирование и настройка звука в колонках
- Функциональные возможности программы
- DFX Audio Enhancer
- Viper4windows
- Ключевые особенности Super Volume Booster:
- Функционал
- Общая информация о программе
- FxSound Enhancer
- Условия использования программы
Простой способ улучшения
Стандартный регулятор громкости располагается на панели рядом с часами. Он выполняет две главные функции:
- Регулирует громкость. Для этого необходимо нажать левой кнопкой мыши на значок и выбрать конкретный параметр;
- Незначительно улучшает параметры, для этого запускается соответствующие окно. Чтобы открыть свойства с рядом дополнительных возможностей, то необходимо кликнуть по прибору правой кнопкой мыши.
Сначала проверяется микшер, так как его главная задача – уровень громкости всей акустической системы, а также он отвечает за значение уровня звучания в играх, браузере и т.п.
Если здесь все хорошо, ползунки расположены на высоком уровне, то проблему следует поискать в дополнительных свойствах. Для этого необходимо открыть «Параметры звука». Выбрать интересующий раздел и открыть его. На рабочем столе появится окно, где будут полезными две вкладки: «Улучшения» и «Специальные возможности».
Чтобы увеличить громкость, достаточно включить «Выравнивание звука», в некоторых случаях помогает опция «Тонокомпенсация». Эти параметры дают высокий прирост, при этом уровень искажений минимален, что позволяет безопасно увеличить значение.
Кому этого недостаточно, то можно воспользоваться эквалайзером
Однако важно понимать, что этой программой лучше пользоваться профессионалам, так как при выкручивании всех ползунков на верхние позиции, человек не сможет добиться нужного эффекта, а вот искажение и хрип он получит с вероятностью в 100%
Эквалайзер – уникальный инструмент, который поможет создать правильное и нужное звучание. Однако стоит понимать, что для этого необходимо потратить много времени. Кроме этого, нельзя создавать условия экстремальной мощности, так как колонки не выдержат таких нагрузок и выйдут из строя. Особенно, если используются динамики ноутбука.
У некоторых пользователей может не оказаться этой вкладки. Но вместо нее есть полноценный софт, который автоматически устанавливается в компьютере. Чаще всего он присутствует в ноутбуках и ПК со звуковой картой Realtek.
Если такого приложения нет, то его можно легко скачать с официального сайта производителя. Открыв программу, перед человеком появится две панели: правая предназначена для управления эквалайзером, при этом настройки у него значительно выше, чем у стандартных, левая открывает доступ для усиления отдельных частот.
Чтобы добиться максимального эффекта, можно поднять все ползунки до предельного значения. Конечно, искажение и треск увеличатся, но звук также станет на 200% выше. Поэтому делать это или нет, каждый решает самостоятельно.
Когда необходимо сделать параметры более выраженными, то следует воспользоваться настройками «Голос», «Кино» или «Музыка». Там уже установлены определенные значения, которые автоматически улучшат настройки.
Тонгенератор (Онлайн воспроизведение звука на определенной заданной Вами частоте и громкости. Используется для настройки звучания или тестирования акустики/сабвуфера)
Главная • Сервисы • Тонгенератор (Онлайн воспроизведение звука на определенной заданной Вами частоте и громкости. Используется для настройки звучания или тестирования акустики/сабвуфера)
Как пользоваться тонгенератором для установки нужной частоты среза на регуляторе фильтра усилителя.
Для начала на вход усилителя нужно подать аудиосигнал с устройства (ПК, смартфон и т.д.), подключенного к интернету и воспроизводящего звук.
Все остальные устройства от входа усилителя нужно отключить.
Убедившись, что звук с подключенного к усилителю устройства воспроизводится можно начинать настройку фильтров усилителя.
Рассмотрим настройку фильтров усилителя на примере двухполосной системы, построенной на поканальном подключении к 4-х канальному усилителю.
Допустим, высокочастотники (твитера) подключены на выходы усилителя 1 и 2. Подключаем на соответствующие входы усилителя тонренератор.
Если твитер должен работать с ограничением в 4000 Гц — устанавливаем эту частоту на тонгенераторе. На усилителе, при этом, нужно установить регулятор HPF на более высокое значение (например на 8000 Гц или в крайнее положение ручки регулятора). Включаем тонгенератор и очень плавно и медленно поворачиваем ручку регулятора в обратном направлении до тех пор, пока не услышим в твитерах заданный тонсигнал. Как только громкость тонсигнала перестала прибавляться при повороте ручки — это означает, что фильтр усилителя установлен на заданной частоте в 4000 Гц.
Теперь нужно настроить мидбас.
Переключаем устройство с тонгенератором с входов 1 и 2 на входы 3 и 4.
Сначала настраиваем HPF на частоте, к примеру 65 Гц (настраивается так же как и для твитера). После того как настройка HPF закончена, переходим к настройке LPF (фильтра низких частот).
Устанавливается частота, например те же 4000 Гц, на тонгенераторе. Ручкой регулятора LPF на усилителе устанавливаем значение, ниже заданной частоты тонгенератора.
Включаем тонсигнал и медленно поворачиваем регулятор вперед.
Когда мы услышим в настраиваемом динамике сигнал тонгенератора и громкость его перестанет возрастать при повороте ручки — заданное значение фильтра установлено.
Все остальные компоненты системы настраиваются точно так же.
Устранение проблем с колонками
При устранении проблем с аудиосистемой ПК, перед тем как установить драйвер на звук windows 7 лучше всего начинать с простых вещей. Если динамики компьютера, звуковая карта (или наушники) не работают в Windows, это может быть причиной:
- Устаревшие звуковые или USB-устройства.
- Плохие мини-разъёмы, порт материнской платы USB или сторонний разъём.
- Сломанные аппаратные средства — динамики, наушники или звуковая карта.
Перед устранением проблем с динамиками сначала нужно проверить, действительно ли эти динамики или наушники подключены. Проверить нижний правый угол экрана компьютера рядом с настройками даты и времени и щёлкнуть по значку динамика. Убедится, что громкость включена. Если нет значка динамика (не каждый Windows имеет её на панели задач), можно проверить её в панели управления Windows.
Устранение проблем с динамиком Windows:
- Отсоединить динамик или наушники.
- Проверить, что разъёмы в хорошей форме (не изношены или не сломаны).
- Подключать их к другому компьютеру и проверить, слышен ли звук.
- Переустановить аудиодрайверы.
- Если пользователь хочет упростить обновление нужного аудиодрайвера, то рекомендуется загрузить DriverFinder, перед этим сначала удалить текущий аудиодрайвер.
- Открыть «Пуск» > «Панель управления» > «Оборудование и звук» > «Диспетчер устройств».
- Развернуть дерево устройств под звуковыми, видео и игровыми контроллерами.
- Нужно увидеть, что на любом из аудиоустройств под деревом нет жёлтого значка предупреждения.
- Щёлкнуть правой кнопкой мыши на проблемном устройстве и выбрать «Удалить».
- Перезагрузить компьютер и проверить, работают ли динамики или наушники.
Пройдя эти несложные действия, пользователь снова услышит чудесный мир музыки в формате стерео.
Originally posted 2018-04-30 04:25:08.
Простой способ улучшения
Стандартный регулятор громкости располагается на панели рядом с часами. Он выполняет две главные функции:
- Регулирует громкость. Для этого необходимо нажать левой кнопкой мыши на значок и выбрать конкретный параметр;
- Незначительно улучшает параметры, для этого запускается соответствующие окно. Чтобы открыть свойства с рядом дополнительных возможностей, то необходимо кликнуть по прибору правой кнопкой мыши.
Сначала проверяется микшер, так как его главная задача – уровень громкости всей акустической системы, а также он отвечает за значение уровня звучания в играх, браузере и т.п.
Если здесь все хорошо, ползунки расположены на высоком уровне, то проблему следует поискать в дополнительных свойствах. Для этого необходимо открыть «Параметры звука». Выбрать интересующий раздел и открыть его. На рабочем столе появится окно, где будут полезными две вкладки: «Улучшения» и «Специальные возможности».
Чтобы увеличить громкость, достаточно включить «Выравнивание звука», в некоторых случаях помогает опция «Тонокомпенсация». Эти параметры дают высокий прирост, при этом уровень искажений минимален, что позволяет безопасно увеличить значение.
Кому этого недостаточно, то можно воспользоваться эквалайзером
Однако важно понимать, что этой программой лучше пользоваться профессионалам, так как при выкручивании всех ползунков на верхние позиции, человек не сможет добиться нужного эффекта, а вот искажение и хрип он получит с вероятностью в 100%
Эквалайзер – уникальный инструмент, который поможет создать правильное и нужное звучание. Однако стоит понимать, что для этого необходимо потратить много времени. Кроме этого, нельзя создавать условия экстремальной мощности, так как колонки не выдержат таких нагрузок и выйдут из строя. Особенно, если используются динамики ноутбука.
У некоторых пользователей может не оказаться этой вкладки. Но вместо нее есть полноценный софт, который автоматически устанавливается в компьютере. Чаще всего он присутствует в ноутбуках и ПК со звуковой картой Realtek.
Если такого приложения нет, то его можно легко скачать с официального сайта производителя. Открыв программу, перед человеком появится две панели: правая предназначена для управления эквалайзером, при этом настройки у него значительно выше, чем у стандартных, левая открывает доступ для усиления отдельных частот.
Чтобы добиться максимального эффекта, можно поднять все ползунки до предельного значения. Конечно, искажение и треск увеличатся, но звук также станет на 200% выше. Поэтому делать это или нет, каждый решает самостоятельно.
Когда необходимо сделать параметры более выраженными, то следует воспользоваться настройками «Голос», «Кино» или «Музыка». Там уже установлены определенные значения, которые автоматически улучшат настройки.
Увеличение громкости с помощью стандартного средства виндовс
Это далеко не все варианты, как усилить звук на ноутбуке с Windows 7. Не стоит недооценивать возможности операционной системы. Какими же стандартными средствами можно усиливать громкость?
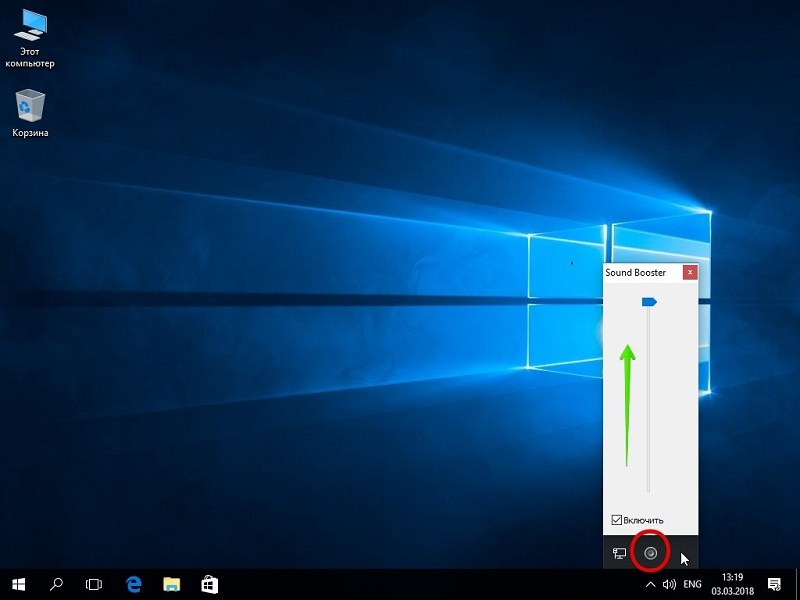
Улучшить звучание можно стандартными средствами виндовс 7
В первую очередь нужно проверить соответствие установленных драйверов и версии операционной системы. Для этого необходимо:
- Зайти в «Панель управления».
- Открыть вкладку «Система».
- Перейти в «Диспетчер задач».
- Проверить статус видеокарты.
Обратите внимание! На неправильную установку драйвера укажет значок с восклицательным знаком напротив видеокарты. Если такой есть, то нужно выполнить переустановку драйверов
Следующий шаг для улучшения звука стандартными средствами — настройка «Устройств воспроизведения». Как ее выполнить:
- Кликнуть правой кнопкой мыши по иконке звука в правом нижнем углу панели.
- Обратиться к пункту появившегося меню «Устройства воспроизведения».
- Выбрать пункт «Динамики».
- Перейти в «Свойства».
- Затем открыть вкладку «Улучшения».
- Поставить галочку напротив пункта «Усиление басов» и задать максимальное значение.
- Также поставить отметку напротив «Тонкомпенсации».
Важно! Это должно увеличить параметры со стандартных 80 Hz до 600 Hz. Вместе с этим можно задать максимальные цифры для разрядности и частоты дискретизации в пункте «Дополнительно»
Проблема со звуком у ноутбуков встречается достаточно часто. Однако это не должно влиять на комфорт использования, ведь путей решения достаточно: подключение внешних устройств, программы-усилители, стандартные средства виндовс 7.
Способ 1. Не жалеем средств на качественный звук

Проще всего — купить многоканальный ресивер под свои предпочтения и нужды. Самый простой, самый эффективный. И самый всеядный.
Покупка даст разнообразные интерфейсы ввода-вывода для видео- и аудиосигнала, сможет самостоятельно декодировать файлы и станет центром домашней развлекательной системы. Всегда можно подобрать модель с необходимым количеством подходящих входов — и RCA в ресиверах живее всех живых.
Современные ресиверы поддерживают улучшенные алгоритмы распределения звука, в том числе Dolby Atmos, который умеет раскидывать любое число дорожек на любое число динамиков с учетом акустических свойств помещения.
Недостаток решения — стоимость. Она начинается от 10 тысяч рублей за б/у и от 30 тысяч за ресивер с поддержкой Dolby Atmos .
К тому же, ресиверы обладают внушительными габаритами. Хорошо, если место и интерьер позволяют. А если нет?
Обновление драйверов
Часто не открывается диспетчер Realtek HD из-за неисправных или поврежденных драйверов. Таким образом, удаление и повторная их установка позволит решить неполадки с диспетчером.
Откройте окно «Выполнить» (клавиши Windows + R), наберите команду devmgmt.msc и подтвердите ее на Enter.
Раскройте вкладку «Звуковые, игровые и видеоустройства». Кликните правой кнопкой мыши на Realtek High Definition Audio, выберите «Удалить» и подтвердите все дополнительные запросы.
В верхнем меню перейдите на вкладку «Действие», щелкните «Обновить конфигурацию оборудования».
Таким образом, будут переустановлены драйверы и возможно устранена проблема с запуском диспетчера.
Если проблема остается, после удаления вместо действия «Обновить конфигурацию оборудования» просто перезагрузите компьютер. В ходе следующей загрузки, когда система обнаружит звуковое оборудование, драйвер будет установлен автоматически.
Также можно обновить Realtek HD вручную. Для этого загрузите с официального сайта последнюю версию программного обеспечения в указанную папку.
Запустите загруженный файл, следуйте дальнейшим инструкциям. После перезагрузки проблема с диспетчером звука должна исчезнуть.
Загрузка и установка
Начнем с установки. Проходит она следующим образом:
- Сначала мы скачиваем архив с нужным файлом, обратившись к соответствующему разделу этой странички. Распаковываем исполняемый компонент и запускаем его.
- На первом этапе нам предлагают изменить путь установки программы по умолчанию. Это нужно сделать или пропустить шаг, перейдя дальше.
- Также, как и при любой другой установке, тут нам предлагают настроить ярлыки в меню «Пуск». Делаем это или просто переходим к следующему шагу, кликнув по обозначенной кнопке.
- Теперь начинается конфигурация установки. Тут нужно установить русификатор, выбрать скин, создай значок на рабочем столе или посетить сайт разработчика. После расстановки флажков по своим местам снова переходим дальше.
- Начнется установка приложения, при помощи которого мы сможем настраивать звук в Windows 10. Дожидаемся завершения процесса.
С установкой покончено и теперь можно переходить к работе с программой.
Тестирование и настройка звука в колонках
Если колонки заработали, но звук оставляет желать лучшего, нужно настроить его с помощью стандартных инструментов операционной системы MS Windows. Для того чтобы начать тестирование и настройку звуковых параметров зайдите в панель управления системой, использовав меню Пуск.
Зайдите в звуковое меню (чтобы ускорить процесс поиска нужной иконки в панели управления воспользуйтесь мгновенным поиском в правом верхнем углу). Выберите из списка установленных звуковых устройств нужные колонки и проверьте в опциях правильно ли установлены драйвера (если нет – переустановите их) и корректно ли они подключены.
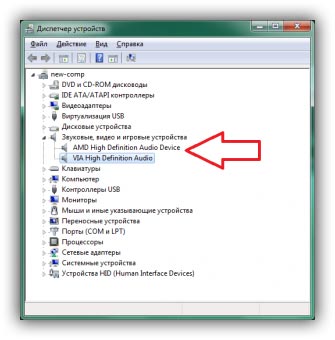
Протестируйте звук на разной громкости на предмет излишнего шипения или других перебоев в звучании.
Если в колонки встроен микрофон обязательно проверьте качество записи звука. Это можно сделать с помощью самого обычного диктофона. Если такой программы нет в списке стандартного предустановленного программного обеспечения вашей ОС, можно скачать стороннее ПО. Хорошими аналогами стандартному диктофону есть программы EasyRecorder, RecordMe, StartRecord. Прежде чем запускать программу и записывать что-либо, проверьте включен ли микрофон в параметрах звука (панель управления системойàзвук).
Функциональные возможности программы
– Усиление громкости звука до уровня выше максимального
Звук любого приложения, которое запускается пользователем на компьютере, можно сделать громче вплоть до увеличения на 500%. Letasoft Sound Booster усиливает громкость в таких программах, как интернет-браузеры, ПО для онлайн-конференций (Skype, MSN, Live), любых медиаплеерах и играх.
– Очень простое управление опциями
Вы можете управлять уровнем громкости с помощью всплывающей из системного трея панели со слайдером. Если этот способ для вас не подходит, вы можете назначить горячие клавиши, которыми вы будете увеличивать или уменьшать громкость. Действовать эти клавиши будут не в каком-то отдельном приложении, а в рамках всей операционной системы в целом.
– Автозапуск
Sound Booster может стартовать автоматически с каждым запуском Windows, пользователю не нужно каждый раз открывать приложение вручную. Функция автозапуска будет особенно удобна в случае, если динамики компьютера очень тихие, и они не способны выдать звук с хорошим уровнем громкости.
– Отсутствие искажения звука
Sound Booster постоянно держит под контролем текущий уровень усиления звука и предотвращает ограничение сигналов при передаче, тем самым уменьшая все основные искажения звука.
– Два разных метода для усиления звука
Sound Booster задействует два метода увеличения громкости: вложение программного кода и эффекты APO. У этих методов имеются и преимущества, и недостатки. Для того чтобы при усилении сигнала обеспечить наилучшее качество оба метода активируются по умолчанию.
DFX Audio Enhancer
DFX Audio Enhancer — программа для работы со звуком: улучшение качества звучания, усиление громкости, создание объемного 3D-звука. В приложении есть встроенные шаблоны для быстрой настройки звука. Поддерживаются все популярные приложения, браузеры и мультимедийные проигрыватели.
Утилита совместима с Windows (32 и 64 бит), но интерфейс здесь англоязычный. Программаполностью бесплатная.
После запуска утилиты откроется главное, в котором выполняется настройка звука. В левой части интерфейса расположены ползунки, которые регулировать следующие параметры: усиление басов, эффект объемного 3D-звука, динамическое улучшение и т.д.
Первый доступный инструмент для настройки звука наушников в правой части интерфейса — эквалайзер. Здесь пользователи могут регулировать различные частоты. Изменение этих параметров поможет улучшить качество звучания. При необходимости можно отключить эквалайзер. Для этого следует переключить ползунок «ON» на «OFF». Кнопка «RESET» позволяет сбросить все внесенные изменения в эквалайзер.
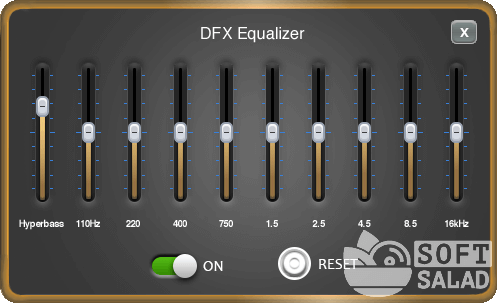
Следующий доступный инструмент, расположенный в правой части интерфейса утилиты DFX Audio Enhancer — выбор типа воспроизведения музыки. Всего доступно три варианта настроек: Music — Type I, Music — Type II и Speech.
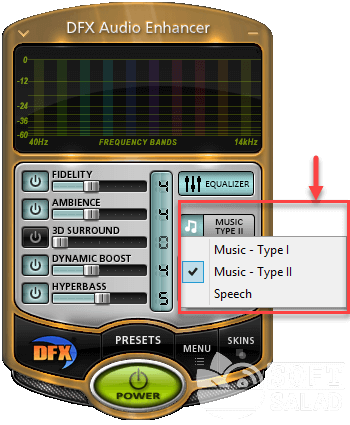
Последний пункт настроек — выбор устройства для воспроизведения: колонки или наушники.
В разделе «PRESETS» пользователи могут выбрать уже готовые настройки для воспроизведения звука. Шаблоны, доступные в списке приложения DFX Audio Enhancer, разделены по жанрам.
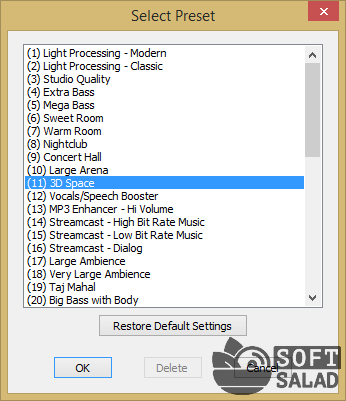
Преимущества DFX Audio Enhancer:
- простой и удобный интерфейс;
- бесплатная модель распространения;
- готовые шаблоны для настройки звука;
- встроенный эквалайзер.
нет поддержки русского языка.
Viper4windows
ViPER4Windows — программа для настройки звука на Windows-компьютере. В приложении есть встроенный 18-полосный эквалайзер, библиотека пресетов для быстрой настройка качества звучания и функция для усиления басов.
Программа полностью бесплатная, совместима с актуальными версиями Windows (32/64 бит) и имеет англоязычный интерфейс.
В главном окне приложения расположены основные инструменты настройки звука. Чтобы открыть эквалайзер, нужно перейти в раздел «Equalizer».
После этого откроется новое окно с 18-полосным эквалайзером. Приложение дает возможность настроить различные частоты в диапазоне 13-120 дБ. Здесь можно активировать функция регулировку звука в режиме реального времени. Во время выполнения этой операции утилита ViPER4Windows начнет потреблять больше ресурсов ПК.
В разделе «Preset» находятся готовые шаблоны для настройки эквалайзера. Пресеты разделены по музыкальным жанрам: Rock Music, Super Bass, Classic Music, Pop Music. Есть возможность загрузить сторонний файл с настройками (выберите пункт «Load Preset»).
Преимущества ViPER4Windows:
- бесплатная модель распространения;
- простой и удобный интерфейс;
- инструмент для симуляции объемного звука;
- встроенный 18-полосный эквалайзер;
- функция создания эффекта эхо;
- возможность использования готовых пресетов для эквалайзера и настройки качества звука;
- регулировка низких и высоких частот в режиме реального времени;
- поддержка всех актуальных звуковых карт.
Недостатки:
отсутствует русский язык интерфейса.
Ключевые особенности Super Volume Booster:
- Увеличение громкости при воспроизведении музыки, видео, либо в играх.
- Функция усиления баса для наушников и Bluetooth-динамиков.
- Эффект объёмного звука.
- Управление воспроизведением музыки.
- Удобный и простой интерфейс.
- Работа без рута..
Описание
Усилитель Громкости – Усилитель Звука 2019 – при помощи этого приложения, вы сможете заставить динамики вашего мобильного телефона работать на полную мощность. Она поможет увеличить громкость в играх, либо при воспроизведении музыки до 200%, всего одним прикосновением к экрану гаджета. А самое приятное – программа не требует ROOT.
Функционал
Realtek HD audio поддерживает цифровой звук 16/20/24-бит с частотой дискретизации до 192 кГц, при этом имеет десять каналов ЦАП, которые одновременно поддерживают 7.1-канальное воспроизведение звука, а также 2 канала независимого стереофонического звука.
Вместе с драйвером устанавливается программное обеспечение, которое включает многополосный и независимый программный эквалайзер, компрессор и расширитель динамического диапазона. А так же дополнительную программу Dolby PCEE, SRS TruSurround HD, SRS Premium Sound, Fortemedia SAM, Creative Host Audio, Synopsys Sonic Focus, DTS Surround Sensation | Лицензии UltraPC и DTS Connect.
Для настройки и управления звуковым драйвером в комплекте поставляется программа Диспетчер realtek hd.
Диспетчер (audio console) выполняет следующие функции:
- Отслеживает подключение, отключение аудио устройств (микрофон, наушники, колонки …) к разъемам на передней и задней панели компьютера.
- Позволяет выбрать и проверить конфигурацию аудио системы.
- Полноценный десятиполосный эквалайзер, каждый настроит звук по своему вкусу.
- Любители игр оценят большое количество предустановок окружающей обстановки.
- Поддержка большинства новых звуковых форматов и стандартов.
Скачивая реалтек аудио драйвер вы получаете полный и качественный звук и эффекты в играх, фильмах, музыке. Разработчик постоянно обновляет и улучшает драйвера для систем Windows 10 и Windows7, выпускает новые версии для современных звуковых чипов.
Общая информация о программе
Realtek HD обеспечивает комплексное решение любых проблем, связанных с воспроизведением качественного звука. Приложение создано с применением передовых технологий, распознает все известные звуковые форматы и не требует загрузки дополнительных кодеков, поскольку все необходимые компоненты изначально содержит в своем составе.
Realtek HD пригоден для установки на любые ноутбуки, нетбуки и стационарные компьютеры, работающие под управлением Windows. Простой русифицированный интерфейс приложения позволяет даже новичкам быстро разбираться в его настройках и использовать для улучшения работы медиапроигрывателей и аппаратных устройств, предназначенных для записи или воспроизведения звука.
FxSound Enhancer
FxSound Enhancer — программа для настройка звука наушников и колонок. С помощью утилиты можно усилить громкость, улучшить качество звучания и настроить эквалайзер. Доступны готовые шаблоны, которые используется для автоматической настройки звука.
Приложение совместимо Windows (32 и 64 бит), но интерфейс представлен на английском языке. Программа FxSound Enhancer условно-бесплатная. Полная версия стоит 50 долларов, но можно скачать бесплатную пробную версию на 7 дней.
Преимущества полной версии утилиты:
- Возможность настройки готовых шаблонов.
- Полностью регулируемые эффекты.
- Эквалайзер студийного качества.
- Пожизненный доступ ко всем обновлениям.
Чтобы начать настройку звука наушников, необходимо запустить утилиту и перейти в раздел «Effects». Здесь пользователи могут настроить различные параметры, для улучшения качества звучания: точность, объемный звук, басы и т.д. Кнопка «Reset» позволяет сбросить все измененные параметры и вернуть базовые настройки утилиты FxSound Enhancer.
Следующий доступный раздел — «EQ». Здесь расположен эквалайзер. Пользователи могут регулировать различные частоты для улучшения звука в наушниках. При необходимости можно сбросить все параметры. Для этого следует нажать кнопку «Reset».
В каждом разделе приложение есть кнопка «Power». Она отвечает за включение и отключение программы. Если отключить утилиту, то все внесенные настройки по улучшению звука будут отменены. В верхней части интерфейса доступен раздел «Presets». Здесь расположены готовые шаблоны, которые используются для улучшения звука. Все доступные шаблоны разделены по жанрам музыки: pop, rock, rap, dance.
Преимущества FxSound Enhancer:
- удобный интерфейс;
- большой набор инструментов для регулирования звука;
- готовые шаблоны для настройки наушников.
отсутствует официальная поддержка русского языка.
Условия использования программы
Letasoft Sound Booster является платным приложением. Но новичкам предоставляется бесплатный пробный период использования, при этом функциональность программы полностью сохраняется. Однако при этом имеется одна особенность – усиление громкости звука каждые 10 минут прерывается. По окончании триала, чтобы и дальше пользоваться программой, необходимо приобрести лицензионный ключ. Без кода активации Sound Booster не увеличивает громкость, не работает. Также по индивидуальному запросу, направленному в адрес издателя Letasoft LLC, можно получить продление пробного периода.








