Что делать, если в discord не слышно голоса собеседника
Содержание:
- Содержание:
- Как можно самому устранить неполадки?
- Устаревшие драйвера
- Как можно самому устранить неполадки?
- Как сделать, чтобы все слышали мой звук
- Что может пойти не так
- Решение проблем с микрофоном в Дискорд
- Discord Still Not Working
- Отключение Стерео микшера
- Что делать
- Решение 1. Предоставьте расширенный доступ
- В Discord слышно звуки игры: причины и что делать
- Настройка микрофона
- Программные неполадки
Содержание:
Discord, несомненно, является наиболее часто используемым приложением VoIP. В основном это геймеры, которые используют приложение во время игровых сессий для общения с другими игроками. С тех пор Discord проник во многие операционные системы и платформы.
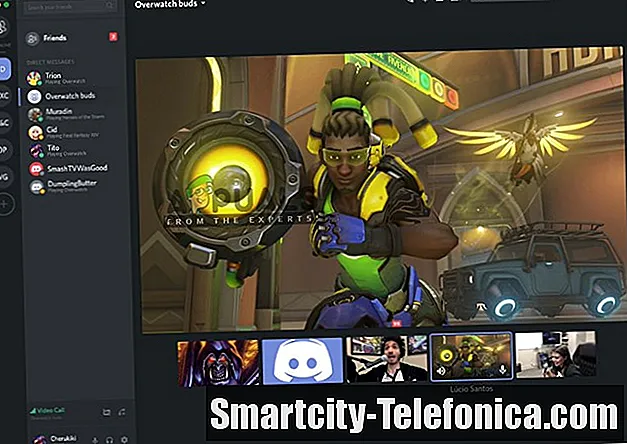
Одной из замечательных функций, которые только что представило приложение, была функция Screen Share, которая позволяет пользователям делиться своим экраном со своими друзьями. Это может включать игру, а также другие приложения, такие как Chrome и т. Д. Мы получили несколько отчетов от пользователей, в которых не работала функция звука в утилите демонстрации экрана. В этой статье мы рассмотрим все возможные причины и способы решения проблемы.
Мы рассмотрели несколько случаев и после устранения неполадок и внимательного изучения условий пришли к выводу, что эта проблема возникла по нескольким различным причинам. Все они могут быть неприменимы в вашем случае, потому что конфигурация каждого компьютера отличается:
- Аудио особенности на начальном этапе: Аудио с механизмом демонстрации экрана находится на начальной стадии и недостаточно стабилен (сначала он был выпущен в бета-версии). Есть еще некоторые проблемы, на которые мы будем нацеливаться в следующем разделе.
- Плохие аудио драйверы: Как и все другие звуковые приложения, Discord также использует звуковые драйверы, установленные на вашем оборудовании. Если аудиодрайверы повреждены или не работают должным образом, у вас возникнут проблемы.
- Административный доступ: Поскольку теперь Discord предоставляет доступ к вашему экрану другим компьютерам удаленно, ему может потребоваться административный доступ на ваших компьютерах. Предоставление повышенного доступа обычно решает проблему.
- Проблемы с приложениями: некоторые приложения не работают. как правило, правильно работают с Discord. В этом случае вы ничего не можете сделать, кроме как искать альтернативы.
Прежде чем мы начнем с решений, убедитесь, что у вас есть учетные данные, необходимые для входа в систему. Вас могут попросить войти в приложение с нуля, если мы сбросим его. Административный доступ является обязательным. Кроме того, проверьте, включена ли опция звука в Окно приложения.
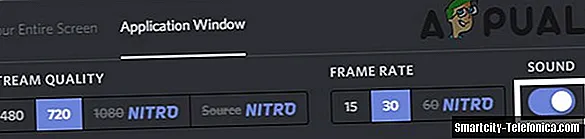
Более того, прежде чем приступать к другим техническим решениям, перезапустите систему и проверьте, существует ли проблема.
Как можно самому устранить неполадки?
Для того, чтобы устранить неполадки с микрофоном, в большинстве случаев не потребуется обладать какими-либо особенными навыками.
Даже более-менее начинающему пользователю будет по плечу справиться с задачей. Итак, прежде всего, если нас не слышно в Дискорде, рекомендуется проверить сам микрофон на работоспособность.
Также возможно, что просто отсоединился провод от разъема. Удивительно, но такое случается довольно часто.
Проверить, насколько правильно микрофон подключен к операционной системе, можно, если выполнить следующие действия:
- Подсоединить микрофон к компьютеру;
- Открыть Панель управления;
- Выбрать вкладку «Оборудование и звук»;
- Выбрать раздел «Звук» — и в новом диалоговом окне перейти на вкладку «Запись»;
- Здесь должны быть представлены все подключенные к устройству микрофоны. Нужно будет отметить нужный и нажать на кнопку подключения.
Теперь потребуется проверить, подключен ли микрофон в качестве основного к Дискорду и настроен ли он там вообще.
Ничего нет сложного в том, как настроить микрофон в Дискорде:
Нужно загрузить саму программу Дискорд;
Перейти в Настройки пользователя;
Здесь выбрать вкладку «Голос» и в выпадающем списке отметить, какой именно микрофон следует применять по умолчанию;
Нужно также обратить внимание на настройки чувствительность микрофона.
Если же Дискорд не видит микрофон, который к нему был подключен, то возможных причин тому главным образом может быть две:
- Неполадки в драйверах;
- Конфликты в оборудовании.
Вторая причина случается порой, когда используются всевозможные программы для изменения голоса. Если проблема возникла как раз после установки одной из таких программ, то, разумеется, от ее использования придется отказаться.
Если и после этого не работает Дискорд, то нужно переустановить или обновить драйвера микрофона.
Для этого можно проделать следующее:
- Нажать правой кнопкой мыши на значке Компьютер;
- Выбрать пункт Свойства, а в новом окне – Диспетчер устройств;
- Будет построен список все устройств, подключенных к компьютеру. Потребуется найти в нем свой микрофон, отметить его, нажать правой клавишей мыши и в новом меню выбрать пункт «Обновление драйверов».
Ну а о том, как проверить микрофон в Дискорде, уже рассказывалось выше.
Наконец, как радикальное средство предлагается полная переустановка приложения с удалением всех системных файлов.
Помощь в этом окажут специальные утилиты, которые могут успешно и реестр почистить, и всякий программный мусор убрать.
Примером можно назвать: Ccleaner или Windows Uninstaller, а также множество других аналогичных утилит. Конечно, если все возможные «рецепты» были испробованы, но по-прежнему не работает микрофон в Дискорде, остается, пожалуй, лишь одно: обращение в техническую поддержку.
В своем сообщении следует кратко, но максимально емко описать суть проблемы, по возможности приложить скриншоты сообщения об ошибке.
Кроме того, обязательно нужно будет указать конфигурацию компьютера и операционной системы, а также версию самого Дискорда. И тогда велика вероятность того, что проблема, когда не слышно собеседника в Дискорде, будет решена успешно.
Среди всего многообразия приложений для общения, Discord отличается своим широким функционалом и уникальными возможностями: любители поиграть в компьютерные игры могут, не отрываясь от игры, продолжать общаться между собой.
При этом все юзеры данного продукта отмечают, что качество общения на платформе Discord находится на очень высоком уровне, и вместе с тем программа потребляет мало ресурсов устройства, на котором стоит данный программный продукт. Однако, иногда пользователи Discord могут столкнуться с проблемой, когда в процессе беседы не слышно собеседника. Почему же возникает такая проблема и как ее исправить?
Устаревшие драйвера
Можно связать трудности передачи звука с драйверами карты, которые безнадежно устарели. Именно поэтому вас не слышно в Дискорде!
- Зажмите клавиши Win+R;
- В окне «Выполнить» впишите devmgmt.msc;
- Нажмите на кнопку «ОК»;
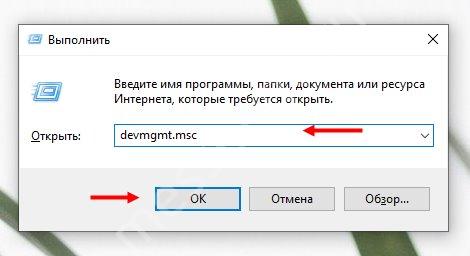
- На экране откроется диспетчер устройств;
- Войдите в раздел «Звуковые, игровые и видеоустройства»;
- Найдите название аудиокарты;
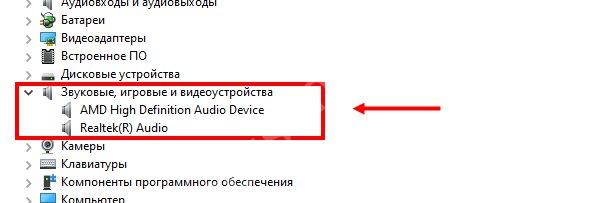
Щелкните правой кнопкой мыши и выберите пункт «Обновить автоматически».
Если нужные обновления драйвера есть, они будут найдены и установлены. Затем рекомендуем перезагрузить компьютер!
Больше не пишите: «Меня не слышно в Дискорд с телефона или компьютера»! Мы разработали целый комплекс решений проблемы: через несколько минут вы справитесь с неполадками и вернетесь к полноценному общению с друзьями в играх – или вне миссий, кланов и битв!
Как можно самому устранить неполадки?
Для того, чтобы устранить неполадки с микрофоном, в большинстве случаев не потребуется обладать какими-либо особенными навыками.
Даже более-менее начинающему пользователю будет по плечу справиться с задачей. Итак, прежде всего, если нас не слышно в Дискорде, рекомендуется проверить сам микрофон на работоспособность.
Также возможно, что просто отсоединился провод от разъема. Удивительно, но такое случается довольно часто.
Как разрешить Discord доступ к микрофону на компьютере и телефоне
Проверить, насколько правильно микрофон подключен к операционной системе, можно, если выполнить следующие действия:
- Подсоединить микрофон к компьютеру;
- Открыть Панель управления;
- Выбрать вкладку «Оборудование и звук»;
- Выбрать раздел «Звук» — и в новом диалоговом окне перейти на вкладку «Запись»;
- Здесь должны быть представлены все подключенные к устройству микрофоны. Нужно будет отметить нужный и нажать на кнопку подключения.
Теперь потребуется проверить, подключен ли микрофон в качестве основного к Дискорду и настроен ли он там вообще.
Ничего нет сложного в том, как настроить микрофон в Дискорде:
Нужно загрузить саму программу Дискорд;
Перейти в Настройки пользователя;
Здесь выбрать вкладку «Голос» и в выпадающем списке отметить, какой именно микрофон следует применять по умолчанию;
Нужно также обратить внимание на настройки чувствительность микрофона.
Если же Дискорд не видит микрофон, который к нему был подключен, то возможных причин тому главным образом может быть две:
- Неполадки в драйверах;
- Конфликты в оборудовании.
Вторая причина случается порой, когда используются всевозможные программы для изменения голоса. Если проблема возникла как раз после установки одной из таких программ, то, разумеется, от ее использования придется отказаться.
Если и после этого не работает Дискорд, то нужно переустановить или обновить драйвера микрофона.
Для этого можно проделать следующее:
- Нажать правой кнопкой мыши на значке Компьютер;
- Выбрать пункт Свойства, а в новом окне – Диспетчер устройств;
- Будет построен список все устройств, подключенных к компьютеру. Потребуется найти в нем свой микрофон, отметить его, нажать правой клавишей мыши и в новом меню выбрать пункт «Обновление драйверов».
Ну а о том, как проверить микрофон в Дискорде, уже рассказывалось выше.
Наконец, как радикальное средство предлагается полная переустановка приложения с удалением всех системных файлов.
Помощь в этом окажут специальные утилиты, которые могут успешно и реестр почистить, и всякий программный мусор убрать.
Примером можно назвать: Ccleaner или Windows Uninstaller, а также множество других аналогичных утилит. Конечно, если все возможные «рецепты» были испробованы, но по-прежнему не работает микрофон в Дискорде, остается, пожалуй, лишь одно: обращение в техническую поддержку.
В своем сообщении следует кратко, но максимально емко описать суть проблемы, по возможности приложить скриншоты сообщения об ошибке.
Кроме того, обязательно нужно будет указать конфигурацию компьютера и операционной системы, а также версию самого Дискорда. И тогда велика вероятность того, что проблема, когда не слышно собеседника в Дискорде, будет решена успешно.
В современном мире мало кого можно удивить звонками через интернет, ведь для этого создано немало специальных программ. Discord – одна из таких. Но к сожалению, при ее использовании в некоторых случаях возникает проблема с микрофоном — он попросту отказывается работать. В данной статье мы поговорим о методах устранения данной неисправности в Windows 10.
Как сделать, чтобы все слышали мой звук
На панели управления переходите в категорию «голос и видео». Предварительно проверьте, что наушники правильно указаны, пересмотрите категорию «устройства вывода», но и переведите его в категорию «устройство ввода». Если данные разделы никак не находятся, то воспользуйтесь вкладкой «Default», после того как выключили стереомикшер в настройках «голос».
Проверьте, слышны ли голоса, звуки, можно ли общаться с товарищем, используя гарнитуру.
Измените настройки микрофона на дискорде
В Windows существует специальная опция, позволяющая активировать микрофон в любой момент. Приведет это к неприятностям, связанным со смешиванием входящих сигналов с выходящими. Отключите, и следуйте согласно установленной инструкции. Переходите в «панель управления» при помощи тех же клавиш, что и предыдущей версии. Выберите категорию «звук».
В появившейся вкладке «запись» нажмите по установленному на ней микрофону. Выберите «свойства». Переходите в категорию «прослушать». Тщательно проверьте, что настройка правильно установлена, если нет, выставьте флажок на категорию «Прослушать с данного устройства» снят.
Оказавшись в категории «дополнительно» проверьте, что представленные функции представленного режима включены. Теперь все слышат мои звуки в дискорде! Используйте все установленные обновления.
Подключение к дополнительному аудиоразъему
Бывает возникают неприятности в момент подключения наушников к порту или аудиразъему. Попробуйте подключиться к другому разъему, после чего определятся программы, решить которые возможно после отключения голосовых утилит. Исправить подобную неприятность могут даже неопытные пользователи.
Что может пойти не так
«Дискорд» может использоваться на телефонах (работающих на базе «Андроид» либо iOS) и компьютерах (с любой операционной системой). Имеется также веб-версия, которая работает через любой браузер. Его работа никак не влияет на работоспособность процессора и всей системы устройства в целом. Но, как бы ни старались разработчики, проблемы со звуком все равно возникают.
Пользователи приложением выделяют 2 основных вида неполадок, из-за которых никого не слышно:
- меня не слышно в «Дискорде»;
- я не слышу голоса других участников.
Несмотря на подобного рода проблемы, софт обладает высокой производительностью и низким потреблением ресурсов устройства. Именно поэтому его использование оправдано.
При отсутствии звуков со стороны друга проверьте, у кого точно проблемы. Возможно, неполадки в системе на стороне собеседника, а не у вас. Для этого потребуется помощь любого другого человека, который должен войти в игру. С помощью аудиобота включите воспроизведение музыки. После этого проверьте аватарку собеседника. Если вокруг нее появилось кольцо (ободок) зеленого цвета, значит, звук передается, но не выводится. Причину подобного явления стоит поискать в настройках.
Решение проблем с микрофоном в Дискорд
Зачастую указанная проблема возникает из-за программного сбоя или ошибки системы, и решается она довольно просто. А вот в случае физической неисправности устройства все гораздо сложнее. Давайте же разберем подробнее, как все-таки заставить работать микрофон в Дискорде.
Способ 1: Параметры Discord
Иногда восстановить работоспособность микрофона удается непосредственно через настройки программы. Дело в том, что в ней изначально задано устройство записи «По умолчанию». Однако при взаимодействии системы и софта возникает проблема, из-за которой звук отсутствует. Решить все можно следующим образом:
Обратите внимание на левую нижнюю часть экрана. Убедитесь, что иконка микрофона там не перечёркнута красной линией. Если это так, кликните по ней, включив тем самым микрофон.
Если это так, кликните по ней, включив тем самым микрофон.
Если это не помогло, нажмите кнопку «Настройки пользователя», которая находится там же и изображена в виде шестеренки.
В открывшемся окне, в левой его части, кликните по пункту «Голос и видео».
Далее в ячейке «Устройство ввода» укажите нужное, выбрав его из выпадающего списка. Если таких устройств несколько, причиной проблемы может быть банальная ошибка с выбором микрофона в данной строке. Попробуйте установить значение, отличное от «Default»
Кроме того, обратите внимание на полоску «Громкость микрофона» — убедитесь, что она не выкручена на минимум и сдвинута вправо, желательно на максимум.
После этого нажмите «Esc» на клавиатуре. Это позволит закрыть окно с параметрами. При необходимости перезагрузите страницу веб-приложения или перезапустите саму программу.
Если же проблема не решилась, попробуйте вновь зайти в раздел «Голос и видео». На этот раз прокрутите правую часть окна в самый низ и кликните по строке «Сбросить голосовые настройки». Вполне вероятно, что это поможет все исправить.
Способ 2: Настройки Windows 10
Как мы упоминали ранее, во время взаимодействия между операционной системой и программой иногда возникают сбои, из-за чего устройство может быть по факту отключено, при этом приложение продолжает пытаться его использовать. Для исправления этой проблемы сделайте следующее:
- В трее на «Панели задач» кликните правой кнопкой мышки по иконке с изображением динамика. Из контекстного меню выберите пункт «Открыть параметры звука».
В открывшемся окне в блоке «Ввод» укажите устройство, которое хотите использовать для связи. Это делается из выпадающего списка.
При этом обратите внимание на линию в строке «Проверьте микрофон». Если устройство активировано правильно и исправно, тогда это полоса будет отображать колебания звука
При этом в трее должно появиться изображение микрофона, которое исчезнет при закрытии окна параметров Windows.
Если в выпадающем меню отсутствует нужное оборудование, в этом же окне кликните по строке «Управление звуковыми устройствами».
Убедитесь, что в блоке «Устройства ввода» у вас ничего нет в разделе «Отключено». Если же среди них есть искомый микрофон, кликните по его названию ЛКМ, после чего нажмите кнопку «Включить», которая появится ниже.
После включения устройства проверьте его работоспособность в Дискорде.
Способ 3: Диагностика и устранение неполадок
Данный способ подразумевает под собой использование сразу нескольких функций. Сюда относится проверка драйверов устройства, его диагностика и изменение формата звучания. Это более радикальные меры, которые нужно использовать тогда, когда другие не дали положительного результата. О них мы написали отдельное руководство, с которым и предлагаем ознакомиться.
Подробнее: Устранение проблемы неработоспособности микрофона в Windows 10
Таким образом, вы узнали об основных способах устранения проблемы с неработающим микрофоном в Discord на Windows 10. Помните, что если ни одно из рассмотренных решений не помогло, велика вероятность физической неисправности устройства. В таком случае его придется починить или же вовсе заменить. На настольном компьютере это сделать легко, а вот ноутбук придется разбирать самостоятельно или нести в сервисный центр, что более предпочтительно.
Опишите, что у вас не получилось.
Наши специалисты постараются ответить максимально быстро.
Discord Still Not Working
Если вы все перепробовали, но по-прежнему не работает, я рекомендую использовать гарнитуру с другим компьютером и версией Discord. Если проблема не исчезла, значит, гарнитура сломалась. А также если это работает, значит, вы знаете, что это проблема либо в программном обеспечении, либо в вашей системе.
До крайности. Если бы вы действительно захотели, вы могли бы пойти на крайнюю крайность и выполнить переформатирование; чистая установка Windows. Это последний шаг в процессе. Если это не сработает, вы немного застряли в том, что вы действительно можете сделать. Я бы не советовал делать это лично, но это будет означать, что вы исчерпали все возможные средства, имеющиеся в вашем распоряжении.
Отключение Стерео микшера
Стерео микшер используется для передачи входного сигнала (с микрофона) в качестве выходного. От него нет никакой пользы при использовании Discord или игр. В этом решении отключим эту опцию, как в параметрах Windows, так и в настройках Discord.
Откройте Панель управления командой control из окна Win + R.

При ее отображении переключите просмотр на крупные значки в правом верхнем углу и перейдите в раздел Звук.

На вкладке Запись посмотрите, если ли в списке Стерео микшер. Если он в состоянии «готово», щелкните по нему правой кнопкой мыши и выберите пункт «Отключить».
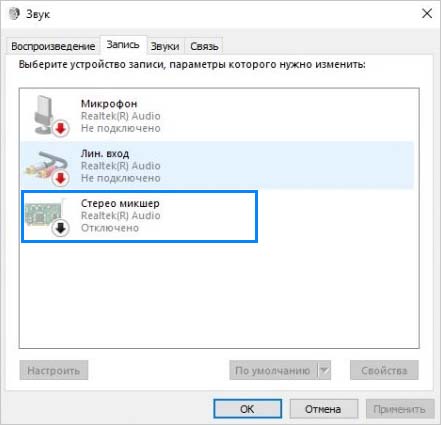
Теперь откройте приложение Discord и перейдите в настройки пользователя.
На левой панели кликните на вкладку Голос и видео. Убедитесь, что здесь указаны наушники в качестве «устройства вывода» и микрофон – как «устройство ввода». Если не можете найти эти устройства, выберите значение «Default», после того как отключили стерео микшер в настройках звука.

Теперь проверьте, слышны ли звуки игры при общении с собеседником через гарнитуру.
Что делать
Теперь рассмотрим, что делать, если Дискорд не видит наушники, или они не работают. Для удобства приведем инструкцию для разных устройств.
На телефоне
Одна из распространенных ситуаций, когда Discord на телефоне не видит наушники на телефоне. В таком случае сделайте следующие шаги.
Перезапустите устройство
Первое, что необходимо выполнить — перезагрузите программу и смартфон. Возможно, причиной являются программные сбои, а перезапуск помогает решить эту проблему.
Проверьте настройку в приложении
Чтобы избежать трудностей, необходимо знать, как настроить Дискорд на телефоне под наушники. Если устройство не работает, причиной может быть неправильный выбор параметров. Для проверки сделайте следующие шаги:
- Войдите в приложение.
- Жмите на три полоски слева вверху.
- Кликните на крайний значок Дискорд справа внизу (переход в Настройки).
Перейдите в раздел Голос и видео.
- Установите в разделе Режим ввода Активацию по голосу.
- Жмите на кнопку Чувствительность и проверьте текущий уровень микрофона. Индикатор должен быть зеленым, что свидетельствует о правильности настроек.
- Установите тумблер эхопододавления и автоматической регулировки усиления в правую сторону.
- Установите Режим звонка. Переход в него часто помогает, если не работают наушники в Дискорде на телефоне.
Проверьте исправность устройства
Одна из причин, почему не идет звук в наушники в Discord — механическая неисправность. Попробуйте подключить девайс к другому устройству, к примеру, ПК. Если оно не работает, это свидетельствует о механической неисправности. Возможно, поврежден штекер или провод. Попробуйте использовать заведомо исправные наушники. В случае, когда они также не работают в Дискорде, причина в другом.
Поменяйте сервер
Если Дискорд не видит наушники на телефоне, попробуйте поменять сервер. Иногда это помогает и позволяет устранить проблемы со звуком (если он не работает). Сделайте следующие шаги:
- Войдите в приложение.
- Жмите на нужный сервер.
- Кликните на три точки возле его названия.
- Войдите в Настройки (символ шестеренки).
Перейдите в раздел Обзор.
Жмите на кнопку Регион сервера.
Поменяйте его на нужный параметр.
После этого свяжитесь с друзьями и проверьте правильность работы устройства.
Подключитесь заново
Бывают ситуации, когда в Дискорде не работают блютуз наушники. Причиной может быть ошибка подключения по «синему зубу». Для решения проблемы полностью отключитесь, перезагрузите смартфон и снова попробуйте подключиться по Bluetooth. Возможно, трудности связаны с самим соединением.
На ПК
Не менее распространенная ситуация, когда не работают наушники в Дискорде на ПК. Здесь алгоритм действий очень похож.
Перезагрузите оборудование
Начните с обычного перезапуска программы или компьютера. Как правило, такой шаг позволяет исправиться от программных сбоев. Если это не дало результата, переходите к следующему шагу.
Проверьте исправность девайса
Как и в случае с телефоном, проверьте, работают наушники на другом устройстве или нет. Подключите их к другому ПК или смартфону.
Убедитесь в наличии драйвера
Пользователи часто забрасывают администрацию вопросами, как включить наушники в Дискорде, не проверив правильность установки драйверов. Во многих случаях достаточно переустановить или обновить ПО, чтобы исправить проблему. Работу можно сделать с помощью встроенных возможностей операционной системы или с применением специальных приложений. Для проверки звуковой карты сделайте следующее:
- Жмите правой кнопкой мышки по символу Компьютер.
- Выберите в меню пункт Свойства.
- Перейдите в Диспетчер устройств.
Проверьте, имеется ли в списке название звуковой карты.
Если возле названия стоит восклицательный знак, обновите или загрузите драйвера.
После этого перезапустите ПК и проверьте, работают наушники в Дискорде или нет.
Задайте правильные настройки
Распространенная причина возникающих трудностей — неправильные настройки программы. Для проверки версии сделайте следующие шаги:
- Войдите в программу Дискорд.
- Кликните на символ шестеренки слева внизу.
- Перейдите в раздел Голос и Видео.
- Убедитесь, что в разделе устройства вывода установлено нужное устройство.
- Установите громкость звука на нужный уровень.
- Выставьте другие настройки с учетом личных задач.
Если вы считаете, что ошиблись в выборе параметров, кликните на кнопку Сбросить голосовые настройки внизу. В таком случае программа вернется к первоначальным параметрам.
Решение 1. Предоставьте расширенный доступ
До того, как была представлена функция демонстрации экрана со звуком, Discord работал нормально без каких-либо проблем. Однако, поскольку эта функция означает, что для вашего компьютера будет использоваться больше ресурсов, что также имеет отношение к конфиденциальности, в некоторых случаях приложение не сможет работать в обычном режиме. В этом решении мы перейдем к исполняемому файлу Discord и предоставим ему права администратора.
- Нажмите Windows + E, чтобы запустить проводник. Теперь перейдите в каталог, в котором установлен Discord на вашем компьютере. Место установки по умолчанию находится внутри программных файлов локального диска C.
- Когда вы окажетесь в каталоге установки, щелкните правой кнопкой мыши исполняемый файл приложения и выберите Свойства.
- В разделе «Свойства» нажмите кнопку Совместимость вкладка и чек вариант, который говорит Запустите эту программу от имени администратора.
- Нажмите Подать заявление для сохранения изменений и выхода. Теперь попробуйте снова запустить Discord и проверьте, решена ли проблема.
В Discord слышно звуки игры: причины и что делать
Рассмотрим ситуацию, с которой сталкиваются многие пользователи. Они жалуются, что в Дискорде слышно звуки компьютера. Рассмотрим, как действовать в такой ситуации.
Проверьте стерео микшер, встроенный в Виндовс 10
Задача устройства состоит в смешивании звуков — микрофона и выходного сигнала. Особенность устройства в том, что оно работает только внутри карты Realtek. При этом микрофон и наушники должны быть подключены именно к этой карте. Если микрофон подключен к USB или другому разъему, стерео микшер на это устройство влиять не будет. Если устройство отключено в настройках, но все равно слышно игру в Дискорде у собеседника, переходите к следующему шагу.
Убедитесь в качестве гарнитуры
Если вы сэкономили на покупке девайса, часть звука из наушников может попадать в микрофон. Иногда вибрации передаются прямо по пластику. Такое бывает редко, но иногда именно из-за этого слышно звук игры в Дискорд.
Отключите удлинители
Бывают ситуации, когда основные разъемы устанавливаются в системный блок, а гарнитура подключается к клавиатуре. В результате последняя выступает в роли удлинителя. Из-за некачественной пайки или близкого расположения проводов может быть слышно игру.
Для проверки версии сделайте такие шаги:
- Отключите все удлинители и переднюю панель. Перед выполнением этих шагов выключите системный блок из розетки и дополнительно жмите кнопку питания для снятия остаточного электричества.
- Подсоедините все разъемы к задней панели системного блока.
Если убрать звуки игры в Дискорде не удалось, проблема, скорее всего, носит программный характер.
Попробуйте подключить другие наушники
Пользователи часто жалуются, мол, друзья слышат мои звуки в наушниках на Discord. Самый простой способ диагностики — возьмите заведомо исправные наушники и подключите их к задней панели. При этом микрофон соедините с разъемом гарнитуры или используйте отдельное устройство. Если звуки игры все равно слышно, и они из микрофона попадают в Дискорд, переходите к следующему этапу проверки. В редких случаях бывают ситуации, когда причина проблемы заключается в неисправности какого-то резистора. Но это редкий случай, поэтому останавливаться на нем нет смысла.
Удалите драйвер
В Виндовас от Майкрософт установлено родное программное обеспечение, которое чаще всего работает корректно.
Проведите эксперимент:
- Удалите драйвера, связанные с Realtek.
- Дождитесь, пока Windows определит звуковую панель.
- Проверьте, слышно звуки игры в Дискорде или нет.
Сделайте правильные настройки программы Realtek
Если вы не можете обойтись без передних разъемов, без установки ПО Риалтек не обойтись. Сделайте следующие шаги:
- Установите драйвера.
- Войдите в устройства воспроизведения.
- Перейдите в уровни и отключите звук микрофона, линейный вход, а также передние Pink In и Green In. Дополнительно жмите на динамик, чтобы он был полностью перечеркнутым.
- Войдите в дополнительные настройки устройства попробуйте поменять положения отметок (меняйте их позиции и смотрите на изменения — слышно игру в Дискорде или нет).
- В параметрах разъема переднюю панель переключите в AC97. Это актуально, когда в распоряжении пользователя старый корпус, не поддерживающий более современную переднюю панель.
- Отключите все эффекты — подавление эхо, удаление постоянной составляющей и снижение шума в разделе Улучшения. Если эти пункты уже отключены, попробуйте их включить. Это особенно хорошо, если микрофон находится на одной гарнитуре с наушниками.
- Установите разрядность и частоту дискретизации размером 48 000 Гц.
Теперь еще раз проверьте, слышно ли звуки игры в Дискорде. Если такие шумы отсутствуют, цель достигнута.
Проверка
В завершение сделайте проверку по записи. Для этого:
- включите запись голосового сообщения;
- запустите какую-то песню;
- выждите где-то пять секунд;
- говорите что-то в микрофон;
- отключите музыку и снова скажите несколько фраз в микрофон.
В процессе проверки убедитесь в отсутствии лишних шумов.
Настройка микрофона
Естественно, изначально выполняется проверка микрофона. Сделать это достаточно просто:
- Запустить любой современный мессенджер, поддерживающий голосовую связь (ICQ, Skype и так далее), связаться с любым человеком и попробовать пообщаться с ним голосом.
- Зайти в интернет и найти любой сервис, позволяющий проверить микрофон.
Если возникают проблемы, то проверить правильность подключения, настройки, наличие драйверов.
Вторая ситуация: пользователь запускает игру, нажимает на кнопку, отвечающую за связь, но она остается неактивной. Решение – запуск ПО с правами администратора:
- Навести на иконку программы и кликнуть по ней правой кнопкой мышки.
- В допменю выбрать соответствующий пункт.
Если же по первым пунктам не возникает проблем, то следует обратить внимание на правильную настройку самой программы
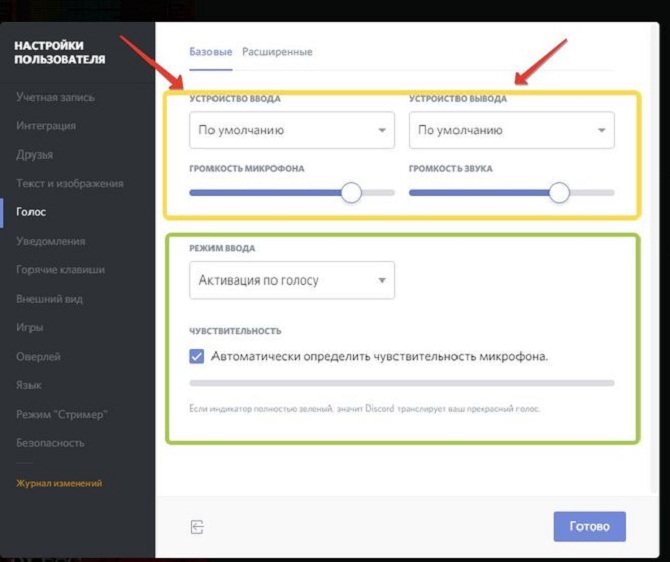
После инсталляции ПО необходимо выполнить следующее:
- Запустить, осуществить переход в “Настройки пользователя”, затем в “Голос”.
- Убедиться, что устройства отправки и приемы выставлены именно те, которые собирается использовать юзер.
- Отрегулировать параметры громкости.
- Перейти к функции “Режим ввода”. Выбрать “PushToTalk”. Назначить клавиши.
- Создать собственную учетную запись и активировать ее посредством электронного ящика.
- В левой части экрана есть иконка с плюсом. Нажать на нее, чтобы создать собственный сервер. В качестве альтернативы можно подсоединиться к уже существующему, если есть ссылка-приглашение на него.

Последний этап предварительных настроек – активации функции “Overlay” и задание соответствующей клавиши.
Это еще не все – теперь нужно более качественно настроить микрофон, если программа категорически не хочет его замечать. Дальнейшие действия зависят от его навороченности:
- Дорогая модель. Осуществить переход во вкладку “User Setting”, затем кликнуть на кнопочку “Voice”. Перейти в “Advanced”, снять галочку с пункта “Voice diagnostic”.
- При использовании более простого варианта следует также перейти в “Voice”, где активировать окошко “input/output”, чтобы ввести название устройства. Во вкладке “Advanced” выполнить сброс настроек.
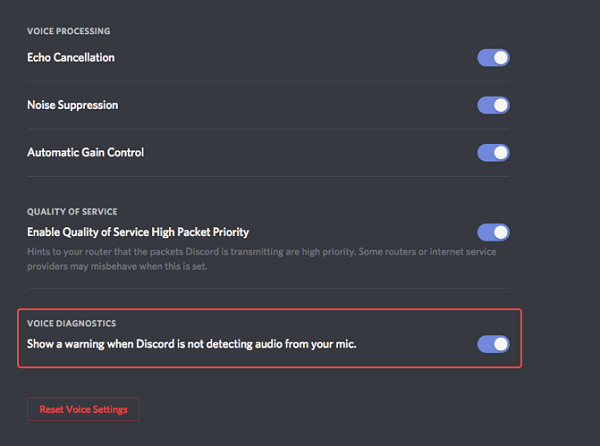
Если не слышно собеседника в Дискорде или происходят другие проблемы, то рекомендуется опробовать также следующие варианты:
- При наблюдении резких скачков звука, обрыва слов необходимо перейти в настройки и деактивировать функцию автоматической регулировки. Затем выставить этот параметр в ручном режиме таким образом, чтобы ничего не искажало передачу звуковых сообщений.
- При постоянном появлении сообщений о каких-либо ошибках, если вся остальная функциональность устраивает, нужно во вкладке расширенных настроек убрать необходимость выдавать подобные сообщения.
- При использовании свежих интернет-браузеров может возникнуть конфликт. Чтобы его избежать, потребуется еще раз зайти в “Voice” и нажать на “Доступ к микрофону”. Это послужить причиной браузеру запросить доступ к устройству и автоматически настроить его.
Если же ни один из способов не принес положительного результата, то остается крайний метод – обращение в официальную службу поддержки.
Программные неполадки
Чаще всего, впрочем, в Discord почему не слышно людей по причине программных сбоев. Например, как уже было сказано выше, могут выйти из строя звуковые драйвера. Соответственно, можно будет просто их обновить или переустановить заново. А порой помогает и простая перезагрузка компьютера (вообще, удивительно, как много проблем можно решить простой перезагрузкой). Если же и «дрова» в порядке, а нет звука в Дискорде, то стоит проверить настройки. Иногда пользователь их сам изменяет и забывает про это, иногда настройки могут сбить и другие пользователи компьютера (дети, например).
Так или иначе, но вызов настроек в Дискорде происходит так:
- Запускается сам Дискорд;
- Затем рядом с именем пользователя (нижняя левая часть окна) нажимается шестеренка;
- В появившемся диалоговом окне настроек нужно найти пункт «Голос»;
- Справа при этом откроется список доступных для редактирования параметров.
Многие проблемы с Дискордом в плане звука можно решить из окна настроек. К примеру, в первую очередь рекомендуется проверить, что за устройства подключены к программе. Это делается в выпадающем списке в самом верху окна. Также стоит проверить громкость микрофона и громкость звука: возможно, они были убраны до минимального значения. Если запуск программы происходит на не самом новом компьютере, то, возможно, поможет включение функции «Использовать старую звуковую подсистему». Просто некоторые современные приложения не слишком охотно «дружат» с устаревшими драйверами и устройствами. Как правило, включение данного параметра позволяет решить проблему.
Приложение Дискорд является ярким примером того, как никому не известная программка из «беты» превратилась быстро в известный на весь мир программный продукт. Более 100 миллионов пользователей во всем мире используют Дискорд для онлайн бесед и переписки во время сетевых игр. И каждый может скачать Дискорд на мобильное устройство или на компьютер не только бесплатно, но и сразу на русском языке. В общем, если по каким-то причинам наблюдаются те или иные проблемы со звуком, то не стоит сразу бежать на форум или писать сообщение в службу техподдержки под заголовком «не слышу собеседника в Дискорде». Можно по пунктам перепробовать все предложенные выше варианты. С большой долей вероятности они помогут справиться с неполадкой.
Но порой геймер может столкнуться с проблемой не работающего микрофона в программе Дискорд.
Конечно же, это не самая приятная ситуация. Ведь именно для голосового общения приложение и собственно предназначено.
Однако, прежде чем бросаться звонить в службу техподдержки и создавать сообщение с темой «почему я не слышу собеседника в Дискорде», возможно, следует прочитать то, что будет написано ниже…








