Zoom для android
Содержание:
- Преимущества Zoom
- Как открыть Zoom
- Плюсы программы
- Руководство для участника online-встречи
- Онлайн-лекции в ZOOM: рекомендации преподавателю
- ZOOM для дистанционного обучения
- Как войти в конференцию Зум по идентификатору без регистрации аккаунта на ПК
- Руководство
- Frequently Asked Questions
- Как подключиться к конференции на смартфоне
- Чем бесплатный Zoom отличается от коммерческого корпоративного
- Российские аналоги Zoom
- К безопасности Zoom есть вопросы
- Артём Баусов
- Установка Zoom
Преимущества Zoom
- Стоит выделить такой не мало важный плюс, как низкое потребление ресурсов компьютера. Оперативная память может быть загружена только при проведении видеоконференции. Работая в фоновом режиме, приложение потребляет очень мало ресурсов.
- Конфиденциальность проводимых конференций и переписок.
- Безопасные протоколы передачи данных, которые шифруются.
- Надежно защищенная база данных всех пользователей.
- Поток информации невозможно перехватить, также как и взломать аккаунт пользователя.
- Кроссплатформенность! Программа устанавливается как приложение для операционных систем Windows, MacOS, IOS, Android и Linux.
- Кроме того, расширение для браузера может стать полной заменой приложению, но со значительно ограниченным набором функций.

- Нет необходимости создавать 40 минутную видеоконференцию. Доступны звонки по видео для двух человек с установленной программой. В таком формате нет ограничений на время сеанса.
- Доступность! Программу можно загрузить на русском языке и бесплатно. Платить придется лишь для оформления абонемента для профессионального или бизнес аккаунта, расширяющего возможности программы. Однако и бесплатная версия обладает достаточным набором возможностей для полноценного использования сервиса.
Как открыть Zoom
Пользоваться платформой можно на компьютере или на смартфоне. Каких-либо специальных версий платформы, например, Zoom для учителя и Zoom для ученика, нет: любые конференции проходят через сайт, программу для ПК или мобильное приложение. Отличаться могут только возможности платных версий, но в российских школах и университетах они практически не используются.
Через браузер на компьютере
Чтобы создать собственную конференцию, нужно войти в Zoom на свою страницу. Это просто:
Если профиля в Зоом нет, нужно:
- Выбрать вкладку «».
- Указать дату рождения.
- Ввести адрес электронной почты, написать проверочный код.
- Подтвердить почту по кнопке «Активировать учётную запись» из письма.
- Ответить на вопрос Are you signing up on behalf of a school? Это означает: «Вы регистрируетесь от имени школы?». Если платформа Zoom будет применяться для обучения детей, нужно нажать «Да».
- Написать имя, фамилию и придумать пароль, нажать «Продолжить».
Через версию для компьютера
Чтобы случайно не закрывать конференцию вместе с браузером, можно скачать Zoom на компьютер. Для этого нужно:
- Скачать установочный файл с официального сайта Zoom.
- Запустить загруженный файл ZoomInstaller.
- Дождаться установки.
- Нажать в Zoom «Войти» или Sign In для авторизации.
- Ввести e-mail и пароль либо войти через Facebook, Google.
- Если учётной записи нет, можно нажать в правом нижнем углу кнопку «Зарегистрироваться» или Sign Up Free.
Через приложение на смартфоне
Zoom удобен для школьников, потому что им можно пользоваться на телефоне. Например, подключиться к уроку можно и дома, и на даче, и на улице. Функционал мобильной версии такой же, как у десктопной. Зоом на смартфоны скачали более 200 млн пользователей.
- Скачать Zoom Cloud Meetings из Google Play для Android или App Store для iOS и запустить.
- Нажать «Войти в систему».
- Ввести e-mail и пароль или выбрать авторизацию через соцсети и нажать «Войти в систему».
Через мобильную версию Zoom можно не только войти в личный кабинет, но и зарегистрироваться. Для этого нужно:
- Выбрать на начальном экране «Регистрация».
- Указать дату рождения.
- Написать электронную почту, имя, фамилию.
- Поставить галочку в строке «Я согласен с условиями обслуживания» и нажать «Дальше».
- Подтвердить адрес кнопкой «Активировать учётную запись» из письма, после чего откроется мобильный браузер.
- Ответить на вопрос Are you signing up on behalf of a school?, как при регистрации на сайте.
- Ввести имя, фамилию и придумать пароль.
Приложение Zoom — это возможность общаться с людьми, даже если они в сотнях и тысячах километрах. Видеоконференции, чаты, совместная работа помогли пережить пандемию и сделали людей более мобильными и гибкими к новым условиям жизни.
Плюсы программы
- Общайтесь большими группами. Организуйте бесплатные конференции в Zoom до 100 участников.
- Нет времени регистрироваться? Подключайтесь к конференции без регистрации в программе.
- Общайтесь за пределами офиса! Пользуйтесь функциональным мобильным приложением Zoom Cloud Meetings.
- Не успели скачать Zoom на компьютер? Присоединяйтесь к общению через ссылку-приглашение в браузере.
- Информация не пропадет. Сохраняйте историю переписки в чате.
- Вы не забудете, что обсуждали. Загружайте аудио и видеозапись конференции на компьютер.
- Экономьте время. Планируйте конференции в календаре Google через дополнение браузера Zoom Scheduler.
- Хотите продублировать голос текстом? Добавляйте и сохраняйте субтитры.
- Надоело писать одинаковые ответы? Настройте автоответы в чате.
- Выбирайте оборудование. Используйте встроенные в ноутбук микрофон и динамик или внешнюю гарнитуру.
- Пускайте только избранных. Активируйте зал ожидания и подтверждайте право участников присоединиться к конференции.
- Держите организатора в курсе. Настройте уведомления по E-mail, когда участники раньше организатора вошли в конференцию.
- Информируйте об отмене. Уведомляйте участников по электронной почте в случае отмены конференции.
- Оборудование не подведет. Проверяйте работу микрофона и динамика перед началом конференции.
- Открыто много программ одновременно? Работайте в приложении Zoom на двух мониторах.
- Оперативно рассылайте приглашения в мессенджерах. Включите автоматическое копирование в буфер URL приглашения после начала конференции.
- Не пропускайте выступления! Настройте уведомление о скором начале конференции.
- Транслируйте видеопоток в высоком качестве. Настройте широкоформатный режим трансляции видео в HD.
- Отслеживайте докладчика. Подсвечивайте имена участников на видеоизображении.
- Настройте чат под себя. Выберите темный или светлый цвет боковой панели чата. Установите режим отображения непрочитанных сообщений и уведомлений.
- Позаботьтесь о приватности. Блокируйте нежелательных пользователей чата.
- Оберегайте покой докладчика. Отключите звук уведомлений во время вызовов и конференций.
- Повышайте удобство! Настройте горячие клавиши, чтобы упростить работу с программой.
Руководство для участника online-встречи
Принять участие в семинаре могут авторизованные и не авторизованные в Зум пользователи. Приложение не обязательно устанавливать на компьютер, разработчики предусмотрели подключение к онлайн-встрече через браузер.
Подключение к конференции авторизованного в Zoom пользователя
1. Нажмите на голубую иконку «Войти» справа от камеры.
2. Введите отправленный организатором десятизначный идентификатор конференции и нажмите «Войти».
Галочки «Не подключать звук» и «Выключать мое видео» не устанавливайте.3. Укажите пароль и щелкните «Войти в конференцию». Вы попадете в зал ожидания мероприятия. Ждите подтверждения.
После того как организатор подтвердит добавление участника, пользователь присоединится к мероприятию.
4. Чтобы вас видели, на нижней панели нажмите на вторую слева иконку «Включить видео».
5. На этой же панели нажмите на самую левую пиктограмму «Войти в аудиоконференцию».
6. Во всплывающем окне кликните по голубой кнопке «Войти с использованием звука компьютера».
Для проверки оборудования щелкните «Проверить динамик и микрофон».Подключение неавторизованного пользователя
Для полноценного участия в тренинге или семинаре создавать учетную запись в Zoom для Windows 10 не обязательно. Достаточно скачать дистрибутив, установить приложение и получить приглашение на онлайн-встречу.
1. Запустите программу.
2. Кликните по верхней голубой кнопке «Войти в конференцию».
3. Укажите идентификатор и имя пользователя.
Если вы единственный пользователь компьютера, не сбрасывайте флажок «Запомнить мое имя для будущих конференций». Два оставшихся чекбокса не устанавливайте.4. Введите пароль и нажмите на кнопку входа.
После подтверждения организатором пользователь примет участие в конференции.
2. Загрузится сайт Зум. Система предложит открыть приложение Zoom Meetings для Windows 10, соглашайтесь.
3. Организатор подтвердит добавление участника, и вы присоединитесь к online-встрече.
Zoom не установлен на ПК. Как подключиться
2. На отдельной вкладке браузера откроется сайт Зум, и начнется загрузка установочного файла.
Платформа предлагает скачать Zoom с официального сайта разработчика zoom.us. Пользователь устанавливает последнюю версию программы на русском языке без вирусов. Знать разрядность Windows 10 не требуется.3. Дождитесь завершения скачивания и кликните по исполняемому .exe-файлу.
Копирование файлов займет менее минуты.
4. Введите имя участника и щелкните «Войти в конференцию».
Флажок «Оставить мое имя для будущих конференций» не сбрасывайте.
5. Вы попали в зал ожидания. Дождитесь подтверждения организатором, включите микрофон и видео и начинайте общаться.
Приложение устанавливается один раз. Для участия в последующих уроках, тренингах и вебинарах повторная инсталляция программы не требуется.Как подключиться к конференции в браузере
Нет прав на установку приложений на компьютер? Вы начинающий пользователь и не умеете инсталлировать программы? Zoom Video Communications, Inc. позаботились о новичках и предусмотрели клиент конференций в браузере.
2. В открывшемся окне сайта Зум щелкните по расположенной в нижней части экрана текстовой ссылке «Подключитесь из браузера».
Разработчики не поощряют конференц-общение через браузер и сделали ссылку мало заметной.4. Укажите пароль конференции и щелкните «Войти».
Сайт автоматически подставит имя пользователя. Если хотите взять псевдоним, измените заданное при регистрации имя.
5. Система предложит сохранить пароль конференции. Если планируете принимать участие в последующих online семинарах организатора, жмите «Сохранить». В противном случае щелкайте «Нет».
6. Дождитесь приглашения организатора из зала ожидания.
7. Нажмите на большую голубую кнопку «Войти в аудиоконференцию с компьютера» в центре экрана.
8. Чтобы разрешить транслировать потоковое видео, кликните по иконке с видеокамерой.
9. Во всплывающем окне жмите «Разрешить».
10. Чтобы покинуть мероприятие, щелкните по красной ссылке «Выйти из конференции» в правом нижнем углу экрана.
Онлайн-лекции в ZOOM: рекомендации преподавателю
При проведении лекций в режиме онлайн преподавателю мы рекомендуем учесть следующие моменты:
1. Не стоит читать текст со слайдов. Слушатели и так видят его на экране.
2. Демонстрируйте дополнительные материалы (по возможности): документы, таблицы, изображения, видео и т.д. Это создаст разнообразие и будет способствовать вовлечению слушателей в учебный процесс.
3. Стоит делить информацию на логические блоки, чтобы были четкие рамки
На переходе между темами стоит акцентировать внимание слушателей.
4. Лучше избегать монотонности, говорить эмоционально, но без активных движений в кадре, т.к. изображение может передаваться с задержкой, что может вызвать раздражение слушателей.
5. Использование анимации на слайдах может “оживить” вашу презентацию. Если очно она только отвлекает, то в вебинаре даст бонус. Аналогично с рисованием на экране или указателем мышки.
6. Самостоятельные действия: можно предложить всем открыть ссылку на вашу таблицу или загуглить что-то в сети.
ZOOM для дистанционного обучения
Как вы уже знаете, Zoom — удобный и простой в использовании сервис для дистанционного обучения, онлайн-встреч и конференций. Слушателям наших образовательных программ, в том числе и “Менеджмент игровых проектов” не нужно ничего оплачивать, подключение к лекциям бесплатное, быстрое и максимально простое. Мы старались, чтобы нашим слушателям было максимально комфортно обучаться, чтобы они получали все знания и навыки в полном объеме, и именно поэтому мы выбрали Zoom. Наши занятия длится около 3-х часов, а если слушатели задают много вопросов, то и больше: фидбэк получает каждый слушатель! Zoom позволяет всем удобно общаться в режиме реального времени, т.к. платформа обеспечивает отличную связь.

Для подключения к лекции слушателю нужно лишь ввести ее идентификатор (при необходимости – с паролем). Вы можете подключаться к лекции как с ПК, так и с вашего смартфона – учитесь где и как вам удобно!
Вы можете включить или отключить свое видео, камеру и микрофон. Вопросы вы можете не только задавать вслух, но и написать их в чате программы: преподаватель обязательно на них ответит! Выбирайте такой способ взаимодействия с преподавателем, какой вам больше нравится!
Как войти в конференцию Зум по идентификатору без регистрации аккаунта на ПК
2. Запустите приложение конференций.
3. Щелкните по верхней голубой ссылке «Войти в конференцию».
Предварительно авторизоваться под учетной записью не обязательно, вы можете войти без регистрации аккаунта Зум.4. Укажите 10-значный идентификатор конференции и кликните «Войти».
Флажки «Не подключать звук» и «Выключить мое видео» не устанавливайте.
5. Программа запросит пароль. Чтобы подключиться к конференции в Зум, введите отправленный в письме секретный код и кликните по голубой кнопке.
6. Клиент загрузит окно предварительного просмотра видео и предложит войти в конференцию с видео или без. Щелкайте по расположенной слева голубой кнопке.
7. Приложение для проведения видеоконференций попросит подождать одобрения в зале ожидания.
8. После одобрения организатором вы войдете в конференцию. Чтобы общаться голосом с участниками онлайн-встречи, щелкните «Войти с использованием звука компьютера».
Руководство
Начнем мы с использования данной функции в программе Зум на компьютере и ноутбуке. По умолчанию она включена у всех, но желательно ее настроить:
- В главном окне программы щелкните на выделенную пиктограмму.
- Теперь перейдите на страницу «Настройки».
- Посетите соответствующую вкладку из левого меню:
В графе «Местоположение» указан каталог, куда будут сохраняться файлы для дальнейшего просмотра. По желанию его можно изменить, выбрав любую папку на компьютере.
Полезными окажутся следующие опции:
- «Записывать отдельный…» – речь каждого из участников сохранится в отдельный аудиофайл.
- «Оптимизировать для стороннего…» – стоит включить, если потом вы собираетесь редактировать видеоматериалы (нарезать, обрабатывать и т. д.).
- «Записывать видео…» – сохранение в том числе и демонстрации экрана.
Куда Zoom сохраняет запись по умолчанию? В одноименную папку в каталоге «Документы» текущей учетной записи пользователя.
В ходе самой конференции кликните на выделенную кнопку, чтобы начать процедуру:
Она автоматически прекратится, когда встреча будет закончена или вы сами выйдете из нее.
Вполне возможно, что после активации кнопки отобразится такое окошко: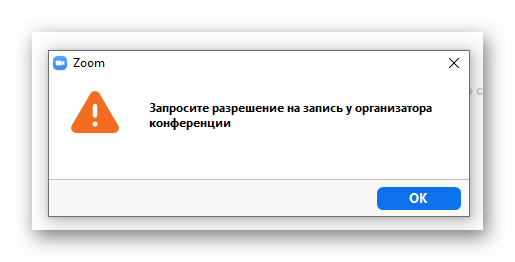
И тут возникает вопрос: как запросить разрешение на запись в Zoom? Очевидный ответ: сделать это напрямую, через предусмотренный чат или в ходе голосового общения. Отдельной кнопки для этой функции нет.
Организатору нужно:
- Открыть раздел «Участники» или «Управлять участниками».
- Навести курсор мыши на нужного пользователя.
- Кликнуть на кнопку «Еще».
- В контекстном меню выбрать опцию «Разрешить…».
Инструкция для мобильных устройств
Под конец хотелось бы добавить информацию, как записать видео в Зуме с телефона. Официально данная возможность появляется только при наличии платного аккаунта, ведь на базовом тарифе она не предусмотрена. И сохраняться трансляция будет не на самом устройстве, а в облачном хранилище сервиса.
Чуть ниже будет описан альтернативный способ для бесплатного аккаунта.
Активация функции при запуске видеоконференции:
- Запустите мобильное приложение Зум на вашем смартфоне.
- Поочередно тапните по отмеченным пунктам, чтобы попасть на страницу настроек конференции:
- Активируйте ползунок «Автоматически…».
- В «Расположение…» выберите облачное хранилище.
- Нажмите кнопку «Сохранить».
- Начните конференцию.
Ручное включение функции в ходе онлайн-встречи:
- Нажмите в любое место экрана, чтобы появились кнопки управления.
- Откройте меню «Подробнее» из нижней панели.
- Активируйте облачную запись.
То есть официально данная функция предусмотрена только для пользователей платного аккаунта. Но что же делать тем, у кого базовый тариф? Решений здесь два:
- Сохранять все через компьютер, попросить другого человека или что-то такое.
- Воспользоваться сторонним приложением с нужными возможностями.
На втором стоит остановиться чуть подробнее. Подойдет любой бесплатный Скрин Рекордер. Для Android-девайсов мы советуем AZ Screen Recorder из магазина приложений Play Маркет». А на iOS есть функция захвата видео с экрана, которая вызывается через шторку уведомлений.
Frequently Asked Questions
Please click here for a detailed list of PSTN calling destinations and rates.
This plan is best for companies with locations across multiple countries, who may currently be managing multiple telephony carrier relationships. This plan provides domestic calling across 40+ different countries under a single rate plan as well as a direct dial number (DID) for each license.
A local direct dial number and unlimited domestic calling is included for each license. Any calls outside the calling area would be toll calls, or you can also add on unlimited International calling if your business requires a high volume of calls between countries. (Companies that do not require individual direct dial numbers may elect to go with the Zoom Phone Pro license.)
See Zoom Phone Demo to learn more Watch Video
Please contact us to purchase this plan
Please contact us to discuss your needs
Zoom Phone Pro: Advanced calling features without a direct dial number. Includes extension to extension and outbound calling. This plan is also used for Bring-Your-Own-Carrier.
Regional Plans US/Canada or United Kingdom/Ireland or Australia/New Zealand: A full-featured plan with a direct dial number and domestic calling in the region listed for the plan (US/Canada plan includes Puerto Rico domestic calling).
Certain US states and international countries may impose sales or consumption tax. If your online order is subject to sales tax, communication tax, VAT, GST, or comparable consumption taxes or fees, you will see the tax and/or fee amount applied in your shopping cart after the billing step and before checkout is complete.
Zoom’s Terms of Service can be found here
Zoom accepts credit card and Paypal payments online. To pay by check, wire transfer or ACH, please call 1.888.799.9666.
In most cases, Zoom allows for additional billing cadences such as quarterly. Zoom offers pre-paid packages in 1, 2, and 3-year increments. Please Contact Sales for pricing.
Zoom is a subscription-based service, which means that your plan renews every month or year (depending on the term you choose). You can cancel your subscription at any time during your plan term to cancel the auto-renewal of your subscription.
If your business requires service providers to have a W-9 form on file for tax records, you can find a copy of Zoom’s W-9 here.
Securing your Zoom Meetings can start before your event even begins, with a robust set of pre-meeting features, including Waiting Rooms, Join by Domain, and Passcodes. Zoom also has controls at your fingertips to ensure your meetings are secure and disruption-free. Zoom takes care to ensure your data is secure at all times using learn more about our privacy and security features here.
Как подключиться к конференции на смартфоне
1. Если организатор приглашает участников через список контактов панели «Управление участниками», ваш смартфон зазвонит. Чтобы принять приглашение, нажмите на зеленую кнопку.

2. Дождитесь подтверждения входа в зал персональной конференции.
3. Чтобы включить звук в Zoom, щелкните по строчке «Вызов с использованием звука устройства» на белом фоне.
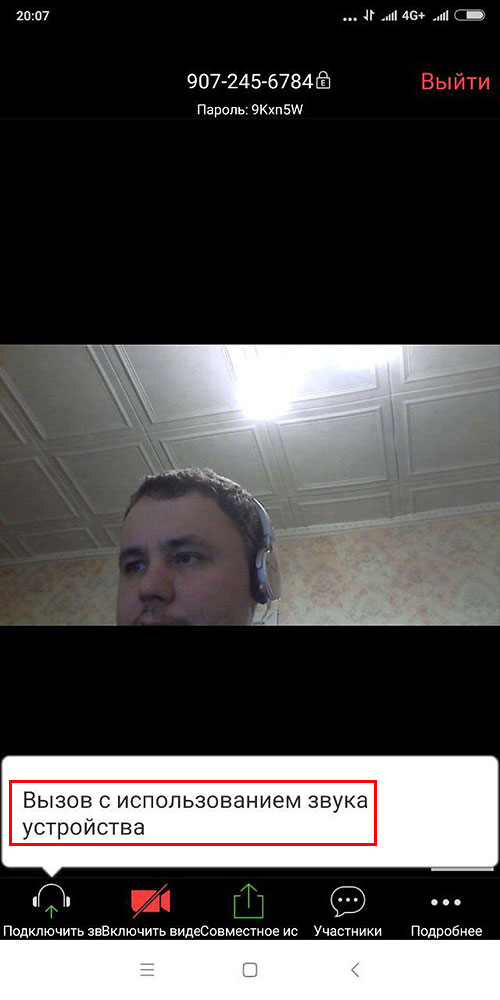
4. Во всплывающем окне кликните «Разрешить».
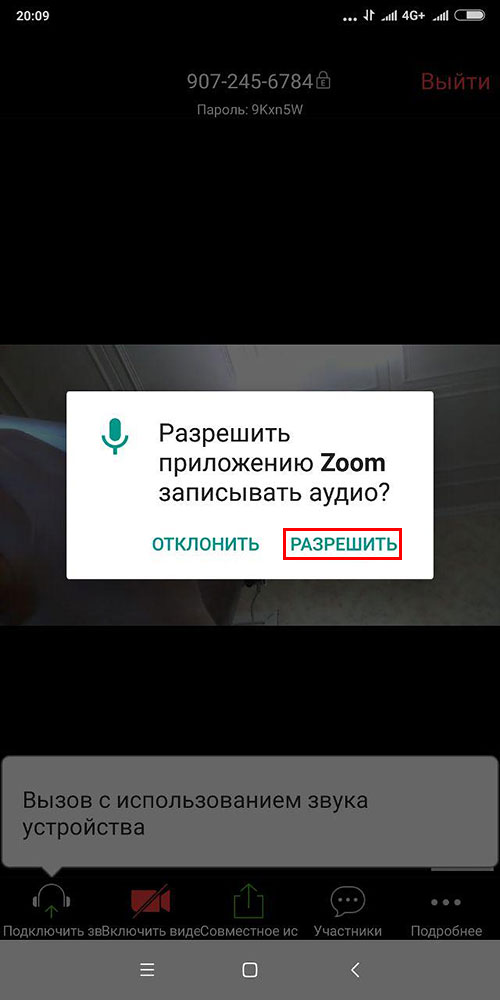
5. Чтобы разрешить транслировать потоковое видео, нажмите на красную иконку «Включить видео».

6. Zoom попросит Android предоставить доступ к микрофону, камере и запоминающему устройству. В модальном окне щелкните по голубой ссылке «Понятно».
7. Появится еще одно окно с просьбой разрешить снимать фото и видео. Жмите «Разрешить».

8. Чтобы перейти в чат, щелкните по трем горизонтальным точкам «Подробнее» внизу справа. В раскрывшемся меню кликните по второму сверху пункту меню «Чат».
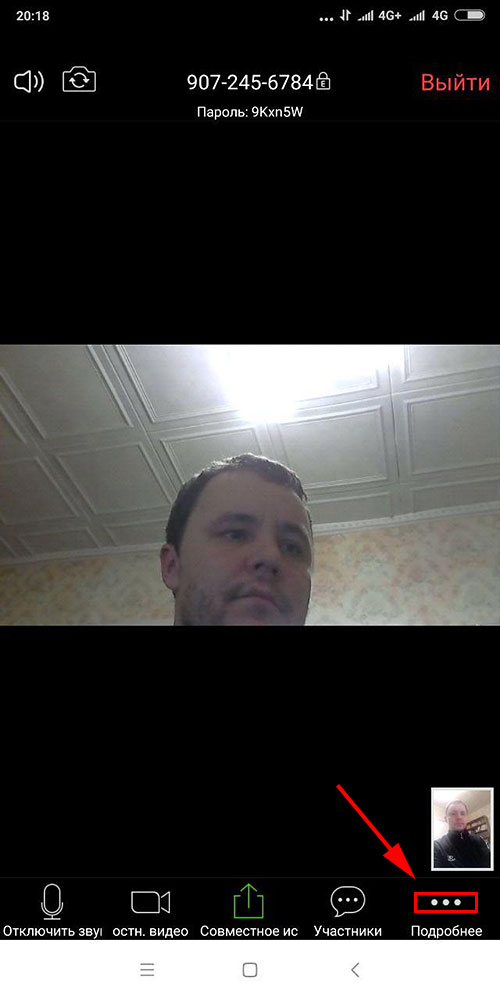
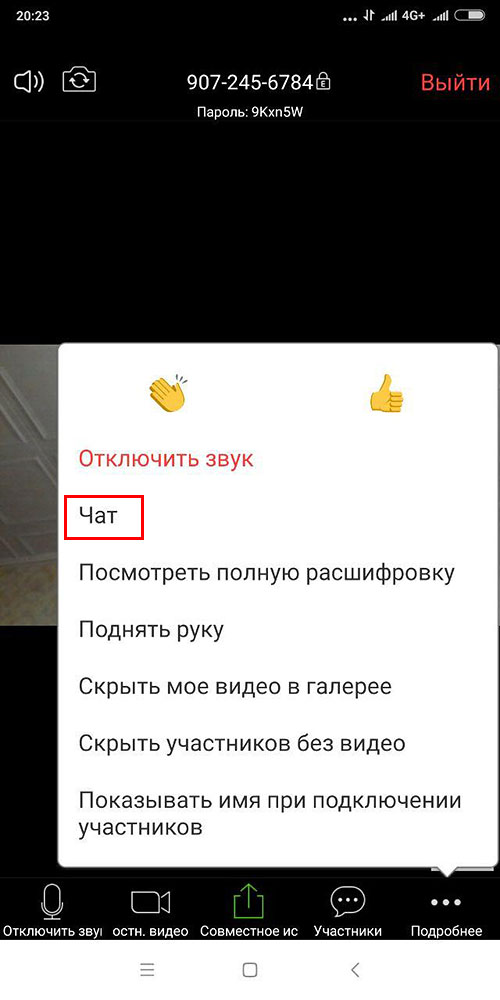

9. Для выхода из чата щелкните «Закрыть» вверху слева.
10. Чтобы покинуть конференцию, нажмите на красную ссылку «Выйти» в правом верхнем углу экрана. Подтвердите намерение покинуть зал: в открывшемся модальном окне щелкните «Выйти из конференции».

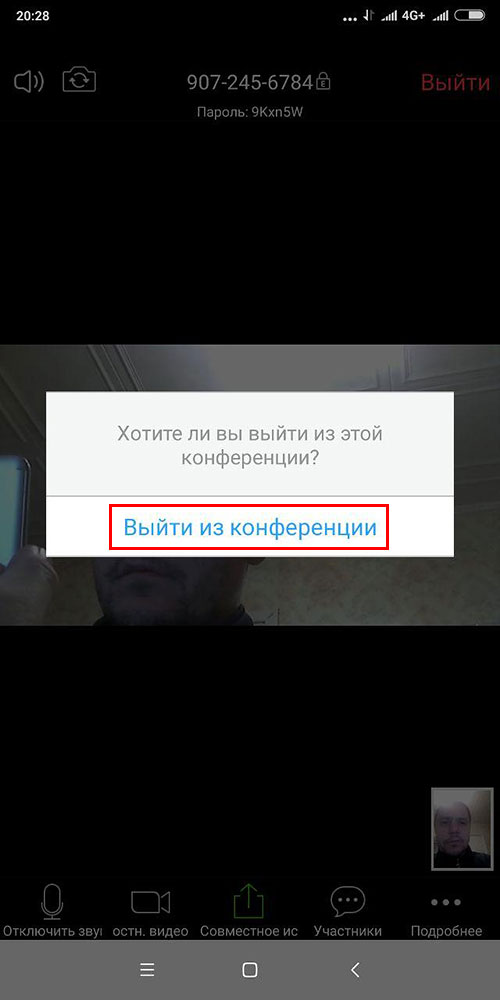
Чем бесплатный Zoom отличается от коммерческого корпоративного
По данным ресурсов Zoom и его партнеров, бесплатная версия
сервиса рассчитана на частных пользователей и малые организации. Эта версия
позволяет вести неограниченное число конференций «один на один», в то время как
групповые конференции лимитированы 40 минутами.
В платной версии Zoom Pro 40-минутное ограничение снимается
и возможно подключение до 100 участников конференции. Вместе с лицензией
предоставляется доступ к облачному хранилищу объемом 1 ГБ для записи видео в
формате MP4.
Принципиальным отличием версии Zoom Business является
возможность подключения к конференции до 300 человек, а Zoom Enterprise — организация
дополнительной корпоративной IP-телефонии.
Ориентировочная годовая лицензия на Zoom Pro составляет
порядка $150 без НДС (примерно 11,5 тыс. по текущему курсу ЦБ), на Zoom
Business — $200 без НДС (15,3 тыс. руб.), Zoom Enterprise — $350 без НДС (26,8
тыс. руб.).
По данным CNews,
в общем случае российские юрлица должны приобретать лицензии через партнеров
Zoom в нашей стране или их реселлеров. Частные лица могут это сделать просто
через международный сайт разработчика.
Российские аналоги Zoom
На фоне пандемии коронавируса, в условиях которой актуальность дистанционного взаимодействия с помощью видеоконференцсвязи многократно возросла, в России за последний год успело появиться несколько функциональных аналогов Zoom.
Так, в апреле 2020 г. видеосервис собственной разработки запустил холдинг Mail.ru Group. Названный «Видеозвонки Mail.ru», он с самого начала позиционировался как инструмент для онлайн-обучения, связи с коллегами и партнерами и звонков родственникам.
В июне 2020 г., собственный видеосервис появился у «Яндекса». Детище ИТ-гиганта получило название «Телемост», и поначалу это, как и «СберМитап», тоже был просто веб-сервис, работающий через браузер. В сентябре 2020 г. «Телемост» масштабно обновился и вышел в качестве отдельного приложения под Windows, macOS, Android и iOS.
К безопасности Zoom есть вопросы

Чем больше популярность, тем выше шанс того, что этим начнут пользоваться злоумышленники.
Проблемы растут с самой политики конфиденциальности. Так, Zoom позволяет использовать информацию о юзерах для таргетированной рекламы. То есть компания передаёт информацию о ваших предпочтениях и некоторые личные данные, чтобы потом пользователи смогли получать конкретную рекламу товаров или услуг.
Нет никаких гарантий, что такая относительно небольшая компания сможет обеспечить должный уровень безопасности и избежать утечек данных.
Также в «зуме» есть функция, позволяющая руководителям следить за подчиненными в рабочее время. А на открытых вебинарах уже случались казусы, когда на лекцию внезапно врывались интернет-тролли и запускали трансляцию порнографии с экрана рабочего стола.
Кроме того, сервис не поддерживает end-to-end шифрование, как отмечают эксперты по кибербезопасности, хотя в компании это всячески отрицают. Некоторые пользователи жаловались, что в их списке контактов появлялись совершенно незнакомые люди.
А на днях издание Vice Motherboard заявило, что из-за уязвимости приложение раскрывает электронные адреса и фотографии тысяч пользователей, а также позволяет осуществлять видеозвонки с незнакомцами.
В общем, проблем с безопасностью хватает. Но Zoom пообещала всё оперативно устранить.
Удачи. И спасибо, что сделали бесплатно.

iPhones.ru
Все началось с мечты.
Артём Баусов
Главный по новостям, кликбейту и опечаткам. Люблю электротехнику и занимаюсь огненной магией.
Telegram: @TemaBausov
Установка Zoom
С особенностями платформы вы уже ознакомлены и примерно понимаете, что такое Zoom и для чего он нужен. Но проще всего разобрать в теме, если самому установить его. Разработчики поддерживают версию программы для компьютера, а также мобильное приложение.
Как установить Зум на компьютер
Сначала идут инструкции по установке, а потом – непосредственно вход в конференцию и регистрация.
Windows
В данном случае процедура инсталляции требует от пользователя четыре простых действия:
- Отыщите в конце статьи ссылку и перейдите по ней.
- На открывшейся странице нажмите на первую же кнопку «Загрузить».
- Скачайте и откройте файл ZoomInstaller.exe.
- Дождитесь завершения процедуры.
Значок для запуска программы появится на рабочем столе или в меню «Пуск» (Start Zoom). А сама она в первый раз откроется автоматически.
Mac OS
Инструкция по установке:
- Перейдите на страницу скачивания программы, воспользовавшись ссылкой под статьей.
- Кликните по верхней кнопке «Загрузить».
- Сохраните файл с именем Zoom.pkg.
- А потом откройте его.
- Нажмите на «Продолжить» в появившемся окне.
- А затем – на «Установить».
- По запросу введите пароль от учетной записи пользователя.
- Закройте окошко инсталляции.
Linux
Чтобы скачать Zoom для конференций на русском языке для компьютеров и ноутбуков с различными дистрибутивами Линукс, выполните следующие шаги:
- Откройте Терминал. Как правило, он вызывается с помощью комбинации клавиш Ctrl + Alt + T.
- Выполните команду sudo apt install gdebi.
- Далее, запустите любой браузер, например, Mozilla Firefox.
- Перейдите на эту страницу.
- Укажите дистрибутив и версию Линукса, что у вас используется.
- Нажмите кнопку Download.
- Сохраните и запустите предложенный файл.
- В распаковщике приложений кликните по кнопке инсталляции.
- По запросу введите пароль суперпользователя.
Теперь дождитесь распаковки программы и откройте ее удобным способом.
Установка Зум на мобильный телефон
Платформа Zoom доступна для Android и iOS. Устанавливается она по следующему принципу:
- Запустите на вашем девайсе магазин приложений. В первом случае это «Play Маркет», а во втором – App Store.
- Активируйте форму поиска, размещенную сверху экрана или же в отдельной вкладке.
- С ее помощью попадите на страницу загрузки Zoom.
- Запустите процедуру инсталляции.
- А затем откройте приложение Zoom.
Как и в случае с компьютером, регистрация в Zoom требуется только для проведения конференций. Так что ее мы рассмотрим чуть позже. Сначала инструкция по подключению:
- В главном окне тапните на выделенную кнопку:
- Введите идентификатор конференции.
- В поле ниже – отображаемое имя.
- По желанию отключите свой звук (микрофон) или камеру.
- Нажмите на «Войти в…».
- Далее, введите пароль для доступа (его скажет администратор) и тапните «ОК».
Теперь вы сможете общаться и взаимодействовать с другими участниками.
Ну а если вы хотите получить дополнительные возможности, в том числе и для создания конференций, то заведите учетную запись:
- Откройте мобильное приложение Zoom.
- Тапните по кнопке «Регистрация».
- На новой странице укажите свою дату рождения.
- Теперь введите собственный email-адрес, имя и фамилию.
- Отметьте пункт «Я согласен с условиями обслуживания».
- И затем тапните на «Дальше».
- Откройте указанную электронную почту, а точнее, новое письмо от Zoom.
- Нажмите кнопку «Активировать учетную запись».
- Перейдите к инструкции по регистрации для ПК и действуйте с 8-го шага.
- Завершите процедуру.
Теперь в мобильном приложении нажмите «Войти в систему» и авторизуйтесь в новом аккаунте.








