Топ-10 программ для скачивания видео с любого сайта
Содержание:
- Дополнения для скачивания видео в Яндекс Браузере
- VDownloader
- Savefrom
- Как скачать видео с Youtube на Андроид телефон через TubeMate
- SaveFrom
- Как скачать любое видео с сайта онлайн
- 2 способ:
- Скачать видео с помощью онлайн-сервисов
- Метод 3 — скачать видео с сайта с помощью записи экрана в Windows
- Технические характеристики
- MusicSig
- Браузерные расширения
- Установка
- Метод 4 — скачать видео с сайта с помощью записи экрана на MAC
- VDownloader
- Подводя итоги
Дополнения для скачивания видео в Яндекс Браузере
Есть более простой путь получить ролики на компьютере, подразумевающий использование аддонов. Можем скопировать видео-контент через плагин для скачивания видео в Яндекс веб-обозревателе.
Ещё хочется упомянуть, что все рабочие расширения, которые могут скачивать видео с Ютуба, подвергаются бану. Видеохостинг принадлежит корпорации Google, как и магазин расширений. Владельцы Google Extensions дают выбор разработчикам дополнений: либо убрать функцию скачивания с YouTube, либо они заблокируют плагин в магазине. Естественно, большинство предпочитают пойти по первому пути. По данной причине в магазине от Гугл нет плагинов, способных загрузить ролики с данного видеохостинга.
SaveFrom.net helper
Одно из немногих оставшихся расширений для Яндекс браузера, которому по плечу скачивание видео с большинства известных сайтов. Разработчики пошли по второму пути, оставили опцию загрузки с YouTube, поэтому модуль заблокировали в магазине Google. Теперь плагин доступен на сайте Opera, а также присутствует среди стандартных дополнений браузера. Аддон встраивает специальную кнопку «Скачать» на популярные сайты под видеоплеером. Справа от добавленного элемента находится выпадающий список, позволяющий выбрать способы загрузки, качество и форматы видео.
Минусы:
- не работает на малоизвестных сайтах;
- ограниченный функционал: нет возможности скачивать плейлисты, видео с главной страницы и т.п.
The Flash Video Downloader
Принцип работы основан на сканировании подключения браузера к доменам и их перехвате. В результате плагин получает ссылку и позволяет скачать видео через Яндекс браузер практически без усилий. Чтобы дополнение сумело определить источник контента, нужно обязательно запустить воспроизведение ролика. В противном случае будет показываться сообщение о том, что подходящего содержимого нет. Важный нюанс – действие аддона не распространяется на Ютуб.
Инструкция по скачиванию:
- Открываем сайт и включаем воспроизведение видео.
- Ждём до того момента, пока на значке плагина отобразится цифра (1, 2, 3 и т.д.).
- Открываем поп-ап меню кликом по иконке модуля (слева от меню загрузок).
- Справа от названия файла, который представляет собой набор символов, жмём на стрелку, направленную вниз.
Плюсы:
- простой и интуитивный дизайн;
- не плодит массу ссылок на фрагменты видео;
- позволяет скачать все найденные ролики кнопкой «Download All»;
- поддерживает смену темы и отображения, выпадающего меню.
Минусы:
единственный минус в том, что дополнение не работает со многими сайтами.
Video Downloader professional
Разработчики плагина придерживаются минимализма. В нём нет ничего лишнего – только функция поиска контента и его загрузки. Ошибиться или запутаться нереально. Принцип работы аналогичен предыдущему плагину.
Плюсы:
- минимализм;
- быстро работает;
- не требует установки дополнительных модулей.
Минусы:
- нет вспомогательных функций;
- не срабатывает на многих из известных сайтов.
Video Downloader Professional
Позволяет скачать видео с интернета из Яндекс браузера аналогичным методом. Успешно справляется с большинством сайтов, в том числе с VK, но ролики с YouTube не загружает, ссылаясь на запрет правообладателя. Интерфейс немного крупнее, но функциональность элементарна: кнопка скачивания, копирования ссылки и очистки списка.
Минусы:
- не поддерживает Ютуб;
- нельзя загружать контент списком.
One-Click Video Downloader
Ещё один шаблонный addon. К нему справедливо отнести практически всё, что применимо к предыдущим трём дополнениям. Единственное исключение заключается в возможности не только загрузить и скопировать ссылку, но и открыть видео в отдельном окне. Подход помогает начать просмотр фильма ещё до завершения скачивания и без отвлекающей рекламы с сайта.
Плюсы:
- позволяет получить доступ к видео напрямую, без рекламы, вставок и прочих отвлекающих элементов;
- моментально определяет ссылку на контент;
- приятный дизайн.
Минусы:
главный минус — ограниченный список поддерживаемых сайтов.
VDownloader
Данная программа отличается богатым функционалом. Можно выбрать, в каком качестве и формате загружать видео. Таким образом, контент при загрузке можно конвертировать в другой формат. VDownloader можно использовать и в качестве конвертера видеофайлов, имеющихся на компьютере. При необходимости видеоролики загружаются с субтитрами.
ПО имеет встроенный браузер, что делает поиск более удобным. А пользуясь встроенным плеером, можно сразу просматривать загруженные видеофайлы. Непосредственно из программы можно подписаться на выбранный канал и сразу получать информацию о выходе новинок. Недостаток программы: при установке не получиться отказаться от встроенного антивируса.
Savefrom
Этот самый простой способ скачать видео с Youtube, Фейсбука, Vimeo, Dailymotionдругих и других популярных ресурсов, даже если оно защищено настройками приватности, а также музыку Вконтакте.
Чтобы скачать через сайт Savefrom откройте страницу с записью, затем в адресной строке перед словом “youtube” вставьте буквы ss и нажмите Enter. Затем нажмите “Скачать без установки расширения SaveFrom.net помощник”. Далее вы можете выбрать (если доступно) качество и формат ролика.
А еще проще: скопируйте ссылку на видео, перейдите на Savefrom, и вставьте ссылку в окно для скачивания.
VLC media player — популярный бесплатный медиаплеер с множеством настроек и возможностей. Он установлен на многих компьютерах. С его помощью можно скачивать как обычное, так и защищенное потоковое видео.
Дня этого откройте плеер и выберите Медиа — Открыть URL — Ввести сетевой адрес — Воспроизвести. После этого плеер должен начать воспроизводить трансляцию. Далее кликните по экрану правой кнопкой мыши и в открывшемся меню нажмите Запись. Теперь, пока воспроизводится материал, он будет записываться в папку “Video” на компьютере.
Таким образом можно скачать потоковое видео — вебинары, стримы, трансляции. Способ точно работает на ютубе, на остальных сайтах надо тестировать. Если и VLC media player не помогает скачать защищенное видео, можно попробовать хакерский метод.
Спокойно. Вам не придётся взламывать сайты и прятаться потом от ФБР. Хотя со стороны очень похоже. Коллеги по работе после этого будут смотреть на вас снизу вверх.
Пошаговая инструкция «Как скачать защищенное видео с любого сайта»
Откройте страницу, с которой хотите скачать видео. Зайдите в настройки браузера, нажмите на: — Другие инструменты — Инструменты разработчика. В других браузерах этот пункт может называться по другому, но смысл примерно такой же.
Можно сделать наоборот. Скопировать адрес страницы, потом открыть новую вкладку, включить инструменты разработчика, потом вставить в адресную строку адрес страницы.
Чтобы быстрее найти нужную ссылку, нажмите на Type. В этой колонке найдите файлы video. У нас есть три видеофайла. Посмотрите слева — первый и третий файл это реклама, она нам не нужна. А второй — нужный нам ролик, в названии которого есть vybiraem_holodilnik
Еще обратите внимание — в поле Size он имеет наибольший размер
Нажимаете на ссылку слева.
Справа откроется новое поле, в котором копируем URL. Расширение файла для небольших видеороликов .mp4, для фильмов .flv. Открываете новую вкладку, в адресную строку вставляете скопированный URL, жмете Enter.
Видеофайл с расширением .flv сразу начнет скачиваться. Файл с расширением .mp4 запустится в таком окне.
Кликаете правой кнопкой мышки по видео, выбираете пункт “Сохранить как”, и сохраняете в нужную папку.
Таким образом вы можете скачать любое видео с любого сайта, и неважно, это небольшой видеоролик или большой фильм. Минусы:
- очень сложно;
- нужно быть очень внимательным;
- работает не на всех сайтах;
- возможность скачать видео таким способом встречается все реже.
Если ни один из приведенных здесь способов, как и поиск в интернете, не помог вам скачать защищенное видео, попробуйте его записать.
Есть программы, которые все происходящее на экране компьютера. Но мало кто знает, что в Windows 10 уже встроена эта возможность — Xbox. Хотя утилита предназначена для геймеров, с ее помощью можно записать все происходящее на экране, даже видео с защищенного сайта.
Чтобы активировать Xbox зайдите в Настройки Windows >> Меню игры — включить пункт “Записывайте игровые клипы, делайте снимки экрана”.
- Включите воспроизведение, желательно на весь экран.
- Включите звук на устройстве.
- Нажмите сочетание клавиш Win+G.
- Слева вверху нажмите кнопку “Запись” или сочетание клавиш WIN+ALT+R.
Если не получается скачать защищенное видео, попробуйте его записать
Запись сохранится в папку C:UsersVideosКлипы. При желании в настройках можно указать другую папку.
Частично это можно исправить, если в разделе меню “Клипы” установить максимальную запись в фоновом режиме 10 минут. Больше, к сожалению, не позволяет система.
Youtube
Ролики на ютубе можно разделить на 3 категории:
Скачать защищенное видео с youtube можно разными способами. Проще всего — онлайн с помощью сервиса Savefrom или используя медиапроигрыватель VLC на компьютере.
GetCourse
Геткурс — популярная платформа для вебинаров, тренингов, онлайн-курсов и пр. Часто хочется иметь запись трансляции, чтобы пересмотреть ее еще раз. Но не всегда организаторы дают возможность скачать трансляцию.
Самый надежный способ скачать защищенное видео с геткурса — записать его через Xbox. Также можно попробовать скачать его с помощью VLC media player.
Как скачать видео с Youtube на Андроид телефон через TubeMate
Второй способ загрузки видео с сайта Youtube на телефон подойдет тем, кто качает ролики массово. Он хорош тем, что единожды «намучавшись» с установкой программы для загрузки видео, вам в будущем больше не придется сталкиваться со сложностями, и достаточно будет искать интересующие ролики и загружать их на свое устройство. Данный способ подразумевает использование приложения TubeMate, и вот как это работает:
- Сначала потребуется установить на телефон само приложение TubeMate. Его в Play Market не найти, поскольку компания Google выступает против функции загрузки своих роликов с Youtube на устройства пользователей, соответственно, не пропускает программы с такой функциональностью в свой магазин. Скачать на свой телефон приложение TubeMate можно с официального сайта разработчики или с проверенных Андроид форумов;
- Загрузив приложение на телефон, установите его;
- Далее необходимо зайти в программу и в ней перейти в Youtube. Стоит отметить, что также TubeMate позволяет качать видео на смартфон и с различных других сайтов;
- Отыскав на сайте Youtube интересующий вас ролик, нажмите в правом верхнем углу экрана на зеленую стрелочку;
- После этого откроется окно, в котором можно выбрать качество и формат загружаемого на устройство видео, выберите нужный вариант, после чего начнется закачка.
Это основные способы, как скачать видео с Youtube на телефон под управлением операционной системы Андроид. Рекомендуем пользоваться ими, если вам нужно загрузить ролик на свое устройство.
SaveFrom
Программа отличается простотой и удобством интерфейса. Она хорошо работает со многими браузерами. Для скачивания с помощью встроенного приложения достаточно навести курсор на видео — или аудиофайл и нажать кнопку «Сохранить».
При запуске видео на YouTube, ВКонтакте и некоторых других сайтах появляется кнопка «Скачать». При загрузке можно выбрать качество видеоролика.
При установке программы пользователю предлагается добавить пакет расширений от Яндекса, поэтому нужно вовремя отменить это действие (если его установка не требуется).
Еще один недостаток программы – она стабильно работает не во всех браузерах.
Как скачать любое видео с сайта онлайн
videograbber.net
Простой загрузчик видеороликов, позволяющий закачать материалы с Vimeo, YouTube, Dailymotion. Также он способен конвертировать видеофайлы и снимать действия, происходящие на экране. VideoGrabber подходит начинающим пользователям, однако интерфейс платформы представлен только на английском языке. Также без регистрации у вас будет работать ограниченный набор функций.
Чтобы вытащить видеоклип, откройте официальную страницу сервиса, а затем выполните следующие действия:
-
Введите адрес в соответствующий блок.
-
Кликните на подходящую ссылку для скачивания.
-
Укажите папку и название документа.
savefrom.net
Для скачивания ролика, перейдите на SaveFrom. Затем следуйте инструкции:
-
В соответствующую строку вставьте URL-адрес.
-
Выберите подходящий формат и укажите нужное разрешение.
-
Нажмите на кнопку «Скачать».
2 способ:
Помимо 1 способа есть еще и более профессиональный способ скачивания любого видео с любого сайта без программ! В качестве браузера я буду использовать Google Chrome, о том какой браузер лучше выбрать активным пользователям интернета читайте в статье: Какой браузер лучше для Windows 10!
Тот инструмент, через который мы будем загружать видео есть во многих браузерах и называется он инструменты разработчика. Что бы запусти эту панель в браузере Google Chrome нужно перейти в Меню затем нажать Дополнительные инструменты и Инструменты разработчика
В открывшимся окне как вы видите появились инструменты разработчика, и нам необходимо перейти на вкладку Network
После того как мы перешли мы нажимаем на кнопку Play того видео который хотим скачать, как вы видите на вкладке Network отображаются все запросы, которые были отправлены через браузер. Ищите файл формата MP4 или что-то похожее, обычно эти файлы долго загружаются… После того как нашли нужный файл жмете по нему правой кнопкой мыши и выбираете пункт Copy Link Address
После чего откройте новую вкладку и вставьте ранее скопированную ссылку и нажмите Enter
После того как вы нажали Enter, кликните правой кнопкой по видео и нажмите Сохранить видео как…
Как вы можете наблюдать загрузка видео произошла успешно
Ну а у меня на этом все, если у вас остались вопросы по теме: Как скачать видео с любого сайта без программ, пишите в комментарии и не забываем подписываться на рассылку! Всем удачи!
Скачать видео с помощью онлайн-сервисов
В моем арсенале много разных полезных сервисов по скачиванию защищенных видео, но самым главными пожалуй будет videograbber , он не только скачивает любое видео, но и имеет множество встроенных функций по конвертации и редактированию видео, что для меня очень важно!
Как скачать онлайн с помощью сервиса Videograbber
- Открываем страницу где мы хотим скачать видео
- Копируем ссылку из адресной строки:
- Переходим на сайт
- Вводим нашу скопированную ссылку в строку ввода
- Нажимаем кнопку DownLoad
- В появившемся экране наблюдаем прогресс скачивания нашего видео
- Указываем место и сохраняем к себе на компьютер
Как скачать онлайн с помощью сервиса savefrom
- Копируем ссылку со страницы где расположено наше видео
- открываем сайт
- и вставляем ссылку с нашим видео в строку ввода
- нажимаем на стрелку и ожидаем процесса
- выбираем качество видео какое хотим сохранить и нажимаем скачать
- Сохраняем видео на компьютер
Плюсы и минусы скачивания видео через Онлайн сервисы
Плюсы и минусы скачивания видео через Онлайн сервисы
Простота использования
Скачивать можно не со всех сайтов
Может понадобиться установка доп ПО
Ограничения
Единственным плюсом данного способа является то, что можно быстро скачать видео, но для этого нужно понимать что видео с данного сайта можно скачать этим сервисом, а с этого эти, т.е. нужно примерно понимать или почитать перед скачиваем видео с сайта, через какой сервис его лучше скачать.
Метод 3 — скачать видео с сайта с помощью записи экрана в Windows
- Разберитесь в ограничениях записи экрана. Запись экрана – это решение для тех, кто хочет сохранить защищённое видео (например, с Netflix) для личного использования. Но в результате получается обрезанное видео и приглушённый звук. Вам также потребуется подписка на тот или иной сервис, чтобы получить доступ к видео.
-
Загрузите и установите Open Broadcast Software (OBS) Studio. Перейдите по адресу https://obsproject.com/download и нажмите кнопку «Загрузить установщик», расположенную в правой части страницы. Затем выполните следующие действия:
- Двойным кликом запустите файл установки OBS Studio.
- Нажмите кнопку «Далее».
- Нажмите кнопку «Я Согласен».
- Нажмите кнопку «Далее».
- Снимите флажок, если хотите.
- Нажмите кнопку «Установить».
-
Нажмите кнопку «Готово»
Если OBS Studio не открылась, нажмите кнопку «Пуск», наберите obs studio, и нажмите на надпись OBS Studio, которая появится в верхней части окна.
. Она будет расположена в правом нижнем углу окна. Это действие завершит процесс установки и откроет OBS Studio.
- Нажмите «OK». Это требуется, чтобы принять условия использования и открыть главное окно OBS Studio.
-
Нажмите «Да» в окне «Мастер автоматической настройки». Это действие откроет окно настройки. Чтобы завершить настройку:
- Поставьте галочку «Оптимизировать только для записи».
- Нажмите кнопку «Далее».
- Нажмите кнопку «Применить настройки».
- Если хотите самостоятельно настроить программу, нажмите «Нет».
- Добавьте рабочий стол в OBS Studio. Нажмите иконку «+», расположенную под заголовком «Источники», нажмите кнопку «Захват экрана» или «Захват игры». Затем кнопку «OK», расположенную в нижней части окна. После этого «Новый Захват» и кнопку «OK», расположенную в нижней части окна.
- Нажмите кнопку «Настройки». Она располагается в нижней правой части окна OBS Studio. После этого откроется окно настроек.
- Нажмите на вкладку «Вывод». Она находится в левой части окна.
- Нажмите на выпадающий список «Формат записи». Он располагается в нижней части окна. После этого появится выпадающее меню.
- Нажмите mp4. Это элемент выпадающего меню. Это действие установит формат записи вашего экрана в MP4, который является универсальным форматом видео.
- Нажмите на вкладку «Видео». Она находится в левой части окна.
- Выделите содержание поля «Разрешение вывода (масштабированное)». Нажмите кнопку мыши и перетащите курсор через содержимое блока, который расположен в верхней части окна.
- Введите значение «Базовое разрешение (Канва)». Введите значение, указанное в поле «Базовое разрешение (Канва)» в поле «Разрешение вывода (масштабированное)».
- Нажмите на вкладку «Звук». Вы найдёте её в левой части окна.
- Включите запись звука. Нажмите на каждый из выпадающих списков «Микрофон/Дополнительный звук» и выберите там ваш микрофон.
- Нажмите на вкладку «Горячие клавиши». Она располагается в левой части окна.
- Выберите комбинацию горячих клавиш для записи экрана. Кликните по текстовому полю «Начать запись», нажмите желаемую комбинацию клавиш (например, Alt+8). Повторите это действие в текстовом поле «Остановить запись», выбрав другую комбинацию клавиш.
- Нажмите кнопку «Применить», затем кнопку «OK». Они находятся в правой нижней части окна.
- Откройте защищённое видео. Перейдите на нужный сайт, такой как Netflix или Hulu, и войдите в свой аккаунт.
- Разверните видео на полный экран. Нажмите на иконку «Полноэкранный режим», расположенную в нижней части видеоплеера. В некоторых случаях можно нажать F11 для перехода в полноэкранный режим.
- Прибавьте громкость. Нужно установить достаточно высокий уровень громкости, чтобы слышать звук в сохраняемом видео.
-
Нажмите комбинацию клавиш, назначенную для начала записи. Это та комбинация клавиш, которую вы прописали ранее. Если после этого увидите ошибку «Запись не удалась», выполните следующие действия:
- Нажмите «OK» в сообщении об ошибке.
- Нажмите кнопку «Настройки», расположенную в правой нижней части окна OBS Studio.
- Нажмите кнопку «Вывод», расположенную в левой верхней части окна настроек.
- Нажмите на выпадающий список «Кодировщик».
- Выберите пункт Software (x264)в выпадающем списке.
- Нажмите кнопку «Применить», затем нажмите «OK».
- Воспроизведите видео. Для этого нажмите кнопку «Play» на видео.
-
Остановите запись, когда видео закончится
Вы сможете открыть сохраненное видео, зайдя в меню Файл и выбрав пункт «Показать записи».
. После того, как видео закончится, нажмите сочетание клавиш, которое вы назначили для остановки записи. Видео будет сохранено.
Технические характеристики
Для того чтобы сделать наиболее оптимальный выбор, и скачать ту программу, пользоваться которой будет удобно, необходимо учитывать множество характеристик.
Для упрощения этого процесса выбора ниже приведена таблица с основными характеристиками софта.
| Название | Тип | Форматы | Дополнительные возможности |
|---|---|---|---|
| SaveFrom | Браузерное расширение | все | При установке дополнительной программы: скачивание аудиофайла из видео без самой картинки |
| UmmyVideoDownloader | Браузерное расширение | все | Скачивание аудиодорожки из ролика отдельно от картинки, скачивание в качестве FullHD |
| VDownloader | Самостоятельная программка | все + выполняет конвертацию | Конвертация формата видео, как перед скачиванием, так и после него. Скачивание отдельно только аудио- или только видео-контента из ролика. Встроенный собственный плеер. Работа с субтитрами. Поисковая строка для поиска как внутри программы, так и во внешних ресурсах |
| VideoCacheView | Мобильная утилита без установки | все, и не только видео-файлы | Может работать с кэшем браузеров, что позволяет «достать» любой файл. Склеивание файлов из фрагментов. Мобильная работа без инсталляции на ПК |
| Лови Видео | Самостоятельная программка | все | Потоковое скачивание любого открытого видео |
| ClipGrab | Самостоятельная программка | все | Нет |
| Free YouTube Download | Самостоятельная программка | Работает с YouTube |
Всегда стоит учитывать, что программы могут иметь индивидуальные особенности работы на разных ПК, с разными типами видео-файлов и т.д.
MusicSig
MusicSig является своеобразной альтернативой VkOpt. Тем не менее, это не мешает ему сохранять популярность во внутреннем магазине Хрома.
Как и в случае с VkOpt, программа MusicSig позволяет заблокировать рекламу, загружать видеофайлы и музыку из социальной сети.
В любой момент можно проверить параметры качества и размера музыкальных композиций.
С одной стороны, MusicSig не поддерживает возможность синхронизации с Last.fm, как в случае с Оптом, формируя тем самым музыкальные рекомендации.
Взамен утилита может порадовать большим количеством дополнительных плюсов.
Например, вы сможете загрузить на свое устройство не отдельные композиции, а весь плейлист с композициями.
Также есть возможность фильтрации аудиозаписей в зависимости от уровня битрейта.
С браузером Сhrome расширение для скачивания работает хорошо.
Посредством MusicSig пользователь имеет возможность настроить интерфейс социальной сети на свое усмотрение.
К примеру, появляется виджет календаря и часов на левую часть страницы. Здесь также появляется возможность получения быстрого доступа к разделам ВКонтакте, пользуясь новым навигационным меню.
В интерфейсе ВКонтакте многим не нравятся всплывающие уведомления о том, что страница не заполнена полностью.
С MusicSig это не проблема, потому что отдельная функция блокирует все всплывающие подсказки.
Браузерные расширения
Чтобы нужная функция скачивания видео с сайтов была всегда под рукой, установите браузерное расширение. Это дополнительный модуль браузера, который добавляет ему необходимый функционал.
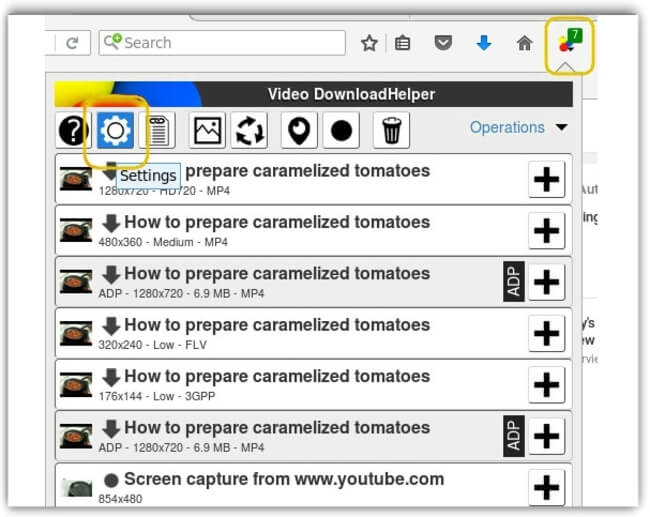
Браузерное расширение Video DownloadHelper
VDP
- Перейдите на сайт, с которого хотите залить файл.
- Нажмите на кнопку воспроизведения, после чего появится ссылка на ролик.
- Активируйте иконку загрузчика на панели браузера, выберите нужный файл и скачайте.
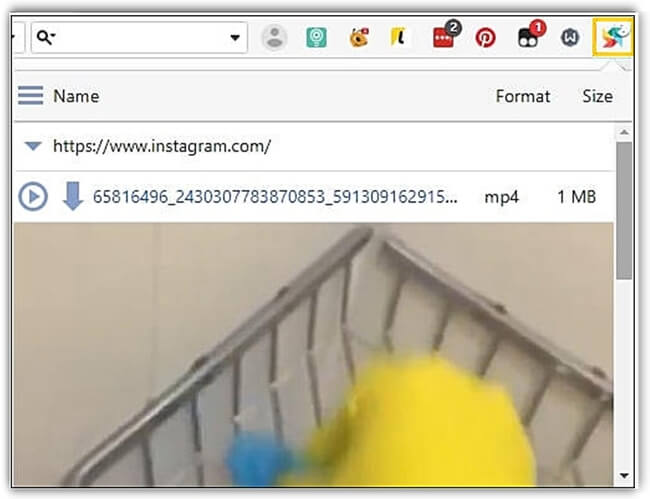
VDP скачает видео с любого сайта
VkOpt
- Перейдите на сайт загрузчика и нажмите кнопку «Установить». Плагин поддерживается разными браузерами.
Установка VkOpt
Найдите значок программы в правом верхнем углу на браузерной панели.
Откройте плагин и отметьте галочкой опцию «Скачивание видеозаписей».
А теперь зайдите в свои альбомы с медиаконтентом. Под каждым файлом появится кнопочка для загрузки.
Установка
Для того чтобы установить программу на ваш компьютер и, соответственно, плагин для браузера нужно скачать инсталлятор в самом низу этой странички. Давайте подробно рассмотрим процесс установки программы на ПК…
Когда установочный файл – зеленой стрелкой будет загружен, установите его. Первым шагом будет подтверждение начала инсталляции. Для этого следует кликнуть по кнопке с надписью: «Запустить».
Примечание: Весь процесс установки SaveFromNetHelper-Web-Inst описывается на примере браузера Google Chrome и Windows 10, в остальных обозревателях он схож.
Это лицензионное соглашение программы, принимаем его нажатием одноименной кнопки. Прочесть само соглашение сложно, особенно если учитывать отсутствие русского языка. Ради интереса мы перевели текст на русский, но прочесть его все равно не удалось, какой-то бесполезный и невнятный набор символов.
Далее, нам нужно сконфигурировать установку программы. Если Yandex Браузер не нужен, отключите его
Также важно установить флажки инсталляции расширения TamperMonkey. Именно оно и отвечает за скачивание контента с различных сайтов
В итоге, когда установщик настроен, кликаем по «Далее».
В результате установка начнется и быстро закончится, мы увидим следующее окно.
Браузер предложит нам установить то самое расширение, ради которого и затевался процесс – TamperMonkey. Разрешаем.
После этого мы можем скачивать контент с Ютуба абсолютно бесплатно, и на поддерживаемом файле появится кнопка скачивания. Вам останется только нажать на нее и данные будут загружены. Вот так можно скачать любое видео:
Также программа отлично подходит для скачивания музыки ВКонтакте. Возле каждой композиции появляется маленькая стрелочка, после нажатия по которой начнется загрузка MP3.
Внимание! Социальные сети часто обновляются и, если помощник не качает с Контакта, скорее всего, это временное явление и первое же обновление исправит ситуацию. Некоторых пользователей интересует вопрос — как удалить Savefrom.net
Для того чтобы убрать расширение для браузера и программу с ПК необходимо воспользоваться стандартными средствами: панелью управления Windows и диспетчером расширений в обозревателе
Некоторых пользователей интересует вопрос — как удалить Savefrom.net. Для того чтобы убрать расширение для браузера и программу с ПК необходимо воспользоваться стандартными средствами: панелью управления Windows и диспетчером расширений в обозревателе.
Метод 4 — скачать видео с сайта с помощью записи экрана на MAC
Использование записи экрана на Mac
- Откройте защищённое видео. Перейдите на нужный сайт, такой как Netflix или Hulu и войдите в свой аккаунт.
- Прибавьте громкость. Установите высокий уровень громкости, чтобы слышать звук в сохраненном видео.
- Откройте Spotlight. Нажмите на иконку в виде увеличительного стекла, расположенную в правом верхнем углу экрана.
- Введите quicktime в Spotlight. Это позволит найти приложение QuickTime на вашем Mac.
- Кликните по значку приложения QuickTime. Он должен быть первым в результатах поиска Spotlight. Это действие откроет QuickTime.
- Выберите пункт меню «Файл». Он располагается в левом верхнем углу экрана. После этого появится выпадающее меню.
- Выберите пункт «Новая запись экрана». Расположен в верхней части выпадающего меню «Файл».
- Нажмите∨. Она располагается справа от кнопки «Запись» и вызывает выпадающее меню.
- Выберите пункт «Встроенный микрофон». Это действие позволит выбрать встроенный микрофон компьютера Mac в качестве источника звука.
- Нажмите на кнопку «Запись». Она расположена в нижней части полосы «Запись экрана». После этого откроется диалоговое окно выбора экрана.
- Выберите видео. Перетащите видео мышью.
- Нажмите кнопку «Play». После чего начнется воспроизведение видео.
- Остановите воспроизведение, когда видео закончится. Выберите меню «Файл», затем пункт «Остановить запись». После этого запись будет сохранена.
VDownloader
VDownloader – автономная, полностью самостоятельная программа, устанавливаемая на компьютер, не взаимодействующая с браузером напрямую. Многофункциональный и удобный софт, который включает абсолютно все необходимые для просмотра и скачивания ролика, функции. Работает довольно стабильно.
Помимо собственно скачивания видео, осуществляет и ряд других функций.
Может помочь подписаться на канал на Youtube.
Софт имеет собственный встроенный видео-плеер, который позволяет смотреть уже скачанные ролики.
Работает со встроенными или скачанными субтитрами, имеет поисковую строку.
Подводя итоги
Теперь вы знаете как скачать видеоролик с любого сайта. А вот как его обработать? Возможно, вы захотите улучшить качество или добавить титры, если, скажем, пожелаете оформить перевод для англоязычного контента. Такие ролики потом повторно заливаются в соцсеть и пользуются большим успехом у аудитории. (Например, «Семь красных линий», переозвученный для российских пользователей). В таком случае на помощь вам придет программа для обработки видео ВидеоМОНТАЖ. С ее помощью вы не только сможете отключить родной звук и наложить новый, но также автоматически улучшить качество материала и добавить спецэффекты. Кроме того, с ВидеоМОНТАЖом вам доступны:
- Перейдите на сайт загрузчика и нажмите кнопку «Установить». Плагин поддерживается разными браузерами.
- обрезка лишних сцен,
- кадрирование,
- добавление графики,
- замена фона,
- изменение скорости ролика.
Интерфейс ВидеоМОНТАЖА
Программа для монтажа видео поможет вам создавать свой собственный видеоконтент, а не только его обрабатывать. Скачивайте, творите самостоятельно, редактируйте, сохраняйте и делитесь им с друзьями!
Подпишитесь:
Cохраните себе статью, чтобы не потерять:








