Как правильно называется драйвер для клавиатуры ноутбука
Содержание:
- Способ 4: Отключение быстрого запуска ноутбука (Windows 10)
- Аппаратная поломка
- Не полностью работает клавиатура
- Важная информация
- Способ 10: Ремонт клавиатуры
- Устанавливаем драйвера для новой клавиатуры
- Анализ причин неполадок компьютера или ноутбука, т.е. аппаратных проблем
- Настройка BIOS
- Решение 1 — Удалить драйвер Synaptics
- Способ 5: Устранение проблем с драйвером
- Положение переключателя XT/AT
- Самые частые виды неполадок клавиатур и методы их устранения
- Способ 10: Ремонт клавиатуры
- Способ 3: Принудительный запуск процесса ctfmon
- Устанавливаем драйвера для новой клавиатуры
Способ 4: Отключение быстрого запуска ноутбука (Windows 10)
Windows 10 оснащена возможностью быстрого включения ноутбука, но из-за некоторых особенностей она может спровоцировать некорректное поведение операционной системы. Для проверки того, действительно ли виноват в работе клавиатуры такой тип запуска, следует на время его деактивировать. Даже если дело окажется в нем, включение лэптопа замедлится только для обладателей жестких дисков — SSD и так загружают любую операционную систему за несколько секунд.
Принцип работы быстрого запуска заключается в сохранении важных для включения файлов в оперативную память, откуда при включении компьютера они считываются быстрее, чем с накопителя. Однако минус такого подхода — возможное появление ошибок в ОЗУ, которые будут приводить к некорректному старту Windows и появлению самых разных проблем.
Если способ оказался неэффективен, быстрый запуск всегда можно снова включить.
Аппаратная поломка
Если у вас персональный компьютер, то стоит проверить разъёмы и штекер клавиатуры (USB или PS/2).
Если у вас клавиатура с USB-штекером, то скорее всего дело в разъёме компьютера.
Подключите USB штекер клавиатуры в другой разъем на компьютере. Если не помогло попробуйте отсоединить клавиатуру и подключить в тот же разъём флешку.
Если Windows распознает флешку, то тогда проблема в переломанном шнуре клавиатуры или в её плате.
Если же у вас штекер PS/2, то контакты внутри штекера могут быть переломаны. Придётся либо менять клавиатуру полностью, либо заменять и припаивать новый штекер.
Теперь рассмотрим вариант с ноутбуком.
Если ноутбуком вы пользуетесь уже давным-давно, то проблема должна заключатся в шлейфе клавиатуры. Место её подключения к основной плате может быть отжато либо окислено, поэтому его стоит заменить.
Для этого следует разобрать ноутбук. Универсальной инструкции для этого нету, поэтому для вашей модели ноутбука придётся искать инструкцию в интернете.
Обязательно вынимайте батарею и флэш-карту (если она вставлена) перед разборкой ноутбука.

Если увидите, что со шлейфом всё в порядке, то протрите его спиртом и протестируйте клавиатуру заново.
Если вы на клавиатуру пролили чай, кофе или какой-либо другой напиток, то вам уже ничто не поможет (кроме сервисного центра, конечно).

В следующий раз будьте осторожны, и даже если вы снова прольёте жидкость, то быстро выключайте ноутбук, вынимайте батарею и сушите феном. Это замедлит окисление материнской платы.
Не полностью работает клавиатура

Часто возникает ложная проблема при цифровом вводе из поля правой части устройства. Ввод возможен только при нажатой клавише Num Lock , расположенной над цифрами. При отсутствии индикации подсветки, отражающей состояние клавиши, ввод цифр блокируется.
Клавиши могут залипать и не работать из-за грязи. При неработоспособности, связанной с отсутствием контакта из-за крошек, пыли, попадания влаги от пролитого кофе периферию разбирают, очищают от мусора, контакты протирают спиртом, возвращают на место сползшие уплотнители. Работа трудоемкая, кто самостоятельно разбирал устройство, знает – разобрать его легче, чем собрать.
Важная информация
Определенные инструкции, которые будут рассматриваться далее, требуют от пользователя ввода информации. Если у вас нет внешней клавиатуры, воспользуйтесь виртуальной — в Windows без труда можно вызвать экранную клавиатуру для набора текста. Кроме этого некоторые команды для ввода вы можете копировать из статьи и вставлять в окна операционной системы при помощи мышки и контекстного меню. Тем, кто не знает, как вызывать виртуальную клавиатуру, пригодится следующий материал.
Подробнее: Запускаем виртуальную клавиатуру на ноутбуке с Windows
Не забывайте о том, что если возникли сложности уже на этапе входа в учетную запись при включении ноутбука, вы так же можете ввести пароль или пин с экранной клавиатуры. Кнопка для вызова специальных возможностей, среди которых есть и нужный вам инструмент, находится в правом нижнем углу окна.
Способ 10: Ремонт клавиатуры
Все рассмотренные выше способы предполагают наличие исключительно программного сбоя или ошибки. Однако всегда есть шанс того, что клавиатура неисправна именно физически. Определить это самостоятельно обычный человек не сможет, подобное удастся сделать лишь специалисту или очень опытному владельцу техники. Сделать это со старыми моделями легче, так как они более просты в разборе, а вот с новыми труднее из-за монолитного корпуса и необходимости в дополнительных инструментах, а при наличии действующего гарантийного периода и вовсе может усложнить возможное дальнейшее обслуживание.
Возможным решением после разбора ноутбука станет полная замена клавиатуры или ее шлейфа. Приобрести новое комплектующее (или б/у, после ноутбука, распроданного по частям) можно в специализированном магазине либо через сервис типа Авито. У шлейфа чаще всего неполадку видно сразу: он либо погнут, либо почерневший, либо просто отошел от материнской платы, и тогда достаточно его переподключить. Диагностика самой клавиатуры существенно сложнее, и обычно без специальных знаний ее логичнее всего заменить, а не пытаться починить. Причиной неприятности могла стать неправильная эксплуатация (пролитая жидкость), внешние условия (слишком влажное/холодное/жаркое помещение), вследствие чего происходит окисление или другой вид проявления поломки. Неумелая разборка клавиатуры может усугубить положение вплоть до повреждения ее составляющих, обрывов дорожки и т. д. Гораздо реже виновата материнская плата, которая выходит из строя. Осмотреть и отремонтировать ее сможет человек, умеющий разбираться в схемах и паять.
Все инструкции по разбору своей модели ноутбука, починке клавиатуры или даже материнской платы лучше доверить сервисному центру, а если хочется все исправить вручную, то предварительно стоит посмотреть обучающие ролики на YouTube.

Дополнительные рекомендации
Вот еще несколько советов, которые могут кому-то пригодиться. Выполнять их все сразу не обязательно, тестируйте каждый из них отдельно:
Опишите, что у вас не получилось.
Наши специалисты постараются ответить максимально быстро.
Устанавливаем драйвера для новой клавиатуры
Чтобы новое оборудование заработало, нужно установить драйверы. Это можно сделать разными способами:
Ручная установка драйвера
Заходим из Панели управления в Систему, открываем окно ее Свойств, выбираем работу с Оборудованием, действие — Установка.
В открывшемся окне Мастера установки соглашаемся на дальнейшую работу нажатием на кнопку Далее.
Будет предложено выбрать место расположения дистрибутива.
Установщик извлечет нужную информацию из указанной папки, задаст дополнительные вопросы, оповестит о выполненном подключении сообщением “Установка новых устройств закончена”. Новое устройство будет корректно работать после перезагрузки ПК.
Для установки драйвера можно воспользоваться диском, входящим в комплект периферийного устройства. Зная его модель, драйвер, нужный, чтобы настроить клавиатуру, легко скачать с сайтов с ПО.
Установка драйвера с диска
Диск с дистрибутивом помещаем в CD-привод и ждем появления окна автозагрузки. В открывшемся меню выбираем “Установка драйвера” ( “ Install driver ”). Соглашаемся, нажимая кнопку “Да”, с требованиями и лицензионными соглашениями.
Продвигаемся вперед, нажимая “Далее”. Установка драйвера может замереть во время копирования файлов и прописывания нового оборудования в реестре. Нужно дождаться сообщения о завершении процесса установки ПО, и согласиться с предложением установщика перегрузить ПК.
Параллельно с установкой драйвера инсталлируются утилиты, настраивающие работу периферийного устройства, делающие макро -клавиши максимально удобными для игры, работы.
Если подключить мультимедийную клавиатуру и настроить функциональные клавиши под себя, ощущения от преимуществ современной периферии убеждают – средства потрачены правильно.
Установка драйвера с помощью DriverPack Solution
Здесь все до крайности просто. Скачиваем дистрибутив программы с помощью поисковой системы Google и она сама подбирает нужный для клавиатуры. Этот способ работает в большинстве случаев. После установки обязательно нужно выполнить перезагрузку.
Анализ причин неполадок компьютера или ноутбука, т.е. аппаратных проблем
В случае со стационарным компьютером требуется выполнить проверку соединительных элементов клавиатуры (штекер и разъемы).
Клавиатура с USB-штекером
При наличии «клавы» с USB-штекером проблемы выявляются в разъеме ПК. Рекомендуется переподключить ее в другой порт ПК, а также следует проверить, как работает порт, вставив в него флешку. В случае, когда Виндовс 10 отлично определяет съемный носитель памяти, то причина в самой клавиатуре.
Клавиатура с PS/2-штекером
У таких разъемов контакты бывают сломаны. Необходимо вынуть штекер и убедиться в их целостности. Если это не так, то понадобится полная замена «клавы» или припаять рабочий штекер.
Настройка BIOS
Для запуска биос при загрузке компьютера необходимо нажать соответствующую клавишу. На компьютерах при запуске появляются разные надписи. Именно там и можно узнать, какая копка запускает меню.
После запуска в BIOS нужно найти вкладку, в которой будут отображены настройки устройств ввода. Если они отключены, то нужно просто переключить их в режим Enabled.
К сожалению, универсально инструкции к этому нету и поэтому переключатель может быть в любой вкладке Биоса. Всё зависит от типа материнской платы и версии BIOS.
Да, иногда и такое бывает. Вирусы могут полностью блокировать устройства ввода. Тогда уже не работает не только клавиатура, но и мышь. Если последняя работает, то вам повезло.
Входить в безопасный режим будет легче. Для этого с помощью экранной клавиатуры вызовите команду «Выполнить…» (Win+R). Теперь в появившемся поле введите msconfig и нажмите ОК.
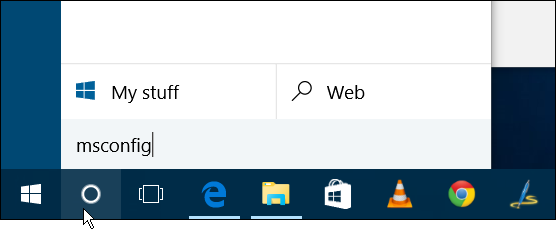
В появившемся окне перейдите на вкладку Загрузка и отметьте там галочкой «Безопасный режим», Минимальная.
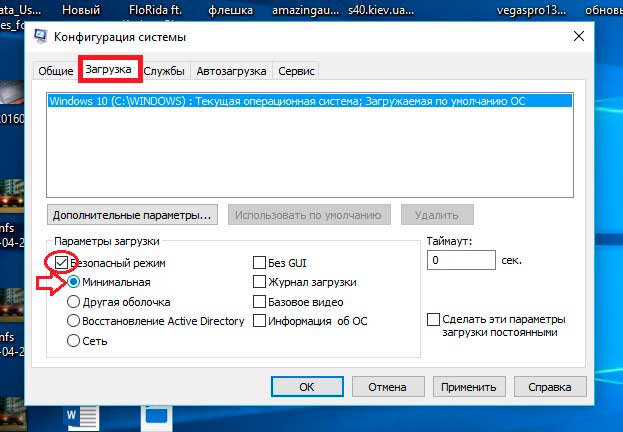
После этого подтвердите действия и перезагрузите систему. А что же делать, если мышь тоже не работает? Для этого во время запуска системы (логотип Windows) необходимо удерживать клавишу F8.

Да, звучит смешно: как это сделать, если клавиатура не работает? А дело в том, что вирусы могут работать только когда система уже запущена. Если система только запускается, то вирус ещё не включён и можно запустить безопасный режим клавиатурой.
После входа в безопасный режим запускайте антивирус и включайте полное сканирование.
Если вам эти действия не помогли, то остаётся только обратиться в сервисный центр. Всем удачи и до новых встреч!
Причины почему на windows 10 ноутбуке hp, asus, sony, lenovo, acer, samsung или toshiba не работает клавиатура могут быть разные и даже «индивидуальные» — очень редко встречающиеся.
Первое что вам нужно в такой ситуации сделать, так это выяснить — они программные (в самой windows 10) или аппаратные (в самом ноутбуке).
Сделать это можно несколькими способами. Самый надежный способ войти в биос и посмотреть работает ли клавиатура в нем.
БИОС отношения к виндовс 10 не имеет, он работает напрямую с материнской платой.
Поэтому если в нем клавиатура работает, значит 100 процентов дело в самой windows 10 и надо причины искать непосредственно в программном обеспечении.
Если работать в биосе клавиатура не будет, значит нужно разбирать ноутбук и искать причины в нем. Чаще всего это связано со шлейфом хотя не всегда.
Решение 1 — Удалить драйвер Synaptics
Клавиатура может не работать на ноутбуке из-за устаревших драйверов. Одним из таких является драйвер Synaptics. Windows 10 не полностью совместим с этим драйвером, поэтому у некоторых пользователей может возникнуть проблема с работой клавиатуры. Чтобы устранить ее, вам нужно удалить драйвер Synaptics, выполнив следующие шаги:
- Щелкните правой кнопкой мыши на кнопку «Пуск» и выберите «Диспетчер устройств».
- Когда откроется Диспетчер устройств, вам нужно найти драйвер Synaptics, щелкните на него правой кнопкой мыши и выберите «Удалить».
- После удаления драйвера перезагрузите компьютер.
Когда компьютер перезагрузится, будет установлен драйвер по умолчанию, и клавиатура вашего ноутбука начнет работать. Некоторые пользователи также предлагают удалить все драйверы: HID-совместимая мышь, сенсорную панель и другое. Вы также можете попробовать этот способ.
Имейте в виду, что вам нужно перезагрузить свой ноутбук после того, как вы удалите все вышеупомянутые драйверы.
Способ 5: Устранение проблем с драйвером
Вероятно, проблема кроется в самом драйвере, и тогда никакие из перечисленных выше способов не помогут исправить неполадки, возникшие с ним
Без этого программного обеспечения «железо» не сможет нормально взаимодействовать с операционной системой, поэтому очень важно проверить, не влияет ли поврежденный, устаревший драйвер на работоспособность клавиатуры в Windows
Как правило, драйвер для клавиатуры устанавливается автоматически самой ОС, и используется для этого универсальный вариант от Microsoft. Шанс того, что такая процедура пройдет с ошибками, очень маленький, но он все же есть, поэтому пользователю рекомендуется вручную наладить его работу.
Переустановка драйвера клавиатуры
Быстрее всего попробовать восстановить функционирование клавиатуры — переустановить драйвер.
- Делать это следует через «Диспетчер устройств», запустить который можно через «Пуск». В «десятке» это выполняется быстрее через контекстное меню.
Раскройте блок «Клавиатуры»: там должен быть только один вариант (если внешнего устройства не подключено) — «Стандартная клавиатура PS/2».
Щелкните по нему правой кнопкой мыши и выберите «Обновить драйвер».
Появится новое окно, где вам нужен вариант «Автоматический поиск обновленных драйверов».
Начнется автоматический поиск более новой версии программного обеспечения. Скорее всего, она не будет обнаружена, так как подобные драйверы обновляются крайне редко.
Если в вашем случае поиск не увенчался успехом, снова откройте окно обновления, где теперь протестируйте вариант «Найти драйверы на этом компьютере».
На следующем этапе не указывайте путь, просто нажмите на «Найти драйвер из списка доступных драйверов на компьютере».
В списке отобразится единственный доступный драйвер. Если их у вас будет несколько, выделите строку «Стандартная клавиатура PS/2» и перейдите «Далее».
Осуществится короткая процедура установки, в результате которой драйвер будет обновлен. Чтобы внесенные изменения заработали, перезагрузите ноутбук.
Удаление драйвера клавиатуры
В определенных ситуациях установка драйвера поверх текущего не помогает, и тогда следует сперва удалить имеющийся, чтобы произвести чистую инсталляцию.
- Вместо обновления драйвера через «Диспетчер устройств» выберите вариант «Удалить устройство».
Всплывет окошко с предупреждением, с которым необходимо согласиться. В результате этой операции будет удален драйвер клавиатуры, и лэптоп понадобится перезагрузить.
При последующем включении система должна будет скачать и установить драйвер заново сразу, как только произойдет соединение с интернетом. Подождите несколько минут и проверьте, заработала ли клавиатура. Если нет, выполните инструкцию по ручной установке драйвера, описанную выше, и снова перезагрузите ноутбук.
Установка драйвера чипсета
Клавиатура, как и любой компонент ноутбука, подключается к материнской плате. За ее работу отвечает чипсет, так же имеющий собственные драйверы. Стоит попробовать обновить его, скачав актуальную версию с официального сайта HP.
Положение переключателя XT/AT
Большинство клавиатур изготавливают с переключателем XT/AT, позволяющим подключаться к ПК IBM PC/XT и IBM PC/AT.
Для совместимости с разными компьютерами на нижней панели периферийного устройства размещен переключатель. Его положение при работе периферии с компьютером IBM PC/XT должно быть XT, с компьютером IBM PC/AT.
При неправильно установленном тумблере периферийное оборудование работать не будет.
Об авторе
Павел Угрюмов
Основатель и главный редактор компьютерного журнала PClegko. Маркетолог, предприниматель и и путешественник. Проект интернет-журнал PClegko — моё хобби. Но я планирую вырастить его в мировой проект. Каждая ваша оценка статьи и оставленный комментарий очень важны для меня. Если проект вам нравится, то буду рад если вы меня поддержите:) В ссылке находится мой основной проект. Буду рад, если загляните!
Самые частые виды неполадок клавиатур и методы их устранения
Клавиатура не работает, не распознается системой, световые индикаторы не загораются
Эта неполадка указывает на то, что устройство не подключено к источнику питания или неисправно. Для исключения первой причины:
Если клавиатура всё еще не подает признаков “жизни”, вероятно, неисправна она сама либо поврежден ее кабель.
Подобное состояние беспроводной клавиатуры может указывать на разрядку или отсутствие в ней элементов питания.
Клавиатура исправна, но не работает вследствие системного сбоя. Причинами могут быть:
Если проблема возникла не сразу после установки Windows 7 (раньше клавиатура на этим компьютере нормально работала), попробуйте удалить ее драйвер:
Эти действия помогут Windows 7 заново распознать подключенное устройство и переустановить его.
Выберите подходящую контрольную точку, которая была создана до даты сбоя.
Подтвердите намерение нажатием кнопки “Готово”.
Дождитесь окончания восстановления. Все изменения, куда входит установка и настройка софта, настройка реестра, установка обновлений Windows 7 и т. д., будут отменены, и то, что блокировало клавиатуру, перестанет действовать.
Если возможная причина в вирусном заражении – просканируйте систему антивирусом.
Windows 7 не “видит” клавиатуру. Она определяется как неизвестное устройство
Такое нередко случается с нестандартными клавиатурами, использующими собственные драйвера. Решить проблему поможет инсталляция нужного драйвера с диска, который прилагался к клавиатуре при покупке, либо с сайта производителя.
Стандартный драйвер клавиатуры Microsoft можно загрузить отсюда.
Клавиши не нажимаются или печатают другие символы
Чаще всего это бывает результатом загрязнения клавиатуры и попадания внутрь нее жидкостей. Очистить устройство от крошек и прочего мусора, который скапливается под клавишами, можно с помощью специального пылесоса или баллончика со сжатым воздухом.
Если клавиатура не работает после того, как внутрь нее попала жидкость, ее нужно разобрать, промыть и просушить.
Если же подобная этой неполадка возникает при подключении к компьютеру любой клавиатуры, источником проблемы может быть порт (PS/2 или USB) или материнская плата.
Работоспособность отдельных клавиш можно проверить с помощью тестовых приложений, к примеру MS Key, которая входит в набор программного обеспечения Microsoft IntelliType, или онлайн сервисов Key-test, Keyboard Tester и им подобных.
Не работают отдельные сочетания клавиш
Причиной этого часто бывает сторонний софт для управления клавиатурой. Причем не обязательно приложение работает в вашей системе, возможно, оно стояло раньше было некорректно удалено. Иногда проблему создает неправильная настройка таких программ.
Чтобы проверить эту версию, запустите Windows 7 в безопасном режиме (под ним программы из списка автозагрузки не стартуют). Если клавиатура работает нормально – предположение верно.
Способ 10: Ремонт клавиатуры
Клавиатура довольно часто перестает работать не только из-за проблем с операционной системой, но и по причине механических неисправностей. К сожалению, но в ряде ситуаций ремонт — это единственное, что может помочь. Поэтому прежде чем рисковать и делать сброс системы к заводским настройкам или исходному состоянию, рекомендуем обратиться в сервисный центр, где вам помогут определить, программная это или аппаратная неисправность.
Почему же ломается клавиатура? Чаще всего владельцы ноутбука ее просто заливают напитками, эксплуатируют в неподходящем для этого помещении, обычно влажном. Из-за этого в слои клавиатуры проникает жидкость и происходит окисление контактов, обрывы дорожки, а также наблюдаются другие возможные последствия. Компоненты ноутбука портятся и при работе в экстремально высоких/низких для него температурах. Повредиться может даже сама материнская плата, и отразится это на чем угодно — например, на клавиатуре. Менее серьезное развитие событий — повреждение шлейфа. Он мог перегореть, перегнуться или отойти от порта. Последние две озвученные причины чаще всего возникают после самостоятельной и неумелой разборки и сборки.
Пытаться починить клавиатуру самостоятельно мы не будем рекомендовать, поскольку это требует определенных знаний от человека. Первое, с чем ему понадобится столкнуться, — с разборкой ноутбука. Достать клавиатуру непросто, а в новых моделях устройств от HP и вовсе невозможно без полной разборки нижней части устройства. Старые корпусы относительно легко разбираются, а вот современные монолитны и нуждаются в аккуратных действиях и специальных инструментах. Разбирать лэптоп на гарантии и вовсе нельзя — тогда вы ее лишитесь.
Тем, кто все же решился попробовать починить клавиатуру, лучше всего посмотреть обучающие ролики на YouTube, где наглядно показано, как разбирать ту модель ноутбука, с которой и возникла проблема, а затем найти видео про починку клавиатуры. Скорее всего, для всего этого понадобится докупить различные инструменты, поскольку они специфичны и дома есть далеко не у всех. Более легкий способ — купить точно такую же клавиатуру в магазине или на сайте наподобие Avito, где продают нерабочие ноутбуки по деталям.
Дополнительные рекомендации
Следующие небольшие советы тоже могут пригодиться в некоторых специфических случаях.
Опишите, что у вас не получилось.
Наши специалисты постараются ответить максимально быстро.
Способ 3: Принудительный запуск процесса ctfmon
Когда клавиатура работает, но лишь выборочно, не везде, возможно, все дело в незапущенном процессе, отвечающем за нее. Прежде, чем пробовать исправлять его, следует проверить, работает процесс или нет.
- Для этого зайдите в «Диспетчер задач», нажав по «Пуску» правой кнопкой мыши и выбрав соответствующий пункт. Вместо этого можно кликнуть правой кнопкой мыши по панели задач и выбрать этот же пункт — такой вариант универсален для разных версий Windows.
В списке процессов поищите «CTF-загрузчик». Если такого процесса, как на примере, у вас нет, значит, он действительно не запустился и может провоцировать проблему с клавиатурой.
Исправить это можно ручным добавлением процесса в автозагрузку.
- Нажмите правой кнопкой мыши по «Пуску» и вызовите окно «Выполнить». В Win 7 найдите это приложение в «Пуске» по названию.
Впишите через экранную клавиатуру или скопируйте и вставьте команду , а затем нажмите «ОК».
Перейдите по пути . Обладатели Windows 10 могут скопировать и вставить этот путь в адресную строку, нажав Enter для перехода.
В центральной части окна нажмите правой кнопкой мыши по пустому месту и из контекстного меню выберите «Создать» > «Строковый параметр».
Задайте ему имя «ctfmon», после чего откройте окно редактирования значения двойным кликом левой кнопкой мыши. В соответствующий пункт вставьте следующий адрес: . Нажмите «ОК» для применения изменений.
Рекомендуем также зайти в «Планировщик заданий» и посмотреть, не отключен ли процесс и там.
- Запустить приложение можно, вызвав для этого «Управление компьютером». В Win 10 для этого нажмите правой кнопкой мыши по «Пуску», в Win 7 найдите его в основном меню «Пуск», в разделе «Администрирование».
В левой части окна выберите «Планировщик заданий».
Опять же, через левую панель, разворачивайте папки «Библиотека планировщика» > «Microsoft» > «Windows» > «TextServicesFramework». В центральной части окна будет расположен параметр «MsCtfMonitor» — проверьте, чтобы его статус был «Готово».
Если это не так, включите задание, нажав по нему правой кнопкой мыши и выбрав соответствующий пункт.
В конце перезагрузите ноутбук и проверьте, была ли устранена проблема, связанная с этим процессом.
Устанавливаем драйвера для новой клавиатуры
Чтобы новое оборудование заработало, нужно установить драйверы. Это можно сделать разными способами:
Ручная установка драйвера
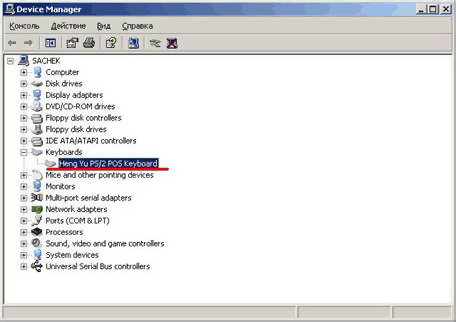 Заходим из Панели управления в Систему, открываем окно ее Свойств, выбираем работу с Оборудованием, действие — Установка.
Заходим из Панели управления в Систему, открываем окно ее Свойств, выбираем работу с Оборудованием, действие — Установка.
В открывшемся окне Мастера установки соглашаемся на дальнейшую работу нажатием на кнопку Далее. Будет предложено выбрать место расположения дистрибутива.
Установщик извлечет нужную информацию из указанной папки, задаст дополнительные вопросы, оповестит о выполненном подключении сообщением “Установка новых устройств закончена”. Новое устройство будет корректно работать после перезагрузки ПК.
Для установки драйвера можно воспользоваться диском, входящим в комплект периферийного устройства. Зная его модель, драйвер, нужный, чтобы настроить клавиатуру, легко скачать с сайтов с ПО.
Установка драйвера с диска
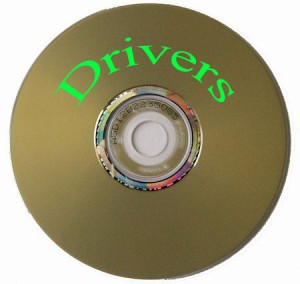 Диск с дистрибутивом помещаем в CD-привод и ждем появления окна автозагрузки. В открывшемся меню выбираем “Установка драйвера” ( “ Install driver ”). Соглашаемся, нажимая кнопку “Да”, с требованиями и лицензионными соглашениями.
Диск с дистрибутивом помещаем в CD-привод и ждем появления окна автозагрузки. В открывшемся меню выбираем “Установка драйвера” ( “ Install driver ”). Соглашаемся, нажимая кнопку “Да”, с требованиями и лицензионными соглашениями.
Продвигаемся вперед, нажимая “Далее”. Установка драйвера может замереть во время копирования файлов и прописывания нового оборудования в реестре. Нужно дождаться сообщения о завершении процесса установки ПО, и согласиться с предложением установщика перегрузить ПК.
Параллельно с установкой драйвера инсталлируются утилиты, настраивающие работу периферийного устройства, делающие макро -клавиши максимально удобными для игры, работы.
Если подключить мультимедийную клавиатуру и настроить функциональные клавиши под себя, ощущения от преимуществ современной периферии убеждают – средства потрачены правильно.
Установка драйвера с помощью DriverPack Solution

Здесь все до крайности просто. Скачиваем дистрибутив программы с помощью поисковой системы Google и она сама подбирает нужный для клавиатуры. Этот способ работает в большинстве случаев. После установки обязательно нужно выполнить перезагрузку.








