Причины, по которым не работает клавиатура у ноутбука hp
Содержание:
- Способ 5: Устранение неполадок с драйвером
- Что делать, если клавиатура не работает на ноутбуке
- Положение переключателя XT/AT
- Способ 5: Проверка ОС на вирусы
- Простые способы решения проблемы
- Несколько советов, как снять клавиатуру на ноуте
- Операционная система windows 10 — не работает кнопка windows, что делать?
- Чем заменить клавиатуру — временное решение
- Проверка клавиатуры
- Дополнительные методы решения проблемы
- Способ 5: Устранение аппаратных неполадок
- Устанавливаем драйвера для новой клавиатуры
- Возможные причины отказа клавиатуры
- Устранение неполадок с запуском экранной клавиатуры
- Способ 7: Управление обновлениями Windows
- Способ 7: Управление обновлениями Windows
- Как настроить горячие клавиши на Windows 10 под себя
- Способ 1: Настройки Windows 10
Способ 5: Устранение неполадок с драйвером
От драйверов зависит множество компонентов компьютера и подключаемой техники. Если конкретный драйвер отсутствует или был установлен с ошибкой, работа зависящего от него устройства может быть нарушена частично или полностью
Поэтому пользователю важно проверить, не он ли влияет на возникшую неполадку
Обычно драйвер для клавиатуры устанавливается с серверов Microsoft — пользователь не принимает в этом никакого участия. В этом случае шанс неудачной инсталляции крайне низкий, но он все же существует, к тому же сами файлы могли повредиться уже после установки.
Переустановка драйвера клавиатуры
Самое быстрая и простая попытка наладить работу драйвера — переустановить его.
- Запустите «Диспетчер устройств», кликнув правой кнопкой мыши по «Пуску» и выбрав подходящий пункт.
Разверните блок «Клавиатуры», там должна быть всего одна строчка — «Стандартная клавиатура PS/2».
Щелкните по ней правой кнопкой мыши и выберите вариант «Обновить драйвер».
В открывшемся окне нажмите по предложению «Автоматический поиск обновленных драйверов».
Начнется непродолжительная проверка, после которой программное обеспечение будет обновлено или появится сообщение о том, что уже установлена последняя версия драйвера.
Соответственно, после установки ноутбук нужно будет перезагрузить, а если изменения не были внесены, еще раз вызовите окно обновления, но на этот раз воспользуйтесь предложением «Найти драйверы на этом компьютере».
Не указывая никакой путь вручную, кликните по «Выбрать драйвер из списка доступных драйверов на компьютере».
Тут должно быть не более одного варианта, и он уже будет выбран. При наличии списка с драйверами, выделите «Стандартная клавиатура PS/2» и переходите «Далее».
После быстрой установки или обновления система сообщит о необходимости перезагрузки для того, чтобы оборудование смогло начать работу.
Удаление драйвера клавиатуры
Когда простая установка драйвера поверх не помогает, сперва следует удалить имеющееся ПО, а затем уже выполнить чистую инсталляцию.
- Снова вызовите контекстное меню клавиатуры, но на этот раз выберите пункт «Удалить устройство».
Отобразится окно с предупреждением о том, что устройство (точнее его драйвер) будет удален из ОС. Подтвердите свое решение и перезагрузите ноутбук.
При последующем включении драйвер будет скачан и установлен автоматически. Если клавиатура по-прежнему не заработала, еще раз проделайте то, что было предложено в предыдущем разделе статьи — «Переустановка драйвера клавиатуры».
Установка драйвера чипсета
Есть маленькая вероятность того, что исправить положение поможет драйвер не клавиатуры, а чипсета. Скачать его можно с сайта Lenovo, предварительно узнав название модели ноутбука.
Чипсет представляет собой набор микросхем, расположенных на материнской плате. Так как клавиатура тоже подключается к ней и является устройством категории ввода-вывода, ей необходим драйвер для работы.
Что делать, если клавиатура не работает на ноутбуке
Это самая неприятная ситуация, ведь заменить встроенную часть невозможно. Поэтому придется решать возникшие проблемы. Но тут нет ничего отличного от классического стационарного ПК. Проделайте все действия, описанные выше. В дополнение к ним можем порекомендовать лишь обратитесь к производителю вашего устройства.
Резюмируя все вышесказанное отметим, что если на Windows 10 перестала работать клавиатура и никогда не работала, то проблема может быть максимально банальной – устройство сломалось. Поэтому, если у вас дома есть второе устройство, то сделайте два эксперимента – установите свою клавиатуру туда и посмотрите, как она работает. Если все хорошо, то дело в вашем ПК или ноутбуке. Также попробуйте заменить клаву, если новая работает отлично, то дело было именно в старой.
Пожалуйста, Оцените:
Наши РЕКОМЕНДАЦИИ
Положение переключателя XT/AT
Большинство клавиатур изготавливают с переключателем XT/AT, позволяющим подключаться к ПК IBM PC/XT и IBM PC/AT.
Для совместимости с разными компьютерами на нижней панели периферийного устройства размещен переключатель. Его положение при работе периферии с компьютером IBM PC/XT должно быть XT, с компьютером IBM PC/AT.
При неправильно установленном тумблере периферийное оборудование работать не будет.
Об авторе
Павел Угрюмов
Основатель и главный редактор компьютерного журнала PClegko. Маркетолог, предприниматель и и путешественник. Проект интернет-журнал PClegko — моё хобби. Но я планирую вырастить его в мировой проект. Каждая ваша оценка статьи и оставленный комментарий очень важны для меня. Если проект вам нравится, то буду рад если вы меня поддержите:) В ссылке находится мой основной проект. Буду рад, если загляните!
Способ 5: Проверка ОС на вирусы
Многим пользователям кажется, что это банальная и обобщенная рекомендация, прилагающаяся к каждой инструкции по решению проблемы. Однако в данной ситуации она действительно уместна, поскольку известно о наличии вредоносного программного обеспечения, блокирующего работу клавиатуры, и тогда разумным решением станет сканирование операционной системы на наличие вирусов. Если у вас уже установлено специальное ПО для этих целей, воспользуйтесь им. При отсутствии подобного ознакомьтесь с другой нашей статьей, которая поможет подобрать подходящий вариант защитного софта.
Подробнее: Борьба с компьютерными вирусами
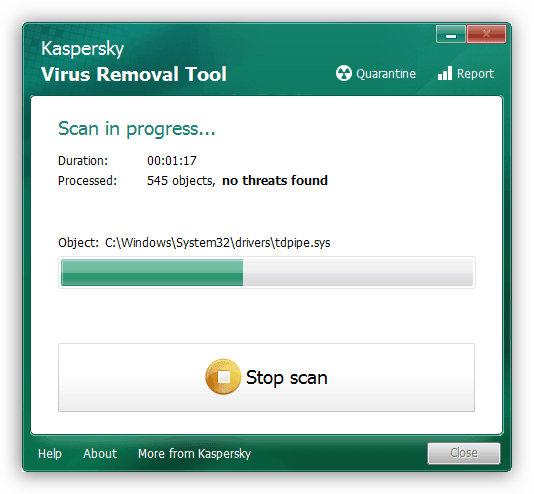
Простые способы решения проблемы
Не всегда для того чтобы восстановить работоспособность части клавиатуры, необходимо делать что-то сложное. Нередко проблема решается достаточно просто. Поэтому с самого начала сделайте вот что:
1.Попробуйте нажать на клавиши Fn и Num Lock. Вполне возможно, что нажатие одной из них заблокировало некоторые кнопки на клавиатуре.
2. Зажмите Fn и нажмите Num Lock, после чего отпустите обе кнопки. В некоторых случаях такой простой способ позволяет запустить полноценную работу клавиатуры.
3. Возьмите кисточку и пройдитесь ею по всем кнопкам. Вполне возможно, под одной из кнопок накопилась какая-то пыль. Если возможно, возьмите также пылесос. В интернете можно найти специальные пылесосы для клавиатуры небольшого размера.
Пылесос для клавиатуры
4. Перезагрузите компьютер. В некоторых случаях в системе может быть какой-то незначительный баг, который не дает работать определенным кнопкам.
В большинстве случаев проблема окажется незначительной, и исправить ее можно будет с помощью одного из этих действий. Если же ничего не получается, переходите к следующему шагу.
Несколько советов, как снять клавиатуру на ноуте
Перед началом такого действия, важно изучить порядок разборки ноутбука вашей модели. Такую информацию можно найти на сайте производителя
Имея в виду советы сайта, начинайте снимать клавиатуру в такой последовательности:
Полностью отключите ноутбук (не забудьте вынуть батарею).
Отвинтите на задней крышке винтики, которые удерживают клавиатуру на корпусе.
На лицевой стороне ноутбука могут быть пластмассовые защёлки, откройте их.
Раскройте ноут максимально широко.
Подденьте «клаву» с одной стороны маленькой часовой отвёрткой или иголочкой, аккуратно придерживая, извлеките её из гнёзд.
Под клавиатурой будет шлейф, который тоже придётся осторожно снять, для этого нужно повернуть чёрную рамку.
Проведите необходимую манипуляцию.
Установите клавиатуру на коннектор в обратном порядке.
Внимательно устанавливайте каждую часть клавиатуры, чтобы всё встало на свои места. Иначе клавиатура не будет работать.. Клавиатура основывается на алюминиевой подложке
К ней крепятся клавиши. Они состоят из площадки, лифта, амортизирующего элемента. Также там есть полиэтиленовая плата из трёх слоёв, на которой нарисованы дорожки
Клавиатура основывается на алюминиевой подложке. К ней крепятся клавиши. Они состоят из площадки, лифта, амортизирующего элемента. Также там есть полиэтиленовая плата из трёх слоёв, на которой нарисованы дорожки.
Эти самые дорожки могут быть испорчены. Но их можно восстановить. Для этого потребуется токопроводящая краска, лак, клей, средство для проведения ремонта нитей обогрева стекла на задней части автомобиля. Для проведения подрисовки придётся растопить клей, который крепит слои платы. Прорисовывать лучше после тестирования специальным прибором всех участков платы, чтобы убедится, что ничего не пропустили.
После просыхания клея, нужно собрать клавиатуру и проверить её работу. Если для проведения такой практически ювелирной работы у вас не хватает опыта, лучше обратиться к специалисту.
Операционная система windows 10 — не работает кнопка windows, что делать?
Проверка целостности файлов
Первое, что рекомендуется в этом случае – это провести проверку для определения целостности файлов системы. Это займет у вас не более получаса.
Активируйте командную строку, нажав комбинацию кнопок Win+X. Если вдруг, клавиша win отвалилась полностью, то все описанное можно найти в панели «пуск». Наберите «sfc /scannow». Таким образом вы активируете проверку. Если поврежденные файлы будут обнаружены, система постарается их поправить.
Средство восстановления
Так как такая проблема часто появляется у большого количество пользователей, компания Майкрософт написала достаточное количество программ для восстановления. Одна из них troubleshooter. Скачиваем, распаковываем, пользуемся.
Перезапуск Проводника
Еще один простой вариант, как можно решить проблему не работающей кнопки Windows — зажмите кнопки Ctrl + Shift + Esc. Так вы окажетесь в Диспетчере задач. Во вкладке «процессы» найдите Проводник и щелкните на клавишу перезапуска.
Отключение учетной записи
Этот метод используется не часто, но попробовать стоит. Выберите пункт «Параметры», далее перейдите в раздел «Учетные записи», а затем в раздел «Параметры входа». Отключаем функцию использования личных данных для попадания в систему
Чем заменить клавиатуру — временное решение
В качестве временной замены родной клавиатуры можно использовать следующие варианты:
-
Виртуальная клавиатура.
- Компьютерная клавиатура, подключаемая посредством USB.
Для запуска экранной клавиатуры в Windows в поисковой строке можно набрать соответствующий запрос или перейти в настройках в раздел «Специальные возможности» — «Клавиатура» — «Экранная клавиатура» (можно включить опцию также через Панель управления). При необходимости частого доступа к средству ввода можно закрепить его на панели задач.
Если работать с клавиатурой приходится много, то такой способ решения, пусть и временного, не подходит. В таком случае оптимальным вариантом для полноценного взаимодействия будет использование внешней клавиатуры, подключаемой через USB. Драйвер к устройству обычно устанавливается автоматически, но если этого не произошло, устанавливаем вручную.
Проверка клавиатуры
Если вы проливали на клавиатуру жидкость, или она подвергалась механическому воздействию вследствие падения или удара, то кнопка Fn может не работать из-за физического повреждения. В принципе, диагностировать и попытаться исправить неполадку можно в домашних условиях. Каждая кнопка на клавиатуре ноутбука сидит в отдельном гнезде. С помощью небольшой отвертки можно аккуратно извлечь кнопку, почистить гнездо и вернуть клавишу на место.
Однако с механическим вмешательством нужно быть осторожным. Если вы боитесь повредить клавиатуру, обратитесь в сервисный центр. Но прежде чем нести ноутбук к специалистам, обязательно проверьте все программные способы включения кнопки Function, потому что будет глупо идти в сервис только потому, что вы забыли разблокировать клавишу Fn каким-нибудь простым сочетанием, о котором написано в инструкции по эксплуатации лэптопа.
Дополнительные методы решения проблемы
- Откройте планировщик заданий (Win+R — taskschd.msc), перейдите в «Библиотека планировщика заданий» — «Microsoft» — «Windows» — «TextServicesFramework». Убедитесь, что задача MsCtfMonitor включена, можете выполнить её вручную (правый клик по задаче — выполнить).
- Некоторые опции некоторых сторонних антивирусов, отвечающие за безопасный ввод с клавиатуры (например, есть у Касперского) могут вызывать проблемы с работой клавиатуры. Попробуйте отключить опцию в настройках антивирусов.
- Если проблема возникает при вводе пароля, а пароль состоит из цифр, и вы вводите его с цифровой клавиатуры, убедитесь, что клавиша Num Lock включена (также иногда к проблемам может приводить случайное нажатие ScrLk, Scroll Lock). Учитывайте, что для некоторых ноутбуков для работы этих клавиш требуется удержание Fn.
- В диспетчере устройств попробуйте удалить клавиатуру (может находиться в разделе «Клавиатуры» или в «Устройства HID»), а затем нажать в меню «Действие» — «Обновить конфигурацию оборудования».
- Попробуйте сбросить БИОС на настройки по умолчанию.
- Попробуйте полностью обесточить компьютер: выключить, выключить из розетки, снять батарею (если это ноутбук), нажать и подержать кнопку питания на устройстве в течение нескольких секунд, снова включить.
- Попробуйте использовать устранение неполадок Windows 10 (в частности пункты «Клавиатура» и «Оборудование и устройства»).
Еще больше вариантов, имеющих отношение не только к Windows 10, но и к другим версиям ОС, описаны в отдельной статье Не работает клавиатура при загрузке компьютера, возможно, решение найдется там, если до сих пор не нашлось.
<index>
Способ 5: Устранение аппаратных неполадок
Если программные методы решения рассматриваемой проблемы не помогают, логично предположить, что сбой имеет аппаратную природу, на стороне клавиатуры либо самого компьютера. Для определения причины выполните следующее:
- На настольном компьютере подключите его клавиатуру к другой машине, заведомо работоспособной. Для ноутбуков же, напротив, подсоедините к нему внешнее решение. Если проблема всё так же наблюдается, её источником является клавиатура. Методом устранения в такой ситуации будет замена устройства.
- Если же на другом настольном ПК либо с другой клавиатурой на ноутбуке сбой всё ещё присутствует, его причина на стороне компьютера. В нём выйти из строя может как разъём подключения (для проводных комплектующих), так и беспроводной модуль (для Bluetooth-средств). Здесь можно порекомендовать только обращение в сервисный центр.
Таким образом, мы выяснили, почему в Windows 10 перестают работать горячие клавиши, и предложили вам несколько вариантов решения этой проблемы.
Опишите, что у вас не получилось.
Наши специалисты постараются ответить максимально быстро.
Устанавливаем драйвера для новой клавиатуры
Чтобы новое оборудование заработало, нужно установить драйверы. Это можно сделать разными способами:
Ручная установка драйвера
Заходим из Панели управления в Систему, открываем окно ее Свойств, выбираем работу с Оборудованием, действие — Установка.
В открывшемся окне Мастера установки соглашаемся на дальнейшую работу нажатием на кнопку Далее.
Будет предложено выбрать место расположения дистрибутива.
Установщик извлечет нужную информацию из указанной папки, задаст дополнительные вопросы, оповестит о выполненном подключении сообщением “Установка новых устройств закончена”. Новое устройство будет корректно работать после перезагрузки ПК.
Для установки драйвера можно воспользоваться диском, входящим в комплект периферийного устройства. Зная его модель, драйвер, нужный, чтобы настроить клавиатуру, легко скачать с сайтов с ПО.
Установка драйвера с диска
Диск с дистрибутивом помещаем в CD-привод и ждем появления окна автозагрузки. В открывшемся меню выбираем “Установка драйвера” ( “ Install driver ”). Соглашаемся, нажимая кнопку “Да”, с требованиями и лицензионными соглашениями.
Продвигаемся вперед, нажимая “Далее”. Установка драйвера может замереть во время копирования файлов и прописывания нового оборудования в реестре. Нужно дождаться сообщения о завершении процесса установки ПО, и согласиться с предложением установщика перегрузить ПК.
Параллельно с установкой драйвера инсталлируются утилиты, настраивающие работу периферийного устройства, делающие макро -клавиши максимально удобными для игры, работы.
Если подключить мультимедийную клавиатуру и настроить функциональные клавиши под себя, ощущения от преимуществ современной периферии убеждают – средства потрачены правильно.
Установка драйвера с помощью DriverPack Solution
Здесь все до крайности просто. Скачиваем дистрибутив программы с помощью поисковой системы Google и она сама подбирает нужный для клавиатуры. Этот способ работает в большинстве случаев. После установки обязательно нужно выполнить перезагрузку.
Возможные причины отказа клавиатуры
Иногда пользователи при входе в Виндовс сталкиваются с проблемой при введении пароля на самом экране блокировки. Буквы и цифры компьютерной клавиатуры остаются неактивными. У подобной проблемы есть несколько причин. Прежде чем ее решить, нужно войти в систему. Выполнить вход поможет экранная клавиатура, значок которой находится на экране блокировки.
Проблемы с вводом данных могут возникнуть после очередного обновления Win 10: ранее рабочие клавиши вдруг перестают функционировать. Возможна другая неисправность. Например, выборочная работа компьютерной клавиатуры: набрать текст в Office Word удается, а ввести логин при вхождении в Виндовс или буквы в поисковик — невозможно.
Основные причины неактивности оборудования:
- не активирован «ctfmon.exe»;
- «ctfmon.exe» не добавлен в автозагрузку;
- проблемы с system drivers;
- не обновлен драйвер компьютерной клавиатуры;
- не отключен «Быстрый запуск»;
- не активирован «MsCtfMonitor»;
- неправильно задано значение параметра «UpperFilters»;
- конфликт с антивирусом;
- активирована клавиша «Num Lock», блокирующая ввод цифр;
- случайно нажаты кнопки «ScrLk», «Scroll Lock»;
- компьютерный сбой после обновления (переустановки) Win 10;
- физическая поломка (поврежден шлейф, загрязнились контакты).
Проблемы с оборудованием могут возникнуть в ноутбуках любой модели (Acer, LG, Леново, HP). Устройство ввода букв и цифр может перестать нормально функционировать после очередного обновления Win 10 или при установке более новой редакции Виндовса.
Перед тем, как исправлять ошибки с клавиатурой, нужно написать в поиске слово «keyboard»: откроется окно «Свойства» этого устройства. Это же окошко удастся вызвать через «Панель управления». В «Свойствах» во вкладке «Оборудование» можно найти название и состояние клавиатуры, а также запустить диагностику системы.
Устранение неполадок с запуском экранной клавиатуры
Не всегда попытка запуска экранной клавиатуры проходит успешно. Иногда возникает проблема, когда после нажатия по иконке или использования горячей клавиши не происходит ровным счетом ничего. В таком случае необходимо проверить работоспособность службы приложения. Сделать это можно так:
- Откройте «Пуск» и найдите через поиск «Службы».
- Опуститесь вниз по списку и дважды кликните на строке «Служба сенсорной клавиатуры и панели рукописного ввода».
- Установите подходящий тип запуска и запустите службу. После изменений не забудьте применить настройки.
Если вы обнаружили, что служба постоянно останавливается и не помогает даже установка автоматического запуска, рекомендуем проверить компьютер на наличие вирусов, очистить параметры реестра и просканировать системные файлы. Все необходимые статьи на эту темы вы найдете по следующим ссылкам.
Подробнее:Борьба с компьютерными вирусамиКак очистить реестр Windows от ошибокВосстановление системных файлов в Windows 10
Конечно, экранная клавиатура не сможет заменить полноценное устройство ввода, однако временами такой встроенный инструмент бывает достаточно полезен и удобен в использовании.
Что такое экранная клавиатура
Экранная клавиатура доступна на компьютерах с Windows 10 и ее можно определить, как физическую клавиатуру, выведенную на экран компьютера.
У экранной клавиатуры есть все стандартные клавиши, такие же, как и на физической клавиатуре, виртуальные клавиши можно нажимать с помощью мышки, или любым другим указывающим устройством. Вам не нужен компьютер с сенсорным экраном для того, чтобы ее использовать.
Экранная клавиатура — это не то же самое, что и сенсорная клавиатура. Сенсорная клавиатура предназначена именно для компьютеров с сенсорными экранами, хотя ее и можно найти на обычных не сенсорных компьютерах.
Иконка сенсорной клавиатуры может быть включена в панель задач правым кликом на панель, а затем на надпись “Показать кнопку сенсорной клавиатуры” в появившемся меню.
Как включить экранную клавиатуру в Windows 10
Самым легким является способ, который позволяет включить ее, используя меню Параметры.
- Кликните на кнопку Пуск в Windows 10, а затем кликните на иконку Параметры в появившемся меню.
- На экране Параметры клик на опцию Специальные возможности.
- На экране Специальные возможности клик на Клавиатура в боковом меню, а затем перевести тумблер на значение включено на опции Экранная клавиатура.
Как включить экранную клавиатуру при запуске
Вы можете сделать так, чтобы экранная клавиатура включилась уже при входе в систему, выполните шаги, описанные ниже.
- Откройте Панель управления на компьютере с Windows
- На экране Панели управления убедитесь, что у вас установлен просмотр по Категориям, а затем кликните на опцию Специальные возможности.
- На следующем экране клик на Центр специальных возможностей.
- Из Центра специальных возможностей прокрутите вниз и кликните на Использование компьютера без мыши и клавиатуры, расположенному в секции Просмотр всех параметров.
- На следующем экране выберите опцию Использовать экранную клавиатуру. Затем клик на Применить и ОК для сохранения настроек.
После этого вы обнаружите, что экранная клавиатура доступна, как только вы войдете в систему.
Как включить экранную клавиатуру на экране логина (входа в систему)
Такое включение может быть полезным в случае, если физическая клавиатура не работает, и вы не можете залогиниться или войти в Windows 10. В таком случае вы можете использовать экранную клавиатуру для ввода логина.
- Откройте Панель управления > клик на Специальные возможности > Центр специальных возможностей.
- В Центре специальных возможностей клик на Изменить параметры входа слева.
- На следующем экране выберите опцию ввод текста без клавиатуры в колонке При входе.
- Клик на Применить и ОК, чтобы сохранить изменения.
После этого, экранная клавиатура будет доступна и готова к использованию на экране входа в систему.
Еще статьи из рубрики Windows:
- https://windows10i.ru/ekran/klaviatura.html
- https://lumpics.ru/how-to-call-the-on-screen-keyboard-in-windows-10/
- https://vebtech.ru/rukovodstva/kak-vklyuchit-ekrannuyu-klaviaturu-v-windows-10/
Способ 7: Управление обновлениями Windows
Обновления Windows 10 самым разным способом сказываются на работоспособности ноутбука, затрагивая даже клавиатуру. Возможно, перед тем, как она перестала функционировать, были установлены мелкие или крупные системные обновления. Дожидаться исправления ошибки разработчиками можно и несколько дней, и то при условии, что дело действительно в апдейте. Поэтому лучше сразу проверить данное предположение: удалить обновление не сложно, а установить его заново при необходимости — не составит труда.
Откат до предыдущей версии
Сейчас Windows 10 позволяет откатиться до предыдущей сборки в течение 10 дней после установки крупного обновления. Если в вашем случае было установлено крупное обновление, воспользуйтесь встроенным в систему инструментом для перехода к прошлой сборке. Конечно, сделать это можно при условии, что вы не удаляли папку «Windows.old» самостоятельно.
- Откройте «Параметры» и перейдите в «Обновление и безопасность».
При помощи панели слева переключитесь в «Восстановление» и в основной части окна найдите блок «Вернуться к предыдущей версии Windows 10». Кнопка «Начать» должна быть активна. Если это так, нажмите ее.
Несколько секунд будет происходить подготовка к этой операции. Обращаем внимание, что в зависимости от сборки Windows последовательность действий может отличаться.
Установите галочку вокруг наиболее подходящей причины. Нашей в списке нет, поэтому укажите «По другой причине» и по желанию кратко сказать, по какой именно. Затем нажмите «Далее».
Будет предложено проверить выход обновления, которое в теории исправит баги и ошибки. Решайте сами, либо вы хотите попробовать установить его, либо все же откатитесь до стабильной сборки.
Тот, кто выбрал откат, должен будет прочитать информацию в следующем окне. В нем написано об особенностях возврата Windows и о том, как правильно к нему подготовиться.
В следующем окне отобразится информация касательно пароля для входа в систему.
Только после этого станет доступен непосредственно сам откат.
После старта процедуры вы увидите черный экран, во время которого и будет выполняться возврат ОС к предыдущему состоянию.
Удаление небольшого обновления
Гораздо реже на клавиатуру влияют мелкие обновления. Тем не менее они, в индивидуальном порядке, могут привести к различным проблемам в работоспособности Виндовс. Небольшие апдейты больше известны пользователю как KB0000000, где 0 — набор цифр, идентифицирующих обновление. Удалить проблемное обновление такого рода еще проще, чем крупное.
Подробнее: Удаление обновлений в Windows 10
Обновление Windows 10
Вместо отката к предыдущей версии можно попробовать обновление. Метод актуален как альтернатива неудачного возврата системы до предыдущей версии, помогающий во многих случаях. В Виндовс «Центр обновления» работает в автоматическом режиме, самостоятельно проверяя выход обновлений, однако если речь идет о критических исправлениях, Microsoft может выпустить апдейт быстрее, чем это проверит операционная система по своему расписанию. Соответственно, пользователю понадобится запустить ручной поиск и, если обновление будет найдено, установить его.
Подробнее: Установка обновлений Windows 10 / Windows 8
Способ 7: Управление обновлениями Windows
Обновления Windows 10 самым разным способом сказываются на работоспособности ноутбука, затрагивая даже клавиатуру. Возможно, перед тем, как она перестала функционировать, были установлены мелкие или крупные системные обновления. Дожидаться исправления ошибки разработчиками можно и несколько дней, и то при условии, что дело действительно в апдейте. Поэтому лучше сразу проверить данное предположение: удалить обновление не сложно, а установить его заново при необходимости — не составит труда.
Откат до предыдущей версии
Сейчас Windows 10 позволяет откатиться до предыдущей сборки в течение 10 дней после установки крупного обновления. Если в вашем случае было установлено крупное обновление, воспользуйтесь встроенным в систему инструментом для перехода к прошлой сборке. Конечно, сделать это можно при условии, что вы не удаляли папку «Windows.old» самостоятельно.
- Откройте «Параметры» и перейдите в «Обновление и безопасность».
При помощи панели слева переключитесь в «Восстановление» и в основной части окна найдите блок «Вернуться к предыдущей версии Windows 10». Кнопка «Начать» должна быть активна. Если это так, нажмите ее.
Несколько секунд будет происходить подготовка к этой операции. Обращаем внимание, что в зависимости от сборки Windows последовательность действий может отличаться.
Установите галочку вокруг наиболее подходящей причины. Нашей в списке нет, поэтому укажите «По другой причине» и по желанию кратко сказать, по какой именно. Затем нажмите «Далее».
Будет предложено проверить выход обновления, которое в теории исправит баги и ошибки. Решайте сами, либо вы хотите попробовать установить его, либо все же откатитесь до стабильной сборки.
Тот, кто выбрал откат, должен будет прочитать информацию в следующем окне. В нем написано об особенностях возврата Windows и о том, как правильно к нему подготовиться.
В следующем окне отобразится информация касательно пароля для входа в систему.
Только после этого станет доступен непосредственно сам откат.
После старта процедуры вы увидите черный экран, во время которого и будет выполняться возврат ОС к предыдущему состоянию.
Удаление небольшого обновления
Гораздо реже на клавиатуру влияют мелкие обновления. Тем не менее они, в индивидуальном порядке, могут привести к различным проблемам в работоспособности Виндовс. Небольшие апдейты больше известны пользователю как KB0000000, где 0 — набор цифр, идентифицирующих обновление. Удалить проблемное обновление такого рода еще проще, чем крупное.
Подробнее: Удаление обновлений в Windows 10
Обновление Windows 10
Вместо отката к предыдущей версии можно попробовать обновление. Метод актуален как альтернатива неудачного возврата системы до предыдущей версии, помогающий во многих случаях. В Виндовс «Центр обновления» работает в автоматическом режиме, самостоятельно проверяя выход обновлений, однако если речь идет о критических исправлениях, Microsoft может выпустить апдейт быстрее, чем это проверит операционная система по своему расписанию. Соответственно, пользователю понадобится запустить ручной поиск и, если обновление будет найдено, установить его.
Подробнее: Установка обновлений Windows 10 /
Как настроить горячие клавиши на Windows 10 под себя
Способы настройки горячих клавиш под себя в Виндовс 10
Настроить конкретные сочетания клавиш для Виндовс можно двумя способами – с помощью средств настройки самой ОС, либо используя дополнительное программное обеспечение. Разберём поочерёдно оба способа.
Системные настройки
В актуальной версии Виндовс 10 появилось много дополнительных возможностей для сочетаний клавиатуре, задействовав практически все клавиши. Поэтому, к сожалению, в «десятке» можно сменить только сочетания клавиш для переключения языков.
Настроить переключение языков и клавиатур можно следующим образом:
- Вызываете окно «Параметры» сочетанием клавиш «Win+I».
-
В основном настроечном меню «Параметры» выберите раздел «Время и язык».
-
В меню «Время и язык» нажимаете на подпункт «Регион и язык».
-
В подпункте «Регион и язык», ниже настроек с выбором языка нажимаете «Дополнительные параметры клавиатуры».
-
В открывшемся маленьком окне выберите вкладку «Переключение клавиатуры» выделите пункт «Переключить язык ввода» и нажмите «Сменить сочетание клавиш».
-
В открывшемся новом окне «Изменение сочетания клавиш» настройте комбинации по своему усмотрению.
Сторонние программы для настройки горячих клавиш
Если Вы всё-таки желаете настроить сочетания клавиш по своему усмотрению, то, для такого рода персонализации, придётся использовать сторонние приложения
Key Remapper
Помогает переназначить любую клавишу на клавиатуре, кардинально сменить раскладку, или назначить дополнительные действия на колёсико мыши.
Интерфейс программы Key Remapper
В этой программе доступно включение множества профилей, дабы обеспечить возможность устанавливать разные настройки для разных приложений либо форм работы.
Для того, чтобы назначить необходимое сочетание клавиш, необходимо:
- Скачать и установить программу Key Remapper на компьютер.
-
В основном интерфейсе программы дважды щёлкнуть на пустой области с соответствующей надписью.
-
В появившемся меню настройки ввести необходимую для замены клавишу или комбинацию, и непосредственно её замену. Здесь имеется детальная настройка сочетаний, программ и среды, в которых замена комбинаций будет работать. Также есть возможность заблокировать конкретную клавишу. Нажмите «Ок». Настройка завершена.
MKey
Переназначает на ваше усмотрения все виды клавиш, установление дополнительных значений для комбинаций, переназначение дополнительных мультимедийных кнопок на клавиатуре.
Пользоваться этой программой ещё проще, чем предыдущей, так как в наличии интуитивный интерфейс.
-
В на главной вкладке выберите опцию «Добавить».
-
Нажмите клавишу или сочетание, на которую необходимо назначить действие или функцию. Для комбинаций доступен выбор стандартных функциональных клавиш.
-
Выберите действие или программу из списка возможных. Если это необходимо, настройте особенности активации. Готово!
Вот и всё! Теперь вы во всеоружии, и полностью готовы облегчить и оптимизировать свою работу в Windows 10!
Способ 1: Настройки Windows 10
В самой «десятке» есть буквально две настройки, которые могут влиять на работоспособность физической клавиатуры ноутбука.
- Они обе находятся в приложении «Параметры», которое и необходимо вызвать через «Пуск».
Сперва зайдите в раздел «Специальные возможности».
Через левую панель найдите пункт «Клавиатура» и в центральной части окна посмотрите статус первого же параметра — «Использовать устройство без обычной клавиатуры». Если его значение «Вкл.», измените на «Откл.» и перейдите в любое приложение, поддерживающее набор текста, чтобы проверить, была ли исправлена проблема.
Второй параметр, который необходимо проверить, находится здесь же. Прокрутите список вниз до блока «Использовать фильтрацию ввода». Измените текущее значение на противоположное и снова проверьте, заработала ли клавиатура.








