Как увеличить звук на андроиде
Содержание:
- Рассмотрим основные причины тихого звучания
- Сравнительная таблица 5 лучших приложений для увеличения громкости на устройствах Android
- Увеличение громкости звука с помощью инженерного меню
- От чего зависит громкость?
- Тихий звук на компьютере, ноутбуке — причины и решение
- Децибел и логарифмическая шкала
- Зачем измерять?
- Причины снижения качества звука
- Почему уменьшается громкость
- Проверьте технические параметры наушников, особенно обратите внимание на сопротивление
- Программные способы настройки звука
- Увеличить громкость динамика
- Усиления звука при помощи кодеков
- Сторонние утилиты
- Включение и выключение звука
- Как правильно регулировать громкость наушников? Рекомендация на будущее
- Что делать, если все равно тихий звук?
Рассмотрим основные причины тихого звучания
Аппаратные проблемы
Тихий или плохой звук может быть связан с аппаратными неполадками. Среди таковых можно выделить несколько основных причин:
- Устаревший разъем, через который подключаются колонки. Это касается ситуаций, когда на ПК стоит старая модель аудиокарты. Также это может быть связано с тем, что разъемы эксплуатировались слишком часто. Из-за этого начинает пропадать контакт со штекером, и подключаемое устройство работает слишком тихо. Что делать в таком случае? Необходимо менять разъем.
- Вышедшая из строя аудио плата. Со временем, как и любое другое комплектующее она выходит из строя, поэтому перед тем как читать статью далее, необходимо убедиться, что плата в рабочем состоянии. Как это сделать написано здесь.
- Если вы используете сабвуфер, возможно проблема в нем самом. Как и любая другая техника, со временем он выходит из строя и нуждается в ремонте.
- Некачественный аудио кабель. Если вы купили самый дешевый кабель от неизвестного производителя, то скорее всего дело в нем. Проверить это можно подключив другой кабель к ПК.
- Повреждение аудио кабеля. При активном использовании шнура и многочисленных перегибах, со временем он может повредиться, в первую очередь это касается самых дешевых китайских проводов. Как известно, они не отличаются долгим сроком службы. Решением будет – купить новый более качественный провод.
Сравнительная таблица 5 лучших приложений для увеличения громкости на устройствах Android
|
Усилитель громкоговорителей |
Музыкальный эквалайзер |
Эквалайзер |
Услитель звука |
Музыкальный эквалайзер |
|
|---|---|---|---|---|---|
| Увеличивает громкость мультимедиа | Слайдер громкости | Добавляет реверберацию | Усиливает все громкости | Эквалайзер | |
| Увеличивает только громкость мультимедиа | Усилитель басов | Разнообразные виджеты | Увеличивает звук на 10-25% | Простота использования | |
| Может разрушать громкоговорители, если использовать слишком много | Искаженный иногда звук | Нужно менять пресет для каждой песни | Не может увеличить отдельные громкости | Не работает с Rhapsody | |
| 47 Кб | 3.2 Мб | Зависит от устройства | 6.7 Мб | 1.7 Мб | |
| Android 2.3+ | Android 2.3+ | Зависит от устройства | Android 2.3+ | Android 2.3+ | |
| Бесплатно | Бесплатно | Бесплатно | Бесплатно | Бесплатно |
Увеличение громкости звука с помощью инженерного меню
Во всех устройствах, работающих на Android, есть особое меню, через которое можно производить отладку различных аппаратных частей – экрана, динамиков, сотовых и беспроводных модулей и т.д. Это так называемый «инженерный режим», который скрыт от обычных пользователей, потому что создан для технических специалистов, занимающихся диагностикой и ремонтом гаджетов.
В телефонах Huawei инженерное меню называется “ProjectMenu”. Оно немного не такое, как в устройствах других производителей. Однако улучшить громкость звука через это меню можно.
Для входа в ProjectMenu в «звонилке» телефона наберите код
*#*#2846579#*#* или *#*#2846579159#*#*.
Код необходимо вводить вручную, обычное копирование не даст результата.
После того как вы вошли в инженерное меню, найдите раздел “Audio”. В нем можно менять уровень громкости гарнитуры, динамика громкой связи, динамика громкой связи при подключенных внешних устройствах (наушников, колонки, гарнитуры). Есть опция для настройки звука в условиях обычного разговора, когда звук не выводится на другие устройства или на динамик громкой связи.
Обязательно запишите отдельно все настройки, которые вы увидите в меню “Audio”. Если у вас что-то не получится, будет возможность вернуть параметры к этим значениям. Кроме того, вы встретите буквенные обозначения, их тоже нужно знать:
Sph – обозначение динамика (расположенного в верхней части телефона);
Sph2 – обозначение второго динамика (имеется только на некоторых устройствах);
Ring – настройки телефонного звонка;
Media – настройки громкости мультимедиа;
FMR – настройки звука радио;
Mic – чувствительность микрофона.
Параметры под такими обозначениями как Sip и Sid лучше не трогать.
Ниже под настройками вы увидите панель, на которой расположена 7-уровневая шкала. Уровень 0 – это самый тихий звук, а 6- самый громкий. Для перехода с одного уровня на другой достаточно прикоснуться к шкале пальцем.
К тому же каждый уровень тоже можно регулировать. Диапазон значений для настройки составляет от 0 до 255. Нужно ввести в ячейку цифру из этого диапазона, после чего нажать “Set”, чтобы система запомнила новое значение. Не старайтесь устанавливать во всех ячейках самые высокие значения, так как в этом случае звук из динамиков будет некачественный.
Общий алгоритм действий будет примерно такой:
1. Для изменения громкости звука, поступающего в микрофон – ProjectMenu > Audio > Normal Mode > Mic и далее меняете уровень на шкале, а в выбранном уровне задаете значение (230), потом нажимаете “Set”.
2. Для изменения громкости входящего звонка – ProjectMenu > Audio > Loud Speaker_Mode > Ring, меняете уровень на шкале, затем вводите значение 155 (или ниже), нажимаете “Set”.
3. Для изменения громкости динамика (который подносите к ушам) – ProjectMenu > Audio > Normal Mode > Sph, регулируете уровень на шкале, вводите значение от 0 до 160, жмете “Set”.
4. Для изменения уровня звука во время записи видео – ProjectMenu > Audio > Loud Speaker_Mode > Mic, делайте все точно так же, как и в пункте №1 (выше).
Как видите, есть много способов улучшить качество и уровень громкости звука на вашем телефоне Хуавей. Один из вариантов вам обязательно поможет.
От чего зависит громкость?
Существует целый ряд характеристик, от которых главным образом зависит громкость. Это частота и амплитуда колебаний, а также индивидуальные особенности человека.
Еще одним важным фактором является расстояние до источника. При уменьшении энергетической составляющей звуковой волны расстояние до источника звука увеличивается прямо пропорционально.
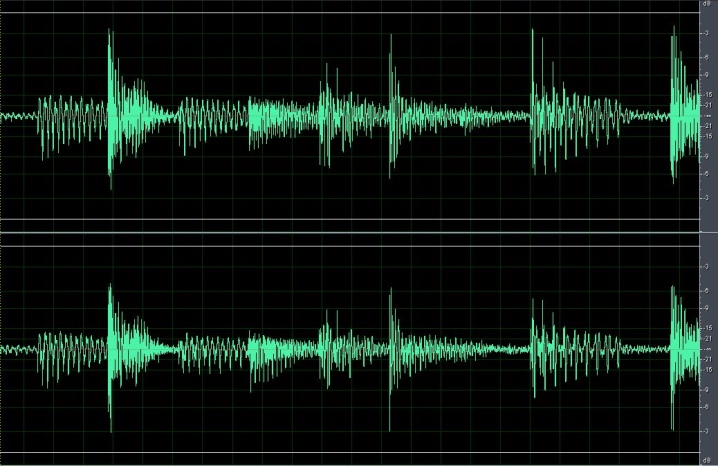
При частых колебаниях издается более высокий звук. Эти особенности человек использует при создании разнообразных музыкальных инструментов.
Следует сказать, что при постоянном воздействии на человека громкого шума могут появиться симптомы болезни. Среди них следует выделить следующие: повышенная нервная возбудимость, более быстрая утомляемость, а также увеличенное артериальное давление.

Следует сказать, что в твердых телах качество звуковой волны усиливается. В воде звук распространяется в пять раз быстрее, чем в воздухе.
Вообще, следует сказать, что за изучение звука, его параметров и характеристик отвечает соответствующий раздел физики, которую изучают в школьном курсе.
Тихий звук на компьютере, ноутбуке — причины и решение
Полагаю, следует начать с поиска возможной проблемы и перед тем как начать — обязательно проверьте следующее:
- Попробуйте сделать громче с помощью ползунка громкости, который находится рядом с часами в правом нижнем углу, может быть на этом вся проблема решится:
- Попробуйте проверить звук через несколько источников — включите какую-нибудь песню, видео и если при их воспроизведении звук будет на нормальном уровне, значит проблема не в вашем компьютере, а в файле который вы воспроизводили, когда звук был плохим. Решение очевидно.
Если вышеперечисленные пункты не помогли — значит что-то действительно не так. Давайте разбираться!
Проблема с наушниками/колонками
Если ваш ПК не слишком новый, то вы можете столкнуться с элементарной проблемой устаревания. Проблема заключается в звуковой карте компьютера, в чьи разъемы тысячи раз вставляли различные устройства. В данном случае контактирующий разъем может изнашиваться и звук может становиться тише.
Решений в этом случае два:
- Необходимо как-то закрепить провод от наушников/колонок, чтобы он не болтался и плотно держался в разъеме. Должно помочь!
- Отдать в ремонт, чтобы заменили разъемы.
Если у вас ничего не отходит, все подключено плотно и не отваливается то, видимо, переходите к следующему пункту.
Проблема с драйверами, обновлениями
Проблема с драйверами могла постигнуть вас, если вы недавно устанавливали что-нибудь или обновляли. Обычно это не оставляет никаких негативных последствий, но иногда, как возможно в вашем случае, могут возникать конфликты драйверов.
А может быть вам просто нужно обновить драйвера. Проверь все это можно без специальных программ, все что нужно — зайдите в «Панель управления», после чего в «Система и безопасность» и там найдите «Диспетчер устройств».
В диспетчере вам нужно открыть «Звуковые, игровые и видеоустройства» и первое, что вы должны заметить — вы не должны обнаружить никаких восклицательных знаков наподобие таких:
Если они есть — значит наблюдается какая-то неполадка.
В любом случае — попробуйте обновить драйвера. Сделать это можно нажав правой кнопкой мыши и в выпавшем меню выбрать «Обновить»:
Проблема с настройками в windows
Итак, если два предыдущих пункта вам не помогли — скорее всего проблема в настройках операционной системы.
Первый шагом, как я говорил выше, проверьте громкость через значок который находится рядом с часами:
Если все в норме, громкость установлена на максимум, тогда попробуйте перейти в раздел «Оборудование и звук», в панели управления и тут нам интересны:
- Настройка громкости;
- Управление звуковыми устройствами.
В разделе «Настройка громкости» можно отрегулировать звук для каждого приложения — попробуйте выставить все на максимум:
Во втором разделе все сложнее — в этом пункте вам нужно выбрать устройство с которого воспроизводится звук в вашем компьютере:
Большинство динамиков на ноутбуках не отличаются сильной громкостью. Очень тихий звук может доставлять владельцу ПК определенные неудобства при просмотре фильмов или прослушивании аудиофайлов. Конечно, все переносные компьютеры оснащены выходом для подключения колонок, однако они не всегда находятся под рукой. Существует множество способов как увеличить громкость на ноутбуке. Для увеличения звука на ноутбуке без использования дополнительного оборудования можно воспользоваться стандартными средствами ОС Windows или специализированным ПО.
- Если у Вас тихий звук вызван программными или системными неполадками (внезапно стал тише), то рекомендуем сначала .
- Если вы хотите узнать как улучшить звук на ноутбуке, то рекомендуем .
Децибел и логарифмическая шкала
Чтобы мы могли услышать звук, звуковые волны, воздействуют на диафрагму уха, вызывают колебания волосков и возбуждение клеток. Чем больше амплитуда звуковых колебаний, тем сильнее ощущение громкости звука.
Но само возрастание громкости происходит не по линейному закону, пропорционально амплитуде колебаний, а по логарифмическому закону, поэтому для определения параметров звука применяют логарифмические шкалы, а при измерениях пользуются логарифмическими единицами — децибелами (дБ).
Логарифмическая шкала означает, что увеличение громкости в два раза соответствует увеличению силы звука в 100 раз (звукового давления — в 10 раз), увеличение громкости в 3 раза соответствует увеличению силы звука уже в 10000 раз (звукового давления — в 100 раз), а увеличение громкости в 4 раза соответствует изменению силы звука в 100000000 раз (звукового давления — в 10000 раз)! Такая зависимость называется логарифмической, и именно из-за такой особенности нашего восприятия изменение уровня (громкости) звука принято измерять в логарифмических единицах — белах (Б).
Логарифмическая шкала громкости с практической точки зрения
Если рассматривать логарифмическую шкалу громкости с практической точки зрения, то она приблизительно отражает закономерности различения изменения громкости сигнала, присущие человеческому слуху. Увеличение громкости на 3 дБ соответствует двукратному повышению звукового давления или интенсивности звука, уменьшение громкости на 3 дБ соответствует их двукратному понижению, но на слух изменение громкости звука будет едва заметным. Изменение громкости на 1-2 дБ, как правило, не различается. Для субъективного, т.е. на слух, восприятия повышения громкости вдвое необходимо, как правило, повысить уровень громкости примерно на 20-30 дБ.
Поэтому если, к примеру, мы берём два одинаковых источника звука, то есть удваиваем мощность, то громкость увеличится на 3 дБ. Например, если к вокалисту (голосу) добавить ещё одного певца, равного по громкости, то уровень звука увеличиться на 3 дБ, то есть разница намного больше, чем минимально различимая ухом в 1 дБ. Увеличение громкости ещё на 3 дБ потребует вдвое увеличить число певцов и т. д. Кстати, именно так можно сделать мощный голос в фонограмме (продублируйте вокал ещё на несколько треков и он станет мощнее).
Вот небольшая таблица для понимания логарифмической шкалы (децибел):
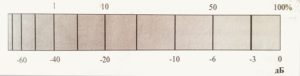
Половина максимального уровня в логарифмическом масштабе равна величине 6 дБ, треть – минус 10 дБ, четверть – минус 12 дБ, десятая часть – минус 20 дБ и т. д. Увеличение уровня сигнала по сравнению с его предыдущим значением отмечается, как прирост на то или иное количество «положительных» децибел.
Зачем измерять?
Чрезмерная шумовая нагрузка плоха уже тем, что человек, оказавшийся под ее воздействием, в собственном жилье не может заниматься своими делами или просто спрятаться от всего этого гама, что, естественно, раздражает. Однако на этом проблема не заканчивается, потому что и с медицинской точки зрения повышенные децибелы считаются вредными.
Вот краткий перечень нежелательных последствий, возможных из-за пребывания в постоянном шуме:
- развитие мигрени;
- повышенное артериальное давление;
- невозможность нормально выспаться, а вместе с этим и общее ухудшение здоровья;
- нарушения слуха;
- нестабильность нервной системы.
Если вред здоровью уже причинен, его надо фиксировать и жаловаться в соответствующие органы, но на самом деле незачем ждать, когда последствия шума проявятся – желательно произвести замеры уровня посторонних звуков в вашей квартире.
Это особенно уместно в следующих случаях:
- соседи сверху любят постоянно что-то ремонтировать, таскать вещи, неприлично громко топать ногами при ходьбе;
- отдельные жильцы соседних квартир принципиально не понимают правил соблюдения тишины, любят устраивать шумные попойки с выяснением отношений и драками, выплескивая негатив на всех окружающих, кому не повезло жить рядом;
- рядом с вашим жилищем организована строительная площадка, которая никогда не бывает достаточно тихой;
- на первом этаже многоэтажки расположен магазин или общественное место любого другого типа, которое в силу своей деятельности шумит, в том числе и в ночное время.
Измерение шума – это не просто любопытная статистика, а цифра, позволяющая понять, нарушают ли соседи законодательство или вы слишком бурно реагируете на их действия в рамках закона. Дело в том, что на территории России предусмотрен специальный закон о тишине – документ, в котором прописан допустимый уровень шума в децибелах – основной единице измерения уровня громкости. Скажем сразу, что определение точного уровня отдано на откуп каждому региону отдельно, потому приведенные ниже цифры – это не аксиома, а лишь наиболее вероятный вариант, который еще надо проверить.
Раз уж вы решили измерить уровень акустической наглости соседей, ориентируйтесь на следующие цифры.
Ночью – до 45 децибел. Ночным обычно считается время между 22 и 6 часами. Превышение показателя, конечно, во многом зависит еще и от качества звукоизоляции в здании, но в целом граждане в своей квартире имеют право негромко говорить, слушать музыку или смотреть телевизор, а вот практически любые серьезные ремонтные работы в обозначенные пределы громкости уже не вписываются.
Днем – до 55 децибел. Соответственно, сюда относим промежуток с 6 утра до 22 часов вечера. В отличие от ночного, дневной показатель может заметно отличаться от региона к региону, но в целом права соседей описаны так, что теперь они могут выполнять ремонтные работы
На практике многие виды ремонта на самом деле превышают слышимость в 55 децибел, но тогда важно хотя бы не заниматься такой деятельностью постоянно.
Тихий час – ориентировочно с 13 до 15. Некоторые местные власти решили позаботиться еще и о благе родителей маленьких детей, которые не ходят в детский сад
Для малышей выделена пара часов посреди дня, когда они могут спокойно спать – это время приравнивается к ночному.
Причины снижения качества звука
Не всегда причина, почему тихий звук на компьютере Windows 7, обнаруживается с помощью параметров. Возможно, проблема совсем в другом:
- с разъемами на звуковой карте;
- некорректная работа медиаплеера при проигрывании файлов;
- неправильные настройки средств виндовс.
Проблемы с разъемами
Случается подобная поломка достаточно часто при неаккуратном подключении/отключении различных звуковых устройств или просто долгом использовании. В результате происходит ослабление контакта между колонками, микрофоном или наушниками и звуковой картой. Как исправить:
- произвести ремонт/замену разъемов;
- использовать внешнюю звуковую карту.
Разъёмы могут выйти из строя в результате частого или неаккуратного использования
Некорректная работа медиаплеера
Проблема может заключаться в конкретном медиаплеере. Чтобы проверить, достаточно запустить файл с помощью другого проигрывателя. Если звучание в норме, то очевидно, что причина не в компе.
Почему уменьшается громкость
Аппаратные проблемы
- На вашей звуковой карте установлен разъем для колонок устаревшего типа, либо выходной разъем разболтался в процессе эксплуатации, что стало в конечном итоге причиной плохого контакта со штекером колонок. В данной ситуации разъем необходимо заменить.
- Звуковая карта может быть неисправна. Проверить это можно в диспетчере устройств, нажав правой кнопкой мыши на карту и выбрав в меню «Свойства».
- Если ваша акустическая система имеет сабвуфер, проверьте его – он, к сожалению, также может выйти из строя.
- Неисправность аудиокабеля. Эта причина очень часто имеет место, но пользователи обычно упускают ее из виду. Чаще всего компьютерная акустика комплектуется бюджетными кабелями, которые очень быстро выходят из строя.
Устаревшие драйвера
Как показывает практика, большинство проблем с тихим звуком связаны с некорректной работой программного обеспечения. Поэтому перед началом каких-либо действий необходимо проверить актуальность установленных драйверов. Сделать это можно с помощью функции автообновления или загрузить последние версии с сайта производителя аудиоустройства.
Проверьте технические параметры наушников, особенно обратите внимание на сопротивление
Очень важным параметром наушников является значение их сопротивления, который измеряется в единицах «Ом». Для подключения к телефонам я не рекомендую использовать наушники с сопротивлением выше 32 Ом, хотя идеальным было бы значение 16 Ом.
Для подключения к обычным компьютерам и ноутбукам, чьи звуковые карты не оснащены мощным усилителем для наушников, я также не рекомендую подключать наушники с сопротивлением выше 32 Ом.
Чем выше сопротивление наушников, тем большей мощностью должен обладать усилитель сигнала для наушников. Если вы подключите наушники с высоким сопротивлением к обычной встроенной звуковой карте вы можете получить тихий, рыхлый и плоский звук, который совершенно нельзя назвать хорошим или качественным.
Многие звуковые карты, даже встроенные в материнские платы, обладают встроенным усилителем для наушников, но вы должны знать как его включить, чтобы в наушниках звук был громким и сочным.
Включение усилителя для наушников на примере встроенных звуковых карт Realtek
Шаг 1 — зайдите в панель управления Windows
Нажмите кнопку «Пуск», найдите меню «Панель управления» и нажмите на неё. Если вы используете Windows 10, то нажмите кнопку «Пуск», затем начните набирать русскими буквами слова «панель», включиться автоматический поиск и в первых результатах вы увидите меню «Панель управления», нажмите на неё левой кнопкой мыши.
Шаг 2 — найдите в панели управления меню «Realtek HD» Теперь в панели управления найдите меню «Realtek HD», оно может называть несколько иначе в зависимости от того какая версия звуковой карты встроена в ваш компьютер и какую версию драйверов вы используете, но в большинстве случаев в названии должно быть название производителя чипа «Realtek».
Шаг 3 — найдите расположение настроек аудио выходов Теперь найдите настройку аудио выходов на задней панели компьютера. На скриншоте вы видите где они расположены в моём случае, хотя в вашем, в зависимости от версии драйверов или иной звуковой карты, эти настройки могут быть в другом месте.
Шаг 4 — смена назначения разъёмов Нажмите на зеленый аудио выход правой кнопкой мыши и выберите в контекстном меню «Смена назначения разъёмов».
Шаг 5 — установите разъёму значение «Наушники» Установите разъёму назначение «Наушники» и сохраните результат.
Все эти манипуляции необходимы по той причине, что для подключения наушников необходимо включить встроенный усилитель сигнала в звуковой карте. Некоторые звуковые карты включают его автоматически, а другие — нет. И чтобы удостовериться, включим усилитель сами.
Теперь, если звук всё ещё тихий, приступим к рассмотрению других вероятных причин.
Программные способы настройки звука
Существует несколько способов увеличить громкость в наушниках на компьютере в Windows 7, 8, 10. Начнём с самого простого.
Настройка громкости в операционной системе
Первое, что нужно сделать — убедиться, что ползунок, расположенный в правом нижнем углу панели быстрого доступа, находится в максимальном положении. Для этого кликните на значок динамика и потяните ползунок вверх.
Здесь же ниже выберете левой клавишей мыши параметр «Микшер» и выставьте все ползунки до максимального значения.
Следует убедиться, что в файле проигрывателя также выставлена необходимая громкость.
Стандартные настройки не помогли? Значит, нужно снять программные ограничения громкости.
Настройка ограничения громкости при использовании микрофона
Если вы используете аудио- или видеосвязь при общении через интернет, то по умолчанию могут быть выставлены ограничения других звуков во время разговора. Этот параметр может уменьшать громкость и при обычном воспроизведении фильма или песни.
Чтобы снять эти ограничения, нужно сделать следующее:
- Правой клавишей мыши нажимаем на значок динамика в нижнем правом углу.
- В появившемся списке выбираем «Звуки».
- Всплывает окно с несколькими вкладками. Выбираем «Связь».
- Отмечаем параметр «Действие не требуется», нажимаем «Применить» и «Ok».
Если причина была в настройках этих параметров, то громкость наушников должна увеличиться.
Установка параметра «Тонкомпенсация»
Существует ещё один способ усилить звук на компьютере, после которого громкость в наушниках будет увеличена вдвое.
Обычно эти действия помогают увеличить звук в наушниках на компьютере минимум в два раза. Некоторые пользователи Windows 10 советуют устанавливать параметр «Выравнивание громкости». Можно попробовать и этот вариант.
Установка разъёма для наушников
Часто разъём для наушников, расположенный на передней стороне стационарного ПК, расшатывается, вследствие чего появляется треск, помехи или звук вовсе не воспроизводится. Эту проблему можно решить, установив наушники в разъём для динамиков на задней стороне блока. Сделать это можно следующим образом:
- Входим в меню «Пуск», выбираем «Панель управления».
- В появившемся окне находим «Диспетчер Realtek HD». В Windows 7 нужно сначала войти во вкладку «Оборудование и звук».
- В открывшейся панели «Диспетчер Realtek HD», выбираем разъём зелёного цвета и кликаем по нему правой клавишей мыши. Выбираем вкладку «Смена назначения разъёмов».
- Во всплывшем дополнительном окне выбираем «Наушники». Рядом ставим галочку и нажимаем «Ok».
Переустановив этот разъём с динамика на наушники, мы выключим ограничение звука, и громкость становится больше.
Переустановка драйверов
Плохой звук в наушниках также может быть связан с устаревшими драйверами звуковой карты либо они не соответствуют программному обеспечению вашего компьютера. Для решения этой проблемы нужно обновить эти драйверы.
Увеличить громкость динамика
Начать нужно с самых банальных действий: убедитесь, что на вашем телефоне не отключен звук. Возможно, вы случайно поставили режим «Без звука» или «Не беспокоить».
При регулировании громкости с помощью боковых кнопок высвечиваются три ползунка: рингтон, будильник и мультимедиа. Пользователи часто путают эти режимы и понижают звук совсем не той функции, которую хотели.
Если динамик все равно звучит слишком тихо, возможно, он был поврежден. Для проверки его состояния воспользуйтесь тестом, который расположен в специальном инженерном меню. Это меню скрыто от обычных пользователей, так что зайти в него можно двумя способами:
1. в приложении звонков наберите код *#*#6484#*#* (на некоторых моделях телефонов срабатывают коды *#*#3646633#*#* или*#*#4636#*#*)
2. зайдите в «Настройки» — «О телефоне» и нажмите 5 раз подряд на строку «Версия ядра».
В любом случае перед вами появится серый экран с пятью кнопками:
- automatic test;
- single item test;
- test report;
- sw and hw version;
- device view.
Нас интересует раздел «Single item test». Как следует из названия, в этом пункте можно протестировать какую-нибудь конкретную опцию. Заходим в этот раздел и ищем кнопку «Receiver», которая обозначает основной динамик. После нажатия кнопки телефон будет проигрывать тестовую мелодию, после чего вам станет ясно, работает ли динамик или он звучит слишком тихо.
Для проверки состояния разговорного динамика нажмите кнопку «Speaker»
Когда-то инженерное меню позволяло вручную регулировать значения громкости, но на новых прошивках (начиная с MIUI 9.2) можно только протестировать состояние динамика, и понять, работает ли он нормально, либо звук снижен в силу каких-то технических или операционных причин.
Любопытно, что порой на флагманских устройствах громкость динамика может быть снижена из-за ограничений законодательства.
Дело в том, что некоторые европейские страны строго контролируют допустимый уровень производимого шума. Таким образом, Xiaomi не может продавать свои смартфоны на территории этих стран, если звук динамика будет слишком сильным.
Тем не менее, обойти это странное ограничение можно очень просто:
1. Зайдите в настройки и нажмите на строку «Расширенные настройки».
2. Выберите раздел «Регион».
3. Поменяйте свой регион на КНДР, Индию или Тайвань.
4. Перезагрузите телефон.
Проверьте громкость: если она повысилась, то поменяйте часовой пояс и пользуйтесь телефоном как обычно.
В смартфонах, которые имеют функцию разблокировки по лицу, смена региона может не повлиять на увеличение громкости.
Усиления звука при помощи кодеков
Очень часто при установке драйверов в ручном режиме или в автоматическом есть специальный софт — кодеки.
K-lite codec pack
K-lite codec pack
Одним из самых распространённых и часто используемых аудио и видео кодеков «K-lite codec pack».
Если он у вас уже установлен, то это отлично если же нет, то его несложно найти в интернете.
Это всеядный проигрыватель, который воспроизводить даже DVD диски в системе Виндовс.
Интерфейс K-lite codec pack
Для того чтобы настроить «K-lite codec pack», вам надо запустить в этой программу какой ни-будь тихий фильм.
Потом с трее рядом с часами открыть синий значок кодека который отвечает за настройку аудио, по нему надо дважды кликнуть и впоследствии откроется меню.
Здесь заходим на вкладку«Volume» и ставим галочки на «NORMAL» , «REGIN VOLUME» и «SHOW CURENT VOLUME».
Протягиваете ползунов«MASTER VOLUME « до конца в право.
После сохраняете, нажимая ENTER или OK.
Этот метод один из самых распространённых и прост в применении но этим можно и не ограничиваться.
Кроме того, ниже представлено несколько программ для увеличения громкости компьютера или ноутбука.
Скачать
Sound Booster
Sound Booste
- Эта программа на русском языке, способна увеличивать стандартную громкость звука.
- Доступ к меню настроек происходит через значок в трее.
- Звук в любом приложении, которое проигрывается в системе, можно усилить в пятнадцать раз.
- Очень удобное управление программой.
- Можно управлять звуком при помощи слайдера, появляющегося при клике по иконке программы который размещён в трее.
- Также есть функция настройки горячих клавиш для быстрого и лёгкого использования.
- Автозапуск программы будет полезен при ежедневном использовании, когда динамики вашего компьютера слишком тихие и их мощности недостаточно.
- Программа постоянно отслеживает текущий уровень сигнала, предотвращая повышение максимального уровня тем самым предотвращая искажения.
В Sound Booster используется несколько методов усиления: вставка в код приложения и глобальные эффекты.
Сторонние утилиты
Если улучшить звук на ноутбуке регулятором доступно каждому, то лезть в настройки системы или менять параметры устройства воспроизведения решится не всякий пользователей. Оптимальный выход для таких индивидуумов выглядит как установка специальной утилиты. У них всех есть неоспоримое достоинство. При изменении настроек они применяются ко звуку в системе и всех приложениях одновременно, а не только в конкретном медиа плеере.
Очень популярная и известная программа для усиления звука на ноутбуке — Letasoft Sound Booster. По заявлениям разработчиков, она способна поднять громкость в 5 раз при максимальных установках. В интернете есть множество утилит подобного рода.
Включение и выключение звука
Убрать звук можно при помощи клавиатурной комбинации из двух кнопок — Fn и одной из двенадцати функциональных клавиш F1-F12 с пиктограммой в виде перечеркнутого громкоговорителя. Fn расширяет возможности клавиатуры, она расположена в нижнем ряду слева, между «Ctrl» и «Windows».
На ряде моделей от Samsung таких кнопок две: одна на привычном месте, а другая — около клавиш со стрелками справа от основного блока. Функциональные кнопки находятся в верхнем ряду, между «Escape» и «Pause/Break». Чтобы активировать требуемое действие, одним пальцем удерживают Fn, затем другим пальцем этой же или второй руки (если клавиша находится в конце верхнего ряда) однократно нажимают нужную кнопку.
- Asus. На большинстве моделей применяется клавиша F10.
- Acer. F8.
- Dell. F1.
- Lenovo. F1.
- Sony Vaio. F2.
- HP. F8.
- Samsung. F6.
- Toshiba. Fn + Esc.
- MSI. F9.
- Chromebook. F8.
У отдельных линеек и моделей возможны другие комбинации, о которых легко узнать по маркировке клавиш или из инструкции к ноутбуку (например, если изображения на кнопках стерлись от долгого использования).
Включить звук на ноутбуке с помощью клавиатуры можно с помощью тех же сочетаний клавиш. При повторном нажатии звук появляется снова, причем уровень громкости остается таким же, каким был перед выключением. Частая причина отсутствия звука на мобильном ПК — случайное нажатие комбинации, которая выключает динамики.
Как правильно регулировать громкость наушников? Рекомендация на будущее
Тише и громче – беспроводные и проводные
Громкость регулировать нужно плавно. Особенно это касается игровых наушников с колёсиком настройки «уровня звука». Не стоит его резко крутить, можно получить очень неприятные ощущения или даже травмы. Наш слух – довольно нежный инструмент.
Если вы, например, сначала слушали полноразмерные наушники с высоким сопротивлением (например, дома), а потом решили включить в этот же источник (телефон) низкоомные «затычки» (для прогулки), прежде чем включить музыку, убавьте громкость на телефоне, иначе может быть слишком громко.
Прослушивание наушников на высокой громкости в течение долгого времени (особенно, подряд) обязательно повлияет негативно на ваш слух. И это касается не только вакуумных наушников, которые, почему-то, особенно «хаят» за вредное воздействие. По большому счёту, единственное отличие в том, что их излучатель ближе к барабанной перепонке и сопротивление у них обычно низкое. И громкость, соответственно, ощущается лучше.
Иногда вместо того, как увеличить громкость, стоит задуматься о том, как сделать наушники тише. Да, музыка на более высокой громкости воспринимается «приятнее», это особенности психологии и психоакустики. Но всё хорошо в меру, не стоит забывать об этом простом правиле.
Что делать, если все равно тихий звук?
Да, возможно такое, что все рекомендации выше не венчаются успехом. Звук как был тихим, таким же и остался. В таком случае нужно прибегнуть к помощи специальной утилиты, которая отстраивает драйвера. Её же можно использовать в некоторых отдельных случаях (например: всегда звук отличный, но на определённом фильме он очень тихий). Но поговорим о программе немного позже. Сначала попробуем настроить драйвер самостоятельно.
Настройка и проверка Realtek. Это наиболее популярный драйвер. Значок его обычно расположен в нижнем правом углу экрана.
Через вкладку меню «Оборудование и звук» находим одноимённый драйвер.
В нём вы можете просмотреть всю информацию, включая настройки. Смотрите внимательнее на все фильтры, ролики громкости и дополнительных настроек.
Специальные приложения
Да, немного выше я вам рассказывал о существовании подобного рода программ. Они очень эффективны и часто приходят на помощь в отдельных случаях. Разберём один из наиболее популярных вариантов – приложение Sound Booster.








