Как улучшить качество звука в наушниках: на чем не стоит экономить
Содержание:
- Какие действия предпринимать в случае проблем со звуком
- Методы отключения аудио эффектов и дополнительных звуковых средств
- Специфика изменения параметров связи в аудио параметрах Windows 10
- Неверный формат воспроизведения как результат проблем со звуком Windows 10
- Видео – хрипит звук, проблемы со звуком на Windows 10
- Решение проблемы с треском звука посредством обновления драйверов
- Шипит и трещит звук в режиме монополии
- Влияние сопротивления на громкость
- На передней панели
- Контакты проводов
- Драйвера
- Служба Audio
- Способы сделать громче звук через Root-права
- Как исправить работу брендовых наушников AirPods
- Технические неисправности
- Настройка звука
- Как увеличить и усилить громкость звука на ноутбуке и ПК
- Увеличить громкость динамика
- Отсутствие или устарелость драйверов
- Возможные причины низкого звука
- Обрыв около наушника
Какие действия предпринимать в случае проблем со звуком
Почему хрипит звук
Если появились проблемы со звуком, нужно изначально их проанализировать. Следует устранить все возможные причины такого хрипа, например, отключить и включить колонки или подключить технику к сторонним гаджетам.
Методы отключения аудио эффектов и дополнительных звуковых средств
Микшер громкости
При наличии раздражающих звуков важно избавиться от элементов, которые могут стать причиной появления помех – эффекты для передачи аудио. Совершается такой процесс следующим способом:
- Нужно посредством мышки задействовать знак, обозначающий звук в правой нижней панели.
- В открывшемся окне следует выбрать раздел «Звуки» в новой версии ОС или «Устройство воспроизведения» в старой версии ОС.
- После определения с устройством, передающим звук, требуется нажать правой кнопкой по картинке с соответствующим устройством и выбрать во всплывшем окне «Использование по умолчанию». Только это действие должно исправить проблему.
- Если результата нет, нужно в «Свойствах» выключить «Дополнительные звуковые средства».
- Если есть «Дополнительные возможности» нажать «Выключить все эффекты» с последующим фиксированием корректировок.
Специфика изменения параметров связи в аудио параметрах Windows 10
Регулировка звука посредством панели управления
Также важно исключить момент с появлением шипения с источников аудио эффекта, нужно их отключить. Для этого выполняется несколько несложных шагов:
- посредством нажатия на «Пуск» кнопкой мышки необходимо выбрать во всплывшем списке «Панель управления»;
- после чего в параметрах выбрать раздел «Звук»;
- после этого возникнет окно, в верхней панели которого требуется задействовать «Связь», а далее «Действия не требуются» и применить «Ок».
Когда изменения сохранятся можно проверить результат работы, если хрипящий звук на ноутбуке не исчезнет, нужно испробовать другой вариант.
Неверный формат воспроизведения как результат проблем со звуком Windows 10
Вкладка воспроизведения звука
Если в ноутбуке встроенная устаревшая звуковая плата, тогда требуется выполнить несколько действий для устранения проблем. С целью перехода в настройки воспроизводительного формата следует:
- в панели управления задействовать «Звук»;
- выполнить переход в свойства воспроизводительных устройств;
- во всплывшем окне перейти в свойства устройств;
- далее необходимо применить раздел дополнительных настроек;
- после этого в «Формате по умолчанию» встраивается 16-битный, 44100 Гц Компакт-диск;
- в результате все корректировки фиксируются.
Видео – хрипит звук, проблемы со звуком на Windows 10
Поиск драйверов
Если звуковые ноты стали хрипеть на Windows 10, необходимо заменить драйвера или применить окно за «Звуковыми устройствами».
При переходе в панель необходимо выбрать:
- формат по умолчанию;
- убрать все галочки относительно доступа к применению монопольного режима;
- нажать на «Ок».
Решение проблемы с треском звука посредством обновления драйверов
Обновление драйверов
После установки новой операционной системы нередко трещит звук, это значит, что для качественного его воспроизведения необходимы соответствующие драйвера. Чтобы решить проблему, следует соблюсти следующую последовательность действий:
посредством правой клавиши мыши перейти в «Пуск» и «Диспетчер устройств»;
далее двойным нажатием той же клавиши раскрыть раздел «Звуковые, игровые и видеоустройства»;
всплывет перечень звуковых устройств, необходимо отметить нужное название и применить «Обновить драйвера» во всплывшем окне;
в открытом новом окне важно задействовать строку «Поиск драйверов на этом компьютере»;
если проблема возникла именно в результате установки ОС тогда требуется не предыдущий раздел, а «Выбрать драйвер из списка уже установленных»;
нажать «Далее»;
определяется инструмент с поддержкой High Definition Audio;
в результате выполнения всех действий ноутбук перезагружается и проверяются в действии все выполненные операции.
Шипит и трещит звук в режиме монополии
Проверка раздела монопольного режима
Иногда даже после использования необходимых драйверов с официального сайта производителя пропадает звук на ноутбуке. Чтобы разобраться в такой проблеме, изначально следует исследовать соответствующий раздел «Режим монополии» и изучить, не дано ли разрешение на его применение.
Для выполнения проверки следует:
- задействовать графу «Звук» в панели задач;
- в открывшемся окне использовать «Устройство воспроизведения»;
- далее левой клавишей мыши отобразить название устройства и плавно перейти на окно «Свойства»;
- в закладке «Дополнительно» проверить «Монопольный режим»;
- при наличии убрать все галочки в окошках и нажать на «Ок».
Влияние сопротивления на громкость
Часто при выборе наушников советуют особое внимание уделить параметру сопротивления, которое измеряется в Омах. Существует мнение, что чем сопротивление выше, тем лучше
Стандартным значением является 32 Ом, а показатели 24 и 16 Ом делают наушники громче. На деле не все так просто. Чтобы раскрыть возможности гарнитуры с высоким сопротивлением, требуется мощный усилитель, которого в смартфонах или планшетах в принципе обычно не бывает (кроме моделей с выделенным ЦАП). Ситуация с ПК двоякая. С одной стороны, к ним подключать подобные наушники также смысла нет. Но большая часть компьютеров, даже со встроенной звуковой картой, оснащены усилителем, который по умолчанию просто отключен.
Чтобы получить не просто громкий, но и насыщенный звук из гарнитуры с высоким сопротивлением, для начала потребуется включить усилитель. Это делается так.
-
В панели управления Windows необходимо найти утилиту для настройки звуковой карты. Обычно она называется «Realtek HD». В зависимости от установленной версии ОС и драйверов название может незначительно отличаться.
- В настройках следует отыскать назначение для аудиовыходов на задней панели ПК.
- ПКМ необходимо открыть возможные настройки для разъемов и выбрать «сменить назначение» для выхода зеленого цвета (в него подключаются наушники).
- В поле «назначение» следует кликнуть «наушники» и сохранить результат.
После выполнения этих действий звук должен стать громче и лучше.
На передней панели
Если у вас пропал звук в наушниках, подключенных к передней панели компьютера, то мы готовы предложить несколько вариантов решения этих неполадок:
- Исправить параметры распределения сигнала. Для этого можно использовать как стандартную, так и фирменную утилиту.
- Установить актуальное программное обеспечение. Зачастую вместе с ним устанавливается и вышеупомянутая утилита, которая дает возможность правильно настроить систему.
-
Провести диагностику работоспособности передней панели. Могут не работать, как все выходы, так и только одно гнездо. Если проблема с входом для наушников, то все дело, скорее всего, в настройках или контактах. Вы можете попробовать проверить их состояние самостоятельно или обратиться в специализированный сервис, где опытные мастера быстро найдут причину неполадок и исправят ее.
- Неработающая звуковая карта. В этом случае, как мы уже говорили выше, на вашем устройстве вообще не будет звука, а разъемы перестанут работать. Проверить ее работоспособность крайне просто, о чем мы уже рассказывали в соответствующей статье.
Исходя из найденных неполадок, вы сможете решить их быстро и без каких-либо трудностей, вне зависимости от того, какой виндовс у вас стоит, 7, 8 или 10.
Контакты проводов
Итак, замыкание контакта или его брак — распространенная проблема. Особенно если речь идет о штекере. Некачественные наушники особенно подвержены этой поломке, поскольку выполнены из плохих материалов.
Большинство вакуумных моделей зачастую используют ежедневно. Штекер сгибается, выдергивается и загрязняется. Все это влияет на него не самым лучшим образом. Со временем возникают проблемы. Бывает, что звук вовсе пропадает, а иногда замечаешь, что наушники стали тихо играть.
Проблема этой неполадки в том, что внешне нет никаких признаков, но внутри перетерся провод, что и привело к такой поломке.
Драйвера
Если ПК тихо воспроизводит системные звуки или музыку – первое что нужно сделать – успокоиться, и проверить установлены ли драйвера на звуковой карте вашего компьютера.
Зайдите в Пуск – Панель управления – Диспетчер устройств – Звук.
Панель управления
Диспетчер устройств
Посмотрите внимательно – установлены или нет необходимые драйверы на звуковой карте.
Возле иконки на которой отображен динамик – больше не должно быть никаких дополнительных значков.
В случае, если установленный драйвер устарел – ОС Windows — сама скачает из интернета – необходимый драйвер и установить его.
Кроме того, если драйвер присутствует, но звука все-таки не слышно – это сигнал того, что драйвер работает некорректно, и вам следует откатить прежний драйвер и переустановить его заново.
Если же «дрова» устарели, в поисковой системе наберите название звуковой карты вашего ПК и скачайте необходимую версию для операционной системы.
Затем инсталлируйте этот драйвер.
После завершения установки – компьютер предложит вам перегрузить компьютер, чтобы новые изменения вступили в силу.
Следуйте подсказкам компьютера.
Обновление драйверов
Возможно, возникнет необходимость в переустановке самого драйвера, поскольку установленные драйвера не подходят к вашей звуковой карте.
Тихий звук ПК может быть из-за того, что к компьютеру подключены сторонние устройства, которые способны воспроизводить звук.
Например, наушники.
Служба Audio
Следующей причиной почему на ПК может быть тихим звук – потому что на компьютере установлено неверное устройство, воспроизведения которое установлено по умолчанию.
В панели управления – откройте вкладку оборудование и звук, и вам нужно выбрать необходимый девайс, название которого соответствует вашей звуковой карте.
Если предыдущие советы не увенчались успехом — посмотрите, подключен ли ваш ПК к службе windows audio.
Откройте эту службу, в подменю «Тип Запуска», выберите автоматически — нажмите Применить – Запустить – Ок.
Иногда эта служба не запускается в автоматическом режиме.
Иногда, по непонятным причинам эта служба не хочет запускается автоматически.
Настройка наушников на компьютере с Windows 10
Запуск службы Windows Audio
Способы сделать громче звук через Root-права
Есть и дополнительные способы усилить звук с помощью рут-прав.
Изменение параметров в файле mixer_path.xml
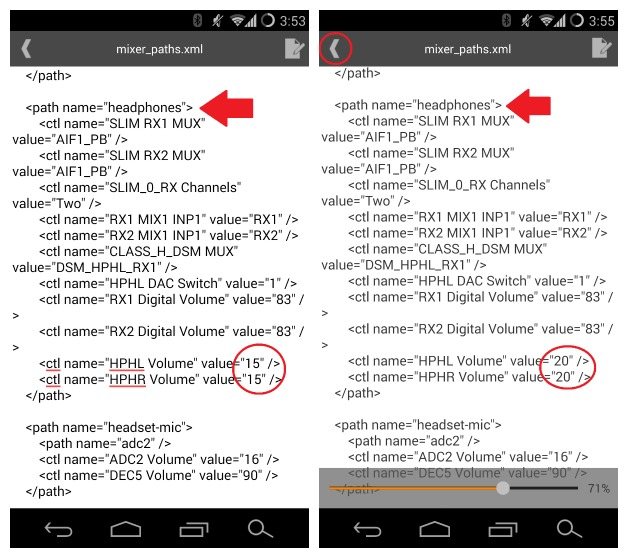
Как выглядит файл внутри
Ранее уже указывалось приложение «ES Проводник». С его помощью необходимо найти файл конфигурации mixer_path.xml. Обычно он находится по пути system/etc.
Открыв файл, необходимо найти список . В нем нужен подпункт «RX7 Digital Volume» value=»88″. Изначальная цифра может отличаться, ее можно менять в любую сторону, главное, чтобы в итоге звук не превышал отметки в 95
Также необходимо обратить внимание на. Там надо найти подпункт «HPHL Volume» value=»15″ и «HPHR Volume» value=»15″, а затем изменить цифры на более комфортные
После сохранения изменений звук будет значительно усилен.
Важно! Так как повысить громкость в наушниках на андроиде в данном случае необходимо через , стоит соблюдать осторожность и не ставить цифры выше 75. Это может привести к неработоспособности наушников и повреждению слуха
Изменить минимальную и максимальную громкость на Xiaomi
Телефоны этой компании поддерживают патчи, а старые прошивки MIUI имеют инженерное меню, через которое тоже можно изменить звуковые параметры. Но есть еще один способ — через рекавери. Понадобится сделать:
- Скачать утилиту для отладки на сайте производителя.
- Ввести устройство в рекавери и подключить его к ПК.
- Найти архив с программой и указать путь до нее через строку ввода.
- Следовать инструкции по установке.
Важно! Для смартфонов с MIUI 9 и старше рекомендуется просто отредактировать файл mixer_path.xml
Настроить громкость динамика на хуавей хонор
У хонора настроить звук лучше всего через инженерное меню. Код —*#*#14789632#*#*. Как взаимодействовать с инженерным меню, описано выше. Если зайти в строку «Type», что в «Normal» и «Headset Mode», то можно найти много ползунков «Level». Они отвечают за громкость, необходимо просто выставить комфортное значение.
Важно! Повышать громкость надо аккуратно. Критическое значение — выше 200
Если не хочется впоследствии использовать слуховой аппарат, не стоит увеличивать звук без сильной нужды.
Увеличить громкость на самсунге
У самсунг в качестве надежных способов есть только инженерное меню и патчи. Также можно добавить приложения типа Precise Volume. Программа усиливает весь звук в телефоне и хорошо оптимизирована для устройств этой марки. Аналогично может уменьшить его усиление.
Увеличение громкости для смартфонов из Европы

Изменение региона на примере Xiaomi
Европейское законодательство ограничивает максимальную громкость динамиков. Исправить это можно легко — надо сменить регион, например, на индийский, что мгновенно повысит громкость. Способ хорошо себя зарекомендовал на смартфонах Xiaomi. Достаточно перейти в «Расширенные настройки» и в пункте «Регион» установить «Индия» либо другую не европейскую страну.
Но вот в случае Oneplus понадобится делать перепрошивку, где меняется пометка. Поскольку европейские устройства этой марки изначально имеют заниженные параметры громкости, которые непросто взломать.
Обратите внимание! Подробная информация по перепрошивке конкретных устройств есть на специализированных форумах. Самый надежный и простой вариант увеличения громкости — приложения
С остальными способами следует обращаться крайне осторожно. Если динамик выйдет из строя, ремонт может оказаться слишком дорогим, что легче будет купить другой телефон. Самый надежный и простой вариант увеличения громкости — приложения
С остальными способами следует обращаться крайне осторожно. Если динамик выйдет из строя, ремонт может оказаться слишком дорогим, что легче будет купить другой телефон
Самый надежный и простой вариант увеличения громкости — приложения
С остальными способами следует обращаться крайне осторожно. Если динамик выйдет из строя, ремонт может оказаться слишком дорогим, что легче будет купить другой телефон
Как исправить работу брендовых наушников AirPods
Брендовые AirPods могут быть неисправны из-за неправильной настройки, отсутствия зарядки, случайного снижения громкости, рабочего сбоя в модуле блютуза, неправильного сопряжения.
Возможные рекомендации:
- перезагрузите iPhone;
- зарядите наушники;
- почистите сетку динамиков;
- убедитесь, что гаджеты не имеют механических повреждений;
- найдите в настройках телефона пункт “Универсальный доступ” и отрегулируйте баланс громкости между правым и левым наушником.
Если работает только один наушник, можно попробовать сбросить настройки:
- Зайдите на смартфоне в раздел настроек, найдите меню Bluetooth и свою гарнитуру.
- Нажмите на строку “Забыть это устройство” и поместить на минуту гаджеты в кейс.
- Откройте кейс, но не доставайте наушники. Удерживайте кнопку настроек, пока не прозвучит разрешительный сигнал.
- Выполните сопряжение гарнитуры с телефоном.
Если перечисленные методы не помогли исправить ситуацию, придется отнести AiPods в сервисный центр.
Технические неисправности
Не спешите ругать наушники — возможно, они ни при чём. Дело может быть в программных неполадках или в чём-то ещё. Однако сначала нужно исключить поломку устройства. Для этого подключите гарнитуру к какому-то другому девайсу. Как они будут звучать, например, на другом телефоне или на компьютере?
Если звук стал лучше, значит, с наушниками всё в порядке — возможно, слетели настройки. Если изменений вы не ощущаете, значит, дело в технической неисправности.
Наушник засорён
За чистотой динамиков нужно следить. В гарнитуру попадает пыль, мусор и ушная сера. Причём один динамик может засориться быстрее другого, отсюда и более слабый звук только в одном наушнике, к примеру.
Как прочистить сетку динамиков вакуумных наушников, чтобы не навредить устройству:
- Берём обычную перекись водорода (в таблетках или раствор 3%) и крышку от пластиковой бутылки.
Вам нужна перекись водорода и крышка от бутылки
Наливаем туда раствор максимум до половины
Осторожно опускаем в крышку наушники, но только так, чтобы раствор не попал на динамики. Ни в коем случае не переворачиваем наушники
Опустите наушники в вертикальном положении в крышку
Оставляем на 10 минут. Вынимаем устройство строго в вертикальном положении (сеточкой вниз) и ждём не менее часа, пока наушники высохнут. Смотрим, изменилось ли что-то после чистки.
Настройка звука
В айфоне есть ряд настроек, способных сделать громче подключенные по Bluetooth наушники. Первый вариант заключается в изменении баланса между левым и правым «ухом»:
- проследуйте в «Настройки», оттуда – в «Основные» и в конце – «Универсальный доступ»;
- снизу будет шкала для изменения баланса звука между левым и правым каналом звука.
Если наушники тихо играют изначально, то ваш смартфон мог быть заточен под европейский рынок, где занижают громкость девайса и подключенных к нему устройств:
- с «Настроек» перейдите в «Музыку», там найдите «Ограничение громкости»;
- отключите «Ограничение громкости (ЕС)», что позволит сделать AirPods 1-го и 2-го поколения громче.
Последний способ сделать так, чтобы наушники стали громче, – убрать ограничение громкости на iPhone. Заветный ползунок находится по пути «Настройки» – «Ограничение громкости». В пункте «Максимальная громкость» передвиньте регулятор вправо.
Если при попытках восстановить одно «ухо» вышеуказанными способами оно продолжает работать в прежнем формате, значит, проблема кроется в механическом повреждении или проникновении внутрь влаги. Единственный вариант вернуть второй вкладыш в строй – обратиться за помощью в официальный сервисный центр, где его заменят на новый.
Еще полезная статья почему может не работать левый наушник airpods.
Watch this video on YouTube
Как увеличить громкость на AirPods
Зачастую владельцы AirPods даже не подозревают о том, что на их наушниках ограничена громкость. Дело в том, что такой пункт есть в настройках самого iPhone, который так и называется «Ограничение громкости». Я обнаружил, что на моем iPhone функция была включена, хотя я точно помню, что не активировал ее. Проверьте и вы.
-
- Откройте «Настройки»;
- Зайдите в «Музыка»;
- Пролистайте до меню «Ограничение громкости»;
- Зайдите в него, чтобы убедиться, что ограничение выключено.
На некоторых iPhone громкость может быть ограничена
Обратите внимание, для того, чтобы увидеть, включено это меню или выключено, необходимо обязательно зайти в этот раздел. И внутри уже отрегулировать ползунок на нужную позицию
Так можно как увеличить громкость на AirPods, так и уменьшить ее — например, на устройстве ребенка.
От вас зависит, задействуете вы эту настройку или нет. Но все же ее не зря предусмотрели — не забывайте, что высокая громкость оказывает негативное влияние на слух.
В iPhone есть встроенная функция проверки слуха, которая позволит не только вести грамотную профилактику повреждения нежных органов, но и позволит понять, есть ли у вас прогрессирующие отклонения.
Как увеличить и усилить громкость звука на ноутбуке и ПК
Сначала разберем, какие настройки в операционной системе Windows 10 и ее более ранних версиях помогут исправить проблему.
Громкость на максимум
1. В первую очередь проверьте действительно ли звук выкручен на максимум. Кликните по значку динамика в трее и установите положение в значение 100.
Интересно! Также, если кликнуть по нему правой кнопкой мыши, можно сделать диагностику и устранение неполадок со звуком, она иногда помогает.
2. На клавиатуре ноутбука есть специальные клавиши для изменения громкости, они помечены специальными значками, нанесенными на клавиши. Выкрутите громкость с помощью них. Иногда, чтобы они заработали, нужно дополнительно зажать и кнопку «FN», которая находится справа или слева от пробела.
Громкость отдельных приложений и ПО
Звук может быть тише в определенных программах и приложениях, чтобы узнать это, включите проигрывание в плеере, где вы обычно слушаете музыку, или программу в которой смотрите кино. Далее кликните правой кнопкой мыши по значку с динамиков в трее и перейдите в пункт «Открыть громкость». Здесь можно наглядно посмотреть какая выставлена громкость для каждого запущенного в данный момент приложения.
Важно! Если с уровнем громкости все нормально, а динамики все еще тихие — нужно будет менять внутренние параметры настройки вывода аудио через динамики или наушники. Делается это просто и легко
Тонкомпенсация и эквалайзер
1. Включим тонкомпенсацию. Нажмите на клавиатуре одновременно «WIN + R» и введите команду mmsys.cpl.
Откройте действующие динамики, они еще помечены зеленой галочкой. Перейдите на вкладку «Улучшения». Галочка должна стоять у пункта с неотложным режимом, и установите ее у «Тонкомпенсация» в блоке параметров. Динамики станут громче, можете сразу это проверить.
2. В этом же блоке при желании можете настроить эквалайзер с помощью него также можно увеличить громкость. Установите галочку у этого пункта и, нажмите на значок троеточия у настроек.
Установите ползунки в верхнее положение. Сделать звучание можно по своему вкусу, это легкий и простой метод, многое ПО так и настраивает качество звука.
Интересно! Можно сразу включить и тонкомпенсацию и настроить эквалайзер — так будет еще громче, даже очень.
Важно! Если появились хрипы из динамиков — меняем настройки эквалайзера на более низкие значения. Хрип — это плохой признак, так можно посадить колонки
Также и с софтом, который увеличивает громкость — меняем значения на более низкие.
Драйвера на звук
Можете попробовать обновить драйвера, но это уже крайняя мера, тем более система устанавливает обычно нормальное ПО, которого с лихвой хватает и установка драйверов, именно новых, как правило не дает существенного прироста в громкости. Читайте подробнее — как установить драйвер.
Скачайте и установите один из менеджеров драйверов на нашем сайте, к примеру — DriverHub. Сделайте поиск, выберите ПО для звуковых устройств и обновите их.
Также можете сделать это вручную если точно знаете название вашей звуковой карты. Скачайте с сайта производителя нужный драйвер, подходящий для вашей операционной системы, запустите установщик и следуйте инструкциям мастера инсталляции.
Рекомендуем: Как удаленно перезагрузить компьютер?
Настройки отдельных проигрывателей
Если нет желания настраивать эквалайзер на всю операционную систему, можно сделать это в отдельных программах для проигрывания видео и музыки. Рассмотрим, как сделать это на примере, KMPlayer и AIMP.
1. KMPlayer — Кликните при проигрывании какого-либо видео или аудио файла правой кнопкой мыши на главном окне, в контекстном меню перейдите по «Аудио» — «Нормализация».
2. AIMP — откройте менеджер звуковых эффектов и перейдите на вкладку «Громкость». Здесь можно просто поставить галочку у «Нормализация Replay Gain» — сразу громче. Или вернуться обратно и настроить эквалайзер по своему вкусу.
Интересно! И в других проигрывателях есть такие функции, найти их обычно можно открыв меню софта.
Увеличить громкость динамика
Начать нужно с самых банальных действий: убедитесь, что на вашем телефоне не отключен звук. Возможно, вы случайно поставили режим «Без звука» или «Не беспокоить».
При регулировании громкости с помощью боковых кнопок высвечиваются три ползунка: рингтон, будильник и мультимедиа. Пользователи часто путают эти режимы и понижают звук совсем не той функции, которую хотели.
Если динамик все равно звучит слишком тихо, возможно, он был поврежден. Для проверки его состояния воспользуйтесь тестом, который расположен в специальном инженерном меню. Это меню скрыто от обычных пользователей, так что зайти в него можно двумя способами:
1. в приложении звонков наберите код *#*#6484#*#* (на некоторых моделях телефонов срабатывают коды *#*#3646633#*#* или*#*#4636#*#*)
2. зайдите в «Настройки» — «О телефоне» и нажмите 5 раз подряд на строку «Версия ядра».
В любом случае перед вами появится серый экран с пятью кнопками:
- automatic test;
- single item test;
- test report;
- sw and hw version;
- device view.
Нас интересует раздел «Single item test». Как следует из названия, в этом пункте можно протестировать какую-нибудь конкретную опцию. Заходим в этот раздел и ищем кнопку «Receiver», которая обозначает основной динамик. После нажатия кнопки телефон будет проигрывать тестовую мелодию, после чего вам станет ясно, работает ли динамик или он звучит слишком тихо.
Для проверки состояния разговорного динамика нажмите кнопку «Speaker»
Когда-то инженерное меню позволяло вручную регулировать значения громкости, но на новых прошивках (начиная с MIUI 9.2) можно только протестировать состояние динамика, и понять, работает ли он нормально, либо звук снижен в силу каких-то технических или операционных причин.
Любопытно, что порой на флагманских устройствах громкость динамика может быть снижена из-за ограничений законодательства.
Дело в том, что некоторые европейские страны строго контролируют допустимый уровень производимого шума. Таким образом, Xiaomi не может продавать свои смартфоны на территории этих стран, если звук динамика будет слишком сильным.
Тем не менее, обойти это странное ограничение можно очень просто:
1. Зайдите в настройки и нажмите на строку «Расширенные настройки».
2. Выберите раздел «Регион».
3. Поменяйте свой регион на КНДР, Индию или Тайвань.
4. Перезагрузите телефон.
Проверьте громкость: если она повысилась, то поменяйте часовой пояс и пользуйтесь телефоном как обычно.
В смартфонах, которые имеют функцию разблокировки по лицу, смена региона может не повлиять на увеличение громкости.
Отсутствие или устарелость драйверов
Возможно причина неработоспособности гарнитуры именно в программном обеспечении. В таком случае нужно поискать диск, на котором есть все установочные драйвера. Обычно он идет в комплекте с материнской платой и на нем всегда есть требуемое ПО. Установка достаточно простая и не сопровождается трудностями, что делает этот способ самым быстрым и простым.
После того, как драйвера будут установлены, нужно перезагрузить ПК и он начнет их распознавать.
Другой случай, если диск как обычно это случается, пропал. В этой ситуации делаем следующее:
- Определяем, какая аудио карта установлена:
- Заходим в «Диспетчер устройств» и выбираем пункт «Звуковые устройства» или «Аудиовыходы», заходим туда и находим аудиоплату.
- Заходим на сайт производителя и скачиваем актуальную версию:
- В поиске вводим «realtek high definition audio drivers».
- Переходим на оф. сайт, находим свежее ПО и скачиваем.
- Установка драйвера:
- Стандартная процедура для любой утилиты. Запускаем установочный файл и последовательно выполняем установку.
- Настройка драйвера:
- Заходим в дополнительные настройки (Пуск/Панель управления/Диспетчер Realtek).
- Разделяем входные гнезда в виде независимых устройств. Это необходимо для одновременного потока на все подключенные устройства (не только на колонки, но и наушники и микрофон).
- Отключаем определение выходов, расположены на передней панели.
После этого достаточно подключить гарнитуру и дальше наслаждаться приятным звучанием.
Возможные причины низкого звука
На громкость звука в наушниках прямо или косвенно влияют следующие факторы:
- сила тока в области витков, зависящая от мощности усилителя аудиокарты;
- сопротивление катушки в мембране;
- возможная отдача самого диффузора (мембраны);
- переходное сопротивление, действующее в разъемах.
Один из самых логичных способов повысить громкость наушников — это увеличить подачу тока. Говоря простым языком, программно увеличить громкость. Способы сделать это мы уже рассматривали
Обратите внимание, что, если появились хрипы и скрипы, то динамик просто не поддерживает выбранную вами громкость
Если программные методы не дают результата, проблема, скорее всего, в недостаточной согласованности между выходным каскадом усилителя и сопротивлением, выдаваемым катушкой наушников. Это возможно, если усилитель поддерживает нагрузку в 4 Ом, а конкретные наушники оснащены сопротивлением в размере 32 Ом. Тогда остается только задуматься о приобретении другой модели.
Можно попробовать также почистить наждачной бумагой (нулевкой) разъем, служащий для подключения наушников к аудиокарте. И не забудьте протестировать наушники с другим устройством, чтобы убедиться, что проблема в них.
Некоторые пользователи нашли для себя другой способ — они подключают наушники во вход на колонках, а сами колонки в звуковую карту. Отмечено, что в этом случае наушники звучат намного более громко.
Как подключить беспроводные наушники к телефону
Обрыв около наушника
Если один наушник не работает, провод может быть сломан и внутри корпуса изделия. Что делать в таком случае? Варианты ремонта зависят в первую очередь от модели изделия.
- Качественные наушники известных компаний, например, Sennheiser скрепляются при помощи шурупов или саморезов.
- Изделия поменьше, например, гарнитура для ноутбука — на защелках.
- Капельки, вкладыши, которые вставляются в ушную раковину, имеют клеевое соединение.
Вначале делается диагностика, чтобы узнать какой из наушников перестал работать, затем производится его разборка. В третьем варианте разборку надо проводить при помощи острого ножа или зажать изделие в тисках: при сдавливании трещина идет по месту склейки. Провод внутри завязан на узел, чтобы нельзя было вырвать. Следует обрезать его около ввода внутрь, зачистить, опять завязать страховочный узел и припаять на место подсоединения. Клейку восстановить — такие действия нужны, когда работает только один наушник.









