Как увеличить максимальную громкость в windows 10
Содержание:
- Изготовление устройства своими руками
- Как увеличить максимальную громкость в Windows 10
- Как усилить звук на телефоне андроид
- Драйвера
- Служба Audio
- 1. Повреждения кабеля для подключения – самая распространенная причина шума
- Способы сделать громче звук через Root-права
- Как увеличить громкость микрофона в Windows 10
- Проверьте качество подключения
Изготовление устройства своими руками
Если нет желания приобретать фабричное устройство или надо сэкономить, можно собрать микрофонный предусилитель самостоятельно. Есть несколько схем его создания.
Усилитель с питанием от батарейки
Простейший усилитель на батарейке можно собрать на базе отечественного транзистора КТ837. Кроме него понадобятся:
- элемент питания «Крона» на 12 В;
- электролитический конденсатор на 220 мкФ;
- резистор на 5 кОм;
- алюминиевый радиатор.
Для сборки нужно:
- плюсовой выход микрофона присоединить к положительному контакту батарейки, а отрицательный — к «минусу» конденсатора»;
- «плюсы» конденсатора и «Кроны» подсоединить к эмиттеру КТ837;
- отрицательный контакт элемента питания соединить с одним из контактов аудиоштекера, который будет подключен к звуковой карте;
- параллельно базе и коллектору транзистора припаять резистор;
- коллектор присоединить ко второму контакту аудиоштекера.
Схему можно дополнить переключателем, который будет прерывать подачу тока с «Кроны» на остальные элементы.
Модуль на плате MAX9812
MAX9812 — модуль для работы с системой Arduino. Однако его можно использовать без дополнительной прошивки. В таком режиме он работает как микрофонный усилитель. Для подготовки платы к работе потребуется выполнить следующие действия:
- к посадочным местам GND и MIN в верхней части припаять микрофон;
- к OUT и GND в нижней части припаять провода, которые будут вести к выходному аудиоштекеру;
- к «плюсу» и «земле» припаять провода в соответствии с полярностью от элемента питания на 3 В.
После выполнения перечисленных мероприятий усилитель готов к использованию. Для большего удобства между батарейкой и платой можно установить выключатель, который будет прерывать подачу питания. Это замедлит износ элементов и сэкономит заряд.
MAX9812 не только увеличивает уровень выходного сигнала, но и подавляет посторонние шумы до 100 дцБел.

Аккумуляторный усилитель для сильного увеличения громкости
Когда нужно усилить сигнал в большей степени, можно воспользоваться схемой усилителя на 2 транзисторах КТ3102Е. Если их не удалось найти, можно взять зарубежный аналог VT1. Также понадобятся:
- керамический конденсатор на 0,33 мкФ;
- 2 электролитических конденсатора на 10 мкФ;
- резисторы на 47, 4,7, 150 и 3 кОм;
- источник питания с напряжением от 3 до 6 В.
Для сборки нужно:
- соединить коллектор 1-го транзистора с «плюсом» 1-го электролитического конденсатора и резистором на 4,7 кОм, эмиттер — с резистором на 3,3 кОм, базу — с коллектором 2-го КТ3102Е;
- резистор на 3,3 кОм соединить со 2-м контактом резистора на 3 кОм, а также с резистором на 150 кОм и «плюсом» 2-го электролитического конденсатора;
- базу 2-го транзистора соединить со 2-м контактом резистора на 150 кОм и керамическим конденсатором;
- на свободный контакт резистора 4,7 кОм подать «плюс» питания;
- к «земле» подсоединить «минус» батареи, эмиттер 2-го транзистора, отрицательный контакт электролитического конденсатора, 1 из выходов микрофона, 1 из выходов усилителя;
- 2-й выход микрофона подсоединить ко 2-му контакту керамического конденсатора;
«Минус» 1-го электролитического конденсатора будет служить 2-м выходом. Для удобства использования можно включить в схему выключатель, который будет прерывать подачу питания.
https://youtube.com/watch?v=XRIJNmzQgN4
Возможно использование навесного монтажа. Однако это неудобно, поэтому лучше подготовить печатную плату.
Как увеличить максимальную громкость в Windows 10
Иногда увеличение громкости до 100 — это все, что вам нужно. В других случаях, однако, вам нужен этот небольшой дополнительный импульс. Когда громкость Windows полностью повышена, но все еще слишком тихо, вот некоторые вещи, которые вы можете попробовать чтобы сделать звук немного громче.
Проверьте громкость программного обеспечения
Если вы слушаете что-то в приложении и все выглядит немного тихо, проверьте, можете ли вы настроить звук в самом программном обеспечении. Это легко сделать на видео на YouTube — просто нажмите кнопку громкости и сдвиньте ее вверх. Видеоигры, однако, иногда не имеют очевидного масштаба громкости. Их можно скрыть в меню параметров, поэтому посмотрите, не можете ли вы увеличить громкость в программном обеспечении, которое вы используете.
Некоторые программы для видеоплееров могут даже поставляться с опцией увеличения громкости. Например, если вы обнаружите, что VLC немного тихий, вы можете увеличить его громкость до 300% в самом проигрывателе. Стоит немного изучить, что вы можете делать в приложении!
Отрегулируйте опцию уменьшения громкости, если голосовые вызовы вызывают проблемы
Если при обычном использовании все звучит идеально, но при входящем голосовом вызове происходит резкое падение, тогда у вас есть опция связи, настроенная на снижение громкости во время вызовов.
Чтобы это исправить, нажмите кнопку «Пуск», затем введите «Панель управления» и нажмите клавишу «Ввод».
В режиме просмотра значков маленького или большого размера нажмите «Звук».
В открывшемся окне перейдите на вкладку «Связь». Убедитесь, что переключатели установлены в положение «Ничего не делать».
Если не установлено значение «Ничего не делать», установите его и нажмите кнопку «ОК». Теперь громкость не будет снижаться во время разговора!
Проверка отдельных уровней программного обеспечения
Если звуковая панель каждого приложения имеет хорошую громкость, уровни для этого конкретного приложения могут быть низкими. Вы можете дважды проверить отдельные уровни громкости, щелкнув правой кнопкой мыши значок громкости на панели задач и выбрав «Открыть микшер громкости».
Вы увидите все открытое программное обеспечение с их индивидуальным объемом. напольные весы. Убедитесь, что у тихого приложения по какой-то причине нет громкости. Если полоса ниже остальных, поднимите ее до уровня, показанного на рисунке ниже.
Используйте улучшения звука
Если в целом все слишком тихо, вы можете использовать улучшения звука в Windows 10, чтобы повысить уровень звука.
Для этого щелкните правой кнопкой мыши Управление звуком на панели инструментов, затем нажмите «Открыть микшер громкости».
Нажмите на значок текущего устройства, которое вы слушаете.
Перейдите к на вкладке «Улучшение», затем установите флажок «Выравнивание громкости». Нажмите Apply.
Это еще больше усилит звук, который, надеюсь, должен сделать его достаточно громким, чтобы вы могли его услышать!
Получение дополнительного усиления
Это может раздражать, когда звук слишком тихий, но ваша громкость максимально увеличена. Причиной может быть одна из многих причин: от функций автоматического голосового вызова до отдельных ползунков громкости отдельных приложений. Однако иногда, в общем, все слишком тихо, и в этот момент вы можете использовать усилители звука в Windows 10 или в самом программном обеспечении, чтобы получить эти лишние децибелы.
Устранило ли это ваши проблемы со звуком? Дайте нам знать ниже.
Как увеличить максимальную громкость в Windows 10
Владельцы ноутбуков часто жалуются на недостаточную громкость динамиков. Чаще это касается недорогих моделей, предназначенных для офисных задач. Проблема решается быстро и просто подключением внешних колонок, если компьютер используется стационарно. Но что делать, если их нет под рукой, ведь вы можете находиться с ноутбуком где угодно.
Как усилить звук на телефоне андроид
Тихий разговор так и вызывает желание прибавить звук, однако из-за технических ограничений это зачастую невозможно. Но обойти их несложно. Для этого есть целый набор способов:
- настройки телефона;
- инженерное меню (для старых устройств, будет рассмотрено отдельно);
- сторонние приложения;
- специальные патчи (требует root-права).
Важно! Так как увеличить громкость на андроиде универсальным способом нельзя, невозможно найти такое приложение, которое бы гарантировано сработало на абсолютно всех устройствах. Нужно хорошо знать свое «железо», чтобы не тратить время на бесплодные попытки
Настройки телефона

Где найти настройки звука
Увеличение громкости на андроиде через параметры телефона — очевидный способ, который иногда может помочь. Итак, чтобы начать настройку громкости, понадобится:
- Войти в настройки.
- Войти в раздел «Звук» или «Звук и вибрация», «Звук и уведомления». Конкретный текст может отличаться в зависимости от того, какие используются смартфон и его версия андроида.
- Установить комфортный уровень громкости, передвигая ползунки.
- Проверить профили звука. Установить «По умолчанию», если стоит какой-то иной. Альтернативный вариант — попробовать поставить «На улице» или похожий.
Теперь звук должен увеличиться.
Сторонние приложения
Разработчикам часто приходится исправлять мелкие огрехи производителей, выпуская различные любительские патчи и заплатки, позволяющие улучшить производительность телефона. Те пользователи, что ищут метод, как увеличить громкость динамика на андроиде, могут воспользоваться уже готовыми и бесплатными решениями. Среди всех программ выделяют следующие:
- Loudspeaker («Супер громкий усилитель — громкоговоритель 2020» — название в русской версии Play Market). Приложение способно увеличить громкость всего звука в системе примерно на 60 %. Работает с играми, во время просмотра медиафайлов и при использовании браузера. Пользователи отмечают только один недостаток — периодическое самопроизвольное отключение в фоновом режиме, однако разработчики работают над этой проблемой. Программа усиливает практически все, включая микрофон и наушники;
- «Усилитель звука» от разработчика AbyKaby отличается не только простым интерфейсом, но и поддержкой любых наушников. Приложение легко увеличивает громкость динамиков. Также возможна работа с Bluetooth-колонками. Из недостатков есть только посторонние шумы, которые проявляются при максимальном уровне усиления;
- Volume Booster Goodev. Небольшое приложение для регулировки громкости. При первом запуске предупреждает об опасности прослушивания музыки с максимальными параметрами звука. После этого появится экран, где пользователь сможет полностью настроить звук на своем устройстве. Настройки не стоит выкручивать до предела, так как есть немалый шанс испортить динамик. Ожидаемый прирост до 60 %. Если нравится музыка во время поездок в метро или другом шумном месте, то Volume Booster Goodev — хороший выбор.
Обратите внимание! Это только малая часть из доступных решений. Практически под каждый планшет и смартфон найдется свое приложение, способное предоставить удобное управление звуком на телефоне, и разговорный звук в том числе. И для тех, кто ищет как сделать наушники громче на андроиде, именно сторонние приложения могут стать легким выходом из ситуации
Сделать звонкий звук будет просто
И для тех, кто ищет как сделать наушники громче на андроиде, именно сторонние приложения могут стать легким выходом из ситуации. Сделать звонкий звук будет просто.
Патчи
Патчи — один из самых сложных вариантов, поскольку здесь необходимы рут-права. Получить их можно с помощью разных приложений вроде популярного KingRoot.
Важно! Для взаимодействия с системными файлами рекомендуется установить программу типа «ES Проводник». Инструкция по установке патча:. Инструкция по установке патча:
Инструкция по установке патча:
- Получить рут-права.
- Найти и установить рекавери для своего устройства. Одно из наиболее популярных — TeamWin Recovery, на его основе и будут приведены дальнейшие шаги.
- Найти и скачать нужный патч. Такие файлы часто выкладывают на форумах.
- Создать бэкап.
- Вставить в смартфон карту памяти со скачанным патчем и запустить его в режиме рекавери. В случае с TeamWin нужна кнопка Install.
- Открыть карту и выбрать файл патча в архиве.
- Тапнуть по «Установка IMG».
- Подождать завершения.
Патч установлен, и звук должен увеличиться. После этого на главном экране должно появиться новое приложение либо новая настройка в системе.
Драйвера
Если ПК тихо воспроизводит системные звуки или музыку – первое что нужно сделать – успокоиться, и проверить установлены ли драйвера на звуковой карте вашего компьютера.
Зайдите в Пуск – Панель управления – Диспетчер устройств – Звук.
Панель управления
Диспетчер устройств
Посмотрите внимательно – установлены или нет необходимые драйверы на звуковой карте.
Возле иконки на которой отображен динамик – больше не должно быть никаких дополнительных значков.
В случае, если установленный драйвер устарел – ОС Windows — сама скачает из интернета – необходимый драйвер и установить его.
Кроме того, если драйвер присутствует, но звука все-таки не слышно – это сигнал того, что драйвер работает некорректно, и вам следует откатить прежний драйвер и переустановить его заново.
Если же «дрова» устарели, в поисковой системе наберите название звуковой карты вашего ПК и скачайте необходимую версию для операционной системы.
Затем инсталлируйте этот драйвер.
После завершения установки – компьютер предложит вам перегрузить компьютер, чтобы новые изменения вступили в силу.
Следуйте подсказкам компьютера.
Обновление драйверов
Возможно, возникнет необходимость в переустановке самого драйвера, поскольку установленные драйвера не подходят к вашей звуковой карте.
Тихий звук ПК может быть из-за того, что к компьютеру подключены сторонние устройства, которые способны воспроизводить звук.
Например, наушники.
Служба Audio
Следующей причиной почему на ПК может быть тихим звук – потому что на компьютере установлено неверное устройство, воспроизведения которое установлено по умолчанию.
В панели управления – откройте вкладку оборудование и звук, и вам нужно выбрать необходимый девайс, название которого соответствует вашей звуковой карте.
Если предыдущие советы не увенчались успехом — посмотрите, подключен ли ваш ПК к службе
windows audio.
Откройте эту службу, в подменю
«Тип Запуска», выберите автоматически — нажмите Применить – Запустить – Ок.
Иногда эта служба не запускается в автоматическом режиме.
Иногда, по непонятным причинам эта служба не хочет запускается автоматически.
Запуск службы Windows Audio
1. Повреждения кабеля для подключения – самая распространенная причина шума
Повреждение кабеля. Кабель переламывается возле штекера или же самих наушников, из за этого может возникнуть посторонний фоновый шум. Так же при возникновении подобной проблемы, звук может работать только в одном наушнике. Что бы выявить проблему сломанного кабеля, необходимо протестировать наушники на другом устройстве.
Статьи о том как правильно припаять провода или соединить их без паяльника.
2. Проблема с драйверами:
Здесь два варианта: либо на вашем ПК отсутствуют необходимые для работы драйвера, либо установлены не те – соответственно звук работает некорректно. Шум это вызывает редко, но возможен любой вариант. Для проверки наличия и правильности установки, достаточно выполнить следующие действия:
Панель управления – Оборудование и звук – Диспетчер устройств.
В случае если драйвера не установлены – их необходимо скачать и установить. Можно установить дрова вручную, но легче автоматически. Если системой будут найдены обновления для звукового драйвера – обновить.
3. Проблемы с настройками звука
Зачастую шум появляется из-за включения такого параметра в настройках звука как PC Beer, линейный вход, и другие параметры. Для того чтобы выполнить настройку звука и убрать шумы из наушников, выполните следующие команды:
Панель управления – Оборудование и звук – Настройки громкости.
Далее необходимо открыть свойства «Динамики и головные телефоны» и выключить указанные выше параметры.
4. Проблема в колонках
Чтобы устранить проблему достаточно убавить звук в колонках, а в системе наоборот – прибавить. Конечно, шумы и дрожание на высокой громкости убрать не удастся. Единственным оптимальным решением в данном случае будет покупка новых, более мощных, колонок.
5. Включен режим экономии электропитания
При включении режима экономии электропитания звуковой карте может попросту не хватать питания, в результате чего и появляются шумы при прослушивании музыки в наушниках. Что бы убрать шум из наушников на компьютере: необходимо зайти в настройки электропитания, выполнив команды:
Панель управления – Система и безопасность – Электропитание.
Далее выбирается режим «Высокая производительность», после этого, после подключения ноутбука к сети питания проверяется звук.
6. Проблемы с заземлением
Именно эта проблема была у меня! Я буквально слышал через наушники как курсор мыши передвигается по экрану или как идет передача файлов на флешку… И постоянный белый шум. Ужас! Корпус системного блока может пропускать через себя различного рода электрические сигналы, что соответственно создает помехи и шумы. Решение: изолировать контакты и найти утечки.
Хардкорное решение проблемы, но при этом действенное: достаточно соединить корпус ПК с батареей – такой способ поможет избавиться от неприятных шумов . Удивительно, но это работает. На этом способе можно остановиться как на временном, контакты обязательно нужно изолировать, что-бы не возникали и другие проблемы.
7. Шум при подключении различных USB-устройств
Различные звуки и шумы могут появиться в данном случае не сразу, а спустя некоторое время. Шум в наушниках на компьютере можно убрать исходя из 2х причин: либо поврежден порт USB, либо идет активная передача информации с USB-накопителя на ПК. Но чаще всего проблема так же с изоляцией и решение изложено выше. Решением может стать отказ от проводных устройств: мышь или клавиатура, а использование вместо них беспроводных. Также можно подключить устройство в другой порт.
Мы разобрались с основными причинами возникновения неприятных шумов при пользовании наушниками и ответили на главный вопрос статьи: шум в наушниках на компьютере: как убрать посторонний шум? Но, при эксплуатации наушников можно столкнуться с еще одной проблемой: шумом микрофона в наушниках.
Способы сделать громче звук через Root-права
Есть и дополнительные способы усилить звук с помощью рут-прав.
Изменение параметров в файле mixer_path.xml
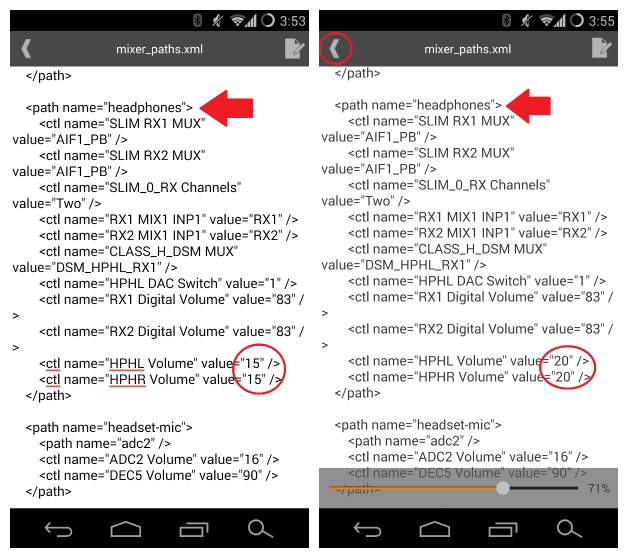
Как выглядит файл внутри
Ранее уже указывалось приложение «ES Проводник». С его помощью необходимо найти файл конфигурации mixer_path.xml. Обычно он находится по пути system/etc.
Открыв файл, необходимо найти список . В нем нужен подпункт «RX7 Digital Volume» value=»88″. Изначальная цифра может отличаться, ее можно менять в любую сторону, главное, чтобы в итоге звук не превышал отметки в 95
Также необходимо обратить внимание на. Там надо найти подпункт «HPHL Volume» value=»15″ и «HPHR Volume» value=»15″, а затем изменить цифры на более комфортные. После сохранения изменений звук будет значительно усилен
После сохранения изменений звук будет значительно усилен.
Важно! Так как повысить громкость в наушниках на андроиде в данном случае необходимо через , стоит соблюдать осторожность и не ставить цифры выше 75. Это может привести к неработоспособности наушников и повреждению слуха
Изменить минимальную и максимальную громкость на Xiaomi
Телефоны этой компании поддерживают патчи, а старые прошивки MIUI имеют инженерное меню, через которое тоже можно изменить звуковые параметры. Но есть еще один способ — через рекавери. Понадобится сделать:
- Скачать утилиту для отладки на сайте производителя.
- Ввести устройство в рекавери и подключить его к ПК.
- Найти архив с программой и указать путь до нее через строку ввода.
- Следовать инструкции по установке.
Важно! Для смартфонов с MIUI 9 и старше рекомендуется просто отредактировать файл mixer_path.xml
Настроить громкость динамика на хуавей хонор
У хонора настроить звук лучше всего через инженерное меню. Код —*#*#14789632#*#*. Как взаимодействовать с инженерным меню, описано выше. Если зайти в строку «Type», что в «Normal» и «Headset Mode», то можно найти много ползунков «Level». Они отвечают за громкость, необходимо просто выставить комфортное значение.
Важно! Повышать громкость надо аккуратно. Критическое значение — выше 200. Если не хочется впоследствии использовать слуховой аппарат, не стоит увеличивать звук без сильной нужды
Если не хочется впоследствии использовать слуховой аппарат, не стоит увеличивать звук без сильной нужды.
Увеличить громкость на самсунге
У самсунг в качестве надежных способов есть только инженерное меню и патчи. Также можно добавить приложения типа Precise Volume. Программа усиливает весь звук в телефоне и хорошо оптимизирована для устройств этой марки. Аналогично может уменьшить его усиление.
Увеличение громкости для смартфонов из Европы

Изменение региона на примере Xiaomi
Европейское законодательство ограничивает максимальную громкость динамиков. Исправить это можно легко — надо сменить регион, например, на индийский, что мгновенно повысит громкость. Способ хорошо себя зарекомендовал на смартфонах Xiaomi. Достаточно перейти в «Расширенные настройки» и в пункте «Регион» установить «Индия» либо другую не европейскую страну.
Но вот в случае Oneplus понадобится делать перепрошивку, где меняется пометка. Поскольку европейские устройства этой марки изначально имеют заниженные параметры громкости, которые непросто взломать.
Обратите внимание! Подробная информация по перепрошивке конкретных устройств есть на специализированных форумах. Самый надежный и простой вариант увеличения громкости — приложения
С остальными способами следует обращаться крайне осторожно
Если динамик выйдет из строя, ремонт может оказаться слишком дорогим, что легче будет купить другой телефон. Самый надежный и простой вариант увеличения громкости — приложения
С остальными способами следует обращаться крайне осторожно. Если динамик выйдет из строя, ремонт может оказаться слишком дорогим, что легче будет купить другой телефон
Самый надежный и простой вариант увеличения громкости — приложения
С остальными способами следует обращаться крайне осторожно. Если динамик выйдет из строя, ремонт может оказаться слишком дорогим, что легче будет купить другой телефон. Самый надежный и простой вариант увеличения громкости — приложения
Самый надежный и простой вариант увеличения громкости — приложения
Как увеличить громкость микрофона в Windows 10
Рассмотрим, как увеличить громкость ваше встроенного или внешнего микрофона штатными средствами «десятки» или сразу в программе, которую вы будете использовать для записи звука или разговоров.
С помощью программы для записи звука
Если вам нужно записать аудиодорожку, скачайте специальный рекордер, например, SoundRecorder. Перед запуском процесса проведите настройку микрофона прямо в программе:
Через «Скайп»
Если вы хотите увеличить громкость микрофона для разговоров по «Скайпу», сделайте это также в самой программе:
- Позвоните на тестовый аккаунт Echo в «Скайпе», чтобы настроить звук в мессенджере.
Позвоните контакту Echo
- Кликните по круглой иконке с уровнями справа внизу.
Щёлкните по иконке звука на панели справа
- В первом блоке для микрофона в первую очередь выберите устройство.
Выберите свой микрофон в меню
- Поставьте значение для строки с уровнем громкости, близкое к максимальному, но не максимальное, иначе могут быть искажения звука. Скажите что-нибудь, чтобы проверить громкость звучания вашего голоса. Опытным путём выберите для себя подходящий вариант громкости.
- Можно попробовать установить галочку рядом с пунктом об автоматической настройке. Микрофон будет в этом случае подстраиваться под вас. Уровень чувствительности будет меняться в зависимости от того, как громко вы говорите.
В системных настройках Windows 10
Сделать громкость микрофона больше можно и с помощью штатных инструментов «Виндовс». В «десятке» настройки микрофона находятся на «Панели управления» и в окне «Параметры». Мы рассмотрим последний вариант:
Проверьте качество подключения
Возможно, на устройстве не соответствующий разъем или штекер вставлен неплотно. Он должен вставляться с характерным щелчком. Кроме того, если речь идет о компьютере, то в трее появится соответствующий значок, подтверждающий, что подключение прошло успешно.
Нажав на этот значок, выставьте громкость на максимум и проверьте звучание. Если вы смотрите фильм или слушаете музыку в аудио- или видеоплеере, проверьте также громкость в нем. Некоторые программы, такие как Media Player Classic, позволяют увеличивать громкость даже выше 100%-й отметки.
Рекомендации: 10 лучших беспроводных наушников
, Как настроить наушники для воспроизведения качественного звука
, Распиновка наушников








