Диск не инициализирован как восстановить данные
Содержание:
- Накопителю не задана буква
- Восстановление файлов с SSD
- Обнаружение внешнего накопителя
- Что делать, если возникают ошибки инициализации на Windows
- И напоследок
- Инициализация жесткого диска в настройках BIOS
- Вирусное заражение
- Восстановить MBR
- Неизвестно Не инициализировано – Не удается инициализировать диск
- Инициализация диска в Windows 10 — пошаговая инструкция
- 3. Назначение буквы
- Диск не инициализирован: как восстановить?
- Что означает «Диск не инициализирован»
- Механические повреждения
- Вирусное заражение
- Восстановить MBR
- Как восстановить данные SSD диска самостоятельно!
- Восстановление отформатированных SSD
- Вариант 1: утилита «управление дисками»
- Ошибка инициализации внешнего устройства
- Дополнительные винчестеры
- Сбои в системных данных
Накопителю не задана буква
При создании простого тома мы задавали ему букву
Это важно — без неё раздел не отобразится в «Проводнике». Иногда с буквами возникают проблемы — например, при автоматической инициализации и создании тома система может ошибиться и назначить литеру, которая занята другим диском
Или вовсе не указать букву. Все эти ошибки можно быстро исправить.
- Открываем меню «Управление дисками», повторив шаги 1-2 из предыдущего раздела.
- Кликаем правой кнопкой по SSD-накопителю и выбираем пункт «Изменить букву диска или путь к диску».
Нам нужно вручную установить подходящую букву
Поставим букву K, до нее диски обычно не добираются
Конфигурация применяется сразу, перезагрузка не требуется.
Восстановление файлов с SSD
В абсолютном большинстве случаев файлы, которые были удалены с SSD-накопителя, восстановить не удастся. Возможно, это утверждение отличается от того, что вы хотели бы услышать, но отличительной чертой твердотельного накопителя, не присущей другим традиционным устройствам, является TRIM – специальная команда интерфейса АТА, которая заставляет твердотельный контроллер в буквальном смысле физически очищать блоки данных, которые ранее использовались для того, чтобы сохранять удаленные файлы.
Другими словами, контроллер получит команду в тот самый момент, как только вы удалите файл. Конечно, непосредственное удаление информации не происходит мгновенно, но современные SSD-контроллеры разработаны таким образом, чтобы сообщать о том, что блок данных пуст, сразу, как только поступила команда об удалении, даже, если непосредственная очистка блока данных будет произведена немного позже.
Скорость работы SSD-накопителей Corsair, Kingmax, Kingston, PQI и т.д. практически одинакова. В независимости от производителя можно утверждать, что факт выполнения команды TRIM практически 100% гарантирует удаление файлов.
Можно ли что-то с этим сделать? На самом деле сделать можно не много. Впрочем, и из этого правила есть исключения. Если команда TRIM не была выполнена, если данная опция не поддерживается диском, операционной системой или же интерфейсом между компьютером и SSD-накопителем, вы сможете восстановить файлы, как если бы они были сохранены на обычном диске.
На сегодняшний день большинство SSD-накопителей поддерживают функцию TRIM. Однако текущая версия операционной системы MacOS, не работает с этой командой, соответственно, вы можете восстановить файлы, удаленные с Mac PC. А также возможно восстановить файлы с более старых версий Windows (те, что были до Windows Vista), которые тоже не поддерживают TRIM. Ну и, наконец, функция TRIM не поддерживается при работе с USB и FireWire протоколами, поэтому, ваши данные с внешних носителей могут быть восстановлены.
Обнаружение внешнего накопителя
Если операционная система не может распознать жесткий диск, то необходимо убедиться в том, что у накопителя правильная буква. Он подключается через интерфейс в виде внешнего носителя. Хронологическая последовательность решения проблемы:
На последних операционных версиях виндовс процедура имеет одну и ту же последовательность. Однако ХР имеет определенные отличия.
Если внешний диск определяется системой корректо, то следует нажать на него правой кнопкой и изменить букву
. Необходимо подобрать обозначение, которое ещё не применяется в системе.
Если жесткий диск новый и не имеет записей, следует отформатировать его. После чего винчестер будет определяться системой. При очистке харда все данные на нем будет безвозвратно уничтожены, поэтому нужно убедиться в полезности файлов. Последовательность форматирования:
- Щелкнув правой клавишей на диск, выбрать «Создать простой том».
- Ввести размер создаваемого тома.
- Выбрать букву. После чего отформатировать том.
После завершения данных операций система должна начать распознавать жесткий диск.
Что делать, если возникают ошибки инициализации на Windows
Ошибка при инициализации винчестера в Windows свидетельствует о неправильной работе системы на программном или физическом уровне. Подробнее о возможных причинах пойдет речь далее.
Ошибка инициализации диска из-за программного сбоя
Жесткий диск персонального компьютера является непрерывно работающим элементом системы. Каждую секунду происходит процесс записи или перезаписи данных различного объема. Скачки напряжения или неправильное «аварийное» выключение может перевести винчестер в раздел не инициализированных. А попытки провести инициализацию будут заканчиваться ошибкой.
К сведению! Эта проблема не является фатальной для HDD, даже если это системный диск, где установлена ОС. Для восстановления достаточно запустить Виндовс с флешки и провести процедуру инициализации.
Всего доступно два варианта восстановления:
- системная утилита «Управление дисками»;
- софт от сторонних разработчиков.
Первый вариант аналогичен рассмотренным выше, а для второго необходима утилита EaseUS Partition Magic. Ее плюсы — это простой интерфейс и высокая скорость восстановления поврежденных участков. Интерфейс на английском языке.
Запуск проверки дисков в приложении EaseUS Partition Magic
Чтобы выполнить восстановление поврежденных разделов HDD, придется выполнить следующие шаги:
- На главном экране выбрать нужный винчестер из списка слева, нажать на нем правой кнопкой мыши.
- В появившемся меня выбрать пункт «Rebuild MBR». Данная процедура актуальна только для накопителей с разделами MBR, в случае если используется GPT – надо перейти сразу к пункту 4.
- В открывшемся окне выбрать ОС соответствующую вашей. Указывать только реально установленную версию Windows, дабы избежать повреждений оборудования. Нажать «ОК» – и утилита вернется на начальное окно.
- В верхнем левом углу выбрать пункт «Execute Operation». Запустится процесс восстановления.
- Нажать ПКМ по проблемному винчестеру и в контекстном меню выбрать пункт «Check File System». В появившемся окне обязательно поставить галочку в пункте «Try to fix errors if found». Далее нажать «Start» и дождаться окончания проверки.
К сведению! Программа не распознает символы кириллицы, поэтому в отчете проверки все названия на русском языке будут заменены иероглифами. Это не влияет на работоспособность компьютера.
Ошибки из-за вредоносных программ
Деятельность вредоносных программ может повредить или стереть базовые файлы управления HDD
И неважно используется внешний ЖД на ноутбуке или это стационарный ПК. Помочь защитить компьютер могут антивирусы, работающие в фоновом режиме
Процедура инициализации жесткого диска помогает решить большую часть проблем с правильной работой HDD в среде Windows. Не всегда её возможно провести с использованием встроенной утилиты «Управление дисками», в этом случае поможет инструкция по инициализации через консоль
Для SSD накопителей важно выбрать правильный стиль разделов, в противном случае диск окончательно выйдет из строя
И напоследок
Если диск был приобретен меньше года назад, то на него все еще действует гарантийное обслуживание. В том случае, если вы собственными силами так и не смогли решить проблему, обязательно обратитесь по месту покупки внешнего жесткого диска. Ваше устройство обязаны принять по гарантии и выполнить диагностику, по результатам которой устройство должно быть отремонтировано.
К сожалению, статистика такова – современные жесткие диски подвержены очень быстрому износу, и очень немногие устройства могут корректно работать более двух лет.
Проблема загрузки операционной системы встречается достаточно часто. И это никоим образом не связано именно с ее работоспособностью. Бывает и так, что вообще не инициализируется (ошибка ввода/вывода), или возникают какие-то другие проблемы. В данном материале будет рассмотрено несколько типичных ситуаций и применимых к ним решений. Сразу же оговоримся, что вопросы, связанные с поломками или физическим износом винчестера, рассматриваться не будут, равно как и вирусное заражение.
Инициализация жесткого диска в настройках BIOS
Теперь можно приступать к первоначальной настройке установленного винчестера. Сначала потребуется включить компьютер и перейти в раздел настроек первичной системы ввода/вывода BIOS. Обычно для этого используются клавиши Del, F2 или какие-то комбинации, которые в момент старта будут показаны на экране монитора.
Здесь в основном разделе, где показаны все устройства, на данный момент подключенные к материнской плате, найти свой жесткий диск, учитывая его интерфейс (SATA или IDE). Если винчестер определяется, можно приступать к основной настройке, используя выход из BIOS с последующей автоматической перезагрузкой. В противном случае, если устройства в списке нет или присутствует строка Not Detected, после выхода и отключения ПК нужно заново проверить правильность подключения.
Вирусное заражение
Другая весьма распространенная причина того, что жесткий диск не инициализируется, связана с вирусным заражением. Иногда вирусы об этом заявляют сами, зачастую выдвигая требования о каких-либо выплатах. Не надо поддаваться на шантаж. Проще всего в этом случае загрузиться с другого устройства и вылечить антивирусом зараженное. Во избежание таких ситуаций, следует использовать качественный антивирус (подойдет и Касперский, и DrWeb), в составе которого есть программа типа Secure Disk, загружающаяся еще до запуска операционной системы и проверяющая на наличие вирусов как винчестер, так и оперативную память.
Восстановить MBR
MBR – главная загрузочная запись, расположенная в начале жесткого диска. MBR может быть повреждена из-за вредоносного ПО, случайного сбоя питания и т.д.
Если MBR повреждена, операционная система не может обратиться к данным на диске, выдавая информацию «диск неизвестен, не инициализирован». В такой ситуации необходимо перестроить MBR.
Чтобы исправить поврежденную MBR, можно воспользоваться бесплатным ПО EaseUS Partition Master.
Шаг 1.
Перейти по URL: https://www.easeus.com/partition-manager/ и нажать «Free Trial».

Шаг 2.
Запустить инсталляцию программы двойным кликом мыши.
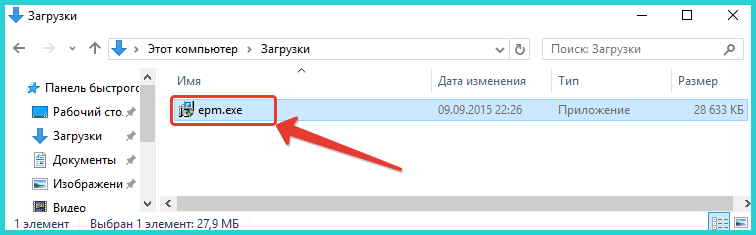
Шаг 3.
Выбрать язык и щелкнуть «OK».

Шаг 4.
Нажать «Accept» («Принять»).
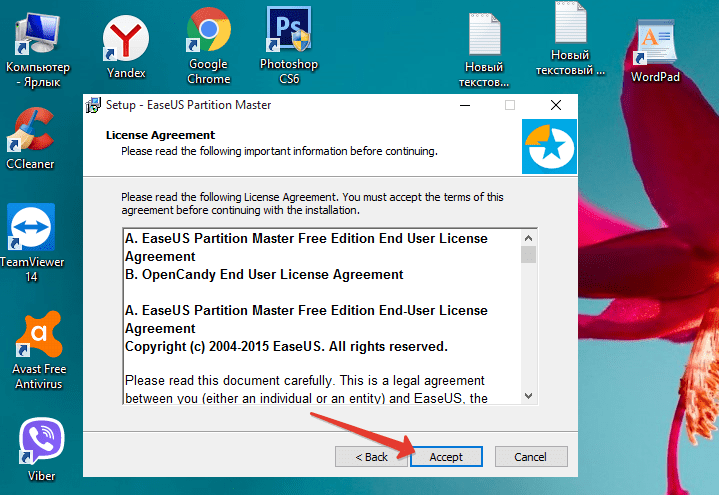
Шаг 5.
Нажать в следующем окне «Next» («Далее»), отметив пункты, как на картинке.
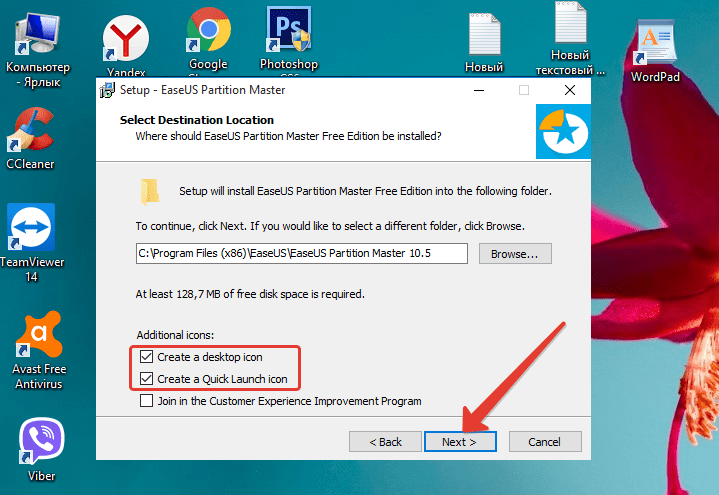
Шаг 6
. Снять галочку с дополнительного софта, кликнуть «Next».
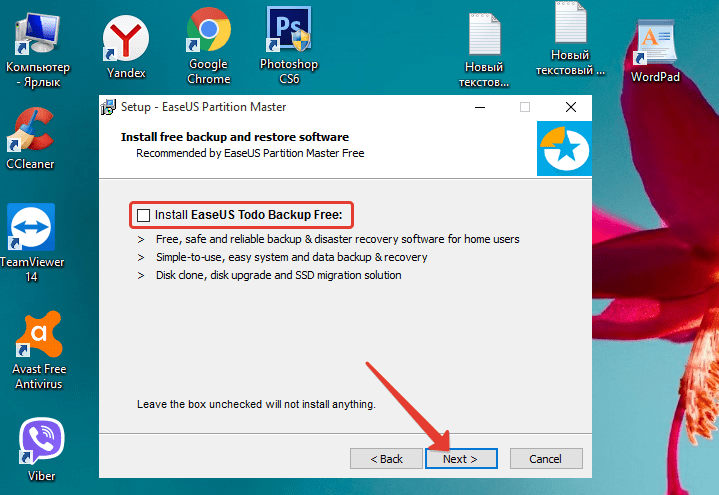
Шаг 7.
Отметьте пункт «Пользовательская установка», снимите галочку с опции «Установить SHAREit», нажмите «Next».
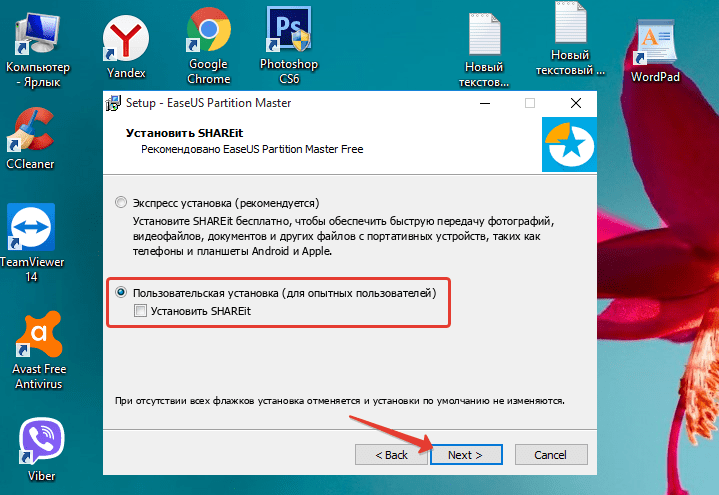
Шаг 8.
Отметьте пункт «I do not accept», кликните по «Next».
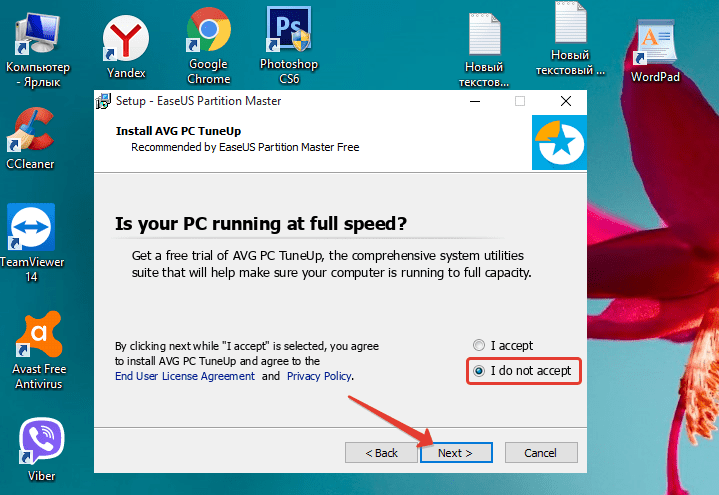
Шаг 9.
Для получения информационной рассылки от разработчиков можете ввести адрес электронной почты, если не хотите, просто нажмите «Next».
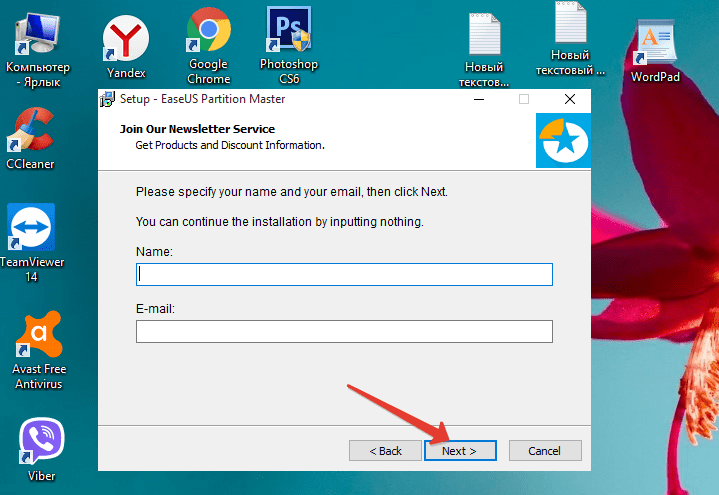
Шаг 10.
Нажать «Finish» («Закончить»), оставив галочку на пункте автоматического запуска утилиты после установки.
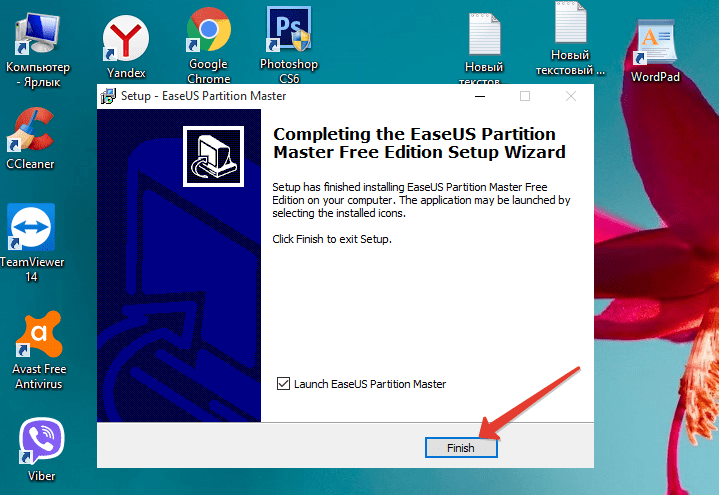
Шаг 11.
После запуска программы выбрать правой кнопкой мыши жесткий диск и нажать левой «Rebuild MBR» («Восстановить MBR»).

Шаг 12.
Нажать «Execute 1 Operation» («Выполнить операцию»), чтобы выполнить ожидающую операцию восстановления загрузочной записи.
Проверить и исправить поврежденные сектора и ошибки диска
Шаг 1.
Щелкнуть в «Partition Master» правой кнопкой мыши на разделе, который нужно проверить, и выбрать «Check File System» («Проверить файловую систему»).

Шаг 2.
Оставить выбранным параметр «Try to fix errors…» («Исправлять ошибки») и нажать «Start» («Начать»).

Оставляем выбранным параметр «Try to fix errors…», нажимаем «Start»
Программное обеспечение начнет проверку файловой системы дискового раздела.
Шаг 3.
По завершении операции нажать «Finish» («Готово»).

Неизвестно Не инициализировано – Не удается инициализировать диск
Много раз ваш раздел или диск не появляется в проводнике. Чтобы проверить, присутствует ли он физически, откройте Управление дисками. Проверьте, не видите ли вы Не инициализировано. Если да, то это просто означает, что на диске нет действительной подписи, то есть он не зарегистрирован должным образом в системе. Диск регистрируется, когда вы форматируете его хотя бы один раз. Если диск был доступен раньше, то, вероятно, он как-то поврежден.
Чтобы исправить эту Неизвестную Не инициализированную ошибку, выполните следующие предложения:
- Инициализировать диск вручную
- Вынеси это онлайн и добавь букву диска
- Проверьте диспетчер устройств на наличие проблем
- Проверьте кабель физически.
1] Инициализируйте диск вручную
Чтобы инициализировать диск вручную с помощью меню WinX, откройте Управление дисками. Здесь вы можете найти неинициализированный диск. Нажмите правой кнопкой мыши на диске и выберите параметр Инициализировать диск .
На следующем шаге вам нужно выбрать стиль раздела. Рекомендуется использовать MBR вместо таблицы разделов GPT или GUID. После нажатия кнопки ОК ваш диск должен инициализироваться и работать без ошибок.
Это наиболее распространенное и рабочее решение этой проблемы.
2] Подключите его к сети и добавьте букву диска
- Если в разделе «Управление дисками» он находится в автономном режиме, щелкните правой кнопкой мыши и выберите «Онлайн».
- Если диск уже подключен к Интернету, но не имеет буквы диска (например, C, D, E и т. Д.), Щелкните правой кнопкой мыши и выберите «изменить букву диска и путь». Выберите письмо, которое еще не выделено.
- Наконец, вы можете отформатировать его в NTFS или FAT32. Если вы используете 64-битную версию, обязательно используйте NTFS. Это удалит все данные с вашего диска.
3] Проверьте диспетчер устройств на наличие проблем
Возможно, из-за проблем с драйверами жесткий диск не работает должным образом. Всегда полезно проверить в диспетчере дисков, чтобы рядом с ним отображался желтый восклицательный знак. Если это так:
- Щелкните правой кнопкой мыши список жестких дисков и выберите «Удалить диск».
- Затем нажмите «Действие» и запустите проверку на наличие изменений оборудования.
4] Проверьте кабель физически
Если вы видите эту проблему с внутренним жестким диском или твердотельным накопителем, вы должны проверить, хорошо ли подключены провода и работает или нет. Там должно быть два кабеля:
- Одним из них является кабель питания, который должен быть подключен к SMPS
- Еще один должен быть подключен к вашей материнской плате
Если какой-либо из этих кабелей отсутствует или работает неправильно, вы столкнетесь с этой проблемой. Попробуйте поменять их и посмотрите, поможет ли это.
Связанное чтение . Устранение распространенных сообщений об ошибках управления дисками.
Инициализация диска в Windows 10 — пошаговая инструкция
Инициализация диска в Windows 10 и 7 – это системная процедура по связыванию физического жесткого диска и операционной системы. ОС Windows не может самостоятельно идентифицировать и начать использовать жесткий диск сразу после переустановки. Для корректной работы и полноценной эксплуатации всего доступного для хранения файлов места проводится операция инициализации.
3. Назначение буквы
Если Windows распознала ваш внешний жесткий диск в разделе «Управление дисками», вы можете исключить, по крайней мере, возможный дефект кабеля USB, и будете знать, что ваш внешний носитель сам по себе работает без проблем. Поэтому теперь проверьте, была ли вообще назначена буква вашему внешнему жесткому диску. Такое назначение обязательно.
Если внешний накопитель был распознан системой, он будет указан в «Управлении дисками». Теперь там вы сможете увидеть обозначение диска, но у него может отсутствовать буква, например — (E). Чтобы ее назначить, сделайте следующее:
- Щелкните правой кнопкой мыши основной раздел жесткого диска (синяя полоска).
- Выберите команду «Изменить буквы и пути диска». Вы увидите, что буква диска не отображается.
- Перейдите на «Добавить» и выберите свободную букву. Занятые будут не доступны для выбора.
- Теперь вашему внешнему жесткому диску будет назначена литера, и он снова станет доступен.
Диск не инициализирован: как восстановить?
После того, как вы установили жесткий диск в компьютер, и он определился в BIOS (базовой системе), необходимо провести инициализацию, чтобы диск можно было использовать в дальнейшей работе. Иначе, вы просто не сможете увидеть его в «проводнике» и создать разделы.
Это стандартная процедура при установке нового жесткого диска, но, если Windows запрашивает инициализацию для HDD, который раньше исправно работал и уже не впервые был подключен к компьютеру, это может говорить о его неисправности.
Так что же делать, если диск не проинициализирован? Начнем по порядку.
Что такое инициализация жесткого диска?
Фактически, это формирование правил загрузки информации о операционной системе и логических разделах диска, запись так называемого «нулевого сектора».
Важно помнить, данные о предыдущих разделах устройства будут перезаписаны после инициализации и у вас не будет доступа к информации, которая ранее на них располагалась. Поэтому не стоит пытаться инициализировать жесткий диск в системе, если на нем содержатся важные данные
Поэтому не стоит пытаться инициализировать жесткий диск в системе, если на нем содержатся важные данные.
Обратите внимание
Что же делать, если диск не инициализирован? Нужно зайти в «Управление дисками», выбрать нужный диск, кликнуть на него левой кнопкой мыши и выбрать пункт «Инициализировать».
После этого вам будет предложно выбрать стиль разделов (MBR подходит для дисков объемом до 2,2TB, или GPT для больших объемов), файловую систему и букву для диска. В случае успешного завершения, все разделы HDD должны отображаться в «проводнике» и быть доступными для дальнейшей работы.
Но в некоторых случаях процесс завершается неудачей и накопитель снова оказывается в статусе «не проинициализирован».
Не инициализируется жесткий диск ошибка: ввода вывода
Иногда HDD не инициализируется, особенно часто это бывает с внешними жесткими дисками. При попытке может появиться всплывающее окно «Запрос не был выполнен из-за ошибки ввода/вывода». Это может быть тревожным сигналом о том, что диск вышел из строя.
По возможности, прислушайтесь, не издает ли HDD нетипичных для него звуков, например, стук, писк или щелчки. Если таковые имеются, наверняка проблема механического характера и любую работу с диском лучше прекратить. Также, иногда не удается инициализировать диск из-за проблем с загрузочным сектором.
Такое часто бывает с файловой системой Fat32, NTFS более устойчива к таким сбоям.
Не удается инициализировать жесткий диск
Бывает немало случаев, когда невозможно провести инициализацию HDD штатными средствами Windows.
Если данные на нем не имеют особой ценности, можно воспользоваться утилитами, но они помогут только в случае логических сбоев.
Так же, зачастую к этому приводят сбои в механических частях устройства, например, выход из строя блока магнитных головок (считывающее устройство ЖД) или проблемы с поверхностью магнитных пластин.
Так как же тогда восстановить информацию с не проинициализированного диска? Можно попытаться править нулевой сектор при помощи специальных программных средств, таких как MBR Fix, TestDisk, Acronis Disk Director или любых других, предназначенных для реанимации структуры накопителя.
Эти же программы позволяют делать бэкап MBR с исправных дисков, что в будущем может помочь восстановить не проинициализированный диск, если возникнет проблема с MBR. Все манипуляции можно проводить только в том случае, если диск не является загрузочным.
В противном случае, компьютер просто не сможет произвести загрузку системы, будет перезагружаться или некорректно отображать разделы HDD.
Важно
К сожалению, когда не удается инициализировать жесткий диск, чаще всего, проблема намного серьезнее, чем сбой MBR.
В этих случаях попытки самостоятельного восстановления могут усугубить ситуацию и усложнить процесс восстановления информации с не проинициализированного диска.
Для восстановления данных с диска, который не удается инициализировать, лучше сразу обратиться в специализированный сервис. Вам помогут вернуть важную информацию и по возможности, работоспособность диска.
Что означает «Диск не инициализирован»
Что ж, вы можете столкнуться с этой ошибкой при самых случайных обстоятельствах. Проще говоря, «Диск не инициализирован» означает, что определенный диск не зарегистрирован в вашей системе. Если конкретный диск повреждён, ваше устройство может быть не в состоянии правильно его прочитать, что вызывает ошибку «disk unknown not initialized» на вашем устройстве.
Что ещё вызывает ошибку «Диск неизвестен, не инициализирован»
Ваш диск может быть повреждён по разным причинам:
- Физический урон
- Поврежденные записи в основной загрузочной записи (MBR)
- Неверная инициализация диска
- Наличие вирусов или вредоносных программ
- Проблемы с подключением
- Плохие сектора диска
- Неисправный кабель USB
Механические повреждения
Жесткий диск (винчестер, HDD), SSD, то есть встроенное хранилище данных, является наиболее не надежным узлом компьютера или ноутбука. При механических поломках он может вообще не включаться либо издавать не типичные звуки, такие как – стук, щелчки, треск, клацанье, завывание.
Их можно перевести на человеческий язык так: «не могу считать информацию». В сочетании с устойчивыми отказами, при инициализации это означает, что эксплуатировать винчестер невозможно. Следует обратиться в сервисный центр, специалисты которого выяснят, можно ли исправить этот винчестер или хотя бы скопировать имеющуюся на нем информацию.
Вирусное заражение
Другая весьма распространенная причина того, что жесткий диск не инициализируется, связана с вирусным заражением. Иногда вирусы об этом заявляют сами, зачастую выдвигая требования о каких-либо выплатах. Не надо поддаваться на шантаж. Проще всего в этом случае загрузиться с другого устройства и вылечить антивирусом зараженное. Во избежание таких ситуаций, следует использовать качественный антивирус (подойдет и Касперский, и DrWeb), в составе которого есть программа типа Secure Disk, загружающаяся еще до запуска операционной системы и проверяющая на наличие вирусов как винчестер, так и оперативную память.
Восстановить MBR
MBR – главная загрузочная запись, расположенная в начале жесткого диска. MBR может быть повреждена из-за вредоносного ПО, случайного сбоя питания и т.д.
Если MBR повреждена, операционная система не может обратиться к данным на диске, выдавая информацию «диск неизвестен, не инициализирован». В такой ситуации необходимо перестроить MBR.
Чтобы исправить поврежденную MBR, можно воспользоваться бесплатным ПО EaseUS Partition Master.
Шаг 1. Перейти по URL: https://www.easeus.com/partition-manager/ и нажать «Free Trial».
 Переходим по URL-адресу, нажимаем «Free Trial»
Переходим по URL-адресу, нажимаем «Free Trial»
Шаг 2. Запустить инсталляцию программы двойным кликом мыши.
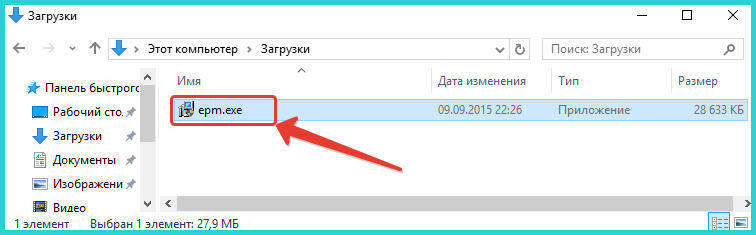 Запускаем инсталляцию программы двойным кликом мыши
Запускаем инсталляцию программы двойным кликом мыши
Шаг 3. Выбрать язык и щелкнуть «OK».
 Выбираем язык и щелкаем «OK»
Выбираем язык и щелкаем «OK»
Шаг 4. Нажать «Accept» («Принять»).
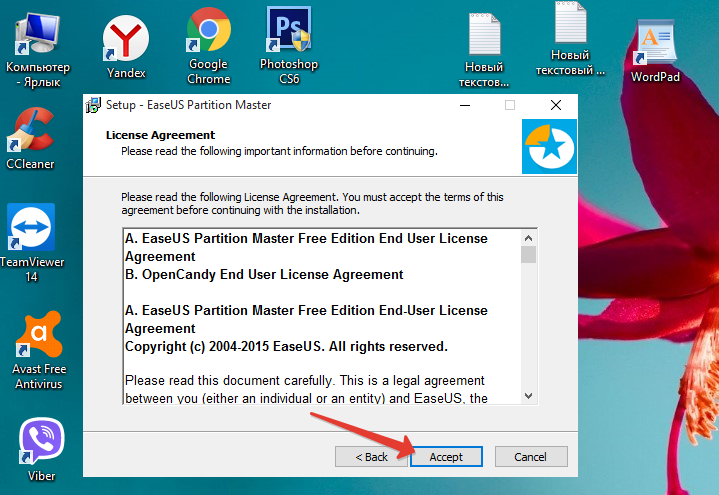 Нажимаем «Accept»
Нажимаем «Accept»
Шаг 5. Нажать в следующем окне «Next» («Далее»), отметив пункты, как на картинке.
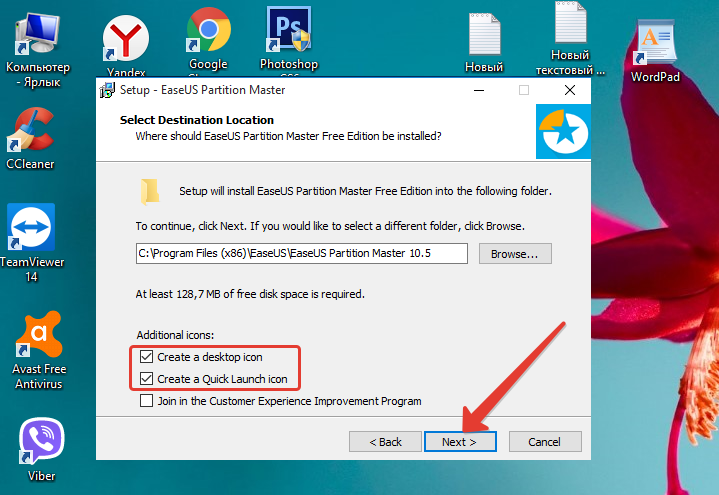 Нажимаем «Next», отметив пункты, как на картинке
Нажимаем «Next», отметив пункты, как на картинке
Шаг 6. Снять галочку с дополнительного софта, кликнуть «Next».
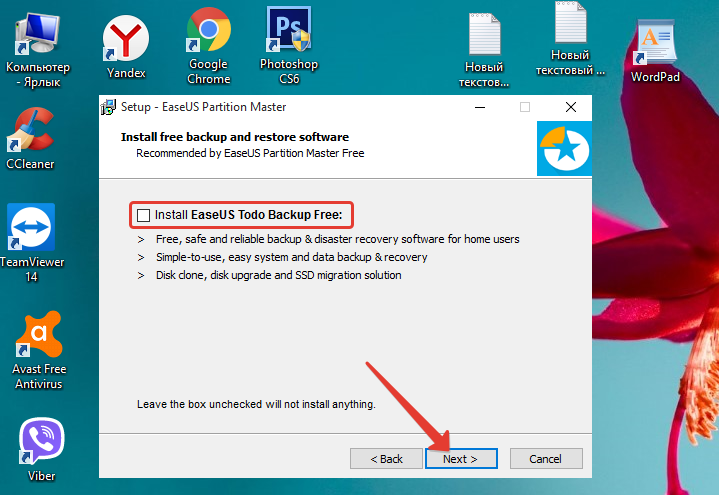 Снимаем галочку с дополнительного софта, кликаем «Next»
Снимаем галочку с дополнительного софта, кликаем «Next»
Шаг 7. Отметьте пункт «Пользовательская установка», снимите галочку с опции «Установить SHAREit», нажмите «Next».
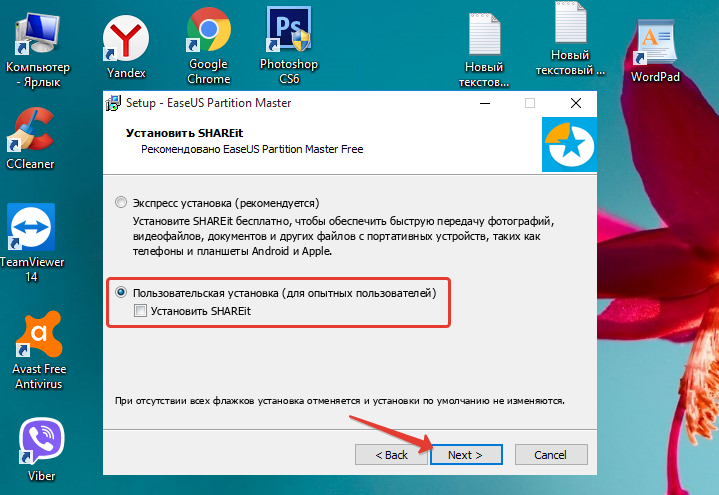 Отмечаем пункт «Пользовательская установка», снимаем галочку с опции «Установить SHAREit», нажимаем «Next»
Отмечаем пункт «Пользовательская установка», снимаем галочку с опции «Установить SHAREit», нажимаем «Next»
Шаг 8. Отметьте пункт «I do not accept», кликните по «Next».
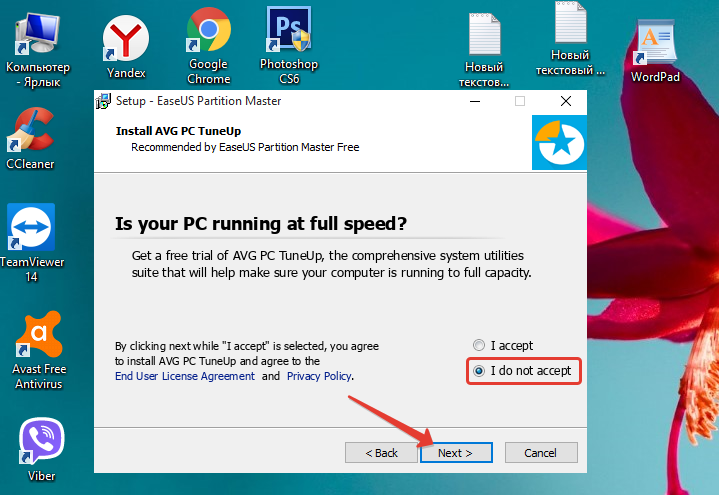 Отмечаем пункт «I do not accept», кликаем по «Next»
Отмечаем пункт «I do not accept», кликаем по «Next»
Шаг 9. Для получения информационной рассылки от разработчиков можете ввести адрес электронной почты, если не хотите, просто нажмите «Next».
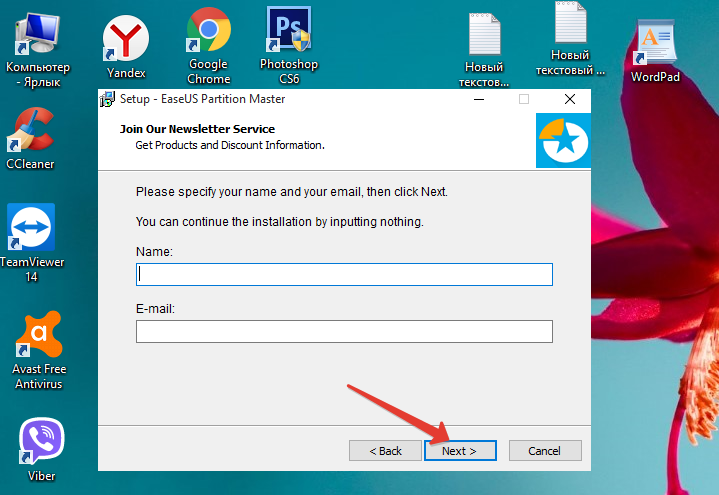 Нажимаем «Next»
Нажимаем «Next»
Шаг 10. Нажать «Finish» («Закончить»), оставив галочку на пункте автоматического запуска утилиты после установки.
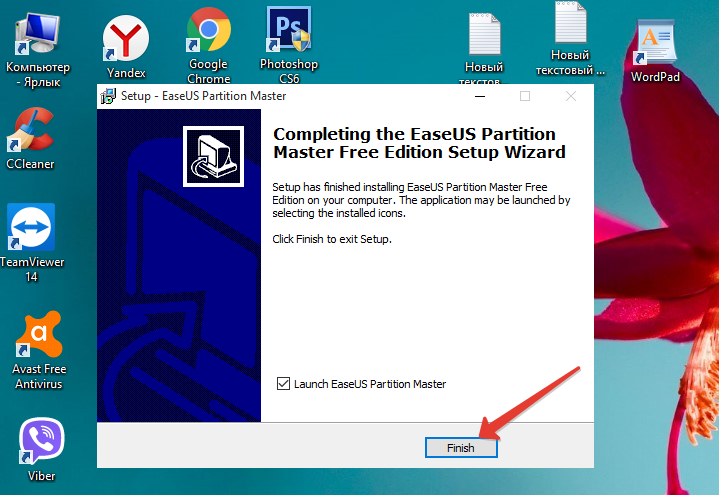 Нажимаем «Finish» («Закончить»), оставив галочку на пункте автоматического запуска утилиты после установки
Нажимаем «Finish» («Закончить»), оставив галочку на пункте автоматического запуска утилиты после установки
Шаг 11. После запуска программы выбрать правой кнопкой мыши жесткий диск и нажать левой «Rebuild MBR» («Восстановить MBR»).
 Выбираем правой кнопкой мыши жесткий диск и нажимаем левой «Rebuild MBR»
Выбираем правой кнопкой мыши жесткий диск и нажимаем левой «Rebuild MBR»
Шаг 12. Нажать «Execute 1 Operation» («Выполнить операцию»), чтобы выполнить ожидающую операцию восстановления загрузочной записи.
 Нажимаем «Execute 1 Operation»
Нажимаем «Execute 1 Operation»
Проверить и исправить поврежденные сектора и ошибки диска
Шаг 1. Щелкнуть в «Partition Master» правой кнопкой мыши на разделе, который нужно проверить, и выбрать «Check File System» («Проверить файловую систему»).
 Щелкаем в «Partition Master» правой кнопкой мыши на разделе, который нужно проверить, и выбираем «Check File System»
Щелкаем в «Partition Master» правой кнопкой мыши на разделе, который нужно проверить, и выбираем «Check File System»
Шаг 2. Оставить выбранным параметр «Try to fix errors…» («Исправлять ошибки») и нажать «Start» («Начать»).
 Оставляем выбранным параметр «Try to fix errors…», нажимаем «Start»
Оставляем выбранным параметр «Try to fix errors…», нажимаем «Start»
Программное обеспечение начнет проверку файловой системы дискового раздела.
Шаг 3. По завершении операции нажать «Finish» («Готово»).
 Нажимаем «Finish»
Нажимаем «Finish»
Как восстановить данные SSD диска самостоятельно!
Читайте о проблемах восстановление SSD дисков. Физическое затирание удаленных файлов командой TRIM и случаи когда она не сработает. Сегодня твердотельные накопители (англ. SSD), становятся все популярнее и уже часто приходят на смену традиционным жестким дискам. Часто используемые в роли системных дисков, SSD-накопители хранят операционную систему, приложения, а также все или большую часть файлов пользователя, среди которых документы, настройки, веб-браузеры, электронная почта и многое другое.

Благодаря тому, что в конструкции SSD-накопителей нет подвижных деталей, они считаются более надежными, нежели их механические аналоги. Однако, ошибки пользователя, вирусные атаки и выход из строя операционной системы также представляют определенную угрозу целостности данных на этих накопителях. С удаленными файлами, случайно отформатированными дисками, поврежденными разделами таблиц данных и поврежденными системными файлами обладатели SSD-накопителей сталкиваются также часто, как и те, у кого установлен обычный жесткий диск.
Восстановление отформатированных SSD
Обычно были доступны два вида форматирования дисков: полное и быстрое. При полном форматировании затиралась информация, содержащаяся на жестком диске, в то время как при быстром форматировании просто очищалась таблица раздела с информацией о файлах, давая возможность такой программе как Hetman Partition Recovery быстро и качественно восстанавливать необходимые данные. Теперь же для SSD-накопителей такие правила не действуют.
В тот самый момент, когда пользователь форматирует диск, независимо от того, пользуется он полным или быстрым форматированием, операционная система запускает команду TRIM, и SSD-контроллер начинает физически стирать информацию, содержащуюся в блоках данных. Опять же, данная процедура не происходит мгновенно, но большинство контролеров разработаны так, чтобы производить обнуление данных сразу же после того, как команда TRIM была выполнена. За исключением некоторых случаев (упомянутых выше) данные с отформатированных SSD-накопителей не подлежат восстановлению – даже, если был выбран быстрый формат форматирования.
Вариант 1: утилита «управление дисками»
В этом случае вам потребуется выполнить инициализацию накопителя и его форматирование с назначение буквы. Это необходимо, чтобы Windows смогла его увидеть. Информация, которая находится на носителе, после этой процедуры будет полностью удалена, а восстановить её будет очень сложно. Имейте это ввиду!
Приступаем к инициализации диска в Windows 10:
- Для начала нужно вызывать саму утилиту «Управление дисками». Существует несколько способов это сделать. Мы, в качестве примера, выполним это через строку «Выполнить», что открывается комбинацией клавиш Win R.
- Сюда пропишите команду: diskmgmt.msc и нажмите клавишу Enter или кнопку «Ок» для применения команды.
Если диск отображался ранее в BIOS, то должен быть отображён и в этой утилите. Обычно, он обозначается чёрным цветом, которое означает нераспределённое дисковое пространство. Также у диска будет приписка «Не проинициализированный». Найдите его. Скорее всего он будет отображён под распределёнными дисками.
Нажмите правой кнопкой мыши по этому диску, чтобы вызывать контекстное меню с вариантами действий. Из них выберите «Инициализировать диск». Однако у диска может быть приписка «Не распределён». В таком случае переходите к 7 шагу данной инструкции.
Откроется окошко инициализации дисков. Здесь выберите ваш диск. Скорее всего он будет только один в соответствующем окне, но всё равно не забудьте установить напротив него галочку.
Ниже обратите внимание на стиль разделов, которые предлагает выбрать утилита. Если HDD/SDD будет использоваться для других ОС, выставляйте маркер на MBR. Если же использование будет только на «десятке», то ставьте GPT. Жмите на кнопку «Ок» для применения.
Теперь диск будет показан как «Не распределён». Кликните по нему правой кнопкой мыши и выберите из контекстного меню «Создать простой том».
Будет запущен мастер создания простых томов. Для начала нужно назначить букву для диска, установив маркер напротив соответствующего пункта. Буква, которую вы устанавливаете для диска, не должна повторяться с другими. То есть, если у вас есть диск D, C, Z, то не нужно устанавливать такую же букву у нового устройства, дабы избежать проблем в будущем.
Теперь нажмите «Далее» для перехода к следующему этапу.
Укажите формат диска, в который тот будет форматирован. Для Windows рекомендуется использовать формат NTFS. Также нужно указать размер. Его можно установить на максимально доступный. Если же диск будет разбиваться на несколько локальных разделов, то не нужно указывать максимально доступный объём.
Запустите процесс форматирования и ожидайте его завершения. Процесс может длиться до нескольких часов. Всё зависит от характеристик самого диска и вашего компьютера. После завершения процесса перезагрузите компьютер.
Таким образом вы можете инициализировать любой диск. Он подходит для большинства пользователей, так как только что купленный SSD/HDD может быть неправильно отформатирован для Windows. Однако есть и другие причины, по которым диск неправильно отображается в «десятке» или не отображается вообще.
Ошибка инициализации внешнего устройства
Диск SSD устроен не так, как винчестер, в нем нет никаких вращающихся частей, а информация хранится в специальных чипах. Запись и считывание данных не требует перемещения головок, что ускоряет процесс и увеличивает механическую устойчивость устройства. Однако у SSD ограничено число циклов записи, а управляющие фрагментацией данных контроллеры могут выходить из строя из-за скачков напряжения.
Следует учитывать, что технология SSD бурно развивается, поэтому особенности вашего устройства лучше уточнить в интернете. Если используется интерфейс SATA, проверьте, установлен ли в BIOS режим AHCI для контроллера, управляющего вашим SSD. Обновите драйверы этого контроллера. Инициализация диска типа SSD с интерфейсом SATA может не проходить из-за подключения к порту с большим номером. Такие порты могут поддерживаться дополнительными контроллерами или работать на меньших скоростях. Узнать их можно по окраске — порты, имеющие отличный от SATA-1 цвет, использовать не следует.
В комплекте к некоторым накопителям поставляется ПО, позволяющее переносить на них операционную систему. Если проблема возникла после такого переноса, переставьте систему с нуля. Если у вас установлена Windows XP, может потребоваться переход на более позднюю версию операционной системы. Возможно, нужен переход и на последнюю версию BIOS. Более подробно смотрите ниже в видеоматериале.
Часто у пользователей возникают неполадки в работе операционной системы. Во многих случаях не удается определить жесткий диск. Появляется такая проблема при установке виндовс 10 или при подключении дополнительных винчестеров. Природа появления ошибки бывает совершенно разной. От рабочих условий зависит методика её исправления.
Дополнительные винчестеры
Что делать, если не удалось инициализировать жесткие диски, содержащие альтернативные операционные системы или иную информацию? В начале проверьте, назначены ли им какие-либо буквы. Для этого надо нажать правую клавишу мыши на строке «Компьютер», выбрать «Запоминающие устройства» в пункте «Управление» и далее «Управление дисками». Если искомое устройство видно, а буква ему не назначена, проблема решается очень просто. Достаточно выделить эту строку, нажать правую клавишу мыши и изменить букву на любую свободную.
Возможны и другие причины того, что диски не проинициализированы. Если они уже использовались ранее, то, возможно, работали в составе динамического тома, либо были зашифрованы. В этих случаях вряд ли вам нужна чужая информация, достаточно заново отформатировать устройства. Для подготовки к этому можно использовать утилиту типа ACRONIS.
Сбои в системных данных
Если не проходит инициализация жесткого диска, на котором находится операционная система, то сразу после выполнения программы первичной системы ввода/вывода (BIOS) может появиться сообщение об ошибке в данных CRC, означающее, что не удается правильно прочитать информацию. Возможны и другие сообщения. Сообщения типа Boot Disk Failed или Primary Master Disk Fail означают, что повреждена нулевая дорожка устройства, без которой невозможно начать чтение.
Disk Boot Failure указывает на то, что ошибка в данных имеется в главной загрузочной записи системы (MBR или GPT). Фраза Invalid Drive Specification говорит о несоответствии параметров устройства той информации о нем, которая хранится в BIOS. Причиной этого также могут быть сбои в MBR, либо ошибка ввода вывода из-за механического повреждения читающих головок или контактов в интерфейсе.
Повреждения системных данных можно исправить средствами Windows или с помощью утилит типа ACRONIS DISK DIRECTORY, однако сразу начинать активные действия на неисправном устройстве можно только при условии, что на нем нет данных. Имеющаяся информация может быть повреждена при исправлениях, поэтому, прежде всего, следует подумать, как восстановить личные данные. Для этого, как и в случае с вирусами, потребуется загрузиться с другого устройства и использовать такие утилиты, как R.saver, R-Studio или Get Data Back. Восстанавливать данные следует на другое устройство, чтобы не повредить еще не обработанные файлы. Повреждение значительного числа секторов винчестера говорит о том, что скоро он выйдет из строя и надо готовиться к его замене.
Причиной того, что жесткий диск не инициализирован, могут оказаться изменения в ПО, произведенные перед возникновением сбоя. Например, изменение драйверов или установка обновлений операционной системы, других системных продуктов. В этом случае желательно восстановить систему с последней точки восстановления, созданной до внесения исправлений. Чтобы инициализация восстановления системы была возможна, требуется доступ к устройству, на котором расположены соответствующие данные.
При установке операционной системы на отформатированный винчестер большой емкости (более 2,2 Тб) могут возникнуть проблемы из-за того, что не все версии Windows способны работать с главной загрузочной записью формата GPT. Можно изменить формат записи на MBR, однако при этом не весь объем диска будет использоваться. Если перейти на более современную ОС невозможно, то лучше использовать для системы устройство меньшей емкости.








