Рейтинг программ для удаления с компьютера установленных программ
Содержание:
- Другие программы для полного удаления софта
- Удаление программ через командную строку
- Как полностью удалить программы
- Инструменты Windows в Revo Uninstaller
- Основные возможности Smarty Uninstaller pro
- Как убрать предмет с фотографии онлайн
- Как найти ненужные программы на своем ПК
- Способы удаления программ на ПК
- Отличительные черты продукта
- Настройки Revo Uninstaller Pro
- Инструкция по использованию
- Удаление программ в Uninstall Tool
- Интерфейс программы Revo Uninstaller Pro
- Поиск средства удаления через реестр Windows
Другие программы для полного удаления софта
Если Revo Uninstaller вам по каким-то причинам не подошел, то вы можете попробовать другие подобные приложения. Сейчас существует множество программ, которые специализируются на удалении софта из операционной системы Windows. Ниже мы рассмотрим только некоторые из них.
IObit Uninstaller — софт для быстрого удаления большого количества программ. IObit Uninstaller позволяет просто отметить программы, которые нужно удалить, и избавиться от них за один раз. Кроме этого, IObit Uninstaller умеет удалять не только полноценные программы, но и расширения браузеров, а также сторонние приложения, которые установились вместе с условно-бесплатным софтом. Также IObit Uninstaller умеет удалять оставшиеся после деинсталляции файлы, обеспечивая таким образом полное удаление. IObit Uninstaller не перегружена дополнительными функциями, поэтому с ней не сложно разобраться и она подойдет даже неопытным пользователям.
Ashampoo UnInstaller — достаточно мощное ПО для полного удаления программ. Ashampoo Uninstaller отслеживает установку нового софта на компьютер, что позволяет удалять даже то, что было установлено без разрешения пользователя. При этом Ashampoo Uninstaller позволяет выполнять деинсталляцию как по одной программе, так и целыми группами.
Кроме основных функций, в Ashampoo Uninstaller есть ряд дополнительных возможностей. Программа умеет очищать накопитель от неиспользуемых файлов, выполнять дефрагментацию, оптимизировать реестр Windows, а также менять настройки системных служб и автозагрузки.
Uninstall Tool — приложение для полного удаления нежелательных программ с функцией очистки реестра и оставшихся файлов. При этом Uninstall Tool позволяет выполнять как одиночную так и пакетную деинсталляцию. Одной из особенностей Uninstall Tool является возможность наблюдения за процессом установки. Благодаря этому обеспечивается более полное удаление программы в будущем. Также данное приложение может управлять некоторыми системными параметрами, например, автозагрузкой.
Total Uninstall — утилита для полного удаления программ и очистки временных файлов. Total Uninstall анализирует программу, которую нужно удалить, и определяет связанные с ней файлы. Таким образом обеспечивается полное удаление всех следов программы с компьютера. Также Total Uninstall умеет следить за процессом установки, для того чтобы зафиксировать все изменения, которые были сделаны и потом их отменить. Используя данную утилиту можно удалять даже те программы, которые не имеют собственного деинсталлятора.
Display Driver Uninstaller — достаточно узкоспециализированная утилита для полного удаления драйверов видеокарт. С помощью Display Driver Uninstaller можно полностью удалить драйвер от видеокарты NVIDIA или AMD. Display Driver Uninstaller имеет минимум настроек. Для того чтобы удалить драйвер нужно просто запустить данную утилиту, выбрать производителя (NVIDIA или AMD) и нажать на кнопку удаления. Выполнять всю эту процедуру желательно из безопасного режима.
Удаление программ через командную строку
Ярым фанатам командной строки посвящается. Через данное средство, как известно можно все что угодно, и деинсталляция приложений – не исключение. В нашем конкретном случае есть одна особенность: запускать cmd.exe нужно именно от имени Администратора, в противном случае есть риск, что первая вводимая команда не будет принята системой. И так приступим. Когда командная строка уже запущена со всеми полномочиями админа – вводим команду «wmic». Теперь нужно ввести следующую команду «product get name»
Внимание: нужно подождать, команда выполняется не сразу, поэтому возникает первое впечатление, что ничего не происходит. После небольшой паузы появится весь перечень установленного ПО
Теперь вводим команду:
product where name=”Полное точное имя программы” call uninstall /nointeractive
Это позволит произвести удаление, а добавочная команда «nointeractive» сообщит системе, что удалять приложение нужно в фоновом режиме, без взаимодействия со стороны пользователя.
Как полностью удалить программы
Чтобы процесс стирания информации с диска не вызывал проблем в работе операционной системы, необходимо воспользоваться специализированными программами. Прежде чем скачать утилиту, нужно понять, что пользователем может быть использована, как платная, так и бесплатная программа.
К самым популярным деинсталляторам, используемых профессиональными пользователями можно отнести:
- CCleaner;
- Revo Uninstaller;
- Total Uninstall;
- IObit Uninstaller;
- Soft Organizer.
Любые скачанные деинсталляторы имеют свои особенности. Прежде чем определиться с программой, необходимо ознакомиться с возможностями каждого деинсталлятора.
CCleaner
Это лучшая программа для удаления любых приложений. Следует отметить, что скачать утилиту можно совершенно бесплатно. Программа помимо деинсталляции установленных программ, имеет дополнительный функционал.
Всем известно, чтобы восстановить операционную систему после серьезной ошибки, необходимо воспользоваться «точкой восстановления». В том случае, если ОС Windows создает большое количеством подобных точек, система начинает зависать, а дисковое пространство резко уменьшается. Благодаря CCleaner можно избавиться от лишних точек восстановлений.
Следует отметить, что программа для удаления программ может быть установлена на любую операционную систему семейства Windows начиная с XP. Утилита постоянно обновляется, а значит все появляющиеся ошибки быстро устраняются. К тому же добавляется новый функционал.
Revo Uninstaller
Программа предназначена для удаления файлов без возможности восстановления. Прежде чем приступить к деинсталляции приложений, утилита производит анализ системы. Таким образом, приложение обнаруживает все установленные драйвера и программы.
Помимо обычной деинсталляции программок, приложение способно:
- Очистить историю браузера;
- Удалить ненужные файлы;
- Создать резервную копию реестра;
- Обнаружить хвосты, ранее удаленных программ.
Удаления программ с компьютера позволит повысить производительность операционной системы. К тому же утилита способна восстанавливать поврежденные после некорректного удаления элементы реестра.
Total Uninstall
Несмотря на то, что существует огромное количество приложений, способных удалять любой софт и расширения, Total Uninstall является одним из лучших средств. В момент установки любого приложения, утилита делает снимки системного реестра, до процесса инсталляции и после него. Это необходимо для того, чтобы можно было отследить все изменения системы.
К особенностям деинсталлятора можно отнести:
- Поиск программ, по ключевым запросам;
- Возможность создания резервных копий;
- Мониторинг изменений файловой системы и реестра;
- Анализ установленных объектов.
Подобный шредер прекрасно справляется с удалением игр и антивирусов. С управлением справится даже неопытный пользователь.
IObit Uninstaller
Помимо деинсталляции программных продуктов, утилита способа:
- Восстановить ранее удаленные программы;
- Удалять одновременно несколько продуктов;
- Принудительно деинсталлировать продукты, которые невозможно удалить обычными путями;
- Просматривать историю ранее совершенных действий.
Программа для удаления других программ имеет интуитивно понятный интерфейс, поэтому остается только установить продукт и можно приступать к работе.
Soft Organizer
Удаление приложений в некоторых случаях может вызвать проблемы. Стандартными способами невозможно все деинсталлировать. Поэтому стоит рассмотреть такое приложение, как Soft Organizer. Программка обеспечивает гарантированное удаление программных продуктов, а также компонентов, оставшихся после деинсталляции. По сравнению со своими конкурентами Софт Органайзер запоминает все места установки программ. Это касается не только основных компонентов, но и записей, добавляемых в реестр.
Ключевыми особенностями можно считать:
- Принудительное удаление любых приложений;
- Мониторинг изменений реестра;
- Частое обновление продукта;
- Простой и удобный интерфейс.
Если часто удаляете программы, лучше Софт Органайзера вам не найти.
Инструменты Windows в Revo Uninstaller
«Инструменты Windows» позволяют получить доступ к средствам операционной системы Windows непосредственно из окна программы Revo Uninstaller.
Доступны такие инструменты: «Восстановление системы», «Информация о сети», «Центр поддержки», «Свойства системы», «Сведения о системе», «TCP/IP Команда Netstat», «Экранная клавиатура», «Дефрагментация диска», «Службы», «Общие папки», «Групповая политика», «Добавление/Удаление компонентов Windows», «Средство удаления вредоносных программ Microsoft Windows», «Архивация и Восстановление», «Планировщик заданий», «Проверка диска Check Disk», «Проверка системных файлов».
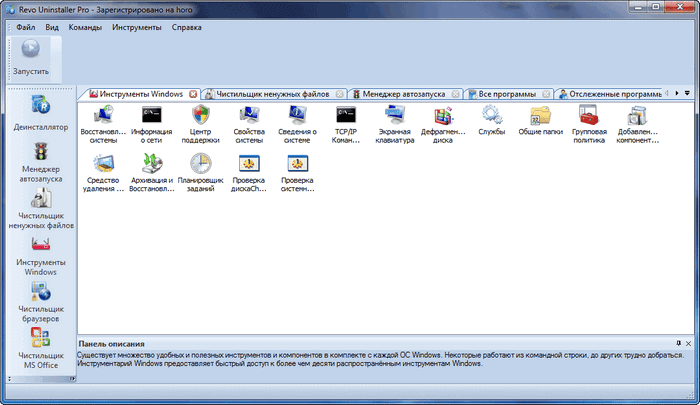
Вы можете запускать эти инструменты операционной системы из окна программы Revo Uninstaller.
Основные возможности Smarty Uninstaller pro
Программа в автоматическом или ручном режиме сканирует систему. Даже при сломанном инсталляторе обнаруживает остатки программ и удаляет их полностью. Без остатка удаляет софт для 64 и 32 разрядных процессоров.
Анализ системы запускается в ручном или автоматическом режиме. В его ходе отслеживаются все изменения, вносимые в компьютер. Они затем фиксируются в особом файле, доступном пользователю.
Главное окно деинсталлятора содержит список программ. Для удобной навигации все они распределены по категориям. Таким образом, перемещаясь по вкладкам, пользователь может увидеть свои приложении. И, при необходимости, удалить лишние.
Чтобы использовать этот продукт, достаточно самых поверхностных знаний в области компьютерной грамматики. Ее освоит и новичок. На высоте и совместимость. Приложение работает на всех версиях Windows.
Преимущества:
- Встроенный Uninstaller деинсталлятор для удаления лишнего мусора.
- Автоматическое сканирование, которое постоянно собирает данные об изменениях в системе.
- Главный экран приложения – для быстрого поиска приложений по категориям.
Недостатки:
- Сканер видит только системный диск.
- Возможно прерывание процесса удаления.
Что нового в последней версии?
В версии Smarty Uninstaller появилась функция, позволяющая отследить местонахождение программы, которую желает удалить пользователь. Находясь непосредственно в интерфейсе утилиты, он может переместиться в нужную директорию.
Полезным изменением можно так же считать возможность скопировать все данные об удаляемом продукте в буфер обмена, чтобы затем отслеживать раздел системы, отвечающий за автоматический запуск софта.
Желающие скачать Smarty Uninstaller обнаружат еще одну новую, приятную функцию, связанную с приложениями, попадающими под категорию «возможно поврежденные». Благодаря этой возможности программы из представленной категории удаляются принудительно
Но пользоваться данной функцией следует с осторожностью.
Бесплатная лицензия Smarty Uninstaller
Для получения бесплатной пожизненной лицензии нужно:
2. Установить программу на ваш ПК — активация произойдет автоматически.
Условия предложения
- Предлагается пожизненная лицензия Smarty Uninstaller версии 4.9.6.
- Недоступны бесплатные обновления до новых версий.
- Нет бесплатной технической поддержки.
- Лицензия предоставлена сайтом SharewareOnSale для личного некоммерческого использования.
Как убрать предмет с фотографии онлайн
Для того, чтобы распрощаться с портящим фотографию лишним предметом, нужно знать, какие действия предпринимать. Существуют сайты и приложения, которые могут помочь нам практически в любой жизненной ситуации. И как раз на этот случай – также можно найти такие сервисы.
Чтобы с их помощью избавиться от лишнего объекта на снимке, нужно сначала загрузить фотографию, после найти специальный раздел, отвечающий за удаление лишних объектов, и аккуратно «стереть» его со снимка. Если во всем разобраться, процесс покажется простым, и не требующим много времени. Мы подобрали несколько сайтов и приложений, с помощью которых ваши фотографии преобразятся и станут лучше. Основано на отзывах пользователей.
Fotor — графический онлайн редактор
Фотор – онлайн фоторедактор, которые обладает множеством функций. Он имеет базовые настройки, специальные фото эффекты, а также ретушь и режим реставрации портрета.
- Чтобы начать работу, нужно перейти на https://www.fotor.com/ru/;
- Загрузить фотографию, и можно изучать все возможности;
- Если вам необходимо убрать лишний объект на фотогафии, данный сервис имеет инструмент для этого, откройте Beauty и выберите клонировать;
- Также, здесь вы найдете огромное количество разнообразных шаблонов.
Как найти ненужные программы на своем ПК
При запуске программы вы увидите список установленных программ, отсортированных по частоте удаления другими пользователями (столбец «Removal %»). Чем выше программа к началу списка, тем выше у нее процент удаления (тем чаще другие пользователи удаляли это приложение).
Если процент удаления программы находится в зеленой области, то это означает, что другие пользователи почти не удаляют это приложение и его можно оставить на компьютере. Если процент удаления программы отображается красным цветом, то это означает, что такое приложение рекомендуется удалить (другие пользователи очень часто удаляют это приложение).
В идеале необходимо стремиться к тому, чтобы все программы в списке имели зеленую шкалу — это будет означать, что на компьютере нет ненужных программ.
Помимо этого, можно посмотреть на столбец «Rating», в котором звездочками отмечается оценка программ, выставленная другими пользователями. На основе этой оценки также можно оценить, насколько хороша или плоха выбранная программа.
Для удаления программы необходимо выбрать ее в списке и нажать на кнопку «Uninstall». При этом, после удаления данные будут отправлены на сервер, пополнив общую статистику приложения в программе.
Чтобы узнать детали о выбранной программе, нужно нажать на кнопку «What is it?» и программа отправит вас на свой сайт, открыв описание выбранного приложения.
Способы удаления программ на ПК
В этом разделе, прежде всего, рассмотрим самый распространённый способ – системные средства.
С помощью «Панели управления»
1. В поле поиска и ввода команд (справа от кнопки «Пуск») начинаем вводить словосочетание «Панель управления». Ещё до окончания набора вверху появляется одноимённая строка. Щёлкаем на ней.
В Windows 7 вызов «Панели управления» производится в контекстном меню (вызываемом нажатием правой клавиши мыши) кнопки «Пуск», как это показано на скриншоте.
2. В окне «Панели управления» Windows 10 щёлкаем раздел «Программы и компоненты».
3. В открывшемся одноимённом окне выделяем соответствующую строку. Вверху списка команд появляются действия, возможные по отношению к выделенному приложению, среди которых – и нужное нам «Удалить».
Посредством «Приложений и возможностей»
- В контекстном меню кнопки «Пуск» щёлкаем раздел «Приложения и возможности».
- В новом одноимённом окне появляется длинный список установленных в системе приложений. Для нахождения нужного часто приходится прокручивать этот список вниз, как показано на скриншоте.
После щелчка на строке подлежащего удалению приложения, под его именем открываются кнопки возможных действий. Щёлкаем кнопку «Удалить». Если удаляется не сторонняя утилита, а приложение Windows, то система потребует подтверждения действия.
Удалить с помощью меню «Пуск»
Список установленных на компьютере приложений вызывается и из меню кнопки «Пуск». Сначала нужно прокрутить список до нахождения строки необходимого приложения.
В контекстном меню искомой строки (на скриншоте выбрано популярное приложение Skype) щёлкаем на пункте «Удалить».
Посредством программной папки
Как отмечалось выше, установленные на ПК программы хранятся в системных папках Program Files или Program Files (x86). В список хранимых файлов входит и встроенный деинсталлятор программы под именами Uninstall.exe или Uninst.exe. Для корректного удаления папок и файлов его достаточно просто запустить. Встроенный деинсталлятор удобен в случаях, когда, по каким-то причинам, установленная на компьютере программа не отображается в их списке. На скриншоте представлен случай удаления с компьютера архиватора WinRar.
Отличительные черты продукта
Отдельно стоит отметить работу с «невидимым» и глубоко засевшим в операционной системе софтом. Программа в самые короткие сроки отследит все ветки вплоть до значений в реестре и грамотно удалит все присутствие невостребованного ПО. Кроме того, утилита совсем нетребовательна к системным ресурсам и спокойно может работать в фоновом режиме без каких-либо последствий для уже запущенных приложений.
Распространяется продукт по платной лицензии, а для ознакомления разработчик предлагает длительную триальную версию, по истечение срока которой необходимо будет приобрести ключ или отказаться от дальнейшего использования.
Настройки Revo Uninstaller Pro
Войти в настройки программы можно из меню «Инструменты», выбрав пункт контекстного меню «Настройки». Во вкладке «Общие» можно настроить программу на ежедневное создание полной копии реестра.
В этом случае, каждый день будет создаваться полная копия реестра, что повысит шансы на восстановление предыдущего состояния, в случае непредвиденного сбоя. При этом, такие копии будут занимать значительное место на жестком диске вашего компьютера, поэтому более старые копии реестра вам придется удалять вручную.
Папка с резервными копиями по умолчанию расположена в профиле пользователя. При помощи кнопки «Обзор» вы можете поменять месторасположение резервных копий реестра на другое место. Лучшим вариантом будет хранение резервных копий на другом локальном диске.
Вы можете ознакомиться с остальными нас тройками программы. Программа уже настроена по умолчанию, и что-либо менять в настройках без особой необходимости не стоит.
Установленные программы можно рассортировать по группам. Сначала необходимо будет выделить программу или компонент, а затем с помощью меню «Команды» => «Добавить в группу» => далее выбрать группу, или «Добавить новую группу». Добавлять программы в группы можно также после клика правой кнопки мыши по выделенной программе из контекстного меню.
При необходимости, программы потом можно будет удалить из группы. Для этого необходимо выделить приложение, кликнуть по нему правой кнопкой мыши, а затем выбрать в контекстном меню пункт «Удалить из группы». После этого значок программы вернется на прежнее место.
Инструкция по использованию
После установки программы и перезагрузки Windows в контекстном меню «Проводника» появляется пункт «Unlocker». Чтобы удалить файл, который штатными средствами в «Корзину» переместить невозможно, необходимо:
- кликнуть правой кнопкой мыши на файле, который нужно удалить;
- выбрать «Unlocker»;
в появившемся диалоговом окне выбрать требуемое действие (разблокировать, удалить или удалить при загрузке системы);
нажать «Ок».
В диалоговом окне также отображаются все процессы, которые сейчас взаимодействуют с файлом. Если у пользователя отсутствуют права «Администратора» (используется гостевая учетная запись), то можно лишь вывести перечень процессов, обращающихся к папке (удалять данные возможно при наличии соответствующих прав).
Удаление программ в Uninstall Tool
Удаление ненужных программ из системы происходит во вкладке «Деинсталляция». В Uninstall Tool доступны два варианта удаления нежелательных программ:
- Деинсталляция — обычное удаление.
- Принудительное удаление — удаление данных установленного приложения без использования штатного деинсталлятора.
В нижней части окна программы Унинстал Тул, на дополнительной панели инструментов находятся вкладки, предназначенные для выполнения необходимых действий в программе:
- Приложения — список установленных программ, доступных для удаления.
- Системные — системные приложения, которые можно удалить с компьютера.
- Скрытые — скрытые приложения.
- Windows Store Apps — приложения, установленные из Магазина Microsoft.
- Установить и следить — запуск функции отслеживания установки программ.
В большинстве случаев, пользователь будет работать во вкладке «Приложения». Удалять системные или скрытые приложения не рекомендуется, особенно, если вам не совсем понятно их предназначение. Это может привести к сбоям и неполадкам в работе Windows или программ.
Процесс удаления приложений проходит следующим образом:
- Выделите ненужную программу, щелкните по ней правой кнопкой мыши.
- В контекстном меню выберите пункт «Деинсталляция…».
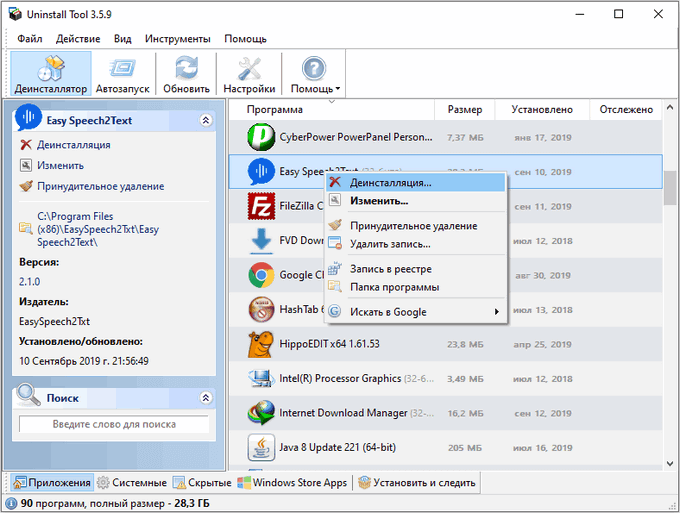
- В окне с предупреждением согласитесь на удаление программы.
- Далее происходит процесс удаления программы с помощью штатного деинсталлятора.
- После завершения удаления запускается Мастер Удаления, который сканирует файловую систему и реестр для поиска записей, принадлежавших удаленной программе.
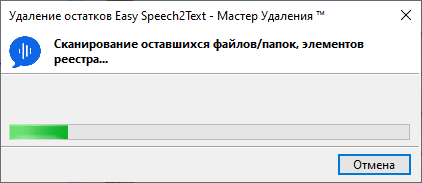
- В окне с найденными данными нажмите на кнопку «Удалить», для удаления оставшихся файлов с компьютера.
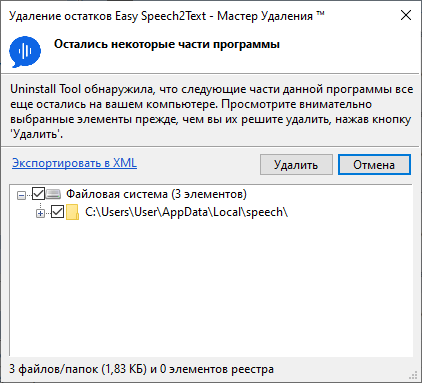
- Все остатки программы удалены.
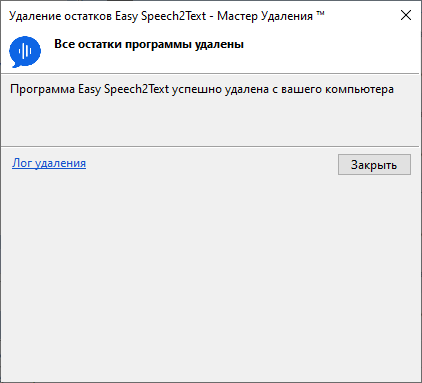
Если нужно, получите подробный Лог удаления с информацией.
В некоторых случаях, программа Uninstall Tool не может удалить некоторые данные, потому что они используются в данный момент времени операционной системой, и она препятствует их удалению. В окне программы появится список элементов, которые будут автоматически удалены при следующем запуске Windows.
Интерфейс программы Revo Uninstaller Pro
После запуска будет открыто главное окно программы Revo Uninstaller Pro. В главном окне отображены все установленные на данном компьютере программы и компоненты. В самом верху расположены пункты меню программы, ниже находится «Панель команд» с кнопками.
Под панелью с кнопками расположены вкладки модулей программы, а также туда можно будет добавлять другие инструменты для удобного использования программы.
Главное окно по умолчанию открывается в режиме одного из двух модулей: «Все программы» и «Отслеженные программы».
Модуль «Все программы» по умолчанию разделен на две группы: «Новые программы» и «Другие». В группе «Новые программы» находятся недавно установленные или обновленные программы. По умолчанию используется период в 7 дней, но этот срок можно будет изменить в настройках программы.
Все остальные установленные программы расположены в группе «Другие».
Установленные программы будут располагаться в окне Revo Uninstaller Pro в трех типах отображения: «Значки», «Список» и «Подробно».
Для переключения между этими режимами нужно будет войти в меню «Вид», а потом в контекстном меню выбрать соответствующий тип отображения установленных программ. Переключить тип отображения можно также с помощью кнопки «Вид».
Если переключить программы в тип отображения «Подробно», то тогда можно будет кроме значков и названия программ, получить другую подробную информацию об установленных на компьютер приложениях. В этом режиме отражены такие данные:
- «Размер» — размер, занимаемый программой на жестком диске компьютера.
- «Версия» — версия установленной программы.
- «Тип» — информация о том, какую разрядность поддерживает программы.
- «Дата установки» — дата, когда установки конкретной программы на компьютер.
- «Компания» — производитель программного обеспечения.
- «Веб-сайт» — ссылка на официальную страницу производителя программы
- «Комментарий» — комментарий, введенный производителем или ваш собственный комментарий к программе.
- «Расположение деинсталлятора» — месторасположение деинсталлятора установленной программы на вашем компьютере.
- «Ключ реестра» — ключ реестра приложения.
При использовании деинсталлятора более удобно будет использовать тип отображения «Подробно».
В правом нижнем углу окна программы Revo Uninstaller будет отображено количество установленных программ на вашем компьютере.
Поиск средства удаления через реестр Windows
Примечание. Снова напоминаем: то, что касается реестра и все, что с ним связано, предназначено для работы более продвинутых пользователей и делается на свой страх и риск.
Вызываем меню «Выполнить» комбинацией клавиш «Win+R» и вводим «regedit». Первое что нужно сделать – резервную копию. Нажатие в меню «Файл», затем «Экспорт» позволит сделать это.
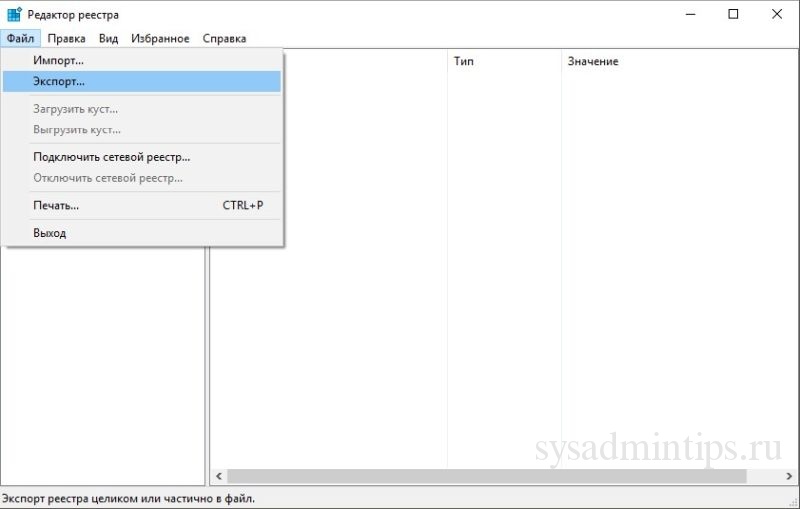
Теперь необходимо отправиться по пути: HKEY_LOCAL_MACHINE\SOFTWARE\Microsoft\Windows\CurrentVersion\Uninstall. По этому адресу находятся каталоги всех установленных программ.
На примере данной программы можно заметить, в имени ключа «UninstallString» находится тот самый адрес деинсталлятора программы, предусмотренный разработчиком, о котором шла речь в начале статьи. Любую деинсталляционную программу, если таковая имеется, можно найти таким способом. Все что осталось сделать, это скопировать путь этого деинсталлятора в командную строку и подтвердить нажатием «Enter».









