Пинг-контроль интернет-сети из командной строки
Содержание:
- Как проверить пинг сторонними приложениями
- Как использовать Ping
- Способ 2: Утилита tracert
- Как проверить пинг до сервера через командную строку
- Проверить пинг IP адреса или сайта
- Как проверить пинг интернет соединения
- Как снизить пинг
- Как провести тест пинга
- Проверка Ping через командную строку
- Синтаксис
- Выбирайте сервер с умом
- Командная строка в Windows 10 или Windows 7
- От чего зависит показатель
- Зачем пинговать ИП-адрес?
- Проверка сети и интернета с помощью команды ping
- Способ 1: Утилита ping
- Как проверить скорость интернета
Как проверить пинг сторонними приложениями
Существуют десятки различных приложений и сайтов, которые позволяют проверить пинг. Наиболее популярным можно назвать сервис speedtest, запустить который можно как с компьютеров, так и с любых других устройств просто через браузер.
На главной странице сервиса вы увидите виртуальную карту и возможность выбрать, к какому из серверов будет вестись подключение для проверки пинга и скорости интернет-соединения. Выберите сервер необходимой удаленности и нажмите на него, после чего начнется проверка.
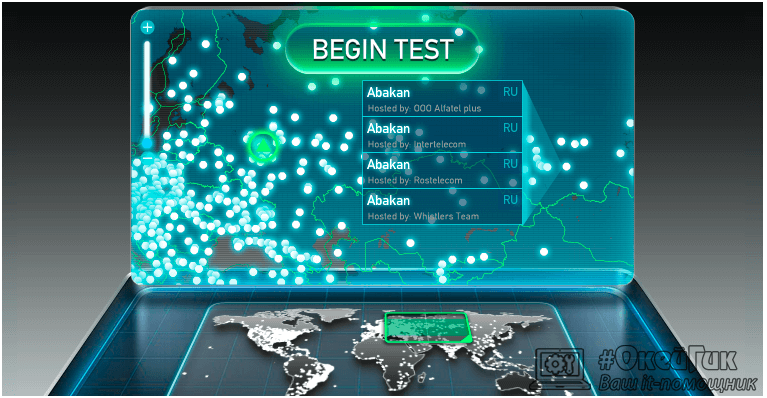
По результатам проверки будет отображена скорость интернет-соединения, а также информация о пинге.
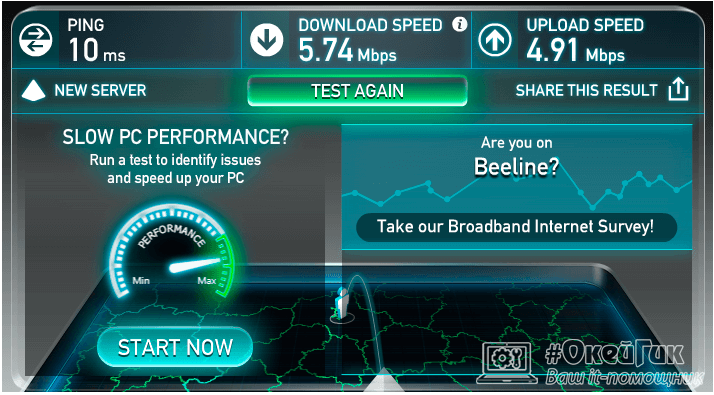
Как использовать Ping
Мы собираемся использовать командную строку Windows в нашем примере здесь. Но Dы также можете использовать команду ping в Windows PowerShell или в приложении Terminal на macOS или любом дистрибутиве Linux. Как только Dы доберетесь до фактической команды, она работает одинаково везде.
В Windows нажмите Windows + R. В окне «Запуск» введите «cmd» в поле поиска и нажмите «Enter».
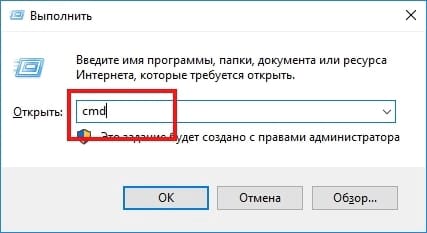
В командной строке введите «ping» вместе с URL-адресом или IP-адресом, который Вы хотите проверить, и нажмите «Enter». На изображении ниже мы пинговали guidepc.ru и получили нормальный ответ.
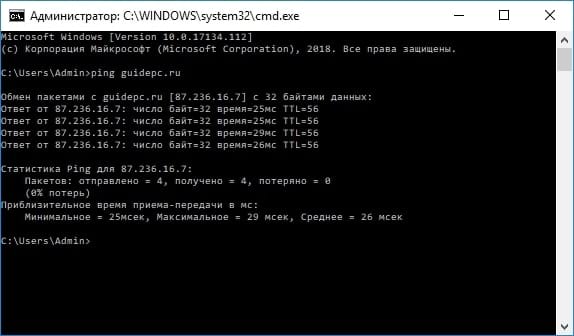
Этот ответ показывает URL-адрес, который Вы просматриваете, IP-адрес, связанный с этим URL-адресом, и размер пакетов, отправляемых в первой строке. Следующие четыре строки показывают ответы от каждого отдельного пакета, включая время (в миллисекундах), которое требуется для ответа, и время жизни (TTL) пакета, которое представляет собой количество времени, которое должно пройти до сброса пакета.
Внизу Вы увидите сводку, которая показывает, сколько пакетов было отправлено и получено, а также минимальное, максимальное и среднее время отклика.
И на следующем рисунке мы пингуем маршрутизатор в нашей локальной сети, используя его IP-адрес. Мы также получаем от него нормальный ответ.
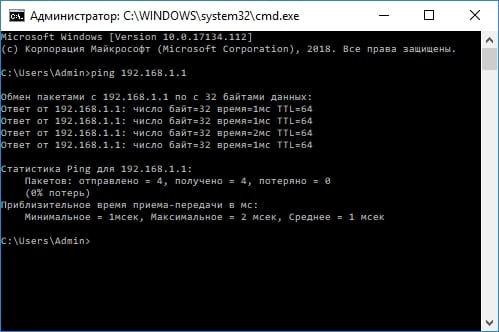
Когда инструмент ping не получает ответа от любых устройств, которые Вы пинговали, это также дает Вам знать об этом.
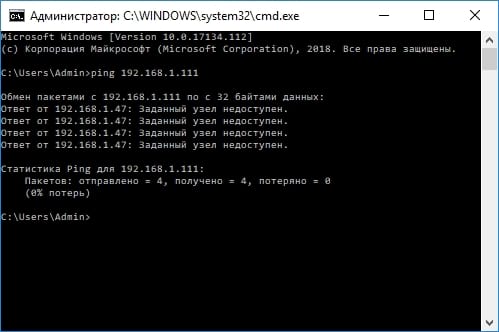
И вот как использовать пинг на самом базовом уровне. Конечно, как и большинство команд, есть несколько дополнительных опций, которые Вы можете использовать, чтобы заставить его вести себя по-другому. Например, Вы можете заставить его отслеживать пункт назначения до тех пор, пока Вы не остановите команду, не укажете, сколько раз Вы хотите, чтобы он выполнял ping, задал, как часто он должен пинговать, и многое другое. Но, если Вы не выполняете некоторые конкретные типы устранения неполадок, Вам не нужно беспокоиться об этих расширенных параметрах.
Если Вам это интересно, просто введите «ping /?» В командной строке, чтобы увидеть список параметров.
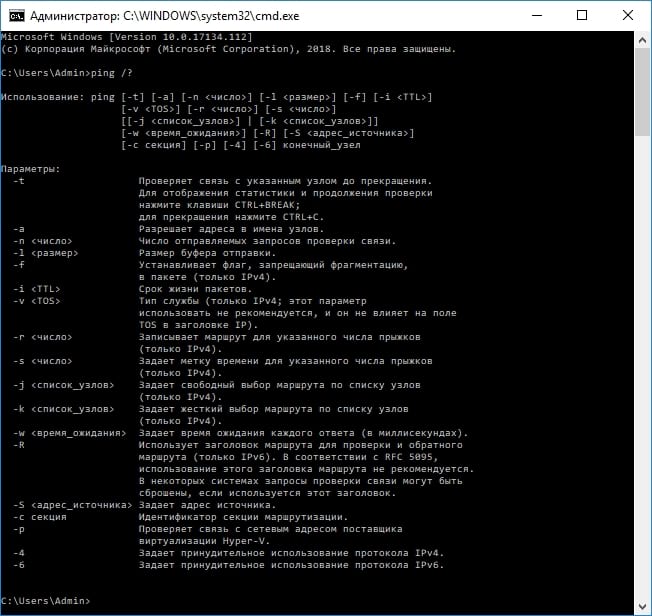
Способ 2: Утилита tracert
Другая одна стандартная утилита операционной системы Windows под названием tracert пригодится, если при пропинговке требуется учитывать маршрут от компьютера к роутеру. Будет протестировано несколько маршрутов по введенному IP-адресу, а запуск этого процесса происходит так:
- Вызовите «Командную строку» и введите там .

Сразу же после этого начнется трассировка маршрута с определенным количеством прыжков. Не закрывайте консоль до окончания этого процесса, поскольку тогда весь прогресс будет сброшен.

При появлении оповещения «Трассировка завершена» можно ознакомиться с полученными результатами прохождения маршрута по разным направлениям.

Точно по такому же принципу, как это было и с предыдущей утилитой, функционирует команда . Она отображает дополнительные параметры, которые можно присвоить средству во время запуска маршрутизации. Используйте их по необходимости, например, когда требуется задать максимальное число прыжков.

Как проверить пинг до сервера через командную строку
В командной строке введите команду:
ping IP_адрес (например, ping 192.168.1.1)
В итоге вы увидите процесс опроса устройства по заданному IP-адресу. Если время обмена пакетами составляет несколько миллисекунд, то сеть работает нормально. Однако, при появлении ошибок связи с устройством следует искать неисправность.
Для начала следует выполнить проверку связи с локальным IP-адресом, выполнив команду: ping 127.1.1.0, где 127.1.1.0 – это локальный адрес собственного компьютера.
Если все в порядке, следует проверить другие известные устройства в сети, а также IP-адрес шлюза сети. Таким образом, вы постепенно исключите устройства на пути к «тестируемому» компьютеру.
Проверить пинг IP адреса или сайта
Нажмите на кнопку «Вставить мой IP-адрес» или используйте тот IP или сайт к которому необходимо проверить пинг. Выберите 3–5 тестовых пакетов и нажмите кнопку «Пинг IP». Вы увидите нужное значение в разделе «time=».
Пинг считается нормальным, когда находится в пределах 40-110 мс. От 110-210 мс вы начнете испытывать проблемы в онлайн-играх, но на посещении сайтов это практически не отразится. Если таймаут превышает 110 мс, то это повод задуматься о качестве работы вашего провайдера.
Что такое пинг IP и зачем?
* If the result is “Host seems down”, then the firewall or router being checked and IP blocking pings.
Как проверить пинг интернет соединения
Существует 2 основных метода провести измерение пинга:
- с помощью командной строки;
- с помощью сторонних сервисов и порталов.
Предпочтительнее первый вариант, поскольку он не требует поиска и посещения сторонних ресурсов и допускает проведение теста исключительно собственными силами и средствами. Минусом подобного подхода является тот факт, что не всем пользователям удобно пользоваться командной строкой, зато использование браузера и поиск нужного сайта не вызовет затруднений. Но, чтобы упростить выбор оптимально подходящего сервиса, стоит присмотреться к следующим вариантам:
Существуют и иные сервисы для измерений, но перечисленные выше порталы наиболее известны и востребованы среди пользователей. При этом указанный список не является рейтингом, а упомянутые системы можно назвать равноценными. Тем более, принцип использования данных программ предельно схож, а качество полученных показателей не должен различаться, независимо от выбранного портала.
Через командную строку на компьютере
Выше уже упоминалось о преимуществах проверки доступности интернета (ping check) через командную строку. Тем людям, которые решат воспользоваться подобным подходом, придётся:
- вызвать строку, одновременно нажав на своём компьютере клавиши Win и R;
- ввести в открывшееся поле короткую комбинацию cmd и нажать кнопку Ok;
- дождаться открытия нового окна, куда требуется вписать 2 слова: ping адрес сайта (адрес сайта копируется из адресной строки или вводится в качестве ip);
- кликнуть Enter на клавиатуре;
- подождать измерения;
- изучить полученную информацию.
Итогом произведенной операции станет получение максимально полных сведений о времени отклика. Пользователям станет известно сразу 4 показателя:
- количество потерянных пакетов;
- минимальное время передачи;
- максимальная скорость передачи;
- средние показатели.
Как снизить пинг
Рекомендуем прочитать: Как уменьшить и снизить пинг в играх и приложениях
Пинг и скорости интернет-соединения – это два показателя, которые неразрывно друг с другом связаны. Исходя из этого, можно сделать вывод, что для снижения пинга рекомендуется выполнить одно из следующих действий:
- Обновить драйвера сетевой карты или Wi-Fi приемника, через который идет соединение;
- Убедиться, что на компьютере отсутствуют вирусы, например, «биткойн-майнеры», которые потребляют ресурсы компьютера, в том числе и сетевые;
- Проверить, не загружаются ли в фоновом режиме какие-нибудь файлы. Наиболее часто пользователи забывают отключить torrent-трекер, сворачивая его в панель управления;
- Проверить через «Диспетчер задач», какие конкретно приложения в данный момент грузят систему и сеть. Не исключено, что идет загрузка на компьютер очередного обновления Windows, из-за чего пинг повышается.
Перед тем как приступать к решительным действиям над компьютером (или другим устройством) для снижения пинга, рекомендуется убедиться, что он ниже на других устройствах. Для этого необходимо выключить компьютер (или другое устройство, где ранее проверялся пинг) и проверить пинг, например, на мобильном телефоне или планшете. Если результаты совпадают, то проблема связана с качеством интернет-соединения.
Как провести тест пинга
На сервисе СПИД-ТЕСТ.рф проверка пинга проводится быстро, а количество попыток не ограничено.
Алгоритм тестирования:
- Подключить соединение с интернетом, для которого проводится тест;
- Открыть браузер с 1 вкладкой, войти на сервис СПИД-ТЕСТ.рф;
- Начать проверку с помощью большой кнопки «Тестировать»;
- Оценить результат.
Для более достоверного тестирования рекомендуется соблюдать простые правила. Когда проводите проверку, отключите другие устройства от того же интернета, к сети должен быть подсоединен только ПК или смартфон. Постарайтесь подключиться к сети по кабелю, если это возможно.
Всего на СПИД-ТЕСТ.рф показывается три типа данных. Помимо задержки можно узнать значения загрузки и выгрузки, эти показатели также важны для качественного интернета
Многие пользователи ошибочно обращают внимание только на загрузку и выгрузку, но задержка тоже очень важна
Как проверить Ping через командную строку
Функция ping test встроена во все версии операционной системы Windows. Она позволяет измерить задержку, не используя никаких сервисов или программ. Метод подходит, если соединение нестабильное или настолько плохое, что загрузить даже простой сайт не получается. Для тестирования:
- Запустить окно «Выполнить» сочетанием клавиш Win+R или через меню Пуск и поиск в нем;
- Ввести команду «cmd», подтвердить, это запустит командную строку;
- Командная строка выглядит как черное окно с курсором для ввода записей, в этом окне нужно ввести «ping ip-адрес» подключения;
- Нажать клавишу ввода, подождать завершения тестирования.
IP-адрес состоит из чисел, разделенных точками. Проверка через функционал операционной системы довольно долгая, может занимать до 10 минут. В окне отобразится время отклика, задержка и количество потерянных пакетов, если соединение обрывалось в процессе тестирования.
Если пинг хороший, но интернет плохо работает, посмотреть информацию о подключении можно в режиме реального времени в разделе «Параметры сети и Интернет». На строке с нужным подключением нужно кликнуть правой кнопкой мыши, вызвать меню «Свойства».
Проверка Ping через командную строку
После запуска командной строки можно приступать к проверке пинга. Проверка пинг работает абсолютно одинаково, как в Windows 7 и Windows 10, так и в остальных версиях этой операционной системы.
Для проверки нужно ввести в командную строку команду «ping» и через пробел указать IP-адрес или доменное имя, которое связано с данным IP-адресом. Например, если вы хотите проверить пинг до IP-адреса «8.8.8.8», то вам нужно выполнить следующую команду:
ping 8.8.8.8
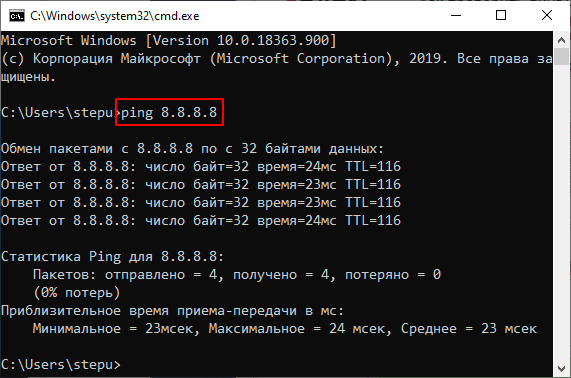
Аналогичным способом выполняется проверка пинга с указанием домена. Просто вводите команду «ping» и через пробел указываете домен. Например, если вы хотите проверить пинг до сервера «google.com», то вам нужно выполнить следующую команду:
ping google.com
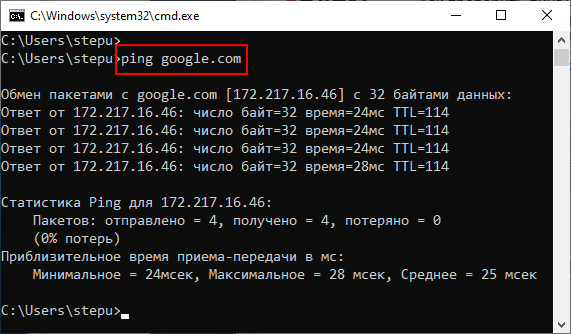
По умолчанию, операционные системы Windows 10 и Windows 7 отправляют только 4 пакета. Для того чтобы увеличить это значение нужно использовать параметр «-n». Например, если вы хотите 10 раз проверить пинг до IP-адреса «8.8.8.8», то нужно выполнить следующую команду:
ping 8.8.8.8 -n 10
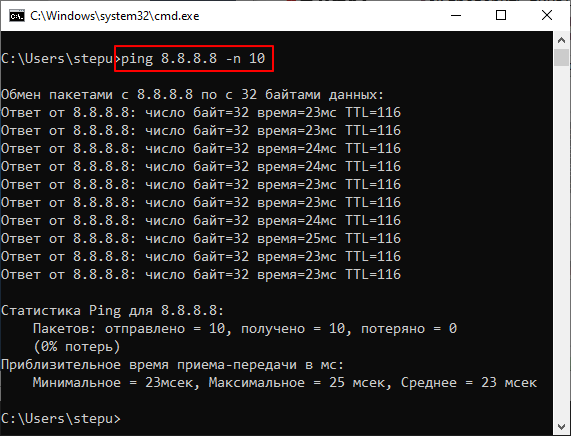
Для непрекращающейся проверки пинга нужно использовать параметр «-t». Например, если вы хотите постоянно проверять пинг до IP-адреса «8.8.8.8», то нужно выполнить следующую команду:
ping 8.8.8.8 -t
Обратите внимание, при использовании параметра «-t» операционная система Windows будет посылать ping-запросы до тех пор, пока пользователь не нажмет комбинацию клавиш CTRL+C или не закроет командную строку
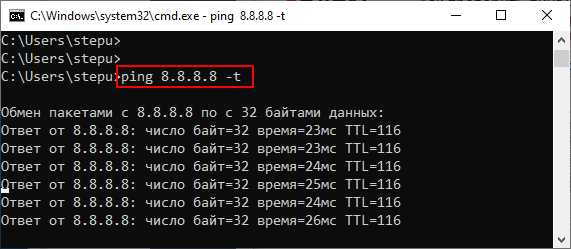
Кроме этого, у команды «ping» есть и другие параметры. Для того чтобы получить справку введите в командную строку «ping /?».
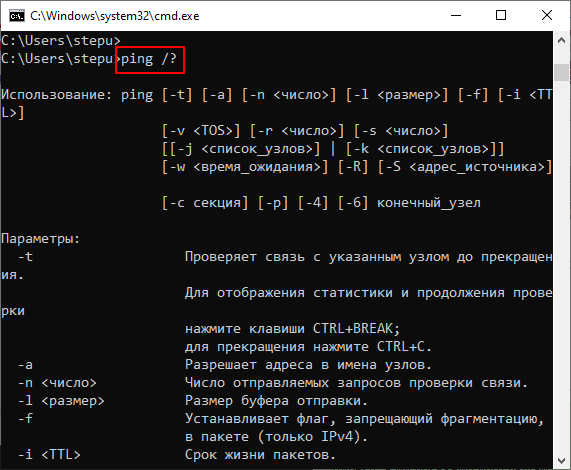
Но, большинство этих параметров вряд ли пригодятся обычному пользователю и ориентированы в первую очередь на системных администраторов.
Синтаксис
Параметры
| Параметр | Описание |
|---|---|
| /t | Указывает, что команда ping Continue отправляет сообщения эхо-запросов в место назначения, пока не будет прервано. Чтобы прервать и отобразить статистику, нажмите клавиши CTRL + ВВОД. Чтобы прервать выполнение и выйти из этой команды, нажмите клавиши CTRL + C. |
| /a | Указывает, что разрешение имен должно выполняться на целевом IP-адресе. В случае успешного выполнения команды Ping отображает соответствующее имя узла. |
| параметра | Указывает число сообщений запроса эха, которые будут отправлены. Значение по умолчанию — 4. |
| /l | Задает длину (в байтах) поля данных в сообщениях запроса эха. Значение по умолчанию — 32. Максимальный размер — 65 527. |
| /f | Указывает, что сообщения эхо-запросов отправляются с флагом «не фрагментировать » в заголовке IP, установленном в значение 1 (доступно только в IPv4). Сообщения эхо-запроса не могут быть фрагментированы маршрутизаторами по пути к назначению. Этот параметр полезен для устранения неполадок с максимальным количеством блоков передачи (PMTU). |
| /I | Задает значение поля срока жизни (TTL) в заголовке IP для отправленных сообщений эхо-запросов. По умолчанию используется значение TTL по умолчанию для узла. Максимальный срок жизни — 255. |
| /v | Указывает значение поля типа службы (TOS) в IP-заголовке для отправленных сообщений запроса эха (доступно только в IPv4). Значение по умолчанию — 0. TOS задаются в виде десятичного значения от 0 до 255. |
| /r | Указывает параметр записи маршрута в заголовке IP-адреса, который используется для записи пути, полученного сообщением запроса эха, и соответствующего сообщения о эхо-ответе (доступно только в IPv4). Каждый прыжок в пути использует запись в параметре запись маршрута . Если это возможно, укажите значение счетчика , равное или больше, чем число прыжков между источником и назначением. Число должно быть не меньше 1 и не больше 9. |
| ключ | Указывает, что параметр отметка времени Интернета в заголовке IP используется для записи времени прибытия сообщения эхо-запроса и соответствующего сообщения эхо-ответа для каждого прыжка. Число должно быть не меньше 1 и не больше 4. Это необходимо для адресов назначения, находящейся в локальной связи. |
| /j | Указывает, что сообщения эхо-запроса используют параметр свободного исходного маршрута в заголовке IP с набором промежуточных назначений, указанных в hostlist (только в IPv4). При свободной маршрутизации последовательные промежуточные назначения могут быть разделены одним или несколькими маршрутизаторами. Максимальное число адресов или имен в списке узлов равно 9. Список узлов представляет собой набор IP-адресов (в точечно-десятичной нотации), разделенных пробелами. |
| /k | Указывает, что сообщения эхо-запроса используют в заголовке IP параметр с максимальным исходным маршрутом с набором промежуточных назначений, указанных в hostlist (доступно только в IPv4). При использовании явной исходной маршрутизации следующее промежуточное назначение должно быть напрямую достижимо (оно должно быть соседом в интерфейсе маршрутизатора). Максимальное число адресов или имен в списке узлов равно 9. Список узлов представляет собой набор IP-адресов (в точечно-десятичной нотации), разделенных пробелами. |
| /w | Указывает время ожидания сообщения эхо-ответа, соответствующего заданному сообщению запроса эха, в миллисекундах. Если ответное сообщение не получено в течение времени ожидания, отображается сообщение об ошибке «запрос был превышен). Время ожидания по умолчанию — 4000 (4 секунды). |
| /R | Указывает путь к пути приема-передачи, который отслеживается (доступно только в IPv6). |
| Ключ | Указывает используемый исходный адрес (доступен только в IPv6). |
| /4 | Указывает IPv4, используемый для проверки связи. Этот параметр не требуется для определения целевого узла с IPv4-адресом. Необходимо только указать целевой узел по имени. |
| /6 | Указывает IPv6, используемый для проверки связи. Этот параметр не требуется для определения целевого узла с IPv6-адресом. Необходимо только указать целевой узел по имени. |
| Указывает имя узла или IP-адрес назначения. | |
| /? | Отображение справки в командной строке. |
Примеры
Чтобы проверить связь с целевым 10.0.99.221 и разрешить 10.0.99.221 в его имя узла, введите:
Чтобы проверить связь с 10.0.99.221 назначения с 10 сообщениями эхо-запроса, каждый из которых имеет поле данных 1000 байт, введите:
Чтобы проверить связь с назначением 10.0.99.221 и записать маршрут для 4 прыжков, введите:
Чтобы проверить связь с целевым 10.0.99.221 и указать свободный исходный маршрут 10.12.0.1-10.29.3.1-10.1.44.1, введите:
Выбирайте сервер с умом
На стабильную скорость соединения в основном влияет выбор сервера. Добросовестные разработчики онлайн-игр, которые заботятся о своих пользователях, устанавливают несколько серверов по всему миру. Чем ближе сервер к вашей локации, тем ниже будет пинг. То есть если вы живёте в России, то и выбирать следует российский сервер. Хотя, конечно, нужно учитывать размеры нашей страны. Допустим, жителям Дальнего Востока рекомендуется играть на азиатских серверах: расстояние до них существенно меньше, чем до московских. Игрокам из западных регионов лучше остановить выбор на российских и европейских серверах. А вот, к примеру, на американских у вас всегда будет высокий пинг, и с этим ничего нельзя поделать.
League of LegendsLeague of Legends
Стоит отметить, что комфортный пинг для шутера от первого лица составляет до 50 мс. Для игр, где реакция не стоит на первом месте, хватает и 80-100 мс. Но в любой онлайн-игре пинг выше 150 мс всегда означает большие проблемы.
Немаловажный фактор быстродействия сервера — тикрейт, единица измерения отправки и получения данных с сервера в секунду. Высокий показатель тикрейта считается признаком хорошего сервера и отличного сетевого кода. Как правило, когда вы играете в онлайн-игру через местного провайдера, сигнал покидает ваш дом, проходит несколько точек доступа и затем доходит до игрового сервера. Поэтому, например, чтобы сократить время соединения между сервером и клиентом, разработчики из Riot создали собственного провайдера, цель которого — существенно сократить время разрыва и повысить скорость получения данных сервером. К сожалению, не многие игровые компании идут на такой шаг. В большинстве случаев все пользуются стандартной практикой: мы поставили сервер, а дальше вы сами разбирайтесь.
ValorantValorant
Тикрейт особенно важен в шутерах от первого лица, где реакция и скорость решают исход битвы. Например, если вы с противником одновременно начнёте стрелять, то победит тот, у кого ниже пинг. То есть скорость соединения не позволяет вовремя передать пакет данных, и на вашем экране противник только выходит из-за укрытия, когда на самом деле он уже выпустил в вас всю обойму.
Hunt: ShowdownHunt: Showdown
Многие современные шутеры работают с тикрейтом 64. Качество соединения на таких серверах очень нестабильно: скажем, противники могут телепортироваться с места на место или просто появляться из ниоткуда, чтобы выстрелить вам в голову. Всё это происходит из-за того, что задержка между обновлениями данных может составлять больше 15 миллисекунд — а для снайпера это критично. С тикрейтом в 128 играть в шутеры куда комфортнее, но игр с такими серверами на данный момент мало. Из известных это Valorant и некоторые сервера CS: GO.
Командная строка в Windows 10 или Windows 7
Для запуска командной строки проще всего воспользоваться поиском в меню « Пуск ». Для этого откройте меню « Пуск », введите команду « cmd » и после выполнения поиска откройте программу « Командная строка ». При этом командную строку можно запускать как в обычном режиме, так и от имени администратора, это не принципиально.
На скриншотах внизу показано, как это выглядит в операционных системах Windows 10 и Windows 7.
Также командную строку можно запустить при помощи меню « Выполнить ». В этом случае нужно нажать комбинацию клавиш Win-R и в открывшемся меню ввести команду « cmd ».
Запуск через меню « Выполнить » работает, как в Windows 10, так и в Windows 7.
От чего зависит показатель
На пинг влияют следующие факторы:
Проблема плохого соединения — физическое расположение серверов, к которым отправляются пакеты. Чем дальше они находятся, тем больше будет пинг.
Канал соединения с интернетом иногда сильно загружен, так как на нем работают много приложений, подключено большое количество пользователей.
Комплектующие также влияют на качество соединения
Показатель зависит также от используемого кабеля, настроек проводной и беспроводной сетей.
Стоит уделить внимание выбору провайдера. Задержка сигнала способна проявиться при выборе дешевого тарифного плана
Даже при наличии дорогого тарифа проблемы часто возникают на стороне провайдера. Например, не хватает ширины канала. Стоит обратиться к сотрудникам компании, возможно, они помогут решить проблему.
Еще один случай – физические и программные неполадки в компьютере. Надо проверить сетевую карту, кабели, какие установлены настройки. Вирусы тоже сыграют свою роль, если они есть на ПК.
Оптимальный пинг
Выше было сказано о том, что высокое значение – это плохо. С высоким пингом далеко не уйти, а значит, необходимо разобраться в оптимальном значении.
- 45 мс и менее – вариант для мультиплеера, проведения видеотрансляций на «Ютуб» или Twitch.
- 45-120 мс – при посещении интернет-сайтов, просмотре роликов не вызывает дискомфорта.
- Более 120 мс – при достижении данного показателя возникают проблемы с использованием сетевых приложений.
Если при проверке видно, что большое количество пакетов теряется на разных интернет-ресурсах, следует обратиться к провайдеру.
Почему пинг способен менять значение
Для Ping нет разницы, какой подключен тариф, ему все равно: 10 или 100 Мб/сек. У разных пользователей при одинаковых тарифе и скорости интернет-соединения будет разный пинг.
Значение будет меняться все время, потому что канал одновременно использует большое количество посетителей. Даже работающие в фоне программы на компьютере влияют на это. Соответственно, о стабильности говорить не приходится.
Какой пинг лучше: высокий или низкий
Естественно, низкий.
Выше уже было сказано, что пинг – это время отправки пакетов на сервер и возвращение ответа. Чем это время меньше, тем лучше.
Зачем пинговать ИП-адрес?
Проверив ping ип адреса до сервера, позволяет проверить качество сетевого соединения.
Проверив пинг через наш онлайн-сервис, вы узнаете следующие данные:
- объем отправленных и принятых данных (в байтах);
- время задержки между запросом и ответом (в мс);
- частоту потери пакетов данных (в % от 0 до 100).
Проверки пинга по этим параметрам помогут довольно точно оценить скорость и стабильность сигнала по маршруту клиент-сервер, загруженность каналов передачи данных и промежуточных звеньев (физических сетевых устройств: маршрутизаторов, обычных и прокси-серверов и других узлов в сети оптоволоконных кабелей, которые и являются глобальной интернет-сетью).
Запросы отправляются по сетевому протоколу ICMP входит в стек (набор) протоколов TCP/IP. Если ответ отсутствует (100% packet loss или Host seems down), то какой-то из промежуточных узлов или конечный сервер игнорирует/блокирует пинги.
Очень важный момент – это пинг прокси. Так как прокси-сервер в большинстве случаев нужен для работы (парсинга ключей, работы с различными платформами и приложениями, для сбора данных из поисковых систем) или комфортной сетевой игры, то пользователь хочет получить хорошую скорость и стабильное соединение без «тормозов и зависаний». Измерение пинга позволяет поверить и контролировать скорость соединения через прокси.
Измерение ping ИП-адреса или хоста дает возможность узнать:
- скорость передачи данных по каналу связи (в том числе с промежуточным прокси-сервером);
- качество канала связи в сети TCP/IP (данные будут точны только в том случае, если протокол ICMP не блокируется и имеет достаточно высокий приоритет);
- IP-адрес и геолокацию физического сервера сайта по доменному имени (или домен по айпи, если по адресу находится один сайт);
- работоспособность удаленного узла (например, сервера, на котором расположен хостинг);
- доступность удаленного сервера (в том числе при смене и настройке DNS);
- наличие блокировки доменных имен (иногда фаервол может из-за ложной тревоги внести IP-адрес в черный список;
- также домен может блокироваться местным или региональным провайдером).
Проверка ping IP – удобный инструмент для оценки качества связи, а также основное диагностическое средство для интернета и локальных сетей. Ниже мы подробно расскажем, как проверить пинг. Вам останется лишь следовать простой инструкции.
Проверка сети и интернета с помощью команды ping
Предположим, что вам нужно проверить связь с компьютером в соседнем кабинете, для этого вам нужно знать его IP адрес (сетевой адрес) или имя этого компьютера. Пускай его IP адрес будет 192.168.88.1 и имя в сети SPA. Заходим в Пуск, выбираем пункт Выполнить. Так же можно и с помощью горячих клавиш. Для этого нажимаем Windows + R. В открывшемся окне пишем команду для вызова командной строки cmd.
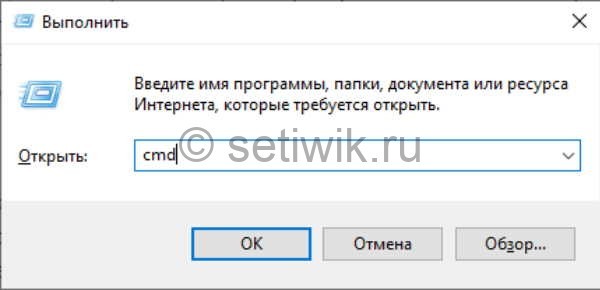
выполнить и пишем cmd
После нажатия кнопки OK появится окно командной строки, в котором пишем команду ping 192.168.1.100 или ping spa, где после команды ping идет сетевой адрес или сетевое имя компьютера с которым проверяем связь.

пинг адреса в сети
При получение команды ping ваш компьютер начинает посылать пакеты удаленному компьютеру, удаленный компьютер приняв эти пакеты отсылает ответ о принятых пакетах. С скриншотов выше мы видим. Что ваш компьютер отослал четыре пакета по 32 байта и получил ответ с задержкой 1 мс.
Если место ответов удаленного компьютера вы получаете сообщение Превышен интервал для запроса. Это для Windows Xp или Заданный узел не доступен для Windows 7 — 10. Значит связи с удаленном компьютером нету. Либо если частично ответ есть а частично выдает сообщение как описано выше значит связь с компьютером плохая. Причиной этого может быть: поврежденный сетевой кабель, неправильно или плохо обжатый коннектор.
Рабочий пример когда пропали пинги:
Внезапно стал тормозить outlook, письма не переключаются и не отправляются. Все висит. Открыл cmd вбил адрес outlook и написал команду
Вот результат что я увидел
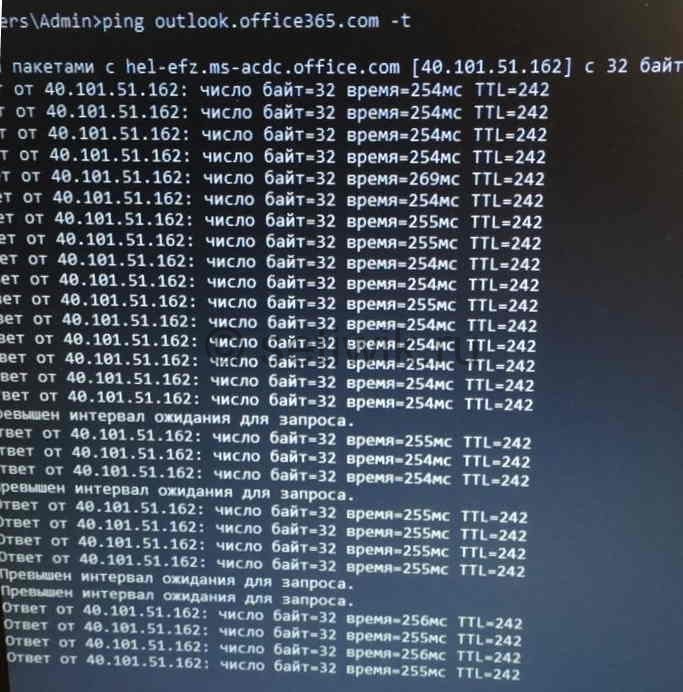
плохой и прерывистый пинг
Такая картина предстала на моем мониторе. Была потеря пакетов и 250+ мс задержки до сервера. Пришлось писать тикет в майкрософт и провайдеру.
В продолжении времени ответа хочу сказать, чем меньше время ответа от удаленного ресурса тем стабильнее связь.

нормальный пинг до сервера microsoft outlook
А так же хочу добавить, что количество и размер отправляемых пакетов можно увеличить. Делается это для тестов стабильности канала. Введя в командной строке команду
Где -t означает количество отправляемых пакетов. (Если после -t не указать число то пакеты будут отправляться бесконечно).
И где -l 50 означает, что размер отправляемых пакетов будит 50 байт.
Для теста интернета и его стабильности я использую команду

ping яндекса
Можно писать и ip адрес, но на мой взгляд так быстрее. Кстати кто-то пишет ip google 8.8.8.8, на мой взгляд это долго.
Способ 1: Утилита ping
В операционной системе Windows есть целых две консольных утилиты, которые позволяют проверить доступность IP-адреса. Самая часто используемая называется ping и дает возможность проверить, насколько стабильно происходит обмен пакетами между указанным адресом и компьютером пользователя. Для ее применения потребуется выполнить такие действия:
- Откройте «Пуск» и запустите «Командную строку», отыскав ее через поиск. Перейти к консоли можно и любым другим удобным образом.
Там введите , а затем нажмите на Enter.
Ожидайте завершения обмена пакетами с указанным IP-адресом, следя за ответами в отдельных строках.
По завершении отобразится несколько строк, показывающих статистику проверенных пакетов. Исходя из полученных результатов, можно делать выводы о доступности указанного адреса и стабильности соединения с интернетом.
Существуют дополнительные аргументы, которые можно присвоить рассматриваемой утилите при выполнении команды. Для просмотра их значения напишите и подтвердите ввод нажатием на Enter.
Ознакомьтесь со списком доступных аргументов, а далее остается только применять их в основной строке пропинговки, чтобы задать необходимые параметры.
Рассмотренный метод отлично подойдет для того, чтобы определить доступность IP-адреса, а также задержку при обмене пакетами без прямого перехода по его доменному адресу через браузер или соединение при помощи серверных средств. Однако иногда требуется отследить сам маршрут, с чем поможет справиться другая утилита.
Как проверить скорость интернета
Измерение скорости интернета на SPEEDTEST.kz – простая процедура. Сайт сервиса работает и на стационарных компьютерах, и на мобильных устройствах. Результаты спидтеста будут отличаться, в зависимости от типа подключения (по кабелю, Wi-Fi), типа устройства.
Пошаговый алгоритм:
- Отключить от сети все девайсы. К каналу должно быть подключено только устройство, с которого вы планируете проверять сеть. Компьютер лучше подключить напрямую по кабелю.
- Закрыть все лишние программы. Чтобы тест скорости интернета показал достоверные результаты, сервису понадобится весь трафик. Закройте все торрент-трекеры, лаунчеры игр и приложений. Проверьте отключение через диспетчер задач.
- Закройте лишние вкладки браузера. Программы для серфинга по сети также потребляют некоторое количество трафика и ресурсов ПК. В браузере должна остаться только одна вкладка.
- Войти на сервис SPEEDTEST.kz. Обязательно дождитесь полной загрузки сайта. На странице спидтеста нет элементов, которые отбирают много трафика, она загружается быстро.
- Нажмите кнопку «Начать тестирование». При оценке автоматически будет подобран ближайший сервер.
- Дождаться завершения проверки скорости интернета. Сервис выдаст результаты по 4-м параметрам.








