Как проверить ping и трассировку через командную строку
Содержание:
- Проверка пинга
- Проверка трассировки
- Ключи для команды
- Windows
- Примеры команд Tracert
- Что такое TTL?
- Функциональность
- Чем Tracert отличается от Ping?
- Назначение и применение Tracert на практике
- Синтаксис команды Tracert
- О трассировке
- Объективы трассировки
- Проверка пинга
- Как сделать трассировку?
- Определение
- Как скопировать результаты пинга и трассировки из командной строки?
- Выводы
Проверка пинга
Для проверки пинга используется одноименная команда ping, которую необходимо вводить в командной строке. Запустить командную строку можно следующими способами:
Windows:
1) Пуск -> Все программы -> Стандартные -> Командная строка
2) Пуск -> Выполнить -> cmd
Linux:
В данной ОС существует множество терминалов, поэтому для этих целей можно использовать любой из установленных на ПК. Обычно стандартный терминал можно запустить сочетанием клавиш CTRL+ALT+T.
Итак, чтобы пропинговать определенный сервер, необходимо выполнить команду:
ping <IP или домен>
Например, для пинга адреса 11.222.33.44 необходимо выполнить команду:
ping 11.222.33.44
Ниже приведён пример результатов выполнения пинга одного из IP адресов.
Как видно из результатов, было передано и получено 4 пакета размером 32 байта. Время обмена одним пакетом составило 47 милисекунд.
Стоит отметить, что в Windows по умолчанию выполняется отправка только 4 пакетов. В Linux обмен пакетами продолжается до тех пор, пока пользователь самостоятельно не остановит процесс сочетанием клавиш CTRL+C. Чтобы запустить ping аналогичным образом в Windows, необходимо использовать параметр -t. Например:
ping -t 11.222.33.44
Остановка обмена пакетами выполняется тем же сочетанием клавиш – CTRL+C.
Установка количества отправляемых пакетов
Чтобы задать максимальное количество отправляемых пакетов, необходимо использовать команду следующего вида:
Windows:
ping -n <число_пакетов> <IP или домен>
например:
ping -n 5 11.22.33.44
Linux:
ping -c <число_пакетов> <IP или домен>
например:
ping -c 5 11.22.33.44
Изменение размера отправляемых пакетов
Чтобы выполнить ping с использованием пакетов определенного размера (в байтах), необходимо использовать следующую команду:
Windows:
ping -l <размер_пакетов> <IP или домен>
например:
ping -l 64 11.22.33.44
Linux:
ping -s <размер_пакетов> <IP или домен>
например:
ping -s 64 11.22.33.44
В данном случае производилась отправка пакетов размером в 64 байта.
Проверка трассировки
Трассировка маршрута может показать скорость прохождения пакетов между маршрутизаторами, которые соединяют ПК, с которого идут запросы, и конечный сервер.
Для выполнения трассировки используется следующая команда:
Windows:
tracert <IP или домен>
например:
tracert wikipedia.org
Linux:
traceroute <IP или домен>
например:
traceroute wikipedia.org
Стоит отметить, что по умолчанию при трассировке также выполняется DNS-запрос на разрешение IP адреса в доменное имя для каждого проходящего маршрутизатора. Эту опцию можно отключить, таким образом, сократив время получения результатов трассировки.
Чтобы активировать эту опцию необходимо использовать следующий вид команды:
Windows:
tracert -d <IP или домен>
Linux:
traceroute -n <IP или домен>
Сопровождение сайта
Ключи для команды
Чтобы полноценно закрепить материал и понять – как работает трасерт, и какими значениями есть возможность оперировать, воспользуйтесь специальными ключами. Запустите .exe-файл «tracetcp» или программу через командную строку и введите tracert /? Для вывода всех ключей и их значений на экран.
Вот основные:
| Ключ | Назначение |
| -d | В 4 столбце выводит только IP-адреса (ускорение трассировки) |
| -h | Выставление количества прыжков ограничением (макс TTL – 255, по умолчанию – 30) |
| -w | Выставление таймаута ответов в мс |
| -j | Маршрут выбирается по представленному после ключа списку веб-узлов (доступно в IPv4) |
| -R | Провести трассировку пути по IPv6 |
| -S | Начало трассировки с того узла, что задан после ключа |
| -4 | Прыжки только по протоколам IPv4 |
| -6 | Прыжки только по протоколам IPv6 |
Windows
В «окнах» данную функцию выполняет системный модуль или утилита «Tracert». Как вы понимаете она расположена в папке «System32», как и другие подобные микропрограммы. Для запуска обычно нужно использовать командную строку. Утилита спокойно работает как с доменными именами, так и с IP адресами, в том числе IPv4 и IPv6. Также плюс в том, что её не нужно устанавливать и она идет в стандартном пакете Windows на всех версиях: XP, 7, 8, 8.2 и 10.
А теперь давайте попробуем её использоваться. Для этого вам нужно запустить командную строку. В Windows 7 переходим в «Пуск» – «Все программы» – открываем папку «Стандартные», а после этого нажимаем правой кнопкой по командной строке и открываем с правами администратора.
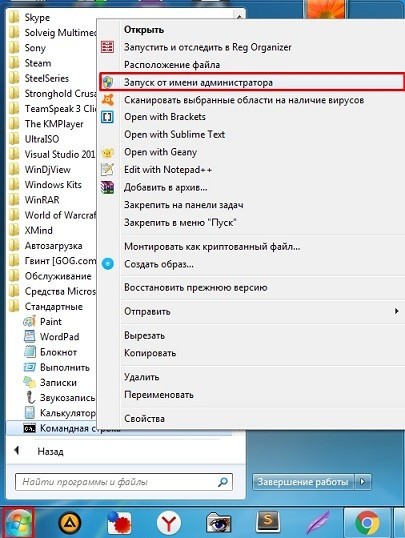
В Windows 10 достаточно нажать правой кнопкой по «Пуску» и далее выбрать консоль с админ правами.
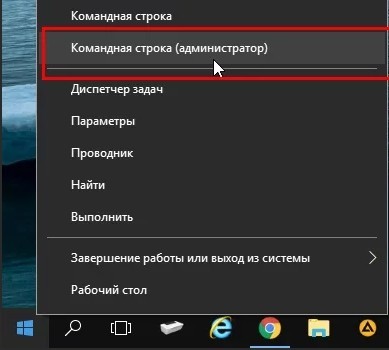
Далее все делается достаточно просто – сначала прописываем команду «tracert», а потом через пробел выписываем IP адрес сервера. Я в качестве примера использовал один известный DNS серверов:
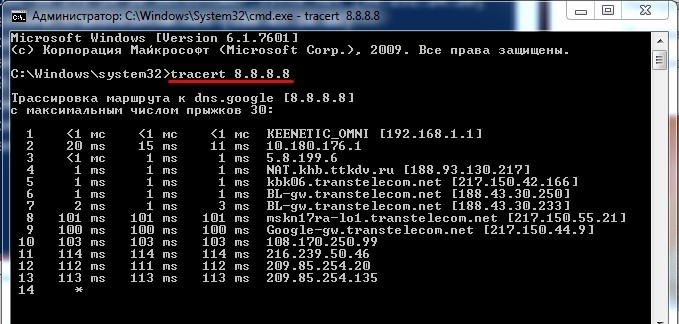
Плюс ещё в том, что можно использовать не только IP, но также и доменное имя, которое состоит из букв. Давайте для примера проведем тест с Яндексом:
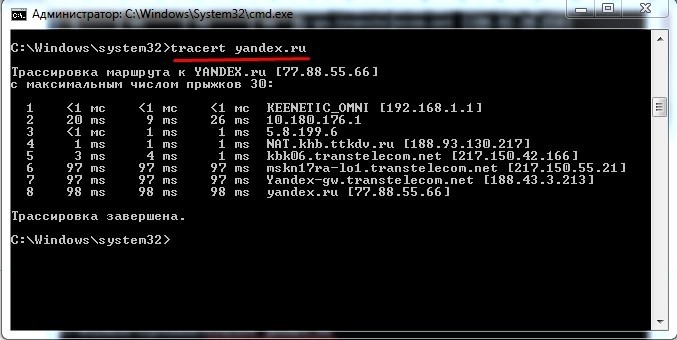
Тут мы видим вид нескольких шагов. Каждый шаг – это прохождение пакета от одного узла к другому. Так же вы видите время прохождения, которое пишется в миллисекундах. Далее вы видите название узла и IP адрес, который указан в скобках. Если же узел не сможет ответить или время ожидания будет превышено, то в столбце времени вы увидите звёздочку (*).
А теперь давайте я расскажу про проблему данного тестирования. Проблема состоит в том, что команда не показывает некоторые узлы, а именно коммутаторы, которые работают со вторым уровнем модели OSI. А все из-за того, что у них нет интерфейсного представления подключенных устройств в IP виде. То есть коммутация происходит на втором уровне, где нет IP адресов, а связь идет с помощью таблицы MAC-адресов. И понятно дело, что в таблице такие узлы не отображаются.
В итоге для данной команды все коммутаторы, работающие со вторым уровнем модели OSI – просто невидимы. «Tracert» использует ICMP (Internet Control Message Protocol) протокол, которые передает данные только в IP пакете, со значением TTL. TTL – это время жизни пакета.
Изначально при отправке пакета на первый узел значение TTL равно единице. И при трассировке отправляется сразу три пакета – именно поэтому мы видим три столбца времени. Если все пакеты приходят обратно, то мы видим время по всем трем столбцам. Далее TTL увеличивается на единицу, и отправляется ещё три пакета на следующий узел. И так до победного конца, пока последний запрос не достигнет конечного узла.
Как у любой утилиты тут есть список дополнительных параметров, которые могут немного изменить тестирования. Для вызова нужно ввести:

Команда очень полезная не только для работы и тестирования рабочих сетей, но даже для выявления проблем с интернетом. Помню у моего друга постоянно был высокий отклик в «Counter-Strike», но он все никак не мог понять почему – ведь у меня в соседнем доме был пинг на порядок меньше. При трассировке он увидел, что на первом (провайдерском) узле есть сильный застой пакетов. В итоге он обратился к оператору, и им поменяли старый коммутатор, который стоял там, неверное ещё с эпохи Российской Империи.
Примеры команд Tracert
tracert 192.168.1.1
В приведенном выше примере команда tracert используется для отображения пути от сетевого компьютера, на котором выполняется команда tracert сетевым устройством, в данном случае маршрутизатором в локальной сети, которому назначена 192.168.1.1 Айпи адрес. Результат, отображаемый на экране, будет выглядеть примерно так:
В этом примере вы можете увидеть, что tracert обнаружил сетевое устройство, использующее IP-адрес 192.168.1.254 , скажем, сетевой коммутатор, за которым следует пункт назначения, 192.168.1.1 , маршрутизатор.
tracert www.google.com
Используя команду tracert, как показано выше, мы просим tracert показать нам путь от локального компьютера до сетевого устройства с именем хоста www.google.com .
В этом примере мы видим, что tracert идентифицировал пятнадцать сетевых устройств, включая наш маршрутизатор, на 10.1.0.1 и вплоть до цель из www.google.com , который мы теперь знаем, использует общедоступный IP-адрес 209.85.225.104 , который просто один из многих IP-адресов Google.
Замечания: Хлопсы с 4 по 12 были исключены выше, чтобы просто привести пример. Если вы выполняете реальный трассер, все результаты будут отображаться на экране.
tracert -d www.yahoo.com
В этом последнем примере команды tracert мы снова запрашиваем путь к веб-сайту, на этот раз www.yahoo.com , но теперь я предотвращаю tracert от разрешения имен хостов, используя -d вариант.
В этом примере мы видим, что tracert снова идентифицировал пятнадцать сетевых устройств, включая наш маршрутизатор, на 10.1.0.1 и вплоть до цель из www.yahoo.com , который мы можем предположить, использует общедоступный IP-адрес 209.191.122.70 .
Как вы можете видеть, на этот раз tracert не разрешил имена хостов, что значительно ускорило процесс.
Что такое TTL?
После запуска tracert в окне командной строки можно прочесть такую фразу: «с максимальным числом прыжков 30» (на русском или английском).
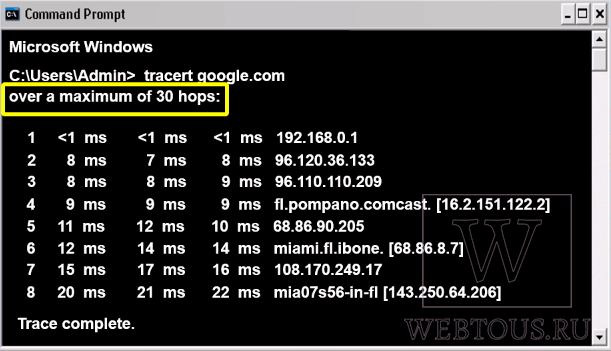
Количество таких прыжков (hops) определяет параметр TTL (Time To Live), или время жизни. Он задает то, как долго переданные пакеты данных могут жить прежде чем будут отброшены. По умолчанию задаётся 30 прыжков. Если пакеты не достигают цели через 30 переходов, они автоматически отбрасываются.
tracert –h 4 google.com
Вышеуказанная запись означает, что когда данные достигают четвертого прыжка (узла), они отбрасываются и не передаются далее.
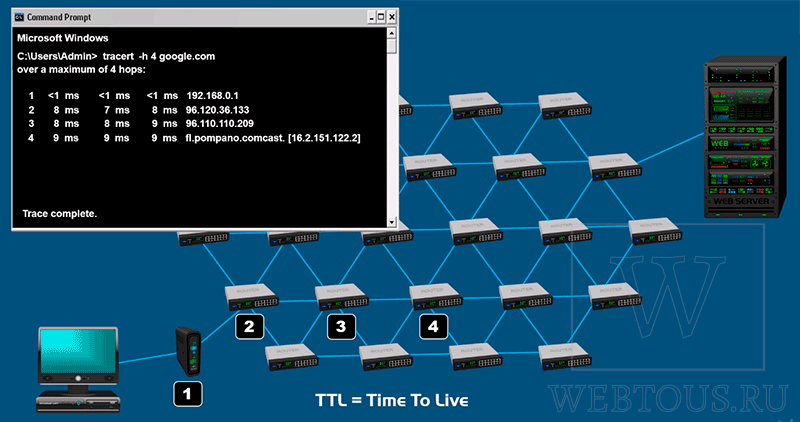
Для чего вообще нужен TTL? TTL способен предотвратить бесконечное перемещение пакета данных по сети Интернет в попытках найти пункт назначения. Такое может случиться, если некоторые маршрутизаторы в Интернет были неправильно настроены, и данные могут попасть в бесконечный цикл между этими маршрутизаторами без перспективы «прорваться» на следующий узел на своем пути до цели.
Получается так, что эти «неправильные» маршрутизаторы заняты постоянной обработкой присланных однажды пакетов, что мешает обработке последующих.
Функциональность
Traceroute использует эхо-пакеты протокола ICMP (Internet Control Message Protocol — ICMP) со значениями переменного времени жизни (TTL). Каждое время отклика каждого прыжка будет вычисляться. Для того, чтобы гарантировать и гарантировать точность, каждый прыжок будет опрашиваться несколько раз, обычно 3 раза, чтобы лучше измерить и проверить реакцию конкретного прыжка. Он использует очень важный и полезный инструмент для определения задержек ответа и циклов маршрутизации, которые присутствуют в сетевом пути через узлы пакетной коммутации. Он помогает определить местоположение любых точек сбоя, которые могут возникнуть по пути к определенному пункту назначения. Если при передаче данных возникнет икота или прерывание, трассировщик автоматически покажет, где именно по цепочке возникла проблема.
Если будет введена команда traceroute, утилита инициирует отправку пакетов, используя ICMP, включая TTL. Это позволит трассировщику определить время, необходимое для перехода к первому маршрутизатору. Если предельное значение времени будет увеличено, пакет будет повторно отправлен на второй маршрутизатор по пути к пункту назначения и вернет сообщение о превышении времени и т.д. и т.д. Если значение времени будет увеличено, то пакет будет повторно отправлен, чтобы он достиг второго маршрутизатора по пути к пункту назначения. Traceroute помогает пользователям определить, когда пакет достиг места назначения, путем включения номера порта, который находится за пределами нормального диапазона. Когда он будет получен, будет возвращено недоступное сообщение порта. Это позволит трассировщику измерить длительность последнего прыжка. С прогрессом, который будет достигнут при трассировке, записи будут отображаться пользователям прыгать прыжком.
На выходе Traceroute отобразится IP-адрес пункта назначения и максимальное количество прыжков, которые он пройдет, прежде чем полностью покинет трассу. Затем на экране отобразится имя, IP-адрес и время отклика, требуемое для каждого перехода.
- Это интернет-шлюз сети, с которой выполняется запуск трассировки.
- Обычно это шлюз провайдера Интернет-услуг (ISP).
- Обычно это имя и IP-адрес провайдера хмеля магистрального ISP.
Эти следы продолжатся до целевого домена, будут перечислять все прыжки прямо по пути сюда. Если нет ответа от прыжка, на экране появится звездочка (*), после чего будет выполнена попытка еще одного прыжка. Если это будет сделано успешно, отобразится время отклика прыжка. Наконец, будет также отображен целевой домен с IP-адресом.
Чем Tracert отличается от Ping?
Широкоизвестная команда PING используется для проверки связи с сервером. Ваш компьютер отправляет четыре пакета данных в пункт назначения, и как только они прибудут туда, пакеты вернутся обратно на ваш компьютер.
Если вы получили все или только часть пакетов данных на свой компьютер, это говорит о наличии общего соединения между вашим ПК и конечным пунктом. Кроме этого, вы получите данные о том, сколько по времени (в миллисекундах) заняло путешествие пакетов данных туда-обратно.
Traceroute даст нам больше информации – утилита не только проверит наличие связи с конечным пунктом назначения, но и с каждым маршрутизатором на этом пути. Она измерит время приема-передачи пакетов данных от каждого встреченного на пути маршрутизатора.
Назначение и применение Tracert на практике
Tracert – не просто некая абстрактная команда, которую понимает командная строка, а полноценная программа. Точнее, служебное консольное (не имеющее оконного интерфейса) Windows-приложение, предназначенное для определения пути, по которому направляются сетевые пакеты от одного узла к другому. Имя приложения образовано от «trace route», что означает «трассировка маршрута».
Программа Tracert является собственным компонентом Windows (устанавливается на компьютер вместе с ОС), ее исполняемый файл – TRACERT.exe, постоянно находится в папке %windir%/system32.
Для простоты понимания работы трассировщика представим сетевой пакет как обычную посылку, которую вы отправили по почте в соседний город. На пути следования к адресату (конечному узлу), посылка делает несколько остановок на сортировочных пунктах (промежуточных узлах), где ее регистрируют и отсылают дальше. Вы, как отправитель, зная почтовый трек-номер посылки, можете следить за ее передвижением на специальных сайтах. Если отправление вовремя не доставлено, вы легко узнаете, на каком этапе пути оно потерялось.
Подобным образом работает и Tracert. Только он предоставляет информацию о не почтовых, а о сетевых отправлениях.
Обратите внимание на сходство этих записей:
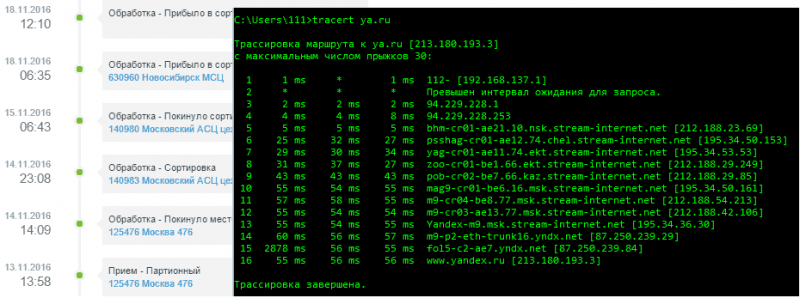
Трассировка применяется как один из инструментов комплексной диагностики сетевых сбоев. Так, с ее помощью можно определить:
- На каком уровне происходит блокировка недоступного веб-ресурса: на уровне домашней сети (пакеты не отсылаются дальше шлюза), в сети провайдера или за ее пределами.
- Где пакеты сбиваются с правильного маршрута. Например, причиной того, что вместо запрашиваемого сайта открывается страница с рекламой, может быть и вредоносная программа на компьютере пользователя, и перенаправление с какого-либо сетевого узла.
- Является ли веб-ресурс тем, за что себя выдает.
Синтаксис команды Tracert
ЬгасегЬ -d -час MaxHops -w TimeOut -4 -6 цель /?
Совет: См. «Как прочитать командный синтаксис», если вам трудно понять синтаксис tracert, описанный выше или в приведенной ниже таблице.
| -d | Эта опция запрещает трассировать от разрешения IP-адресов на имена хостов, что часто приводит к гораздо более быстрым результатам. |
| -час MaxHops | Этот параметр tracert указывает максимальное количество переходов в поиске цель , Если вы не указали MaxHops , и цель не был найден 30 прыжками, tracert перестанет смотреть. |
| -w TimeOut | Вы можете указать время в миллисекундах, чтобы разрешить каждый ответ до таймаута, используя этот параметр tracert. |
| -4 | Этот параметр заставляет tracert использовать только IPv4. |
| -6 | Этот параметр заставляет tracert использовать только IPv6. |
| цель | Это назначение, либо IP-адрес, либо имя хоста. |
| /? | Используйте переключатель справки с помощью команды tracert, чтобы показать подробную справку о нескольких параметрах команды. |
Другие менее часто используемые параметры для команды tracert также существуют, в том числе -j Список_адресов , -Р, а также -S Адрес источника . Для получения дополнительной информации об этих параметрах используйте ключ справки с помощью команды tracert.
Совет: Сохраните длинные результаты команды tracert в файл с помощью оператора перенаправления. Посмотрите, как перенаправить вывод команды в файл или получить подсказки командной строки для этого и других полезных советов.
О трассировке
Traceroute отправляет пакеты данных на целевой компьютер, сервер или веб-сайт и записывает любые промежуточные шаги, через которые проходят пакеты. Результатом команды traceroute будут IP-адреса и доменные имена, через которые проходят пакеты. Эти записи также показывают, сколько времени требуется, чтобы пакеты достигли каждого пункта назначения. Это может объяснить, почему некоторые веб-сайты загружаются дольше, чем другие, поскольку количество переходов трафика может варьироваться.
Traceroute также полезен для отображения локальных сетей. Понимание топологии и подключений локальной сети можно найти при запуске инструмента.
Обратите внимание, что при использовании traceroute некоторые устройства могут плохо взаимодействовать. Это может быть связано с ошибками маршрутизаторов, ограничивающими скорость сообщениями ICMP интернет-провайдерами, устройствами, не настроенными для отправки пакетов ICMP (для предотвращения распределенных DoS-атак) и т.д
Некоторые сети также настроены на блокировку запросов трассировки.
Объективы трассировки
Существует три цели этого инструмента трассировки, который дает представление о проблеме пользователя в сети:
- Весь путь, по которому проходит пакет.
- Имена и идентификационные данные маршрутизаторов и устройств на пути пользователя.
- Сетевая задержка или, точнее, время, необходимое для отправки и получения данных на каждое устройство по маршруту.
Трассировщик покажет предел того, сколько строк хмеля он будет отображать, а именно 30 хмелей, это считается максимальным числом.
Ниже приведен список символов с описанием, которые появятся в выводе команды traceroute:
| Командный символ трассировки | Описание |
|---|---|
| Nn msec | Обратный ход (в миллисекундах) для указанного количества зондов. |
| * | Зонд выключен. |
| A | Административно запрещено |
| Q | Успокоительное средство для источника |
| I | Пользовательский прерванный тест |
| U | Порт недоступен |
| H | Хост недоступен |
| N | Сеть недоступна |
| P | Протокол недоступен |
| T | Таймаут |
| ? | Неизвестный тип пакета |
Однако, помимо всего этого, у трассировки есть ограничения. Traceroute обнаруживает пути не на уровне маршрутизатора, а на уровне интерфейса. Это может также указывать на путь, которого на самом деле не существует для того, чтобы минимизировать проблему, есть Париж-трассировка, которая служит модификацией трассировки. Это помогает поддерживать идентификатор потока зондов, чтобы избежать балансировки.
Проверка пинга
Для проверки пинга используется одноименная команда ping, которую необходимо вводить в командной строке. Запустить командную строку можно следующими способами:
Windows:
1) Пуск -> Все программы -> Стандартные -> Командная строка
2) Пуск -> Выполнить -> cmd
Linux:
В данной ОС существует множество терминалов, поэтому для этих целей можно использовать любой из установленных на ПК. Обычно стандартный терминал можно запустить сочетанием клавиш CTRL+ALT+T.
Итак, чтобы пропинговать определенный сервер, необходимо выполнить команду:
ping <IP или домен>
Например, для пинга адреса 11.222.33.44 необходимо выполнить команду:
ping 11.222.33.44
Ниже приведён пример результатов выполнения пинга одного из IP адресов.
Как видно из результатов, было передано и получено 4 пакета размером 32 байта. Время обмена одним пакетом составило 47 милисекунд.
Стоит отметить, что в Windows по умолчанию выполняется отправка только 4 пакетов. В Linux обмен пакетами продолжается до тех пор, пока пользователь самостоятельно не остановит процесс сочетанием клавиш CTRL+C. Чтобы запустить ping аналогичным образом в Windows, необходимо использовать параметр -t. Например:
ping -t 11.222.33.44
Остановка обмена пакетами выполняется тем же сочетанием клавиш – CTRL+C.
Установка количества отправляемых пакетов
Чтобы задать максимальное количество отправляемых пакетов, необходимо использовать команду следующего вида:
Windows:
ping -n <число_пакетов> <IP или домен>
например:
ping -n 5 11.22.33.44
Linux:
ping -c <число_пакетов> <IP или домен>
например:
ping -c 5 11.22.33.44
Изменение размера отправляемых пакетов
Чтобы выполнить ping с использованием пакетов определенного размера (в байтах), необходимо использовать следующую команду:
Windows:
ping -l <размер_пакетов> <IP или домен>
например:
ping -l 64 11.22.33.44
Linux:
ping -s <размер_пакетов> <IP или домен>
например:
ping -s 64 11.22.33.44
В данном случае производилась отправка пакетов размером в 64 байта.
Как сделать трассировку?
Для этого вам понадобится служебная программа (утилита) traceroute. Принцип ее действия прост: программа посылает в проблемном направлении информационный сигнал – пакет данных, получая ответ от каждого из узлов – своеобразное информационное эхо. Таким образом, можно замерить время прохождения сигнала от одного узла к другому, без труда выявив «слабое звено».
Не нужно бросаться искать, где бы скачать такую полезную вещь: утилита traceroute уже встроена в вашу операционную систему. Для ее запуска служит команда tracert. Итак, что вам необходимо сделать:
- Вызываем командную строку. Для этого:
- Нажимаем кнопку пуск на экране либо клавишу win на клавиатуре (клавиша win на стандартной клавиатуре находится между Alt и Control, на ней изображен всемирно известный логотип всеми любимой операционной системы Windows);
- В появившемся меню (стартовом меню) выбираем пункт «выполнить». Команда «выполнить» позволяет задействовать служебные программы системы Windows, спрятанные подальше от рук любопытных пользователей, так как неумелое пользование некоторыми программами может нанести вред работе операционной системе и хранящимся на компьютере данным. Своего рода «защита от дурака». Но мы уж точно не дураки, поэтому продолжаем;
- В появившейся после выбора «выполнить» строке вводим вручную латинским шрифтом cmd и нажимаем Ok. Командная строка вызвана.
Справка: быстро вызвать строку «выполнить» можно нажав на клавиатуре комбинацию win+r. После чего можно ввести cmd.
- В командную строку вводим команду tracert имя или IP сайта (с подсоединением к которому возникли проблемы). Например, tracert ru.
- Ожидаем результат. В результате мы увидим несколько строк (до 30), каждая из которых – узел, через который проходит информация. В строке будет написано имя или IP узла и время прохождения сигнала в миллисекундах (ms – тысячная доля секунды).
Выше описанное актуально для операционной системы Windows, а как выполняется трассировка маршрута под Linux? В общих чертах аналогично, только терминал (аналог командной строки) вместо cmd вызывается сочетанием клавиш Ctrl+Alt+t, а вместо tracert вводим traceroute. Стоит также отметить, что трассировка в Linux будет продолжаться, пока пользователь не прервет ее сам, нажав ctrl+c.
Что нам даст результат? Чем больше время прохождения пакета, тем больше сайт «тормозит», таким образом, мы выявим узел, виновный в «тормозах». Непроходимый же узел будет обозначен надписью «Превышен интервал ожидания маршрута». Чем выше в списке проблемная строка, тем более локальна проблема. «Непроходимость» внизу списка указывает на проблемы с сайтом или доменом, а вверху – у вашего провайдера либо в локальной сети.
Определение
Трассировка – по сути это тестирование, при котором пользователь может увидеть, по какому пути проходит пакет данных до конечного сервера. То есть через какие узлы он проходит и с какой задержкой. Например, при стандартной команде «Ping» вы получите информацию о времени отклика или время отправки и приема пакета. А при трассировке вы увидите через какие IP узлов проходит этот самый пакет до конечного сервера.
Часто данной утилитой пользуются инженеры или системные администраторы, чтобы выявить слабые стороны сети. В общем, штуковина полезная почти для всех. Далее я расскажу, как сделать трассировку до сайта или до выделенного игрового сервера, а также как вообще ею пользоваться.
Что такое трассировка к IP адресу
Когда вы заходите на любой сайт в интернете, ваш компьютер в этот момент посылает запрос к серверу. Путь этот проходит сквозь маршрутизаторы. Если все прошло успешно, тогда нужный сайт отобразится у вас в браузере. Если нет — появится уведомление об ошибке.
Соединение с сайтом может не произойти по разным причинам: сам веб-ресурс не работает, запрос со стороны компьютера не дошел до конечного сервера, потерявшись в промежуточных узлах связи, и т. д. Чтобы точно определить причину, по которой не удалось загрузить сайт, стоить выполнить трассировку IP-адреса.
Traceroute (трассировка) представляет собой утилиту сетевой диагностики. С ее помощью удается записать маршрут или конкретные компьютеры шлюза во время каждого перехода в интернете. Трассировка записывает все запросы между компьютером пользователя и другим пунктом назначения, куда направляются эти запросы. С помощью технологии Traceroute удается рассчитать и определить, сколько времени понадобилось на каждый прыжок. Также трассировка IP помогает отследить весь путь запроса до места назначения.
Как скопировать результаты пинга и трассировки из командной строки?
Даже если трассировка по домену прошла успешно, стоит «пропинговать» сервер, чтобы увидеть, не теряются ли пакеты. Да и техподдержка может попросить статистику обмена данных вместе с отчетом о трассировке.
Вводим: tracert и IP адрес, нажимаем «ввод» и получаем отчет. Если данные нужны не лично вам, а для тех. поддержки, выделяем мышкой нужные строки и нажимаем «enter». Информация попадает в буфер обмена. Создаем текстовый файл и вставляем комбинацией клавиш Ctrl V. Сохраняем и отправляем в техподдержку.
iPipe – надёжный хостинг-провайдер с опытом работы более 15 лет.
Мы предлагаем:
Выводы
Итак, мы разобрались с использованием команды tracert в Windows и ее параметрами, посмотрели примеры трассировок, которые нам выводила утилита tracert, но главное нужно сделать вывод о том, что утилита tracert не такая простая, как кажется на первый взгляд, и чтобы ее правильно использовать, нужно иметь представление о том, как вообще работают компьютерные сети.
К сожалению, об этом многие забывают, если вас это не убедило, то представьте, что вы пришли к доктору на обследование, который в совершенстве умеет пользоваться своими докторскими инструментами: он знает, что стетоскоп нужно вставлять в уши, прикладывать другой его конец к груди и спине пациента, говорит дышите, не дышите, но этот доктор совершенно не знает ничего о том, как работает человеческое тело, он не понимает, что он слышит в своём стетоскопе и в конце концов поставит неверный диагноз. Аналогичная ситуация и с командой tracert, которой проще пользоваться, чем стетоскопом.








