Обновляем драйвера на windows 10
Содержание:
- Откуда брать драйверы
- Что такое цифровая подпись Microsoft?
- Driver Booster
- Просмотр драйверов на Windows 10 через командную строку
- Обновление драйверов устройств вручную
- Установка через настройки Windows
- Какой драйвер скачать для сетевой карты (Ethernet-контроллера)?
- Отключение проверки цифровой подписи драйверов
- Сетевой карты и Wi-Fi
- Стандартные параметры
- Как создать резервную копию драйверов Windows 10
- Решение проблем с установкой драйверов
- Просмотр драйверов на Windows 10 с помощью PowerShell
- Driver Genius
- Ручная установка драйверов
- Windows не удалось найти драйвер для сетевого адаптера
- Создание резервной копии драйверов с помощью pnputil
- Как узнать какие драйвера нужны?
Откуда брать драйверы
В функционал виндовс включена опция автоматического обновления. Система сама находит и скачивает из внутренних серверов нужное программное обеспечение. Также можно самостоятельно посетить официальные сайты производителей оборудования и скачать свежую версию драйверов, это особенно актуально для владельцев ноутбуков.
Также существуют отдельные площадки, которые загружают программное обеспечение для популярных производителей оборудования и его можно скачать оттуда, ярким примером служит проект DriverPack Solution. Это очень хороший вариант для обновления драйверов на Windows 10, разработчики проекта имеют свой сайт и отдельную программу, о которой мы поговорим более подробно ниже в статье.
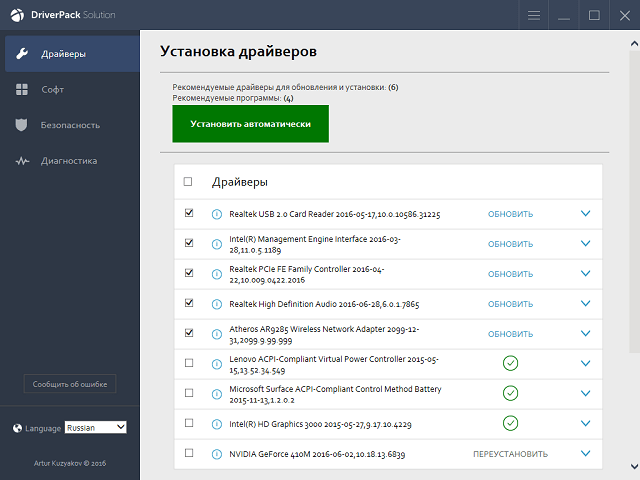
Что такое цифровая подпись Microsoft?
Цифровая подпись Microsoft — это программа, позволяющая поставщикам аппаратного обеспечения отправлять свои драйверы в Microsoft для получения соответствующей криптографической подписи. Такая подпись не подразумевает проверку качества продукции, она лишь гарантирует что драйвер оборудования официален и действительно принадлежит разработчику.
Цифровая подпись предотвращает риски установить драйвер с каким-либо вирусом или вредоносным программным обеспечением в нем. Именно поэтому при попытке установить программу без криптографической подписи операционная система Windows отказывается выполнять поставленную задачу.
Тем не менее, если вы уверены в надежности источника, но цифровая подпись мешает установить драйвер, существует решение, которое поможет отключить проверку на ее наличие. Давайте рассмотрим его подробнее.
Driver Booster
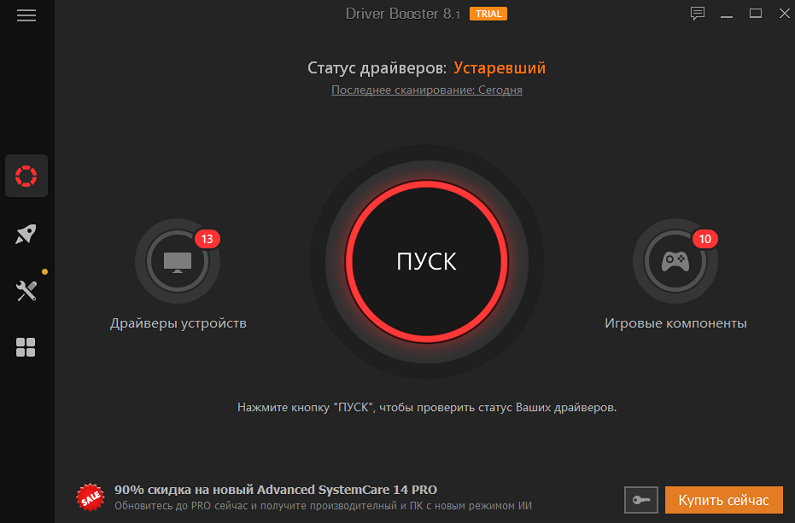
http://ru.iobit.com/driver-booster.php
На протяжении ряда последних лет именно Driver Booster считается лучшей специализированной программой для обновления драйверов. Многих юзеров подкупает простота использования утилиты – для запуска процесса достаточно нажать одну кнопку.
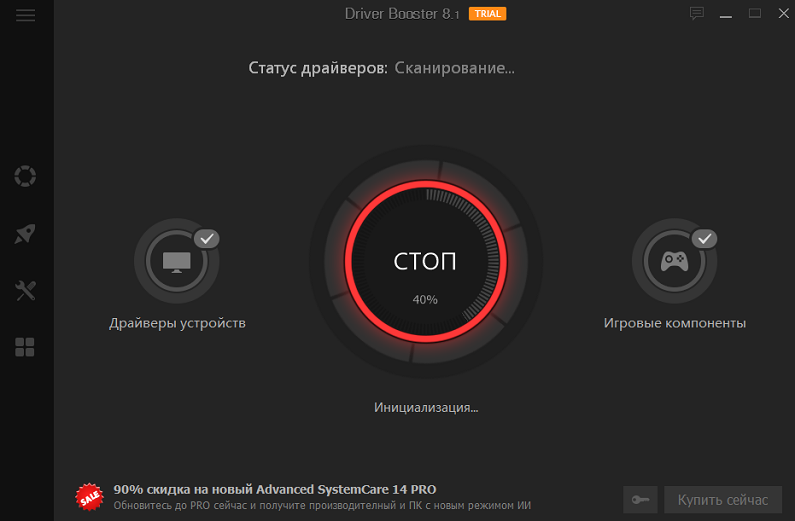
Разумеется, назвать это главным достоинством программы никак нельзя. На вершине рейтинга она оказалась потому, что выполняет работу по сканированию компьютера на предмет поиска устаревших драйверов лучше всего, подыскивая для вашего железа наиболее актуальные версии. После окончания сканирования высвечивается список установленных драйверов с рекомендациями, какие из их нуждаются в замене, а какие являются полностью рабочими. От вас потребуется только отметить рекомендованные позиции и активировать обновление драйвера.
Вторая область использования утилиты – обновление программных компонент операционной системы, отвечающих за работоспособность игр, и если вы геймер и имеете проблемы с некоторыми из них, стоит произвести проверку ПК с помощью Driver Booster.
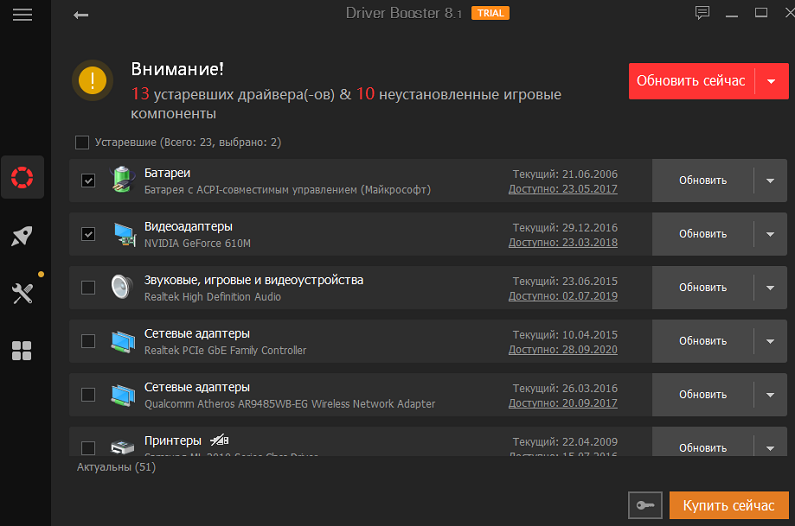
Другие достоинства программы:
- тщательно проработанный интерфейс, не доставляющий неудобств даже новичкам;
- постоянно обновляемая база драйверов, состоящая из позиций для более чем миллиона различных устройств);
- возможность обновления игровых библиотек в Windows (NET FrameWork, DirectX, C++);
- простой двухэтапный алгоритм: сканирование и предложение замены конкретных драйверов, с которым можно соглашаться, а можно настраивать список замен самостоятельно;
- если обновление драйвера оказалось неудачным – всегда можно откатиться до предыдущего состояния;
- имеется режим пакетного обновления драйверов, и он задействуется по умолчанию.
ВНИМАНИЕ. До 8 версии утилиты для её работы требуется наличие доступа к интернету, автономная работа обеспечена в последних обновлениях программы.
Просмотр драйверов на Windows 10 через командную строку
Весь перечень установленных в Windows драйверов, можно получить с помощью командной строки.
В дополнительном меню кнопки «Пуск» используем отмеченный пункт, чтобы запустить консоль с административными привилегиями.
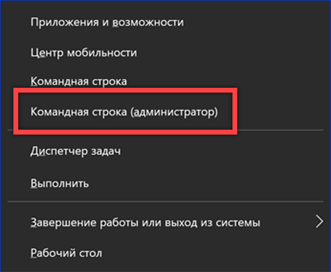
Набираем команду «driverquery». В окне выводится полный список всех драйверов, отсортированный в алфавитном порядке.
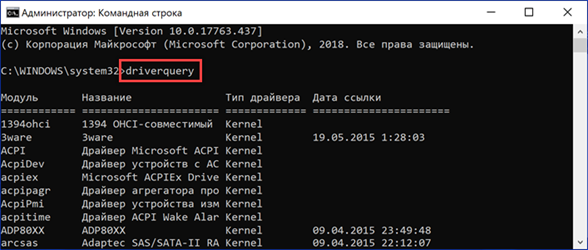
Для удобства изучения его можно скопировать с помощью горячих клавиш. Выделяем все содержимое окна командной строки сочетанием «Ctrl+A». Копируем информацию нажимая «Ctrl+C», и вставляем ее в Блокнот комбинацией «Ctrl+V».
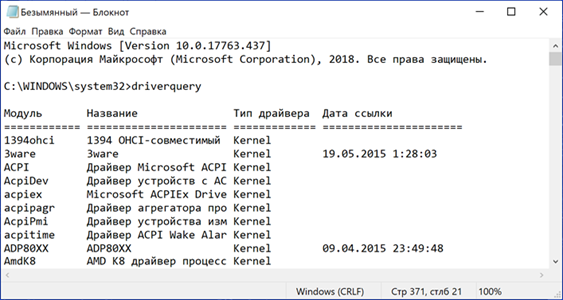
Применение дополнительных ключей позволяет выводить детализированную информацию. Для примера показана команда «driverquery /si». С ее помощью открывается список только подписанных драйверов. Полный перечень дополнительных параметров можно получить, набрав «driverquery /?».
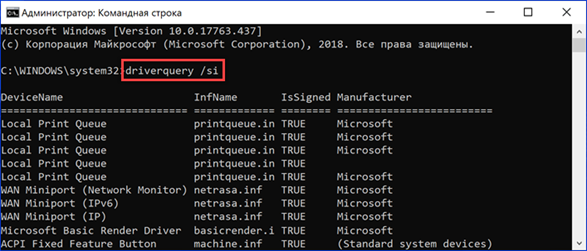
Обновление драйверов устройств вручную
Многие спрашивают, как установить драйвера на Виндовс 10 вручную. Для этого можно воспользоваться сторонним программным обеспечением или произвести самостоятельную инсталляцию, скачав нужную версию приложения с официального сайта разработчиков. Наиболее подходящими утилитами для автоматического поиска и загрузки драйверов являются Driver Pack Solution, Driver Easy Pro, Driver Hub.
Driver Pack Solution
Данная утилита предназначена для автоматической загрузки и установки актуальных версий драйверов на Windows. Существует несколько версий утилиты: онлайн-установщик или автономная программа, которую нужно инсталлировать на ПК.
Установка драйверов на Windows 10 через Driver Pack Solution:
- Скачать программу с официального сайта разработчиков.
- Произвести инсталляцию на компьютер в корень системного диска.
- Запустить утилиту с правами администратора. Начнется процесс диагностики системы. Затем будет запущен менеджер управления обновлениями.
- На главном экране необходимо нажать кнопку «Анализ». После этого утилита просканирует систему и оповестит пользователя о том, какое программное обеспечение нужно переустановить.
- Далее появится сообщение «Сейчас начнется автоматическая настройка компьютера» и «Подготовка Windows к установке оборудования». Будет автоматически создана точка восстановления системы. После этого утилита закроет все ненужные процессы и начнет скачивать файлы. Далее начнется распаковка архивов и экспорт файлов в системный каталог. После того как все нужное программное обеспечение будет установлено, необходимо перезагрузить компьютер.
Driver Pack Solution
Важно! Онлайн-установщик существенно нагружает ресурсы ПК, особенно процессор, так как происходит скачивание файлов из Интернета. Поэтому лучше всего загружать автономную версию
Также в программе есть голосовой помощник, который подскажет начинающим пользователям основы работы с утилитой. Если ассистент не нужен, то звук можно отключить, нажав специальную иконку в правом углу окна приложения.
Driver Easy Pro
У данной функциональной утилиты очень хороший рейтинг среди пользователей. С ее помощью можно загрузить и установить требуемое программное обеспечение за несколько минут.
Установка драйверов на десятку через Driver Easy Pro:
- Необходимо загрузить утилиту с официального сайта разработчиков.
- Произвести инсталляцию в корень системного диска.
- В главном окне программы необходимо нажать на кнопку «Scan Now».
Обратите внимание! Начнется процесс инициализации файлов и параметров системы. Будет определен список оборудования, для которого нужно обновить программное обеспечение
Утилита загрузит дрова и в автоматическом режиме произведет их инсталляцию. По завершению процесса установки необходимо перезагрузить персональный компьютер.
Driver Hub
Функциональная утилита для загрузки и установки драйверов для Windows:
- Необходимо скачать утилиту с сайт разработчиков и инсталлировать ее на ПК.
- В главном окне программы нажать на кнопку «Поиск сейчас».
- В течение нескольких минут будут найдены обновления. Чтобы их инсталлировать, требуется нажать на кнопку «Установить». Также утилита создаст точку восстановления системы, если работа Windows будет нарушена.
Driver Hub
Самостоятельная установка драйверов
Многие спрашивают, как произвести самостоятельную инсталляцию драйверов для Windows 10. Сделать это достаточно просто, в первую очередь необходимо определить основное устройство, для которого нужно скачать программное обеспечение:
Вторым шагом является поиск нужного драйвера. Взять их для десятой Windows можно на сайте разработчиков оборудования для компьютера
При этом важно учитывать разрядность системы 32 или 64 бита.
После того как ПО было скачено, нужно запустить мастера установки.
Далее остается только следовать инструкциям и, после того как программное обеспечение было инсталлировано, нужно перезагрузить ПК.
Важно! Если отключена автоматическая загрузка драйверов, то пользователю необходимо постоянно проверять наличие актуальных версий. Посмотреть новые версии можно на сайтах разработчиков оборудования для ПК
Установка через настройки Windows
Windows 10 максимально оптимизировал свою систему установки и обновления драйверов, что значительно упрощает работу пользователя с компьютером.
Этот способ основывается на том, чтобы ОС Windows сама осуществила поиск обновлений для драйверов. К сожалению, система справляется с этой задачей не всегда.
Бывает, что она не может найти обновления для драйверов, когда они есть.
Но попробовать этот метод можно:
1. Меню Пуск→Диспетчер устройств→Драйверы.
2. Отыщите в списке нужное устройство, откройте его меню и нажмите кнопку Обновить драйверы.
3. В открывшемся окошке выберите Автоматический поиск обновленных драйверов.
Автоматический поиск драйверов
4. Подождите, пока идет процесс поиска.
5. Если ОС найдет обновления, то предложит их инсталляцию. Или же сообщит о том, что драйверы не найдены.
Какой драйвер скачать для сетевой карты (Ethernet-контроллера)?
Мы выяснили, что нам нужно скачать и установить драйвер для Ethernet-контроллера. У вас наверное сразу возник вопрос, какой драйвер нужен, и где его можно скачать. Сейчас разберемся.
Самый правильный способ, это искать драйвер для модели вашего ноутбука, материнской платы, или самой сетевой карты.
Я понимаю, что интернет у вас скорее всего не работает. Если у вас с самим адаптером, ноутбуком, или материнской платой (если у вас ПК) был в комплекте диск с драйверами, то можно попробовать установить драйвер с диска.
Если диска нет, тот придется искать и скачивать драйвер с другого компьютера, или даже мобильного устройства. Затем переносить его на нужный компьютер и устанавливать.
Если у вас ноутбук со встроенным сетевым адаптером
В зависимости от производителя вашего ноутбука, сам процесс будет отличатся. Поэтому, я не могу дать конкретную инструкцию. Но порядок действий будет таким же. Так как на сайте каждого производителя, есть страничка определенной модели ноутбука, где можно скачать все драйвера.
Более подробно этот процесс я описывал в статье как установить драйвера на Wi-Fi адаптер в Windows 7. В данном случае все точно так же, только в конечном итоге скачиваем драйвер не на Wi-Fi, а на сетевую карту. Хотя, драйвер для Wi-Fi адаптера вам скорее всего так же придется скачать и установить.
Поиск LAN драйвера для стационарного компьютера
Если у вас стационарный компьютер, на котором сетевая карат встроенная в материнскую плату, то драйвер нужно искать на сайте производителя материнской платы, для модели вашей материнской платы. У вас наверное возник вопрос, как узнать модель материнской платы. Есть много программ, типа AIDA64, или CPU-Z. Но это можно сделать так же через командную строку.
Откройте командную строку, и по очереди выполните команды:
Можно только последнюю. После ее выполнения вы увидите модель материнской платы.
Дальше ищем в интернете по модели материнской платы, переходим на сайте разработчика, в моем случае это MSI, и скачиваем LAN драйвер. Только не забудьте выбрать свою операционную систему. Там точно будет такая возможность.
Если у вас PCI, или USB сетевая карта
В таком случае, сначала проверьте, не было ли диска с драйверами в комплекте с самой картой.
Если нет, то нужно узнать модель сетевого адаптера, и скачать драйвер с официального сайта. Модель, как правило, можно посмотреть на самом устройстве.
Отключение проверки цифровой подписи драйверов
Перед тем как установить любые драйвера, система проверяет их подпись — сертификат, подтверждающий их подлинность. Необходимо это для того, чтобы вы по ошибке не установили вредоносные или поддельные драйвера. Но бывают случаи, когда система ошибется, принимая настоящие драйвера за опасные или неподлинные. Избавиться от этой проблемы можно, отключив проверку подписей драйверов.
Учтите, что отключив проверку, вы подвергаете свой компьютер опасности: на него могут установиться драйвера, имеющие вредоносный код. Если есть возможность установить другие драйвера, возможно, скачав их с другого сайта, то лучше воспользуйтесь этой возможностью, отключайте подпись только в крайнем случае. Но если вы все-таки решились, то выполнить деактивацию можно несколькими способами, описанными ниже.
При помощи параметров системы
Этот способ подойдет тем, кто хочет отключить проверку до ближайшей перезагрузки компьютера. То есть, после перезапуска системы подпись будет проверяться снова.
-
Откройте параметры компьютера, найдя эту утилиту через поиск Windows.
-
Разверните подраздел «Обновление и безопасность».
-
В левом меню выберите пункт «Восстановление».
-
В блоке «Особые варианты загрузки» кликнете по кнопке «Перезагрузить сейчас». Учтите, что компьютер будет перезагружен, несохраненные данные могут быть утеряны.
-
Дождитесь, пока компьютер перезагрузиться и откроется специальное меню. Выберите раздел «Диагностика».
-
Разверните пункт «Дополнительные параметры».
-
Выберите функцию «Параметры загрузки».
-
В открывшемся меню нас интересует седьмой вариант «Отключить обязательную проверку драйверов». Выбрать этот вариант можно при помощи клавиши F7 на клавиатуре. Готово, дождитесь перезапуска системы и выполните установку драйверов.
При помощи редактирования локальной групповой политики
Учтите, что этот способ подойдет только для пользователей с Windows 10 Pro, то есть операционная система домашней версии не подойдет, так как подобной функции там попросту нет.
-
Через строку поиска откройте утилиту «Выполнить».
-
Используйте команду gpedit.msc.
-
Используя древо папок в левой части окна, перейдите к папке «Конфигурация компьютера».
-
Далее к подпапке «Административные шаблоны».
-
Откройте папку «Система».
-
И перейдите к конечной подпапке «Установка драйвера».
-
Находясь в конечной папке, запустите файл «Цифровая подпись драйверов устройств».
-
В открывшемся окошке выберите вариант «Отключить».
-
Второй вариант отключить подпись — выбрать вариант «Никогда» в блоке «Параметры».
-
Готово, нажмите последовательно кнопки «Применить» и «ОК», теперь можно устанавливать драйвера без подписи.
Через выполнение команд
Этот способ позволяет отключить проверку до того момента, когда вы самостоятельно выполните ввод команды, включающую ее. Но перед тем как приступить к выполнению команд, необходимо соблюсти одно условие: на вашем компьютере должен быть BIOS или же режим UEFI, в котором необходимо деактивировать функцию Secure Boot. Если это условие выполнено, выполните следующие действия:
-
Сначала необходимо перевести компьютер в безопасный режим, чтобы отключение сработало более стабильно. Для этого откройте параметры компьютера.
-
Разверните подраздел «Обновление и безопасность».
-
В левом меню выберите пункт «Восстановление».
-
В блоке «Особые варианты загрузки» кликнете по кнопке «Перезагрузить сейчас». Учтите, что компьютер будет перезагружен, несохраненные данные могут быть утеряны.
-
Дождитесь, пока компьютер перезагрузиться и откроется специальное меню. Выберите раздел «Диагностика».
-
Разверните пункт «Дополнительные параметры».
-
Выберите функцию «Параметры загрузки».
-
В открывшемся меню выберите четвертый вариант «Включить безопасный режим», нажав клавишу F4 на клавиатуре. Теперь компьютер автоматически перезагрузится в безопасный режим.
-
После окончания загрузки запустите командную строку, прибегнув к правам администратора.
-
Выполните команду, отключающую проверку подписей: exe /set nointegritychecks on.
-
Готово, перезапустите систему, чтобы вернуться в обычный режим.
-
Если вы когда-нибудь захотите вернуть проверку подписей, то выполните все те же действия, но вместо параметра on в выполняемой команде пропишите параметр off.
Сетевой карты и Wi-Fi
Следующие два важных компонента – это сетевая карта и модуль Wi-Fi. При отказе от установки апдейта на компьютере может перестать работать интернет. Если вы столкнулись с подобной ситуацией, то автоматические способы обновления через Диспетчер устройств и специальный «Центр» не помогут. Переустановка осуществляется иначе.
Вам необходимо загрузить установочный exe-файл через другое устройство, будь то второй компьютер или смартфон, а затем перекинуть его на неисправный ПК. Для загрузки можно использовать сайт производителя компьютера (если речь идет о ноутбуке) или ресурс разработчиков каждого конкретного вида оборудования.
Во втором случае нужно предварительно узнать название сетевой карты и Wi-Fi модуля. Операция выполняется через Диспетчер устройств. Далее на другом ПК откройте сайт разработчика, введите в поисковую строку название компонента и загрузите соответствующий дистрибутив. Перекиньте exe-файл на основной компьютер при помощи флешки и произведите установку.
Стандартные параметры
Следующие параметры представляют правила, которые не должны нарушать все драйверы в системе. Эти параметры включены при включении стандартных параметров в интерфейсе проверки драйверов или при настройке проверки драйверов с помощью командной /standard строки.
Автоматические проверки
Эти проверки всегда проводятся на проверяемом драйвере, независимо от того, какие параметры были выбраны.
Примеры автоматических проверок:
Специальный пул
Если этот параметр активен, средства проверки драйверов выделяют большую часть запросов памяти драйвера из специального пула. Этот специальный пул отслеживается на перезапусках памяти, перезапусках памяти и памяти, которая будет осуществляться после его освободить.
При принудительной проверке IRQL
Если этот параметр активен, то при проверке драйвера на драйвере происходит крайняя нагрузка на память, из-за того что код, на который можно встраить страницу, недействителен. Если драйвер пытается получить доступ к объемной памяти по неправильному IRQL или удерживая блокировку вращения, то это поведение обнаруживается при проверке драйвера.
Отслеживание пула
Если этот параметр активен, то при выгрузке драйвер проверяет, освободил ли драйвер все выделенную память. Он выявляет утечки памяти.
Проверка i/O
Если этот параметр активен, проверяющий драйвер выделяет IRP драйвера из специального пула и отслеживает обработку драйвера при обработке I/O. Он обнаруживает неправомерное или несогласованное использование процедуры I/O.
Если включена возможность проверки I/O:
В Windows 7 и более поздних версиях операционной системы Windows все функции расширенной проверки I/O Включаются в проверку операций I/O, и она больше недоступна и не требуется выбирать параметр “Расширенная проверка I/O” в диспетчере проверки драйверов или в командной строке.
Обнаружение блокировки
Если этот параметр активен, driver Verifier отслеживает использование драйвером блокировок вращения, мутексов и быстрых мутексов. Он определяет, может ли код драйвера в какой-то момент вызвать блокировку.
Расширенная проверка I/O
Если этот параметр активен, проверка драйверов отслеживает вызовы нескольких процедур диспетчера I/O Manager и выполняет stress testing PnP IP, power IRPs and WMI IRPs.
В Windows 7 и более поздних версиях все функции расширенной проверки I/O Включаются в проверку операций I/O. Этот параметр больше не доступен или не требуется в диспетчере проверки драйверов или в командной строке.
Проверка DMA
Если этот параметр активен, driver Verifier отслеживает использование драйвером процедур DMA. Он обнаруживает неправильное использование буферов DMA, адаптеров и регистров карт.
Проверки безопасности
Если этот параметр активен, проверящик драйверов ищет распространенные ошибки, которые могут привести к уязвимостям системы безопасности, например ссылку на адреса в режиме пользователя процедурами режима ядра.
Прочие проверки
Если этот параметр активен, проверящик драйверов ищет распространенные причины сбоя драйвера, такие как неправильное обращение с освобожденной памятью.
Проверка соответствия DDI требованиям
Если этот параметр активен, проверка драйверов применяет набор правил интерфейса драйвера устройства (DDI), которые проверяют правильное взаимодействие между драйвером и интерфейсом ядра операционной системы.
Параметр проверки соответствия DDI реализуется с помощью библиотеки режима ядра, называемой VerifierExt.sys. Если обнаружено нарушение одного из правил проверки соответствия DDI, VerifierExt.sys будет модулем, который вызвал проверку системных ошибок.
Дополнительные параметры
Эти параметры предназначены для конкретного тестирования сценария или являются вариантами, которые вводят сбои или задержки в определенные процедуры DDI для имитации крайних условий нагрузки.
Как создать резервную копию драйверов Windows 10
Далее мы используем инструмент командной строки DISM для того, чтобы сохранить все установленные драйверы. Для этого необходимо:
Запустить командную строку от имени Администратора: кликните правой кнопкой мыши (ПКМ) на «Пуск» → Командная строка (Администратор);
Введите следующую команду без кавычек: «dism /online /export-driver /destination:C:BackUpDrivers» (C:BackUpDrivers – это путь к каталогу, где будут хранится копии драйверов, при этом вы можете указать здесь любую другую папку, локальный диск, например, D:12345, в этом случае команда уже примет вид: «dism /online /export-driver /destination:D:12345», и так далее
Важно: целевая папка должна быть создана заранее, до выполнения данной команды);
После завершения процесса все имеющиеся в системе драйверы будут располагаться в папке, указанной на предыдущем шаге, и при необходимости использованы для ручной установки через диспетчер устройств
Решение проблем с установкой драйверов
Если драйверы не ставятся на видеокарту или любое другое устройство, выдавая ошибку, то нужно сделать следующее:
- убедитесь, что устанавливаемые вами драйверы поддерживаются устройством. Возможно, оно уже устарело и не тянет драйверы, предоставленные разработчиком. Внимательно почитайте, для каких моделей и версий предназначены драйверы;
- извлеките и вставьте устройство заново. Желательно вернуть его в другой порт, если такая возможность есть;
- перезагрузите компьютер: возможно, это перезапустит сломанные процессы и разрешит конфликт;
- установите на Windows все доступные обновления, если версия системы не соответствует последней доступной — драйверы могут не работать из-за этого;
- смените метод установки драйверов (автоматический, ручной и через сторонние программы);
- удалите старый драйвер перед тем, как приступать к установке нового;
- если вы пытаетесь установить драйвер из формата .exe, то запустите его в режиме совместимости.
Если ни одно из представленных выше решений не помогло решить проблему, обратитесь в техническую поддержку компании-производителя устройства, подробно перечислив способы, которые не помогли устранить проблему.
Обновление системы
Одна из возможных причин проблем при установке драйверов — необновлённая система. Чтобы установить последние версии обновлений для Windows, пройдите следующие шаги:
- Раскройте параметры компьютера, используя системную поисковую строку или меню «Пуск».
Открываем параметры компьютера в меню «Пуск»
Открываем раздел «Обновления и безопасность»
В «Центре обновления Windows» кликаем по кнопке «Проверить наличие обновлений»
Дожидаемся, пока система найдёт и скачает обновления
Начинаем перезагружать компьютер, чтобы обновления установились
Дожидаемся, пока обновления Windows будут установлены
Установка в режиме совместимости
- Если вы устанавливаете драйверы с файла в формате .exe, то разверните свойства файла и выберите страницу «Совместимость».
В «Свойствах» файла перейдите к вкладке «Совместимость»
Проверяем, совместимость с какой системой поможет установить драйверы
Просмотр драйверов на Windows 10 с помощью PowerShell
Оболочка PowerShell разработана Microsoft и продвигается в качестве современной альтернативы консоли CMD. Кроме поддержки старых команд в ней используется объектно-ориентированные сценарии.
Открываем дополнительное меню кнопки «Пуск». Запускаем PowerShell в режиме повышенных привилегий.
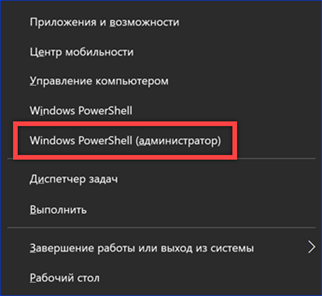
Вводим команду «Get-WindowsDriver -online -all». Ключ «all» предназначен для вывода данных о всех драйверах, установленных на локальном компьютере. Если его не использовать в список включается только программное обеспечение сторонних производителей.

Обработка введенной команды занимает несколько секунд, после чего она представляется в виде, показанном на скриншоте. Массив полученных данных не вмещается в заложенные по умолчанию 3000 строк. Чтобы изучать его с экрана размер вывода нужно заранее увеличить в настройках Powershell.
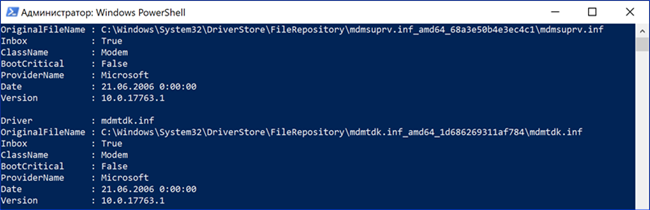
Внесем в команду небольшое улучшение предусмотрев вывод собранной информации в текстовый файл. Набираем «Get-WindowsDriver -online -all | Out-File driver.txt». Итоговый документ driver.txt сохраняется в системном каталоге.

В поисковом окне вводим полное имя файла с учетом расширения. Цифрой «2» отмечено поле с доступными вариантами действий. Можно открыть документ для изучения или перейти в директорию system32 и перенести его в более удобное место на жестком диске.
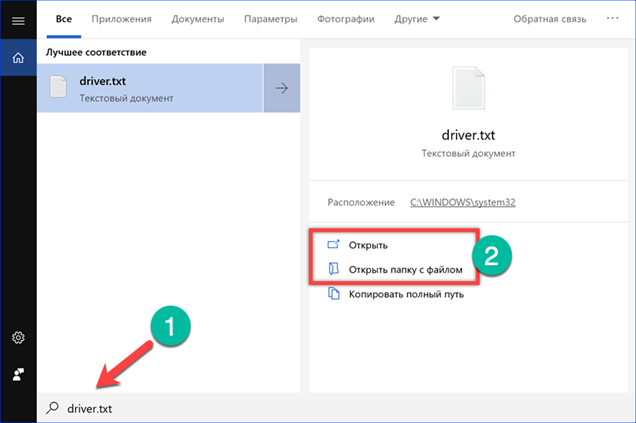
Если выделенный на скриншоте путь скопировать с Блокнота в адресную строку Проводника можно напрямую открыть файл конфигурации выбранного драйвера.
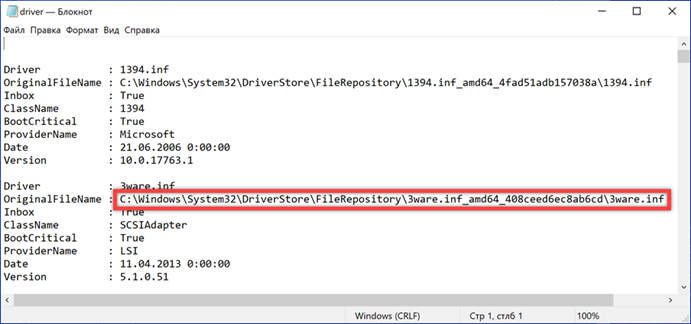
Driver Genius
Софт подходит для профессиональных мастеров и новичков в использовании Винды нескольких поколений. Программа в автоматическом режиме выполняет ряд необходимых функций:
- проверка наличия драйверов, которые требуются операционке для корректного выполнения операций по взаимодействию между различными блоками;
- обновление уже скачанных и активированных программ;
- диагностика деятельности отдельных элементов и устройств;
- восстановление поврежденных данных.
С помощью утилиты можно проверить последние обновления ОС, «дров» и некоторых других приложений. В базе взаимодействия с Driver Genius находится больше 30 тысяч различных механизмов (плееры, внешние накопители, камеры и иные).
Внимание! Утилита выполняет сохранение резервных копий внутренних файлов операционной системы, которые оформляются форматом .EXE. При необходимости любой можно активировать, и восстановить данные
При необходимости любой можно активировать, и восстановить данные.
Ручная установка драйверов
Данный метод установки драйверов является предпочтительным, так как вы полностью контролирует процесс и не допустите установку лишнего ПО на ваш ПК.
Начнём с того, что у вас должны быть диски с необходимыми драйверами в комплекте поставки ПК либо список Интернет-ресурсов откуда их можно скачать (указывается в инструкции). Для установки драйверов с диска или его образа достаточно запустить файл setup либо install, после чего откроется интерфейс, в котором нужно выбрать автоматический либо выборочный режим установки ПО.
Стандартный метод установки драйверов в ручном режиме
Для установки драйверов в Windows 10 в ручном режиме, необходимо открыть «Диспетчер устройств» и кликнуть правой кнопкой мыши по нужному устройству. Выбрать «Обновить драйверы…» затем пункт «Выполнить поиск драйверов на этом компьютере».
После чего необходимо указать место поиска драйверов воспользовавшись кнопкой «Обзор».
Обязательно поставьте галочку «Включая вложенные папки» — данная опция позволяет выбрать общую папку, в которой и будет производиться поиск драйверов. Затем нажмите «Далее» и дождитесь завершения процесса установки драйвера устройства.
Windows не удалось найти драйвер для сетевого адаптера
Вы можете попробовать следующие решения для решения проблемы:
- Обновите драйвер сетевого адаптера
- Удалить и переустановить драйвер сетевого адаптера
- Запуск устранения неполадок оборудования и устройств
- Запустить средство устранения неполадок сетевого адаптера
- Запустите восстановление системы.
1] Обновите драйвер сетевого адаптера
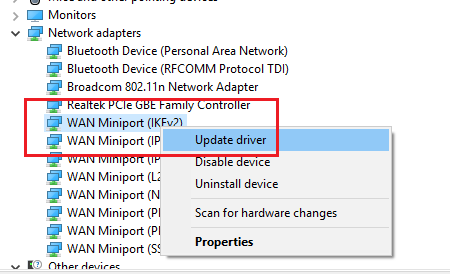
Чтобы обновить драйвер сетевого адаптера , введите devmgmt.msc в поле «Начать поиск» и нажмите «Ввод», чтобы открыть диспетчер устройств.
Найдите драйверы сетевого адаптера и раскройте список. Щелкните правой кнопкой мыши и выберите «Обновить драйвер» для каждого из драйверов.
Перезагрузите систему и проверьте, можете ли вы теперь подключиться к сети.
2] Установите драйвер сетевого адаптера
Следуйте процедуре, описанной выше, но выберите «Удалить устройство», чтобы удалить драйвер. Затем перезагрузите вашу систему и посмотрите, сможет ли Windows автоматически установить драйвер. Если не открыть диспетчер устройств еще раз, щелкните правой кнопкой мыши Сетевые адаптеры и выберите «Сканировать для аппаратных изменений».
Кроме того, вы можете загрузить драйвер сетевого адаптера с веб-сайта производителя на другой системе из Интернета (так как Интернет не будет работать в вашей системе) и перенести его в вашу систему с помощью USB-накопителя. Откройте диспетчер устройств и разверните список сетевых адаптеров. Щелкните правой кнопкой мыши и выберите Uninstall device для всех драйверов сетевого адаптера.
Теперь установите драйверы, которые вы загрузили ранее.
3] Запуск средства устранения неполадок оборудования и устройств
Средство устранения неполадок аппаратных средств и устройств помогает выявлять распространенные проблемы с подключенными устройствами (сетевой адаптер здесь) и разрешать их.
Нажмите кнопку «Пуск» и выберите шестнадцатеричную опцию, чтобы открыть меню «Настройки». Перейдите в раздел «Обновления и безопасность» в меню «Параметры Windows», а затем нажмите «Устранение неполадок».
Выберите инструмент устранения неполадок оборудования и устройств и запустите его.
4] Запустите средство устранения неполадок сетевого адаптера
Как описано выше, перейдите в «Настройки»> «Обновления и безопасность»> «Устранение неполадок». Выберите средство устранения неполадок сетевого адаптера и запустите его.
Проверьте, устраняет ли проблема устранение неполадок.
5] Выполните восстановление системы
В случае, если Интернет работает нормально раньше, и проблема недавно, вы можете рассмотреть возможность восстановления системы. Он будет восстанавливать любые изменения, внесенные недавно установленными программами и т.д.
Создание резервной копии драйверов с помощью pnputil
Еще один способ создания резервной копии драйверов — использования утилиты PnP, встроенной в Windows 7, 8 и Windows 10.
Для сохранения копии всех используемых драйверов выполните следующие шаги:
- Запустите командную строку от имени администратора и используйте команду
- pnputil.exe /export-driver * c:driversbackup (в данном примере все драйверы сохраняются в папку driversbackup на диске C. Указанная папка должна быть создана заранее.)
После выполнения команды в заданной папке будет создана резервная копия драйверов, точно такая же, как и при использовании первого описанного способа.
Как узнать какие драйвера нужны?
Как правило после переустановки системы, речь пойдет о windows, возникает проблема с драйверами. Нужно узнать какие драйвера нужны, какой еще установить?
Перед любой переустановкой операционной системы необходимо позаботится о драйверах к вашему оборудованию в системном блоке или ноутбуке.
Обязательно узнайте разрядность вашей операционной системы, этот параметр стоит учитывать и при выборе драйвера.
Где берем драйвер для ноутбука?
Что касается драйверов для ноутбуков то там обстоит дело проще. Нужно зайти на сайт производителя и выбрав свою модель ноутбука в разделе загрузок скачать весь комплект драйверов для той операционной системы которую вы будете устанавливать, не забывая про разрядность.
С системным блоком дела обстоят по сложнее.
Перед переустановкой домашнего компьютера желательно узнать как минимум какая у вас видеокарта, какой чипсет на материнской плате. Как правило в комплекте с компьютером идет диск с драйверами, бывает не один. Можно поставить драйвера оттуда, а затем обновить их до последней версии.
Если вы не позаботитесь о драйверах заранее, то после установки операционной системы, если у вас один компьютер в доме, у вас могут возникнуть проблемы их найти вообще. Без драйвера может не работать сетевая карта, WI-FI, а это значит нет доступа в интернет, соответственно встает вопрос где взять драйвер, какие драйвера нужны?
Итак ниже показано как узнать какие драйвера еще не установлены и какие именно нужны.
Необходимо открыть диспетчер устройств:
windows 8.1 и 10 — в левом нижнем углу нажимаем на значок windows, правой кнопкой мыши, и выбираем диспетчер устройств.
windows 7 — нажимаем пуск, затем панель управления. В открывшемся окне выбираем система и безопасность, если это крупные значки, затем система. Если мелкие значки выбираем сразу система и в открывшемся новом окне слева выбрать диспетчер устройств.
Второй способ для windows 7, если есть значок «Мой компьютер» на рабочем столе, нажимаем на него правой кнопкой мыши и в выпавшем меню выбираем система. Затем в открывшемся окне справа выбираем нужное нам, диспетчер задач.
Далее действия для всех версий операционных систем аналогичны.
Узнаем сведения об отсутствующем или не работающем драйвере.
Перед нами открылся диспетчер устройств и если мы видим рядом с каким нибудь устройством знак восклицания или вопроса, то для этого устройства необходимо обновить или установить драйвер. Устройство работает не корректно если стоит знак восклицания, нет драйвера если стоит знак вопроса.
Далее нужно навести на устройство, которое вас интересует, курсор мышки и нажать правую кнопку мыши. В открывшемся списке выбрать свойства.
Откроется новое окно где нужно перейти на вкладку сведения, ниже из списка выбрать из выпадающего списка ИД оборудования. Ниже в окне будет информация об устройстве которое поможет нам найти нужный драйвер.
Скопируем или перепишем эту информацию и откроем браузер. В строку поиска впишем эту информацию и всемирная паутина найдет нам кучу сведений об этом устройстве и какой драйвер именно нужно.
Осталось дело за малым правильно воспользоваться предоставленной нам информацией и скачать нужный нам драйвер. Естественно потом установить его.
Пример показан на отсутствующем драйвере устройства в виртуальной машине VMware, и как видно из поиска по интернету в первой и четвертой строке поиска яндекса говорится именно о драйвере VMware.
Если возникнут вопросы пишите нам постараемся как можно подробней ответить на интересующие вас вопросы.
Всем Удачи!








