Что такое кэш и где он может быть
Содержание:
- Примечания
- Что такое Cash flow простыми словами
- Как сбросить кэш сайта?
- Чистим кэш на компьютере
- Что такое кэш браузера
- Кэш флоу операционной, инвестиционной и финансовой деятельности
- Настройки кэша в веб-обозревателях
- Кеш приложения (и как его очистить)
- Что такое кэш браузера
- Как найти банкоматы с функцией кэш ин
- Как очистить кеш браузера
- What are Site, Browser, and Server Caches?
- Контроллер кэша
- Как преобразовать файл CACHE
- 5 Кеш в Microsoft Edge
- Инструкция по установке КЭШа
- 2 Кеш в Яндекс.Браузере
Примечания
- Кэш // Большой орфографический словарь русского языка / под ред. С. Г. Бархударова, И. Ф. Протченко и Л. И. Скворцова. — 3-е изд. — М.: ОНИКС Мир и Образование, 2007. — С. 399. — ISBN 978-5-488-00924-0. — ISBN 978-5-94666-375-5.
- Большой толковый словарь русского языка / Автор, сост. и гл. ред. С. А. Кузнецов. Институт лингвистических исследований РАН, 2000
- Захаренко Е. Н., Комарова Л. Н., Нечаева И. В. Новый словарь иностранных слов. М.: 2003
- Толковый словарь по вычислительной технике. Microsoft Press, из-во «Русская Редакция», 1995
- Першиков В. И., Савинков В. М. Толковый словарь по информатике / Рецензенты: канд. физ. -мат. наук А. С. Марков и д-р физ. -мат. наук И. В. Поттосин. — М.: Финансы и статистика, 1991. — 543 с. — 50 000 экз. — ISBN 5-279-00367-0.
- Борковский А. Б. Англо-русский словарь по программированию и информатике (с толкованиями). — М.: Русский язык, 1990. — 335 с. — 50 050 (доп,) экз. — ISBN 5-200-01169-3.
Что такое Cash flow простыми словами
Кеш флоу (от англ. «Cash flow» — «денежный поток») — это совокупность денежных средств в компании, куда включены все притоки (прибыль) и оттоки (затраты). Составляется по утверждённой форме №4 (код формы по ОКУД 0710004).
Для определения результативности работы компании кэш флоу может дать множество полезных данных для инвесторов. Наиболее часто используется такой простой показатель, как «чистый денежный поток»:
Чистый денежный поток (от англ. «Net Cash Flow», NCF) — это разница между поступлениями и расходами в отдельно взятый период. Это значение может быть как положительным, так и отрицательным.
Где:
- CFi+ — поступления на счет фирмы;
- CFj— — списания со счета фирмы;
Положительное значение NCF означает, что дела компании идут неплохо: есть свободные деньги, а значит бизнес работает в плюс.
Известный инвестор Уоррен Баффет считает показатель Cash Flow одним из ключевых при оценке акций компании.
Свободный денежный поток (Free Cash Flow) — что это такое;
Как сбросить кэш сайта?
Теперь самое интересное, как сбросить кэш сайта. Нужно открыть сам сайт и требуемую страницу. Нажимаем кнопку «Обновить» в окне браузера или делаем это с помощью кнопки F5. В случае, когда этого недостаточно для сброса кэша, то есть ещё несколько вариантов проведения этой процедуры.
В момент нахождения на странице сайта зажмите клавиши «Ctrl+F5». Команда предназначена для абсолютного сброса кэша и полной перезагрузки сайта вновь. Данный способ универсален и его используют в случае проблем с кэшем проектов.
Для специальных плагинов и модулей для CMS требуется в целом скидывать кэш проектов из админ-панели сайта. Все это происходит в индивидуальном порядке, так что не стесняйтесь обращаться за помощью к разработчику. Конечно, если Вы знаете, что такое KPI, то это уже совершенно другое дело, играющее в Вашу пользу.
Чистим кэш на компьютере
Как почистить кэш на компьютере с Windows 7, 8, 10? На ПК выделяют три типа кэша, каждый из которых имеет свое предназначение. К примеру:
- DNS. Нужен чтобы хранить записи о запросах компьютера к серверам. Используется чтобы избежать лишних запросов.
- Thumbnails. Файл, содержащий в себе миниатюры картинок. Используется чтобы ускорить повторную загрузку изображений.
- Кэш-память. Папка, содержащая в себе временные файлы, которые нужны для проведения инсталляции и обновлений некоторых программ.
Чтобы повысить производительность своего ПК необходимо поочередно очистить каждый тип кэша. Рассмотрим как это сделать.
DNS-кэш
Сначала надо запустить командную строку. Чтобы сделать это нажимаем комбинацию Win + R, что приводит к запуску утилиты «Выполнить». Вводим туда команду cmd и жмем Enter. Открылась строка. Чтобы почистить DNS-кэш вводим туда команду ipconfig /flushdns. Затем подтверждаем действие нажатием Enter.
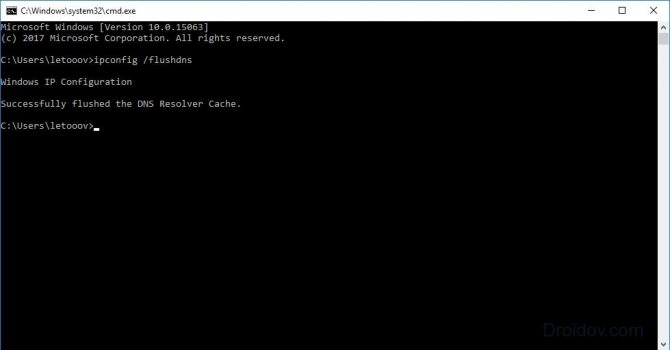
Промежуточный буфер очистился, о чем командная строка нас уведомляет.
Thumbnails
Для того чтобы очистить thumbnails кэш необходимо воспользоваться системной утилитой. Включаем меню «Пуск» и в поисковой строке пишем «Очистка диска». Запускаем найденное приложение.
Утилита просканирует системный диск, после чего выдаст перечень мусорных файлов. В их число входит и thumbnails кэш. Чтобы удалить его с компьютера нажимаем «ОК». Программа займется деинсталляцией ненужных данных. Этот процесс займет пару секунд.
Что такое кэш браузера
В браузере используется программная реализация кэширования на диск. Информация о просмотренных страницах сохраняется в выделенную область памяти. При следующем запросе, программа сначала ищет страницу в кэш-памяти. Если поиск удачен – загружает страницу, в ином случае скачивает повторно из интернета. Таким образом, достигается быстрая загрузка данных, что эффективно при слабом или отсутствующем подключении к интернету.
Из недостатков стоит отметить длительность поиска кэшированной страницы, на что влияет тип и загруженность накопителя, а так же общая конфигурация компьютера. На слабых машинах со старыми или изношенными дисками, скорость работы ощутимо ниже. Поэтому переполненную область данных рекомендуется периодически очищать. Узнайте подробнее как очистить кэш браузера, в нашем отдельном материале.
Кэш флоу операционной, инвестиционной и финансовой деятельности
Прямой и косвенный отчеты:
- Прямой отчёт содержит информацию о денежном потоке по статьям;
- Косвенный отчёт содержит лишь конечные данные без уточнения;
Отчёт о движении денежных средств (Cash Flow Statement) делится на три составляющие:
- Операционная деятельность (operating cash flow, CFO);
- Инвестиционной деятельности (cash flow from investing, CFI);
- Финансовой деятельности (cash flow from financing activities, CFF);
На основании этого можно переписать формула чистого денежного потока в следующем виде:
Где:
- ЧКФО – суммарный поток от операционной деятельности;
- ЧКФИ – суммарный поток от инвестиций;
- ЧКФФ – суммарный поток от финансовых операций;
1 Операционная — это поток прибыли и расходов от ключевого направления фирмы.
Что входит в операционные деятельность:
- Получение выручки от продажи товаров и предоставления услуг;
- Оплата счётов;
- Расчёты с бюджетом;
- Выплата заработной платы;
- Получение краткосрочных кредитов и займов;
- Погашение (получение) процентов по кредитам;
- Выплаты налога на прибыль;
- Коммерческий;
- Налоговый;
- Инфляционный;
- Валютный;
- Снижение финансовой устойчивости;
- Неплатежеспособность;
Показатель OIBDA;
2 Инвестиционная — это деньги, полученные от ценных бумаг, а также затраты на инвестиции.
Что входит в поступления:
- Продажа основных средств, нематериальных активов и прочих внеоборотных активов;
- Продажа акций других компаний;
- Погашение займов;
Что входит в отток:
- Приобретение основных средств, нематериальных активов и прочих внеоборотных активов;
- Покупка акций и долговых инструментов;
- Кредитование;
- Инфляционный;
- Снижения финансовой устойчивости;
- Неплатёжеспособности;
3 Финансовая — это все крупные денежные операции (кредиты, дивиденды, выкуп акций). Можно классифицировать на основе следующих параметров:
- Направленности;
- Масштабам;
- Времени проведении операций;
- Методу определения;
- Уровню достаточности;
В поступление входит прибыль от эмиссии акций или иных выпусков ценных бумаг (облигаций, векселей, закладных, займов).
- Кредитный;
- Процентный;
- Депозитный;
- Инфляционный;
Пример отчёта Cash Flow Сбербанка по годам:
Настройки кэша в веб-обозревателях
В браузерах тоже имеются настройки, относящиеся к кэшу. Соответственно, резервируемый объем можно изменить. Для этого используются соответствующие настройки. Правда, в зависимости от разработчика самого обозревателя они могут находиться в совершенно разных разделах.
Например, в старой версии «Оперы» опции выставляются в настройках истории. В новой модификации браузера следует использовать свойства ярлыка, а в пути к исполняемому файлу в поле типа объекта дописать сочетание —disk-cache-size=Объем и нужный размер кэша в килобайтах (например, для 1 Гб это будет 1073741824 Кб).
Кеш приложения (и как его очистить)
Когда вы используете приложения, они начинают сохранять некоторые файлы для последующего использования. Эти файлы хранятся в так называемом «кеше» приложения. Например, когда вы используете браузер, он будет сохранять изображения, которые вы посмотрели, чтобы их не пришлось загружать каждый раз, когда вы вновь решите на них посмотреть. Это экономит ваше время и интернет трафик.
Но, возможно, вы хотите очистить кешированные данные приложения, либо восстановить некоторое занятое этим кешем пространство в хранилище вашего устройства, либо попытаться исправить некорректно работающее приложение. Вот простая инструкция, как можно это сделать.
- Зайтите в «Настройки».
- Перейдите в раздел «Хранилище», чтобы увидеть меню с его настройками.
если ваш смартфон работает под управлением Android Oreo или более ранней версии, вам нужно открыть страницу настроек менеджера приложений.
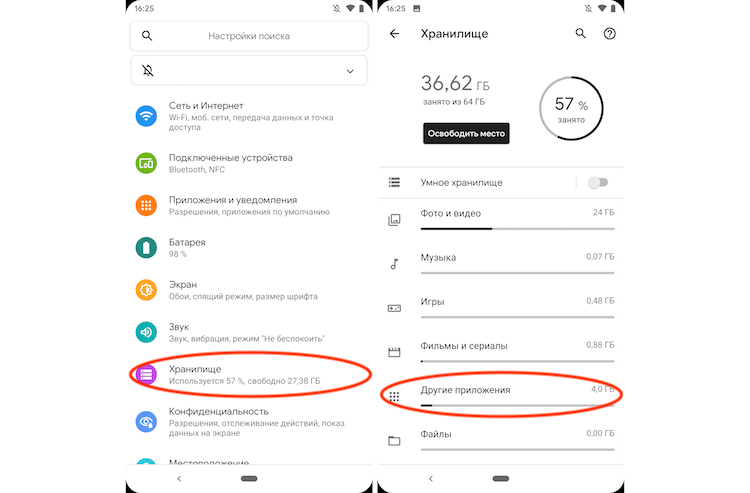
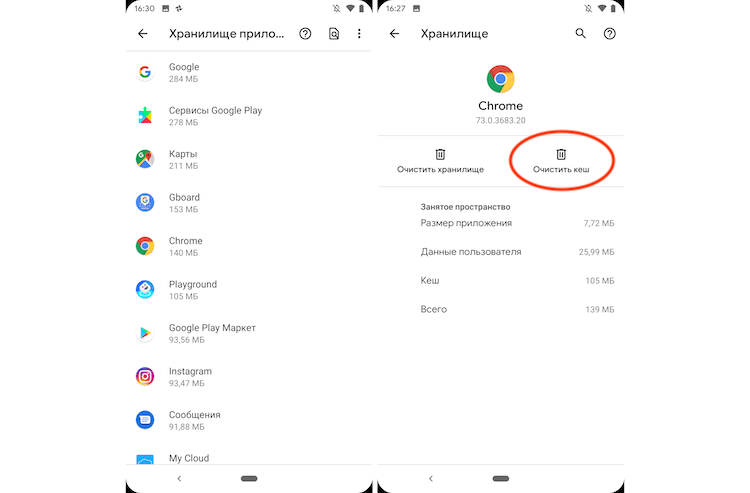
Нажмите кнопку «Очистить кеш».
В следующий раз, когда вы воспользуетесь приложением, оно загрузит из интернета все, что ему нужно, как и в первый раз, когда вы его использовали. Очистка кешированных данных не удаляет другие данные, такие как логины или сохраненные игры. Это часто исправляет проблемы, особенно когда приложение использует контент с какого-нибудь сайта, который постоянно добавляет новый и обновляет свой старый контент. Если вы хотите полностью очистить хранилище, повторите вышеописанные шаги, но в последнем шаге нажмите кнопку «Очистить хранилище». Такая процедура сотрет все данные приложения, включая имена пользователей и пароли, сохранения и прочее.
Все Android-устройства кешируют данные приложений одинаково, но некоторые производители предлагают отдельные инструменты для управления приложениями. Для написания этого руководства был использован Pixel 3, потому что на нем весь процесс можно выполнить без использования какого-либо дополнительного программного обеспечения, и это удобно в том случае, если на вашем телефоне не установлено специализированное приложение.
А вы часто чистите кеш на своем смартфоне?

Ох уж этот многострадальный Google Pixel 4a! Вроде и аппарат должен быть неплохой, и время для выхода выбрано максимально правильно, но что-то всегда не ладится. Сразу вспоминается зарядка AirPower, о которой весь Интернет гудел больше года и которая в итоге так и не вышла. Мне новый бюджетный Google Pixel интересен, но судя по последней информации, его придется еще немного подождать. Изначально он должен был появится на конференции Google I/O, после ее отмены заговорили про более ранний срок, потом про май, потом про июнь, теперь называются новые сроки. Но сколько же в итоге его можно ждать и появится ли он вообще? Ведь откладывать бесконечно нельзя, есть еще один фактор, который торопит команду создателей.

Несмотря на то что есть обширная категория пользователей, которые считают Android самой функциональной мобильной ОС, если разобраться, то становится ясно, что без вспомогательного ПО и сервисов – это просто сосуд, требующий наполнения. Google понимает это как никто другой и даже сделала данную особенность своей платформы её фишкой. Во-первых, так удобнее обновлять совместимые устройства, а, во-вторых, так можно зарабатывать, продавая доступ к своим службам производителям за деньги. Ну, а почему бы и нет, если сервисы и правда крутые?

Google никогда не была особенно расторопной в вопросах обновления своих приложений и сервисов. Как правило, в компании предпочитают распространять апдейты постепенно, чтобы, в случае обнаружения каких-либо проблем, иметь возможность отозвать их ещё на ранней стадии. Это давнишнее правило, которое поддерживает ощущение стабильности всех обновлений, которые выпускает поисковый гигант. Однако бывают такие обновления, которые просто нельзя распространять постепенно, а необходимо срочно выкатить для всех и сразу. Конечно же, это система отслеживания больных коронавирусом.
5 комментариев Оставить свой
Вот побольше бы таких статей писал. Нужно учить пользователей управлять системой следить за всем , обслуживать. А то большинство Ваших статей очень так себе. В основном реклама.
а еще есть в маркете Fast Cache Cleaner одно нажатие и кеш чистый.
Хорошая статья! Спасибо Пилите больше
Пользуюсь только SD Maid. В статье ошибка в первом абзаце.
кеш почистил, данные почистил, приложение стёр. установил еще раз из GooglePlay, подтянуло старый профайл с процессом игры. получаются, что данные удаляются не все
Что такое кэш браузера
Путешествуя по просторам Всемирной паутины, мы посещаем огромное количество сайтов, где просматриваем текст, картинки, видеозаписи. Когда интернет-страница открывается в браузере впервые, то вся информация (текстовая и графическая) загружается с сервера, на котором расположен ресурс.
Если же веб-мастер настроил кэширование, то после первого просмотра данные будут сохраняться в специальном разделе на жестком диске компьютера пользователя (этот раздел и называется кеш браузера).
Главная страница сайта появится на экране гораздо быстрее. Причина этого заключается в следующем: браузер загружает данные из кэша, который расположен в памяти вашего устройства, что, согласитесь, гораздо ближе, чем сервер за тридевять земель.
Стоит также отметить, что далеко не всё содержимое сайта кэшируется. Настройки кэша выставляются каждым веб-мастером по собственному усмотрению. Если же информационный ресурс создается при помощи CMS (WordPress, Joomla, Drupal), то разработчику, как правило, доступны уже готовые решения по обеспечению кеширования в виде плагинов (которые имеют стандартные установки и часто не нуждаются в дополнительных настройках).
В CMS WordPress, к примеру, широкую популярность обрели плагины WP Super Cache и W3 Total Cache.
Когда вы очищаете кэш, то удаляете все графические и текстовые данные, полученные с посещенных ранее сайтов. То есть, при загрузке страниц информационных ресурсов, браузер снова будет брать все данные непосредственно с сервера.
Теперь, когда стало ясно, что значит очистить кэш браузера, разберемся с причинами необходимости выполнения такой процедуры:
Зачем чистить кэш
Когда вы сталкиваетесь с разработкой информационного ресурса, то очистка кэша – настолько привычная и регулярная процедура, что проводится абсолютно «на автомате» (ведь сайт всё время меняется, а результат нужно увидеть сразу же).
Если же вы рассматриваете себя в роли пользователя, то в этом случае необходимость чистить кэш возникает гораздо реже. Однако, не удаляя кэш, вы не увидите многие обновления на сайтах (через какое-то время, конечно, увидите, но это может быть месяц, а может и полгода, в зависимости от того, какую длительность хранения кэша сайта установил веб-мастер).
Также не стоит забывать и о том, что копии страниц, сохраненные браузером, имеют кое-какой вес. Кроме того, каждый браузер имеет свой собственный кэш, то есть, открыв веб-ресурс в Гугл Хром, а затем в Firefox, вы создадите на своем компьютере 2 копии одних и тех же страниц. А если сайтов посещено тысячи, и кэш не очищался несколько месяцев, то место, занимаемое копиями, будет довольно существенное.
Чистим кэш в различных браузерах
Рассмотрим удаление кэша в некоторых популярных на сегодняшний день браузерах:
Интернет Эксплорер:
Заходим в меню браузера, после чего ищем пункт «Сервис». Нажимаем «Удалить журнал обозревателя», а в появившемся окне ставим галочку только напротив пункта «Временные файлы интернета». Жмем «Удалить».
Mozilla Firefox:
Переходим в меню и выбираем пункт «Настройки». Открываем вкладку «Дополнительные» и ищем в ней пункт «Сеть». Перейдя к содержимому, видим, среди прочего, надпись «Кэшированное веб-содержимое», напротив которой расположена кнопка «Очистить сейчас». Жмем по заветной кнопке и процесс завершен.
Google Chrome:
Для того чтобы очистить кэш в браузере Хром, заходим в меню и открываем пункт «Инструменты». Нажимаем на «Показать дополнительные настройки», после чего кликаем по «Очистить историю». Если нужно очистить весь кэш, то указываем период «За всё время», а галочку ставим только напротив пункта «Изображения и другие файлы, сохраненные в кэше». Жмем на «Очистить историю».
Опера:
Заходим в раздел «Настройки», кликаем на «Безопасность». Нажимаем на «Очистить историю посещений», а в разделе «Уничтожить следующие элементы» стоит выбрать «С самого начала» (если хотим очистить весь кэш). Ставим галочку только напротив «Очистить кэш» и нажимаем на «Очистить историю». Процесс завершен.
Яндекс.Браузер:
Для того чтобы очистить кэш в Яндекс.Браузере, заходим в меню и выбираем вкладку «Инструменты». Переходим в «Удаление данных о просмотренных страницах».
Чтобы очистить весь кэш, в выпадающем списке рядом с надписью «Удалить указанные ниже элементы» выбираем «За все время». Ставим отметку только напротив пункта «Очистить кэш» и кликаем по кнопке «Очистить историю».
Таким образом, очистка кэша позволяет освободить место на жестком диске компьютера, поэтому не стоит лениться совершить несколько кликов мышкой.
Еще не голосовали рейтинг из ХорошоПлохо Ваш голос принят
Как найти банкоматы с функцией кэш ин
Большинство крупных банков уже давно обзавелись оборудованием с функцией приема наличных, такими банкоматами и терминалами можно воспользоваться в любом регионе Российской Федерации. Наиболее простым способом для поиска расположенного поблизости банкомата с обозначенной функцией является установка специального мобильного приложения. Для каждого банка приложение будет своим.
Также можно открыть интерактивную карту на сайте любого банка, где отображаются данные о наличии всех отделений нужного банка и его терминалов самообслуживания
Очень важно правильно указать в настройках город или населенный пункт для поиска

Наличие функции кэш ин в банкоматах и терминалах самообслуживания очень удобно для клиентов. Благодаря ему, держатели банковских карт могут осуществлять их пополнение в удобное для себя время, в том числе тогда, когда банк не работает. При наличии партнерского соглашения между банками можно избежать уплаты комиссионных сборов, а это в свою очередь позволяет сэкономить свои деньги.
Как очистить кеш браузера
Во всех браузерах есть функция очистки временных данных. Она работает одинаково, но запускается по‑разному. Вот как это делается.
Google Chrome
Откройте «Меню» → «Дополнительные инструменты» → «Очистить данные просмотров…».
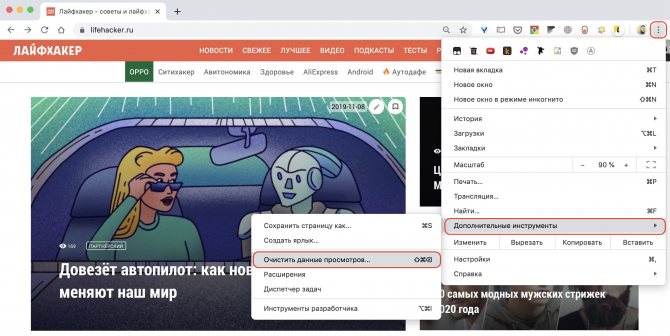
Поставьте галочку напротив «Изображения и другие файлы, сохранённые в кеше» и выберите временной диапазон «Всё время».
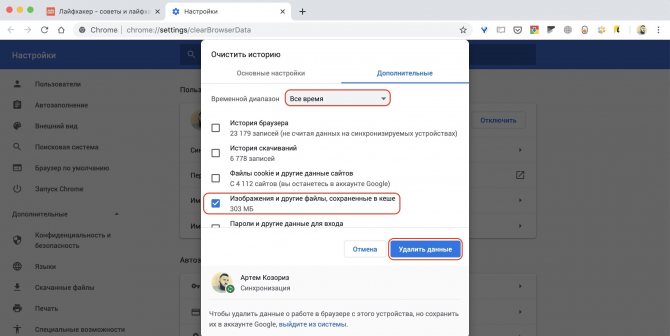
Нажмите кнопку «Удалить данные».
Mozilla Firefox
Откройте «Меню» и перейдите в настройки.
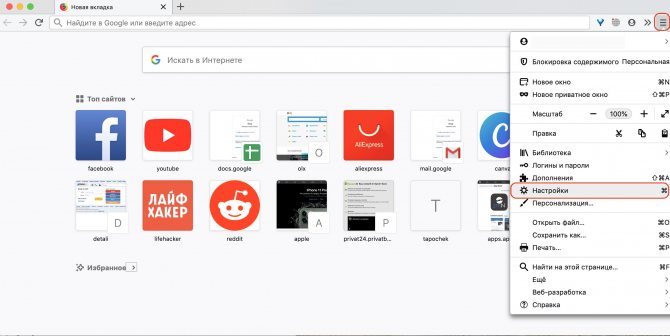
Зайдите в раздел «Приватность и защита» → «Куки и данные сайтов» и нажмите кнопку «Удалить данные».
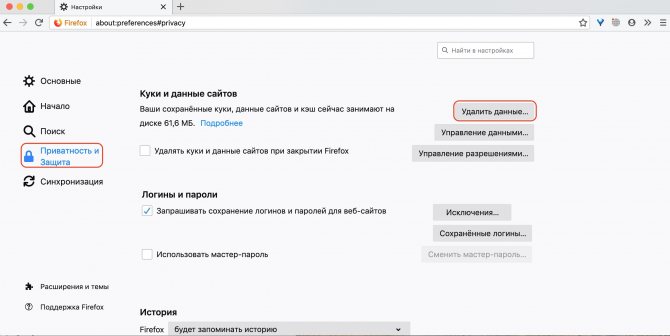
Выделите пункт «Кешированное веб‑содержимое» и кликните «Удалить».
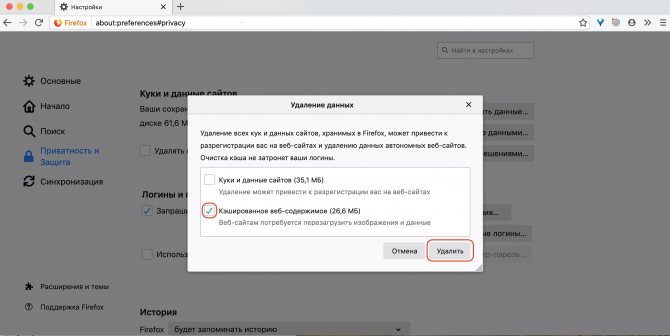
Opera
Откройте настройки, прокрутите список в самый низ и нажмите кнопку «Очистить историю посещений…».
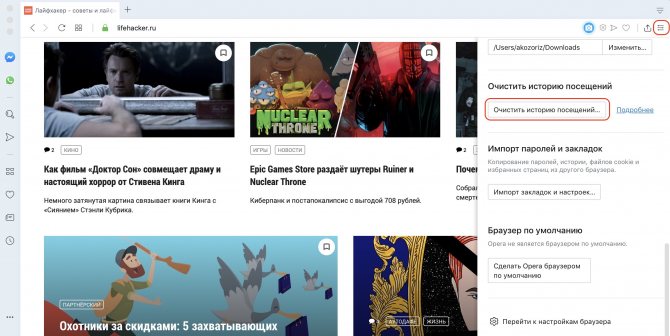
Выберите диапазон «Всё время» и о.
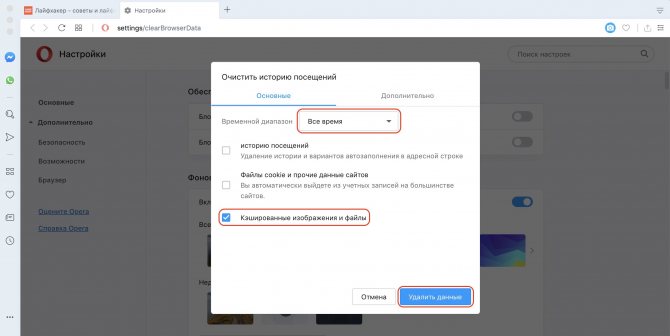
Нажмите кнопку «Удалить данные».
«Яндекс.Браузер»
Запустите «Настройки» → «Дополнительно» → «Очистить историю».
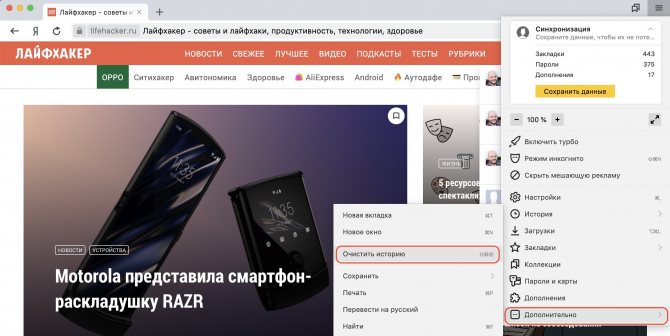
Установите параметр «За все время» и о.
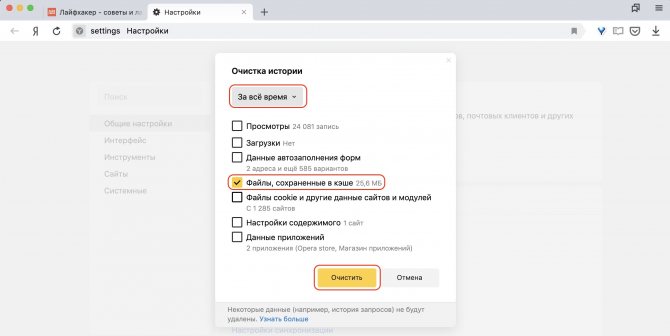
Нажмите кнопку «Очистить».
Microsoft Edge
Перейдите в «Настройки» → «Журнал» → «Очистить данные браузера».
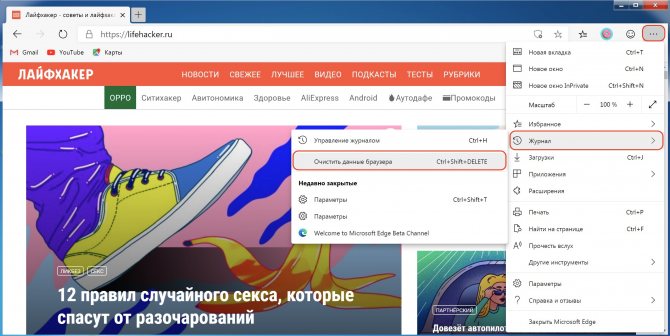
В выпадающем меню «Диапазон времени» выберите «Всё время» и поставьте галочку напротив пункта «Кешированные изображения и файлы».
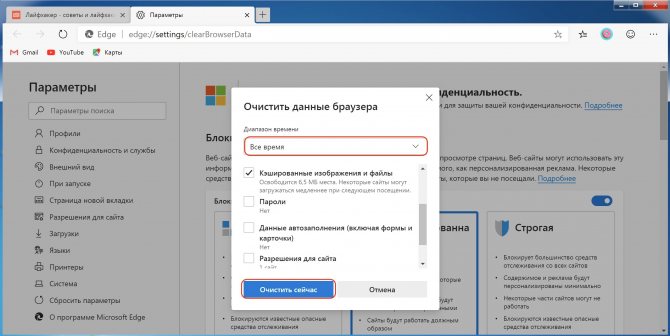
Кликните на кнопку «Очистить сейчас».
Safari
Откройте меню «История» и выберите «Очистить историю…».
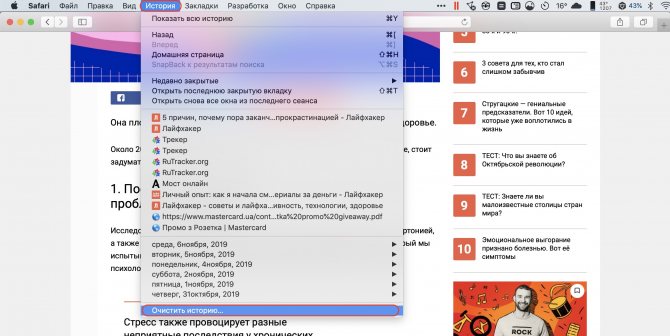
Установите значение «всю историю» для параметра «Очистить».
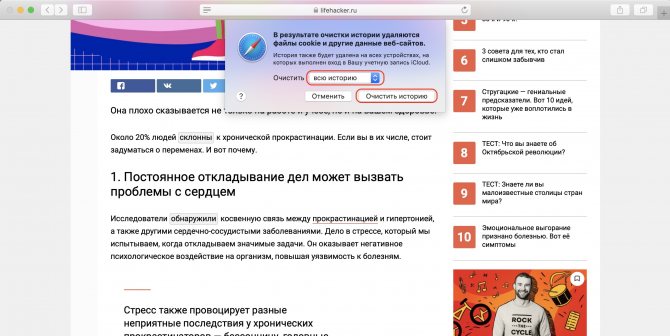
Нажмите кнопку «Очистить историю».
What are Site, Browser, and Server Caches?
It’s helpful to demystify what site, browser, and server caches are before breaking each of them down by their differences. Knowing what they are helps to make their differences more pronounced.
What follows are details on each of these types of caches.
What is a Site Cache (or Page Cache)?
A site cache, or also known as an HTTP or page cache, is a system that temporarily stores data such as web pages, images, and similar media content when a web page is loaded for the first time.
It remembers the content and is able to quickly load the content each time the web page is visited again.
It works similarly to a person’s memory. Once you memorize something such as the answer to 12 x 12, you can easily recall it later when someone asks you for the answer.
Plus, you’re able to repeat the answer quickly each time.
When a user visits a page for the first time, a site cache commits selected content to memory. When that same page is visited again, the site cache is able to recall the same content, then load it much quicker when compared to the first visit. Each visit to the same page is also loaded just as quickly from the cache.
When you use site cache to do this, it’s referred to as “caching.” Site caching is the concept of caching from the client’s side.
This means caching that’s completely taken care of, and controlled by the end user. A website has only a limited way of administering client-side caching. It can tell a cache how long to store saved data.
That way, a page with content that doesn’t change often can be set to expire later on in the future. But, a page with images that are changed often, for example, can be requested to expire much sooner, or when the page is updated.
This ensures the end user can regularly see fresh content. But, pages that haven’t changed can still be loaded from the cache to speed up the time it takes to load the page.
For details, check out Caching for WordPress, Explained in Plain English.
What is a Browser Cache?
A browser cache is a kind of client-side cache, which means it’s also a type of site caching. It works in the same way and it’s a cache system that’s built into a browser.
Files and content that are saved are stored on your computer and are grouped with other files associated with the browser you use.
A browser cache temporarily saves these kinds of content:
- HTML pages
- CSS stylesheets
- JavaScript scripts
- Images
- Other types of multimedia content
According to Google, every browser has some form of browser cache. Although, some have a more comprehensive system such as those found in major options such as Chrome, Safari, Firefox, and other similar browsers.
As mentioned earlier, a website can communicate with a user’s browser. So, when a page is updated and the content stored in the cache is obsolete, the browser knows it should flush out the old content and save the updates in its place.
The end user can also manually clear out their browser’s cache whenever they want.
Check out Browser Caching, Explained In Plain English and Browser Caching for details.
What is a Server Cache?
A server cache is a type cache that’s related to site caching, except instead of temporarily saving content on the client side, it’s stored on a site’s server. Server caching is also fully handled and amistered on the server without any involvement of the end user, or a browser.
Types of server caching include, but aren’t limited to:
- Object caching – Storing database queries in a server-side cache for quick retrieval on subsequent page loads.
- CDN caching – A Content Delivery Network (CDN) is a cluster of servers that are geographically located all around the world. They cache content that’s loaded using the server that’s closest to the end user for much faster loading times.
- Opcode caching – PHP code is compiled between each request, then stored in a cache so it’s executable faster on repeated page loads.
Using a server cache for temporary storage is called server-side caching, or can be referred to as “caching” for general use in conversation.
Контроллер кэша
Это — один из логических блоков. Он отвечает за обмен данными сверх памяти с ядрами ЦП. При обращении одного из ядер контроллер проверяет, есть ли нужные данные в кэше. При положительной проверке происходит так называемое попадание, а необходимая информация «переваривается» внутри самого CPU.
Задача контроллера — сделать так, чтобы промахи происходили как можно реже, то есть чтобы в кэше всегда были необходимые промежуточные данные для обработки. Но это зависит уже не только от CPU, но и от того, как разработчики приложения оптимизировали код.
Последовательность работы следующая: проверка сверх памяти на наличие необходимых данных и их перемещение к одному из ядер, или же обращение к оперативке с аналогичным запросом.
Как преобразовать файл CACHE
Файлы CACHE находятся не в обычном формате, как в других файлах, поэтому вы не можете конвертировать CACHE в JPG, MP3, DOCX, PDF, MP4 и т. Д. те типы файлов могут быть преобразованы с помощью инструмента преобразования файлов, попытка использовать его в файле CACHE не поможет.
Тем не менее, файлы CACHE, которые на 100% доступны для просмотра в текстовом редакторе, могут, конечно, быть преобразованы в другой текстовый формат, такой как HTM, RTF, TXT и т. Д. Вы можете сделать это с помощью самого текстового редактора.
Если у вас есть файл CACHE из игры, построенной с использованием Evolution Engine от Digital Extreme, вы можете открыть ее Экскаватор кэша Evolution Engine.
5 Кеш в Microsoft Edge
В Windows 10 появился новый браузер Microsoft Edge (вместо Internet Explorer, который был в прежних версиях Windows 8, 7, XP).
Для очистки кеша в Edge следует
- нажать три клавиши одновременно Ctrl+Shift+Delete. Появится окно “Очистить данные браузера”.
- Ставим необходимые галочки (либо оставляем те, что там стоят по умолчанию) и
- нажимаем на кнопку “Очистить” (1 на рис. 7):
Рис. 7. Очистка кеша в браузере Microsoft Edge
Скриншот на рис. 7 приведен для версии Edge 42.17134.1.0.
Инструкция для тех пользователей, которые не любят использовать горячие клавиши. В этом случае
- нажимаем на кнопку меню (2 на рис. 7).
- В выпадающем меню, в самом конце кликаем “Параметры”.
- Среди параметров находим “Очистить данные браузера” и нажимаем на кнопку “Выберите, что нужно очистить”. Увидим окно, представленное на рис. 7.
6 Чистим кэш браузера Internet Explorer
Привожу скриншот и описание для браузера Internet Explorer версии 11.0.9600.17959.
Рис. 8. Ищем, где можно очистить кэш в Internet Explorer
Для очистки кэша браузера от Microsoft – Internet Explorer, который использовался в Windows 8, 7, XP, подойдет один из двух вариантов:
- Можно использовать стандартную комбинацию горячих клавиш для очистки браузера Ctrl+Shift+Del.
- Либо в браузере Internet Explorer выбрать вкладку «Сервис» и перейти в пункт «Удалить журнал браузера» (рис. 8).
Откроется окно «Удаление истории обзора» (рис. 9):
Рис. 9. Очистка кэша Internet Explorer
Проверяем наличие галочки напротив «Временные файлы Интернета и веб-сайтов» (цифра 1 на рис. 9). Нажимаем на кнопку «Удалить» (цифра 2 на рис. 9).
Все, после этого кэш браузера Internet Explorer будет очищен.
Когда Вы почистите браузер, то, возможно, заметите некоторый прирост производительности. К тому же, может приятно удивить факт появления на жестком диске немного свободного места.
Дополнительные материалы:
1. Что такое cookie (куки) и стоит ли пользователям их бояться
2. Голосовой поиск на компьютере через Гугл Хром или Яндекс Браузер
3. Почему долго грузятся страницы сайтов: основные причины
4. Как платить за разговоры меньше, используя Интернет
5. Где найти скачанные файлы из интернета на своем компьютере
Статья впервые была опубликована 8 октября 2015 года. Обновлена и дополнена 13 марта 2019 года.
Распечатать статью
Получайте актуальные статьи по компьютерной грамотности прямо на ваш почтовый ящик. Уже более 3.000 подписчиков
.
Важно: необходимо подтвердить свою подписку! В своей почте откройте письмо для активации и кликните по указанной там ссылке. Если письма нет, проверьте папку Спам
Инструкция по установке КЭШа
Итак, предлагаем узнать, как справиться с этой задачей. Не будем откладывать ее на потом. Нужно обозначить, что все описанное нами ниже, вы сможете воспроизвести, не имея рут прав. Это необходимо, чтобы начать сам процесс.
APK-файл игры и архив с КЭШем не могут быть официальными. Их получают за счет извлечения установленных игр. Т.е. скачивать архивы нужно исключительно на проверенных ресурсах. В нашей инструкции на Androidмы решили показать вам пример установки популярной у геймеров разного возраста игры под названием GTA SanAndreas. Наверняка, вы многие слышали о ней.
Поговорим о том, как воспроизвести установку на смартфон. В нашем случае это будет популярная модель от марки XIAOMI под названием REDMI NOTE 4x. Сам процесс похожий, но может на других устройствах иметь некоторые отличия.
Чтобы произвести распаковку архива с КЭШем, предлагается использовать программу ES Проводник. Не на каждом смартфоне есть архиватор, который установлен по умолчанию. Чтобы исправить этот факт, стоит перейти в GooglePlay. Там и будет размещен файловый менеджер. Напишите архиватор в строке поиска и переходите к программе.
На домашней страничке будет клавиша «Установить». Нажимайте на нее смело. Если же всплывает необходимость запроса к системным функциям, то нажимайте – «разрешить». Запросы могут меняться ввиду версии программы. Их даже может и не быть.
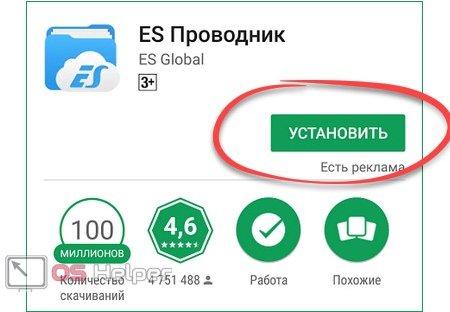
Вот и все, вам же осталось только достаться, когда программа будет установлена. Скорость закачки будет варьироваться ввиду вашего мобильного или стационарного Интернета. Когда процесс будет завершен, на экране появится обозначение «Открыть». Нажимайте на него смело.
Жмите по плитке«Internal Storage». Именно так обозначается память смартфона.
Также можно обозначить карту памяти SD-карта. Переходите в каталог, где будут загружены АПК-файл и кэш, на иконку архива и стоит нажать, а после выбрать пункт «Извлечь» или же ES Архиватор. Это позволит использовать внутренний инструментарий программы.
В последующем выбирайте папку под названием «Андроид» и переходите в каталог, который обозначается «obb».
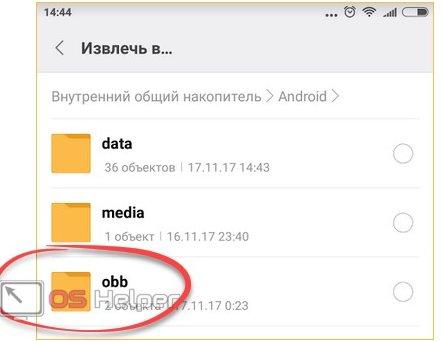
Тут и нужно заняться распаковкой КЭШа. Нажимайте на кнопку, которая обведена на скриншоте красным.
Дождитесь распаковки, когда она подойдет к концу. Ввиду веса игры, и будет варьироваться время, которое потребуется для завершения данного процесса.
Итак, осталось не так уж и долго. Нужно установить APK. В этих целях стоит запустить проводник ES, а потому перейти в каталог загрузок. В последующем нужно нажать на иконку файла, который представлен на картинке.
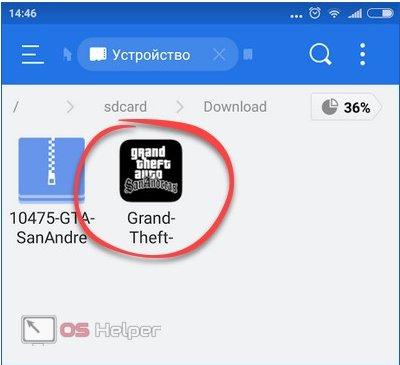
Нажимайте на иконку файла и в окне появится кнопка «Установить». Повторите тоже самое, но уже с системным инструментом.
Когда процесс инсталляции закончится и пройдет правильно, то на экране смартфона будет приглашение сделать запуск. Появится ярлык, все будет зависеть от модели вашего смартфона.
Нажимайте по нему и проверяйте, все ли работает правильно. В итоге все запустится и должно работать без торможений и лагов. И помните, что нужно проявить все свои навыки в игре. Давите всех, кто встанет у вас на пути, тараньте другие автомобили. В этих целях и была создана GTA SanAndreas, в которой уж точно ни одному заядлому геймеру скучать не придется.
2 Кеш в Яндекс.Браузере
Самый быстрый способ очистить кеш в Яндекс.Браузере – это нажать на горячие клавиши Ctrl+Shift+Delete. В итоге появится окно “Очистка истории” (рис. 2):
Рис. 2. Очистка кеша в Яндекс.Браузере
Скриншот на рис. 2 приведен для Яндекс.Браузера версии 19.3.0.2485.
Чтобы провести очистку Яндекс.Браузера, проводим три действия:
1 на рис. 2 – можно выбрать, за какой период нужно очистить кеш; 2 – ставим необходимые галочки, либо оставляем те, что стоят по умолчанию; 3 на рис. 2 – щелкаем кнопку “Очистить”.
Можно обойтись без горячих клавиш. Но тогда понадобится открыть меню “Настройки Яндекс.Браузера”, которое находится в верхнем правом углу. Значок этого меню имеет вид трех горизонтальных черточек. Кликнув по этому значку, далее открываем “Настройки” и в самом конце находим ссылку “Очистить историю”. Щелкнув по ней, увидим окно “Очистка истории” (рис. 2).








