Microsoft edge что это за программа и нужна ли она?
Содержание:
- Настройка сведений о приложении
- Что это за программа?
- Удаляем Microsoft Edge
- Основные настройки браузера Microsoft Edge
- О программе
- Функционал
- Недостатки браузера
- Удаление Microsoft Edge (на движке HTML)
- Установка Microsoft Edge в качестве браузера по умолчанию на устройствах, присоединенных к Azure Active Directory
- Особенности браузера
- Возможности Microsoft Edge
- Системные требования для установки Microsoft Edge на Windows 7
- Microsoft Edge — что это такое?
- Версия 91.0.864.11: 30 апреля
- Как изменить поисковую систему по умолчанию в Microsoft Edge
- Microsoft Edge Insider Channels
Настройка сведений о приложении
На этом шаге предоставьте сведения о развертывании приложения. Эти сведения помогут вам идентифицировать приложение в Intune, а пользователям — найти его на корпоративном портале.
- Выберите параметр Сведения о приложении, чтобы открыть панель Сведения о приложении.
- На панели Сведения о приложении предоставьте сведения о развертывании приложения. Эти сведения помогут вам идентифицировать приложение в Intune, а пользователям — найти его на корпоративном портале.
- Имя — Введите имя приложения так, как оно будет отображаться на корпоративном портале. Убедитесь, что все имена уникальны. Если у двух приложений будет одно и то же имя, пользователи корпоративного портала увидят только одно из этих приложений.
- Описание. Введите описание приложения. Например, можно перечислить целевых пользователей в описании.
- Издатель — В качестве издателя отображается корпорация Майкрософт.
- Категория — При желании выберите для приложения одну или несколько встроенных или созданных вами категорий. Этот параметр поможет пользователям найти приложение на корпоративном портале.
- Отобразить это приложение в рекомендуемых на Корпоративном портале. Выберите этот параметр, чтобы приложение отображалось на видном месте на главной странице корпоративного портала, когда пользователи просматривают приложения.
- URL-адрес сведений. Дополнительно можно ввести URL-адрес веб-сайта со сведениями об этом приложении. Он будет отображаться для пользователей на корпоративном портале.
- URL-адрес политики конфиденциальности. Дополнительно можно ввести URL-адрес веб-сайта со сведениями о политике конфиденциальности для этого приложения. Он будет отображаться для пользователей на корпоративном портале.
- Разработчик. В качестве разработчика указана корпорация Майкрософт.
- Имя владельца. В качестве владельца указана корпорация Майкрософт.
- Заметки. При необходимости введите любые заметки, которые нужно связать с этим приложением.
- Нажмите кнопку OK.
Что это за программа?
Итак, что же такое Microsoft Edge? Это штатный обозреватель, который поставляется вместе с операционной системой Windows 10. На имеющемся ниже скриншоте вы можете оценить программный интерфейс.
Органы управления данного обозревателя, по крайней мере те, которые расположены на главной панели, схожи с таковыми в Google Chrome или Mozilla Firefox. Однако, если мы, например, зайдем в настройки, то увидим, что тут все по-другому.
Компания Microsoft постоянно утверждает, что их продукция становится все лучше и лучше. Совсем недавно Edge был даже переведен на движок Chromium. Однако, обозреватель все же обладает некоторыми недоработками, над которыми еще придется потрудиться. Например, мы не можем переименовать сайт на панели избранного таким образом, чтобы название было полностью убрано и осталась одна иконка. Данное приложение автоматически восстанавливает имя закладки, если таковая была удалена полностью. Это очень неудобно при наличии огромного количества сохраненных страничек.
Удаляем Microsoft Edge
Сподвигнуть пользователя на удаление стандартного браузера могут разные причины. Многие, например, жалуются на то что Microsoft Edge запускается самостоятельно и открывает страницы с надоедливой рекламой. Если ваш браузер ведет себя таким образом, то настоятельно рекомендуется проверить компьютер на вирусы и просканировать систему с помощью сторонних приложения для удаления Adware. Данные приложения убирают разного рода рекламу из вашего браузера. Скорее всего, после сканирования и удаления вредоносного ПО, браузер перестанет навязчиво предлагать вам поиграть в казино. Но если этого не произошло, или это вам не подходит, то можно просто удалить сам браузер.
Найти Microsoft Edge в списке стандартных средств удаления Windows у вас не получится, так как разработчики не предполагали что пользователю приспичит удалять его. Но не спешите расстраиваться, удалить Edge можно и для этого есть несколько способов.
Удаление файлов Microsoft Edge в корневой папке
Этот способ довольно простой, но в процессе выполнения вам могут потребоваться права Администратора, так что если у вас в системе несколько учетных записей, то вам следует зайти в систему от имени Администратора, перед выполнением следующих действий.
- Откройте «Мой Компьютер» и перейдите в локальный диск «С».
- На диске «С» откройте папку «Windows».
- В папке «Windows» найдите каталог «SystemApps».
- Откройте «SystemApps» там находится папка с Edge, название её начинается с «MicrosoftEdge». Название может быть длинным, в нем присутствуют разные цифры и символы. Они отвечают за версию сборки вашей системы.
- Наведите на эту папку и с помощью правой кнопкой мыши выберите «Свойства».
- Поставьте галочку рядом с функцией «Только для чтения».
- Нажмите «Ок» и откройте папку.
- В отрывшейся папке найдите файлы и и переименуйте их (правая кнопка мыши и «Переименовать») в любое другое название.
- После этого Microsoft Edge больше не будет вам надоедать. Вы также можете просто удалить всю папку с файлами, если хотите, но делать этого не рекомендуется.
Удаление браузера Microsofr Edge с помощью PowerShell
Этот способ не рекомендуется для неопытных пользователей, так как удаление стандартного браузера будет происходить через расширенную версию командной строки и при неосторожности можно навредить работе системы. Вследствие чего вам понадобится переустановить Windows
Но если вы уверены в своих силах, то предлагаем вам опробовать новую версию командной строки от Windows, которая называется Power Shell. В число многочисленных функций этой утилиты входит возможность отключать системные приложения, включая Microsoft Edge. Приступим.
- В поиске Windows введите «PowerShell», нажмите правой кнопкой мыши по найденному приложению и нажмите «Запустить от имени Администратора».
- Запустится утилита, далее необходимо прописать команду вывода на экран всех системных приложений. Напишите « Get-AppxPackage» и нажмите «Enter».
- Утилита выведет на экран все системные приложения, нам необходимо найти в этом списке Microsoft Edge. Список большой так что придется полистать.
- После того как вы отыскали строку с названием Microsoft Edge, найдите и скопируйте строку напротив « PackageFullName». Выглядит она примерно вот так: __neutral_8wekyb3b8bbwe.
- Далее выполните команду отключения браузера прописав Get-AppxPackage __neutral_8wekyd3d8bbwe | Remove-AppxPackage.
После успешного выполнения команды, приложение Microsoft Egde будет полностью отключено в системе и не сможет больше доставать вас надоедливой рекламой.
Отключение Microsoft Edge с помощью сторонних приложений
С увеличением жалоб пользователей на новый браузер от Microsoft, команда программистов разработала простое и удобное приложение, позволяющее очень быстро деактивировать браузер. Приложение действительно элементарно в использовании, а самое главное она работает и помогает тысячам пользователей заблокировать надоедливый Microsoft edge. Скачать приложение можно на официальном сайте разработчиков -blocker-v1-4/
Основные настройки браузера Microsoft Edge
Приступая к первичной настройке, желательно позаботиться об установке последних обновлений, чтобы иметь доступ ко всему функционалу Edge. С выходом последующих обновлений также не забывайте периодически просматривать меню параметров на предмет появления новых пунктов.
Для перехода в настройки откройте меню обозревателя и нажмите соответствующий пункт.
Теперь можно по порядку рассмотреть все параметры Edge.
Тема и панель избранного
Первой Вам предлагается выбрать тему окна браузера. По умолчанию установлена «Светлая», кроме которой доступна ещё и «Тёмная». Выглядит она так:
Если включить отображение панели избранного, то под основной рабочей панелью появится место, куда можно добавлять ссылки на любимые сайты. Делается это посредством нажатия на «Звёздочку» в адресной строке.
Импорт закладок из другого браузера
Эта функция придётся кстати, если до этого Вы пользовались другим обозревателем и там накопилось множество нужных закладок. Их можно импортировать в Edge, нажав соответствующий пункт настроек.
Здесь отметьте предыдущий Ваш браузер и нажмите «Импортировать».
Через несколько секунд все сохраненные ранее закладки переместятся в Edge.
Начальная страница и новые вкладки
Следующим пунктом идёт блок «Открыть с помощью». В нём Вы можете отметить то, что будет отображаться при входе в обозреватель, а именно:
- начальная страница – будет отображаться только строка поиска;
- страница новой вкладки – её содержимое будет зависеть от настроек отображения вкладок (следующий блок);
- предыдущие страницы – откроются вкладки из предыдущей сессии;
- конкретная страница – можно самостоятельно указать её адрес.
При открытии новой вкладки может отображаться следующее содержимое:
- пустая страница со строкой поиска;
- лучшие сайты – те, которые Вы посещаете чаще всего;
- лучшие сайты и предлагаемое содержимое – кроме любимых сайтов, будут отображаться популярные в Вашей стране.
Под этим блоком есть кнопка для очистки данных браузера. Не забывайте периодически прибегать к этой процедуре, чтобы Edge не терял свою производительность.
Подробнее: Очистка популярных браузеров от мусора
Настройка режима «Чтение»
Этот режим включается нажатием по значку «Книга» в адресной строке. При его активации содержимое статьи открывается в удобном для чтения формате без элементов навигации сайта.
В блоке настроек «Чтение» Вы можете задать стиль фона и размер шрифта для указанного режима. Для удобства включите его, чтобы сразу видеть изменения.
О программе
Что вы узнаете из обзора:
Microsoft Edge – штатный веб-обозреватель для ОС Windows, пришедший на смену знаменитому Internet Explorer. Он выделяется большим количеством функциональных возможностей, простым и интуитивно понятным интерфейсом, а также множеством других достоинств.
Если пользователь решит скачать Microsoft Edge на Windows 10, ему этого делать не потребуется, так как веб-обозреватель установлен по умолчанию на компьютерах под управлением ОС Windows. Поиском найти его можно: Панель –> Значок поиска и ввести название браузера.
Если вы по какой либо причине удалили его изначально, то в этом обзоре мы расскажем о нём более подробно и внизу обзора вы сможете скачать Microsoft Edge на свой компьютер бесплатно и установить его.
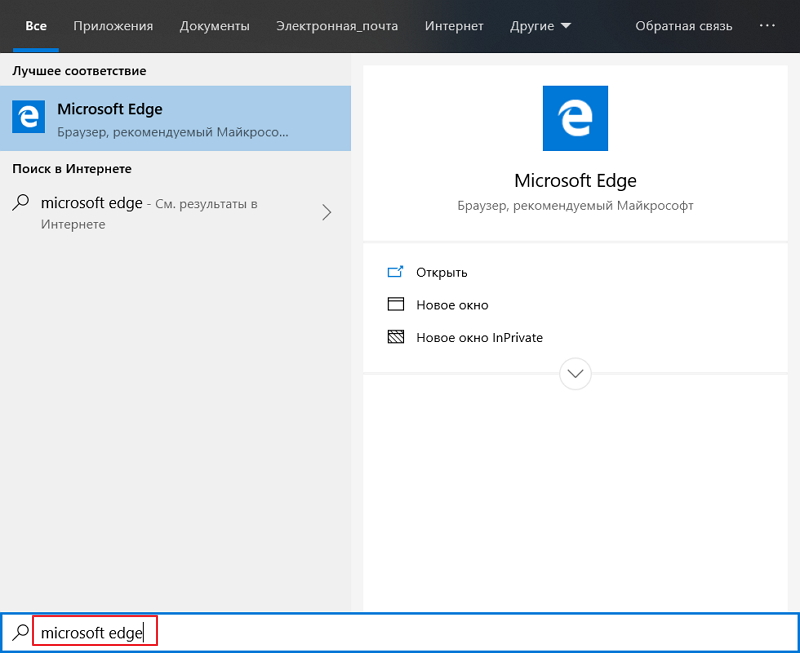
Функционал
В отличие от Internet Explorer, устанавливавшегося по умолчанию на ОС Windows до Microsoft Edge, новый браузер гораздо надежнее и удобнее, а также работает значительно быстрее. Он создан на базе новейшего движка EdgeHTML и является совершенно новым продуктом, а не модификацией какой-то другой программы для серфинга в Сети.
Оформление Microsoft Edge выполнено под Windows 10. Интерфейс прост, понятен, удобен даже для начинающих пользователей. Программа отлично работает даже с большим количеством одновременно открытых вкладок, при этом никаких зависаний или торможений не наблюдается.
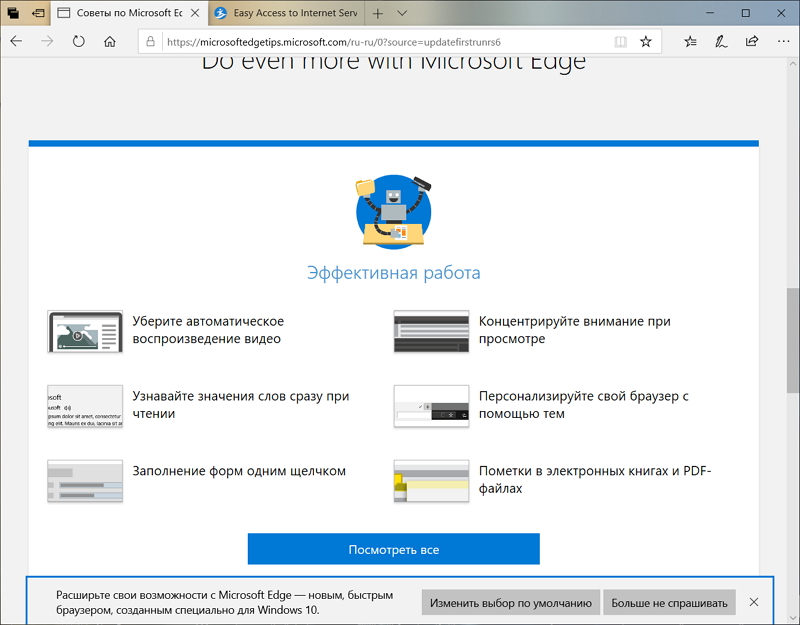
По умолчанию в веб-обозревателе установлена поисковая система Bing, но пользователь может изменить ее на Google или Яндекс, если возникнет такая необходимость.
В приложении реализован фильтр SmartScreen, обеспечивающий безопасность пользователя. Он сообщает о посещении потенциально опасных веб-страниц или о загрузке подозрительного ПО.
В Microsoft Edge на Windows 10 предусмотрен режим чтения для удобной работы с текстовыми файлами. При его активации отключаются все лишние элементы, кроме самого текста и относящихся к нему изображений.
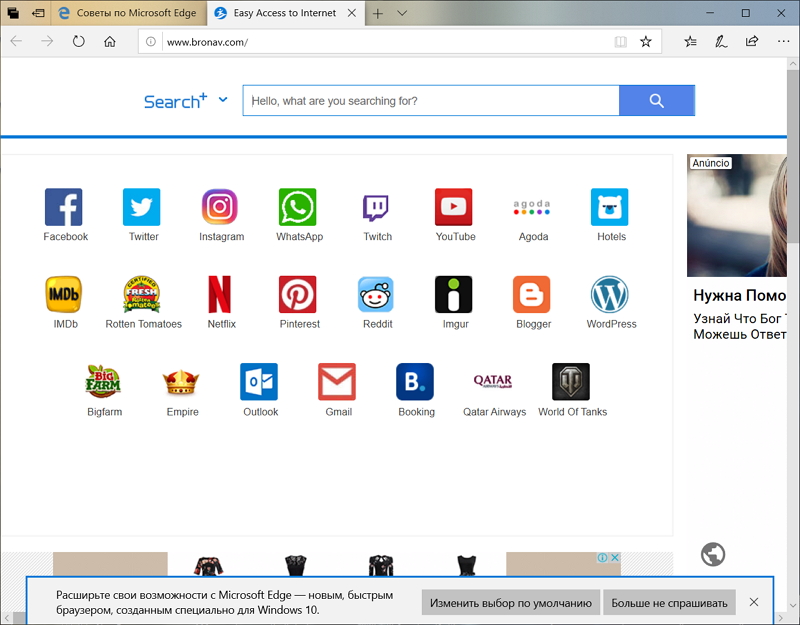
Для этого достаточно кликнуть по специальной кнопке, а затем выбрать, куда следует отправить информацию. В браузере присутствует функция «InPrivate», обеспечивающая анонимный серфинг в Сети и являющаяся аналогом режима «Инкогнито» в других браузерах.
Для Microsoft Edge на Windows 10 доступно множество дополнений, установить которые можно из магазина от Microsoft. Например, оттуда можно установить ряд плагинов для блокировки всплывающей рекламы и другого назойливого контента.
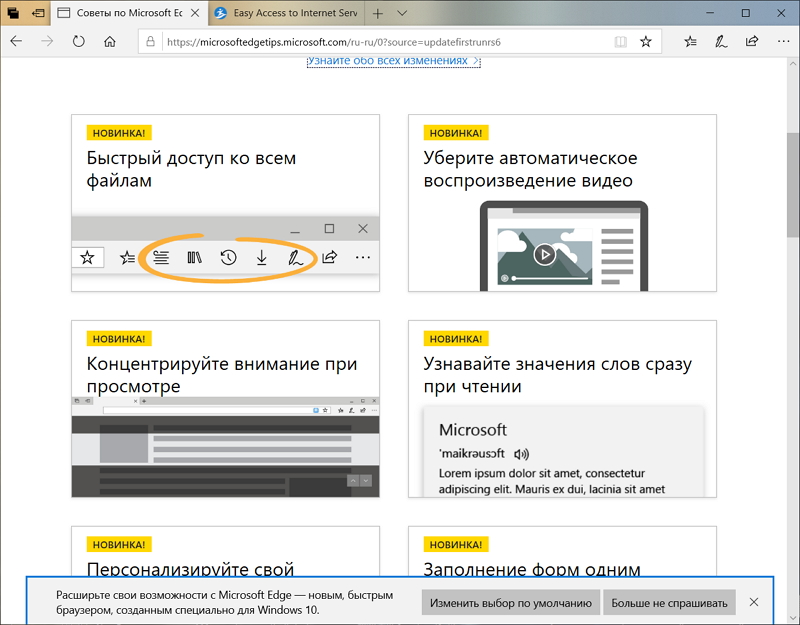
Недостатки браузера
Несмотря на многочисленные преимущества данного решения, у него есть один очень серьезный недостаток. Дело в том, что у конкурентов в лице Google Chrome и Mozilla Firefox есть множество расширений, которые добавляют полезные функции и делают серфинг в интернете максимально удобным и быстрым.
Что касается Mircosof Edge, то в нем также заявлена поддержка дополнений, но на данный момент действительно полезных среди них практически нет. Это связано с тем, что Microsoft очень жестко контролирует разработку плагинов и неумышленно затягивает ее. Поэтому, несмотря на высокую производительность, приятный интерфейс и некоторые инновации, данный браузер можно порекомендовать далеко не всем. Он отлично подойдет непритязательным пользователям, которым широкий функционал попросту не нужен, но продвинутые юзеры скорее отдадут предпочтение более привычному Chrome и Firefox.
Удаление Microsoft Edge (на движке HTML)
Браузер Edge, являющийся наследником технологии HTML, удалить непросто, поскольку он надёжно «запрятан» в оболочку Windows 10. Для таких программ стандартный функционал удаления программ через вызов настроек Виндоус не работает, и для удаления пользователю придётся идти на различные ухищрения, чтобы его удалить.
Вариант 1: Удаление файлов браузера
IT-шники назовут этот способ сноса программы варварским, поскольку он предполагает жёсткое удаление файлов браузера из системной папки Windows. Конечно же, нормальный специалист ни за что не посоветует пользователю его использовать, но тем не менее он работает.
Для удаления файлов браузера необходимо запустить проводник и перейти в каталог Windows:Затем необходимо отыскать папку «SystemApps», открыть её и отыскать в ней папку с именем, которая содержит название программы MicrosoftEdge:Задача, которая стоит перед пользователем, — удалить эту папку, но тут возникает трудность, поскольку данный браузер является системным и удалить его просто так не получится. Для начала необходимо получить разрешение для подобной операции для учетной записи пользователя в ОС. Для этого нужно встать на папку, кликнуть по ней правой кнопкой мыши и в контекстном меню выбрать пункт «Свойства»:В окне свойств необходимо перейти на вкладку «Безопасность» (1) и внутри неё найти кнопку «Дополнительно» (2) и кликнуть на неё:В открывшемся окне рядом с надписями «Владелец» и «TrustedInstaller» необходимо кликнуть на кнопку «Изменить»:В новом окне необходимо нажать на «Дополнительно»:Затем необходимо кликнуть на кнопку «Поиск»:В загруженном списке необходимо отыскать свою учётную запись для входа в Windows и нажать на «ОК»:
В окошке «Дополнительные параметры безопасности» поставить «галочку» в чекбоксе «Заменить владельца подконтейнеров и объектов» и нажать на «ОК»:Затем нажатием на «ОК» закрыть окно свойств.
Далее необходимо снова щёлкнуть правой кнопкой мыши по папке с файлами браузера, открыть «Свойства», перейти в «Безопасность».
В списке групп и пользователей необходимо выбрать пункт «Пользователи» и нажать на кнопку «Изменить»:В нижней части окна в строке «Полный доступ» графы «Разрешить» необходимо поставить «галочку» и нажать на «ОК»:Затем необходимо подтвердить своё действие нажатием на кнопку «Да» в системном сообщении, появившемся на экране. Всё, теперь система даст удалить папку с файлами браузера Microsoft Edge.
Вариант 2: Edge Blocker
Утилита Edge Blocked, над её созданием трудились специалисты компании sordum.org. Работа с данной утилитой позволит пользователю отключить браузер, так и при необходимости включить его обратно.
Рассмотрим пошаговое отключение браузера:
- Нужно попасть на сайт компании-разработчика блокировщика. Пролистав описание утилиты, нужно найти ссылку для загрузки программы – кнопку «Download». Ссылка на скачанную программу отобразится в левом нижнем углу страницы, её нужно открыть – EdgeBlock.exe или EdgeBlock_x64.exe в зависимости от версии Windows:
- Утилита Эйдж Блокер не требует установки. Указанный файл просто запускает утилиту.
- Нажатие на кнопку «Block» позволяет заблокировать все ярлыки браузера, кнопка «Unblock» — разблокировать:
- В заблокированном состоянии при попытке запустить Майкрософт Эйдж на экране пользователя появится следующее сообщение:
Обратите внимание
Единственное, что может напомнить пользователю о присутствии Microsoft Edge в операционной системе – это ярлыки на панели задач, в меню «Пуск» и на рабочем столе компьютера, которые, кстати, тоже можно удалить, чтобы они не мозолили глаза.
Установка Microsoft Edge в качестве браузера по умолчанию на устройствах, присоединенных к Azure Active Directory
Чтобы задать Microsoft Edge в качестве браузера по умолчанию на устройствах, подключенных к Azure Active Directory, выполните действия в разделе, посвященном параметру системы управления мобильными устройствами , используя следующий пример файла сопоставления приложений.
Примечание
Чтобы настроить Microsoft Edge Beta в качестве браузера по умолчанию, задайте параметру ApplicationName значение «Microsoft Edge Beta», а параметру ProgId значение «MSEdgeBHTML». Чтобы настроить Microsoft Edge Dev в качестве браузера по умолчанию, задайте параметру ApplicationName значение «Microsoft Edge Dev», а параметру ProgId значение «MSEdgeDHTML».
Особенности браузера
Разговоры о замене стандартного обозревателя для операционных систем Microsoft шли давно. Владельцы компьютеров повально отказывались от встроенного браузера в пользу продуктов Google, Yandex и других разработчиков. Программистам Windows стало очевидно, что минорное обновление не решит все проблемы, а потому в 2015 году выпустили Microsoft Edge.
Это последняя версия веб-обозревателя, пришедшая на смену Internet Explorer вместе с операционной системой Windows 10. Долгое время браузер был доступен только на «десятке», но позже разработчики добавили совместимость с другими версиями ОС.
Главным преимуществом нового софта в сравнении с IE является кроссплатформенность. Браузер доступен на огромном количестве ОС и платформ, поэтому пользователь может синхронизировать вкладки и пароли на компьютере, планшете и смартфоне. Сами разработчики выделяют следующие особенности продукта:
- кастомизация;
- режим для детей;
- кроссплатформенная синхронизация при условии входа в учетную запись Microsoft;
- приватный режим;
- встроенный антивирус;
- блокировка отслеживания посещений;
- работа с PDF-файлами и другие.
После выпуска Edge поклонники Microsoft начали сравнивать этот браузер с более популярным на тот момент Google Chrome. Разработчики данный факт отрицают, хотя определенные сходства в оформлении обозревателей есть. Впрочем, заимствование касается не только Edge, но и других браузеров.
Возможности Microsoft Edge
Давайте рассмотрим новые возможности Microsoft Edge:
- Компания Microsoft отказалась от использования Silverlight, ActiveX, VBScript, Vector Markup Languagе, и некоторых других компонентов в Microsoft. Несмотря на критику, позиция разработчика направлена на интеграцию более перспективных технологий на основе HTML5, который допускает создавать взаимозаменяемого кода для разных браузеров. При этом все те же “устаревшие” компоненты присутствуют в IE11, который пока по-прежнему останется на этом рынке.
- В браузере Микрософт Эдж можно будет использовать стилус. Пользователь сможет оставлять рукописные заметки прямо на веб странице, и затем делиться ими с остальными.
- Разработчики утверждают, что Microsoft Edge получит уникальную функциональность по части управления загрузками. Теперь пользователю не придется по всему компьютеру отыскивать, что и куда он сохранил. Всеми загрузками можно будет управлять прямо с браузера, сортировать их по типу файлов, дате и тд.
- Кастомизация. Пользователь сможет настроить тему для Microsoft Edge. Такого разнообразия вариантов оформления, как в Chrome, ожидать не приходится. Но выбрать между светлым и темным оформлением вы вполне сможете. Также вы сможете установить визуальные закладки быстрых ссылок, и решить, с какой страницы Edge будет загружаться для вас по умолчанию. Выбор стартовой страницы можно будет сделать между пустым окном, ранее посещенной страницей, новым табом или страницей, указанной вручную. (Параметр Specific page представлен такими опциями, как Bing, MSN и Custom, где можно оставить ссылку на интересующий ресурс.)
- В Edge вы сразу же обнаружите Microsoft Cortana — виртуального голосового помощника. Он будет интегрирован в новый браузер по умолчанию.
Через какое -то время после выведения Microsoft Edge на рынок, компания прекратит поддержку Internet Explorer 11, а со временем полностью избавится от и него, и от Internet Explorer Mobile на мобильных устройствах. К определенному времени новый браузер окажется основным предложением фирмы Microsoft.
Системные требования для установки Microsoft Edge на Windows 7
Перед тем как загрузить данный софт на сое устройство, рекомендуется проверить совместимость установленной ОС и самого плагина, а кроме того соответствие железа следующему ряду критериев:
- Прежде всего, железо должно соответствовать разрядности 32 или 64 бит.
- В обязательном порядке на жестком диске должно быть достаточно памяти.
- Установлена актуальная и активированная операционная система 7-го поколения.
- Была скачана действительная модификация программы.
- Соответствуют требования по совместимости оперативной памяти и видеопамяти.
Обычно, все современные ноутбуки и персональные компьютеры полностью соответствуют заявленным ограничениям, и все критерии носят лишь сугубо косвенный характер.
Microsoft Edge — что это такое?
Встроенный браузер в Windows 10, позволяет просматривать страницы интернета, поддерживает расширения, обладает быстрой скоростью работы.
PS: браузер — программа для просмотра интернета, точнее сайтов.
Это если коротко. Но по факту — Microsoft попробовала сделать годный браузер, однако популярность он снова не получил, большинство пользователей дальше предпочитают Google Chrome.
Внешний вид:
Вроде бы неплохой браузер, сайты загружает быстро, но вот сам, в самых лучших традициях Microsoft — может подтормаживать.
Чтобы вызвать основное меню — нужно нажать на три точки в правом верхнем углу:
Если выбрать пункт Параметры, то увидим настройки:
Это не все настройки, чтобы увидеть все — нужно прокрутить вниз мышкой.
Интересные особенности:
- Можно выбрать тему оформления светлую/темную.
- Сайты которые вы часто посещаете — будут в разделе Лучшие сайты, они также могут отображаться при открытии новой вкладки.
- Поддержка отправки сайтам запроса Не отслеживать.
- Прогнозирование страниц. Как понимаю что-то вроде предзагрузки страниц, которые по мнению браузера — потребуются в скором времени.
- Взаимодействие с защитником Windows Defender для обеспечения безопасного просмотра интернета.
Фишка — в браузере можно рисовать, нажав по этой кнопке:
После этого покажутся инструменты, используя которые можно рисовать прямо на открытой странице:
При помощи комбинации Ctrl + Z я не смог отменить что нарисовал, в принципе думаю удивляться не стоит, это Microsoft.
Также можно рисовать используя маркер:
Забыл сказать, маркер и предыдущий инструмент можно выбрать здесь:
А еще можно скопировать в буфер часть изображения страницы:
Версия 91.0.864.11: 30 апреля
Обновления компонентов
-
Определение сетевого трафика, исходя из контейнеров Application Guard в Microsoft Defender на уровне прокси-сервера. Начиная с Microsoft Edge версии 91, для добавления тегов сетевого трафика, исходящего из контейнеров Application Guard, встраивается поддержка, что позволяет предприятиям идентифицировать их и применять определенные политики.
-
Параметр поддержки, позволяющий синхронизировать избранное из хоста в контейнер Edge Application Guard. Начиная с Microsoft Edge версии 91, пользователи могут настроить Application Guard для синхронизации избранного из хоста в контейнер. Это гарантирует появление нового избранного в контейнере.
-
Поддержка API распознавания речи. Начиная с Microsoft Edge версии 91, добавляется поддержка API команд распознавания речи на Google.com и аналогичных сайтах. Эта возможность доступна только случайно выбранной группе пользователей, участвующих в эксперименте. Эти пользователи предоставляют отзывы службе поддержки.
-
Персонализация браузера с помощью новых цветовых тем. Персонализируйте Microsoft Edge с помощью одной из четырнадцати новых цветовых тем на странице «Параметры — > Внешний вид». Вы также можете установить настраиваемые темы с сайта надстроек Microsoft Edge. Подробнее
-
Прерывание загрузки Начиная с Microsoft Edge версии 91 браузер автоматически прерывает загрузки типов, которые могут нанести вред вашему компьютеру, если они начинаются без взаимодействия с пользователем и не поддерживаются проверкой репутации приложений SmartScreen. Пользователи могут переопределять и продолжать загрузку, щелкнув правой кнопкой мыши и выбрав параметр «Keep» («Сохранить») на элементе загрузки.
Администраторы предприятия могут отказаться от этого с помощью одной из этих двух политик:ExemptDomainFileTypePairsFromFileTypeDownloadWarnings – Отключение предупреждений о расширениях загружаемых файлов для определенных типов файлов в доменах. Дополнительные сведения см. в статье Перебои загрузок в Microsoft Edge Security
Новые политики
Добавлено шесть новых политик. Скачайте обновленные административные шаблоны на целевой странице Microsoft Edge Enterprise. Добавлены следующие новые политики:
- — идентификация трафика Application Guard
- — явно разрешенные сетевые порты
- — разрешение импорта параметров страниц запуска
- — позволяет пользователям вставлять фрагменты математических задач и получать решение с пошаговым объяснением в Microsoft Edge
- — разрешает содержимое Microsoft News на новой странице вкладки
- — разрешает быстрые ссылки на новой странице вкладки
Как изменить поисковую систему по умолчанию в Microsoft Edge
Microsoft Edge заменил Internet Explorer как браузер по умолчанию в Windows 10 спустя почти два десятилетия. В новом браузере появилось несколько новых интересных функций, но в тестовых версиях Microsoft Edge вы не смогли изменить поисковую систему по умолчанию, поскольку вы были вынуждены использовать Bing. Это имело место в ранних версиях Microsoft Edge, в более ранних сборках Windows 10 Technical Preview. Конечно, для Microsoft вполне логично продвигать свою собственную поисковую систему в своем новейшем браузере, который потенциально мог быть лучше и популярнее, чем IE, даже на ранних стадиях.
Но теперь доступна полная версия Windows 10, и она принесла много изменений в систему, а также новые функции с момента появления программы Windows Insider. Одна из вещей, которая развивалась больше всего, – Microsoft Edge (известный как Project Spartan, когда Microsoft впервые представила его). Он перешел от нестабильного, глючного браузера к надежному браузеру, который, по некоторым тестам, работает быстрее, чем Chrome.
Действия по переходу на другую поисковую систему в Microsoft Edge
Одним из улучшений браузера Edge является возможность изменять поисковую систему по умолчанию, поэтому вам больше не нужно использовать Bing для поиска в Интернете. Итак, чтобы изменить поисковую систему по умолчанию в Edge, выполните следующие действия:
- В браузере Edge перейдите на (если вы хотите установить Google в качестве поисковой системы по умолчанию, однако, если вы хотите установить другую поисковую систему, просто перейдите на другой сайт)
- Нажмите кнопку с тремя точками в правом верхнем углу, чтобы открыть меню
- Перейдите вниз и нажмите Просмотреть дополнительные настройки .
- Выделите Поиск в адресной строке с помощью , щелкните по ней и выберите Добавить новый. В зависимости от вашей ОС и версии браузера вам может потребоваться щелкнуть непосредственно по параметру Изменить поисковую систему, как показано на снимке экрана ниже.
- Нажмите на Google и выберите Добавить по умолчанию
И вот, вы изменили поисковую систему по умолчанию с Bing на (вероятно) Google.
Если вы хотите узнать больше о Windows 10 и ее функциях, посетите наш центр Windows 10.
Используйте частную поисковую систему
Теперь, если конфиденциальность является одной из ваших главных проблем, когда вы находитесь в сети, вы также можете переключиться на удобный для пользователя поисковик. Вот несколько примеров таких инструментов: DuckDuckGo, вероятно, самая популярная частная поисковая система, Lukol, WolframAlpha и другие. Шаги, которые необходимо выполнить для добавления этих поисковых систем в Edge, одинаковы.
Если вы хотите узнать больше о том, как защитить вашу конфиденциальность в Интернете, вы можете ознакомиться с инструкциями ниже:
- Ваш интернет-провайдер может продать вашу историю просмотров: вот как защитить вашу конфиденциальность
- Основатель DuckDuckGo отвечает на вопросы пользователей о конфиденциальности в Интернете
- Лучшее программное обеспечение для защиты конфиденциальности для Windows 10
Примечание редактора. Это сообщение было первоначально опубликовано в июле 2015 года и с тех пор обновлено для обеспечения свежести и точности.
Источник
Microsoft Edge Insider Channels
Инсайдерские каналы уже придали широкую огласку выходу данного софта на мировой рынок. Программа должна стать чем-то средним между Edge и Chrome, вобрав в себя все самое лучше от обеих утилит. Разумеется, это нисколько не копия полюбившегося нам ранее софта. Но некоторые похожие моменты вам встретить все же придется. Также отмечается, что утилита получила совершенно иную стартовую страницу.. Теперь её можно подвергнуть глубочайшей настройке. В дополнении присутствует увлекательная лента новостей, над которой регулярно трудятся самые лучшие авторы рунета.
Среди большого изобилия браузеров для серфинга в интернете, отдельный интерес вызывает проект Chromium. Он был создан на базе стандартной программы Edge и утилиты Chrome. Разработчики приняли решение собрать все самое лучшее от двух различных программ, а также учесть требования пользователей. По итогу у них получился продукт, который заметно превосходит конкурентов, и точно заслуживает особого внимания.








