Удаляем steam с компьютера
Содержание:
- Устанавливаем приложение в Стим
- Вводим тяжелую артиллерию!
- Игры и Steam
- Про удаление Steam
- Шаг 2
- Почему это опасно?
- Игры и Steam
- Более умные и бережливые приёмы удаления Steam
- Как удалить Steam с компьютера полностью, переустановить без удаления игр
- Вводим тяжелую артиллерию!
- Более умные и бережливые приёмы удаления Steam
Устанавливаем приложение в Стим
Чтобы полностью установить софт самой средой может потребоваться довольно много времени. Да и был он предварительно скачан совсем на другом компьютере. Вот когда помогут действия вручную. Для этого:
- Переходим по пути, куда устанавливаются игры steam — Program Files (x86)/Steam/steamapps/common.
- Здесь создаём другую, по названию самой программы (это не обязательно, но логично и давно принято, чтобы потом просто не запутаться, поэтому советуем от этого правила не отступать).
- Теперь входим в Steam.
- Выбираем добавляемое приложение.
- Нажимаем на кнопку «Установить».
- Среда проверяет информацию на полноту, но сейчас, когда практически всё скачано, всё проходит довольно быстро.
- Программа ставится и можно приступать.
ВАЖНО
Обращаем внимание на строгий порядок действий — как приложение устанавливает необходимое. Не сначала поставили, а потом переписали файлы, а наоборот, сначала переписали файлы и только потом они пошли в работу, чтобы дать проверить окружению, что уже всё есть. Иначе, всё, что находится в Steamapps, будет считаться, как удалённое навсегда.
Иначе, всё, что находится в Steamapps, будет считаться, как удалённое навсегда.
Вводим тяжелую артиллерию!
В особых случаях на помощь приходят программные средства от сторонних разработчиков. Их довольно много, поэтому, чтобы более-менее определиться, в рамках статьи будет рассмотрена программа CCleaner. Или же на русском языке — «Чистильщик». Она просканирует операционную систему и регистры в поиске всех файлов, с которыми не установлена связь, или что были как бы удалены, и отрапортует про их наличие. А человеку нужно только согласиться с их удалением или же ознакомиться с тем, что программой идентифицировано как мусор. Также, если от чего-то не удалось избавиться, поверьте, CCleaner заблокирует все защитные механизмы. И программа будет удалена.
В каких же конкретных случаях может понадобиться её помощь? Вот, к примеру, стоит вопрос: «Как полностью удалить игру «Варфейс» с компьютера?» А если это пиратская версия, где, вероятно, что-то хитроумно наделано, то тут уж точно стандартные возможности не помогут. Всего несколько кликов в CCleaner — и уже не волнует вопрос о том, как удалить игру с компьютера полностью. «Танки», «Ассасин скрид», «Эпоха империй» или что-то иное — не имеет значения. Программа будет удалена.
Если игровое приложение перестало пользоваться популярностью, а также требуется освободить дополнительное место для других файлов, то его необходимо удалить. Если отправить в корзину ярлык на рабочем столе, то само приложение останется на жестком диске, т.к. ярлык – это всего лишь ссылка, которая переправляет запрос к файлу-оригиналу
Поэтому важно знать, как правильно полностью удалять программы
Если игра является односложным приложением, то все ее данные будут располагаться в одной папке, информация о ней будет отсутствовать в списке установленных программ. Чтобы полностью стереть игру, необходимо удалить эту папку. В операционной системе Windows существует функция управления установленными программами. Среди ее опций присутствует «Удаление программ»:
- нажмите кнопку «ПУСК», выберите в появившемся меню «Панель управления»;
- в категории «Программы» выберите функцию «Удаление программ»;
- в появившемся списке всех установленных программ найдите ту, которую необходимо удалить;
- кликните по ней дважды и выберите вариант «Да»;
- удаление произойдет автоматически.
При установке игрового приложения файлы помещаются в указанную пользователем папку. Но при дальнейшей работе многие файлы копируются на системный диск и могут остаться там даже после удаления приложения. Можно осуществить их поиск и удаление вручную. Но для экономии времени используйте специальную программу, например, Revo Uninstaller, которая, помимо удаления приложений, выполняет поиск связанных с ним файлов по всему жесткому диску.
Скачайте бесплатную версию программы Revo Uninstaller из интернета, например, с softportal.com . Установите ее и запустите:
- в появившемся окне со списком установленных программ выберите необходимую и нажмите кнопку «Удалить», которая располагается на верхней панели управления;
- выберите подходящий режим деинсталляции (наилучший вариант – Умеренный) и нажмите кнопку «Далее» ;
- после завершения процесса анализа и удаления программы отметьте в списке файлы, содержащие название удаленной игры, нажмите «Удалить».
Чтобы удалить игру, которая не отображается в списке установленных программ, необходимо использовать функцию «Режим охоты»:
- нажмите на соответствующую кнопку в верхнем меню окна – на рабочем столе появится значок прицела;
- нажмите на него левой кнопкой мыши и удерживая перетащите курсор на значок программы, которую необходимо удалить;
- в появившемся меню выберите опцию «Деинсталлировать».
Программа Revo Uninstaller содержит немало полезных дополнительных функций для очистки жесткого диска, например, удаление временных файлов, чистка истории посещения сайтов, загрузок и др.
Подробное руководство по удалению игр с компьютера полностью стандартными средствами операционной системы и при помощи стороннего софта.
Навигация
Вместе с установкой компьютерной лицензионной игры всегда устанавливается специальная программа-деинсталлятор на тот случай, если пользователю в какой-то момент надоест эта игра и он изъявит желание ее удалить. Однако в пиратских версиях и любительских сборках такая программа зачастую отсутствует и многие пользователи понятия не имеют, как избавиться от уже пройденной игры и освободить место на жестком диске.
В нашей статье Вы узнаете, как полностью удалить игру с компьютера, используя стандартные средства Windows
и специальные сторонние утилиты.
Игры и Steam
Несомненно, в Steam можно покупать компьютерные игры. Ко всему прочему, в него можно добавлять и уже установленные на ваш компьютер игрушки. Теперь вам не нужно думать, что вы потеряете или повредите диск. Потребуется всего лишь запомнить свой логин и пароль. Устанавливаете Steam на любой компьютер, авторизуетесь со своего аккаунта — и все игры, которые у вас имеются, вновь доступны.
Огромным преимуществом Steam является то, что в нем можно сделать предзаказ, посмотреть игры, которые скоро поступят в продажу, и даже купить игрушки, которые еще находятся на стадии разработки. Популярность «Стима» дала хороший толчок разработчикам инди-игр, ведь для них выпуск маленькой игры на физическом носителе — это довольно рискованный шаг. Со Steam данные компьютерные развлечения теперь могут получить оценку пользователей.
Про удаление Steam
Если вы заинтересованы в сохранении игр, дополнений и своих сохранений в играх, то три способа, которые будут описаны ниже, вас разочаруют. Однако полного удаления всех игр с компьютера можно избежать в том случае, если вы воспользуетесь небольшой инструкцией:
- Перейдите по пути Если вы устанавливали Стим в другую папку/директорию, то у вас этот путь может быть другим (в зависимости от того, куда был установлен клиент).
- Найдите папку и кликните по ней правой кнопкой мыши. Из контекстного меню выберите пункт «Копировать», либо «Вырезать».
Вставьте эту папку в любую другую директорию. Например, вы её вообще можете перенести на другой локальный диск. В таком случае игры, дополнения и сохранения удалены вместе со Стимом не будут, но вот ярлыки на «Рабочем столе» перестанут быть активными и вам придётся создавать новые.
При условии, что вам нужно полное удаление всех данных Steam пропустите инструкцию выше и приступайте к одному из трёх способов ниже.
Вариант 1: Программы и компоненты
Это стандартное средство удаления программ в Windows. 100% удаление оно не гарантирует, но неиспользуемые файлы в новых версиях ОС удаляются спустя некоторое время автоматически, либо их легко убрать при помощи программ-чистильщиков, типа, CCleaner.
Данный способ не подойдёт в том случае, если Steam устанавливался не в стандартную директорию, то есть в отдельную папку, а в какую-то общую папку с другими данными. Всё дело в том, что в таком случае могут пострадать данные и папки, которые не имеют к Steam никакого отношения. Если же Стим установлен в отдельную папку (как правило, она так и называется «Steam»), то удалите его по следующей инструкции:
Чаще всего этот способ работает без проблем, но иногда он может выдавать ошибки. В таком случае используйте альтернативные варианты.
Вариант 2: Переустановка и удаление
Если у вас не получается выполнить удаление Steam способом, который описан в варианте выше, то скорее всего какие-то основные файлы программы были повреждены во время её эксплуатации. Steam может нормально работать и запускаться, но удалить его в таком случае будет проблематично.
Чтобы решить проблему, выполните переустановку клиента. Это можно сделать, воспользовавшись установочным файлом. Скачайте его с официального сайта Steam, либо используйте старый файл (рекомендуется первый вариант). В установщике выберите пункт «Переустановить». В целом процесс переустановки ничем отличаться от процесса установки не будет.
По завершению операции попытайтесь удалить Steam одним из рассмотренных вариантов в статье. Рекомендуется использовать в таком случае вариант 3, что расписан ниже.
Вариант 3: Удаление вручную
В этом случае вы сможете избавиться от большинства данных, оставленных Стимом, но при этом придётся повозиться. Инструкция к этому варианту выглядит следующим образом:
- Для начала вам требуется выйти из Стима. Нажмите по его иконке на «Панели задач». Она должна быть расположена в области, где показывается время текущая раскладка клавиатуры. Также эта иконка может быть скрыта. В таком случае нажмите на иконку стрелки вверх, а в открывшемся окошке выберите Steam. Щёлкните по нему и выберите вариант «Выход».
Теперь найдите папку на компьютере, куда был установлен Стим. Её нужно удалить. Чтобы это сделать нужны права администратора. Кликните правой кнопкой мыши по папке и выберите пункт «Удалить».
После удаления рекомендуется очистить «Корзину». Нажмите на неё правой кнопкой мыши и выберите пункт «Очистить корзину».
Когда стимовские файлы были удалены, очистите реестр от него:
- Перейдите в реестр ОС. Для этого можно воспользоваться строкой «Выполнить», которая вызывается клавишей Win+R. В эту строку пропишите команду:
Нажмите Enter или OK для её выполнения.
В верхней панели управления нажмите на «Файл». В выпавшем меню нажмите на пункт «Экспорт». На этом и следующем шагах делается резервная копия реестра, чтобы в случае неудачи вы смогли быстро восстановить работоспособность операционной системы.
В «Проводнике» нажмите на «Сохранить».
Теперь в зависимости от разрядности вашей системы раскройте определённую ветку в левой части окна.
Для 64х разрядных систем нужно раскрыть
Для 32-битных
Удалите папку .
Затем перейдите в директорию
Удалите папку .
Используя эти способы, вы можете полностью удалить Steam со своего компьютера. В случае, если вам снова потребуется его установить, то вы сможете сделать это без каких-либо сложностей.
Шаг 2
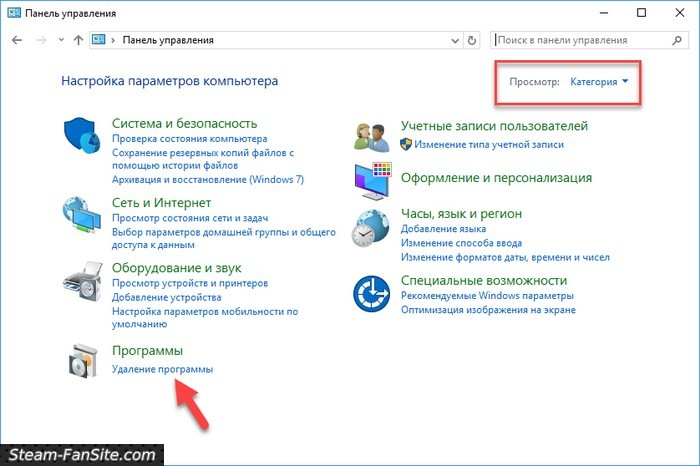
Найдите в списке программ Steam, но пока не нажимайте кнопку «Удалить», а сначала внимательно прочтите предупреждение ниже.
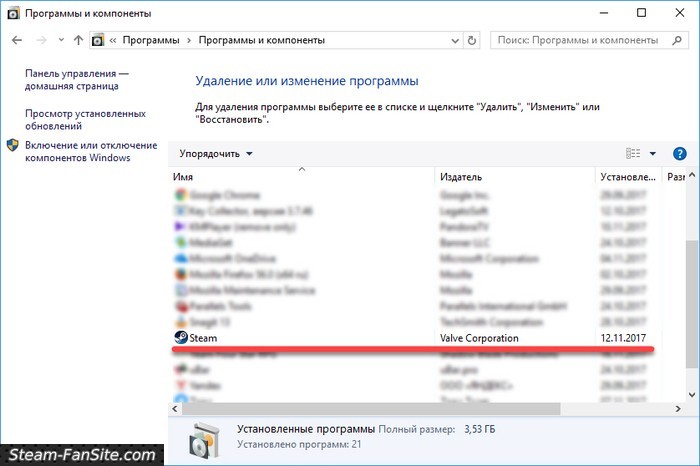
Внимание!
Деинсталлятор в Steam очень коварный. Он не предлагает сохранить (не удалять) игры и сейвы от них, и даже не предупреждает, что менее чем через минуту все прохождения исчезнут с компьютера навсегда
И еще, если в одной папке с клиентом лежат файлы, к нему не относящиеся, они тоже будут удалены за компанию! Обязательно проверьте перед удалением папку C:\Program Files (x86)\Steam, нет ли в ней левых (важных) файлов. Также, сделайте резервную копию игр , если не хотите удалять их вместе со Steam.
Итак, предупреждение вы прочитали, знаете как происходит деинсталляция, жмите кнопку «Удалить».
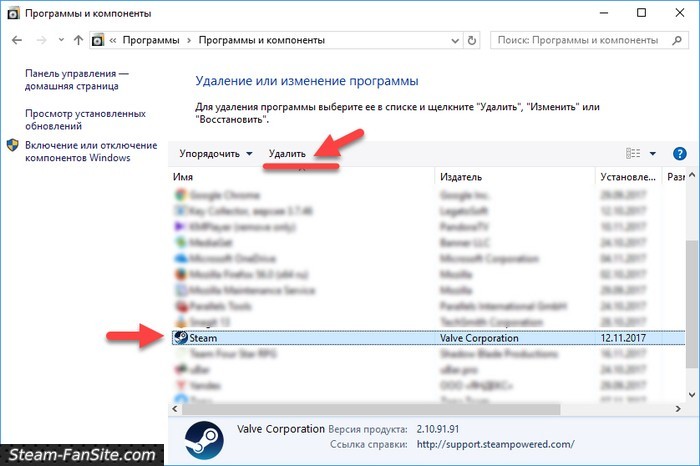
P.S.
Steam должен быть отключен перед удалением. Откройте трэй и выполните выход из программы, если она там висит.
Почему это опасно?
Есть много жалоб, относительно всплывающих окон магазина Steam. Пользователи разделяют, что, поскольку они просматривают магазин, они страдают множество перерывов. Они получают сорван с всплывающие окна. Но не только это. Они также получить перенаправлены на подозрительные веб-сайты. Это любезно предоставлено adware. Ни рекламы, ни сайты не являются надежными. Кликая на них только приводит дополнительные вопросы. Таким образом НЕ доверяйте одну вещь, которую вы видите в то время как инфекция находится на вашем компьютере. Давайте взглянем поближе на объявления, например. Они являются ненадежными, потому что они скрывают больше инфекций. И каждый раз при нажатии, по выбору или несчастного случая, вы застряли с больше вредоносных программ. Это потому, что клик равна согласия. Согласие на партии инфекции, скрывается за всплывающее окно. Так что если вы хотите, чтобы затопить ваш компьютер с нежелательных вредоносных программ, будьте осторожны! Не нажимайте ничего! Но даже риск неволей больше инфекций в ваш компьютер не худший, которыми вы сталкиваетесь. Что превосходит все другие неприятности и неудобства является угрозой безопасности. Рекламные приложения ставят под угрозу вашу частную жизнь. Они предназначены для кражи и подвергать ваши личные и финансовые детали. И они WIIL, если вы позволите им. Эти виды инструментов держать за ваши привычки просмотра с того момента, они вторгнуться в вашу систему. И они не останавливаются на только мониторинг. Они каталог данных, а затем отправить его с незнакомыми людьми. К третьим лицам, которые опубликовали их, чтобы быть точным. И, как только они получают его, они могут использовать его, как они считают нужным. Не позволяйте этому случиться! Защитите вашу частную жизнь и ваша система! Как только первое объявление всплывает, принять меры! Поиск и удаление adware инфекции как можно СКОРЕЕ!
| Антивирусное программное обеспечение | Версия | Обнаружение |
|---|---|---|
| NANO AntiVirus | 0.26.0.55366 | Trojan.Win32.Searcher.bpjlwd |
| VIPRE Antivirus | 22702 | Wajam (fs) |
| K7 AntiVirus | 9.179.12403 | Unwanted-Program (00454f261) |
| Tencent | 1.0.0.1 | Win32.Trojan.Bprotector.Wlfh |
| VIPRE Antivirus | 22224 | MalSign.Generic |
| McAfee | 5.600.0.1067 | |
| Dr.Web | Adware.Searcher.2467 | |
| Qihoo-360 | 1.0.0.1015 | Win32/Virus.RiskTool.825 |
| Malwarebytes | v2013.10.29.10 | PUP.Optional.MalSign.Generic |
| McAfee-GW-Edition | 2013 | Win32.Application.OptimizerPro.E |
| Kingsoft AntiVirus | 2013.4.9.267 | Win32.Troj.Generic.a.(kcloud) |
| Malwarebytes | 1.75.0.1 | PUP.Optional.Wajam.A |
поведение Steam
- Перенаправление браузера на зараженных страниц.
- Тормозит Интернет-соединение
- Steam подключается к сети Интернет без вашего разрешения
- Крадет или использует ваши конфиденциальные данные
- Устанавливает себя без разрешений
- Показывает поддельные предупреждения системы безопасности, всплывающих окон и рекламы.
- Steam деактивирует установленного программного обеспечения.
- Изменяет пользователя Главная страница
- Общее поведение Steam и некоторые другие текст emplaining som информация связанные с поведением
- Steam показывает коммерческой рекламы
- Интегрируется в веб-браузере через расширение браузера Steam
- Изменение рабочего стола и параметры браузера.
Игры и Steam
Несомненно, в Steam можно покупать компьютерные игры. Ко всему прочему, в него можно добавлять и уже установленные на ваш компьютер игрушки. Теперь вам не нужно думать, что вы потеряете или повредите диск. Потребуется всего лишь запомнить свой логин и пароль. Устанавливаете Steam на любой компьютер, авторизуетесь со своего аккаунта — и все игры, которые у вас имеются, вновь доступны.
Огромным преимуществом Steam является то, что в нем можно сделать предзаказ, посмотреть игры, которые скоро поступят в продажу, и даже купить игрушки, которые еще находятся на стадии разработки. Популярность «Стима» дала хороший толчок разработчикам инди-игр, ведь для них выпуск маленькой игры на физическом носителе — это довольно рискованный шаг. Со Steam данные компьютерные развлечения теперь могут получить оценку пользователей.
Более умные и бережливые приёмы удаления Steam
Так удалять хорошо, но, как говорится, нам такое удаление не совсем подходит — игры всё-таки желательно сохранить. Для этого делаем следующее. Запускаем «Проводник» (есть желание, можно воспользоваться и поиском, только здесь-то он зачем, что стрелять из пушек по воробьям и городить себе на голову «сервис»).
Переходим в папку, куда была поставлена программа. Если вы не морочили себе голову и при остановке соглашались со стандартными путями установки, то она находится на системном диске C: (конечно, системный может быть и любым другим) в папке Program Files (x86), в собственной папке Steam. Нас интересует папка SteamApps — в ней все игры и хранятся (Applications они для площадки, просто «Приложения»).
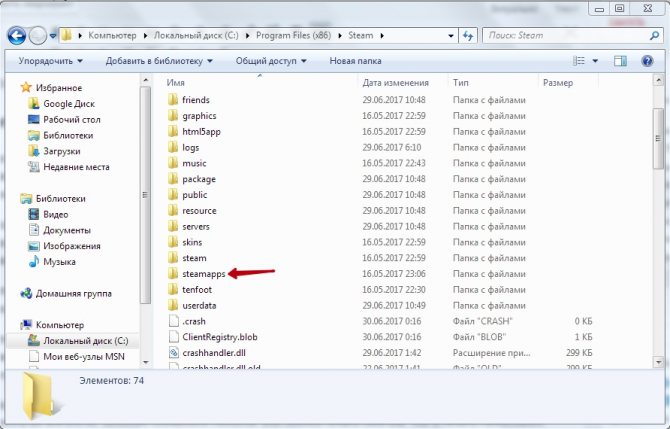
Копируем эту папку в любое другое место
Ввиду важности информации в ней (всё-таки, игры — «бешеный труд» не одного месяца), копируем на другой раздел винта и на флешку (в общем, любой съёмный носитель)
ВНИМАНИЕ. Если вы геймер со стажем, то директория может быть настолько большой, что просто не поместится на носитель, поэтому проверьте сначала, как общий объём файлов, так и объём свободного места на носителе
Само собой, должно хватать. Если не хватает, то вот хороший повод «прошерстить» все игры и, наконец, решить, какие нужны, а какие и нет. Последних может набраться в этот «час X» очень прилично. Вот и пришёл повод к решительным действиям, на которые у вас не поднималась до сих пор рука.
Когда папка сохранена, теперь можно и приступать к стандартному удалению через Uninstall, которое уже было приведено. Заметим, многие игры теперь уже вы запустить не сможете, хотя некоторые вполне автономны и могут вас радовать и без Стима, но на такую возможность уже нужно проверять «лично» и каждую, может повезёт.
Как удалить Steam с компьютера полностью, переустановить без удаления игр
- 1 Процесс удаления
- 2 Как сохранить игры?
- 3 Как восстановить?
Работая с игровой платформой Steam, многим пользователям, по разным причинам, приходится переустанавливать клиент программы. Чтобы никаких проблем не возникло, узнайте из этой статьи, как удалить Steam с компьютера полностью.
Процесс удаления
Деинсталляция Steam происходит точно так же, как и с другими программами — через «Удаление или изменение программы». При этом удаляются все файлы клиента вместе с установленными играми.
Если вы желаете полностью очистить компьютер от Steam:
- Нажмите комбинацию клавиш Win+R и выполните appwiz.cpl
Найдите клиент и нажмите «Удалить».
Затем следуйте подсказкам мастера.
Также, чтобы убрать упоминание о программе из реестра Windows, воспользуйтесь CCleaner или удалите параметры вручную.
Совет! Вы знали что Valve ввела функцию проверки требований вашего ПК к той или иной программе? Читайте в этой статье, как проверить требования к ПК и узнать, пойдет ли игра на компьютер?
Как сохранить игры?
Чтобы переустановить Steam не удаляя игры, нужно оставить загруженные файлы библиотеки на компьютере. Перед удалением просто переместите в другое место папку SteamApps, содержащую все файлы вашей библиотеки. Чтобы узнать ее расположение:
- Нажмите ПКМ по ярлыку Steam и выберите «Свойства». Затем во вкладке «Ярлык» выберите «Расположение файла».
- В открывшейся папке, найдите папку SteamApps и переместите ее в другое место, например в корень диска.
- После этого, можете удалять игровой клиент.
Совет! Практически весь контент, купленный в Steam, привязан к данной платформе и без клиента приложения не запустятся.
Чтобы восстановить игры после переустановки клиента:
- Верните папку SteamApps на свое место.
- Зайдите в клиент, выберите игру и нажмите «Установить».
- Следуйте подсказкам установщика.
- Ожидайте, пока клиент найдет существующие файлы и проверить целостность кэша.
- Если все в порядке, через несколько минут, игра будет готова к запуску.
Совет! Если вам необходима конкретное приложение, найти папку с содержимым можно в директории \Steam\SteamApps\common.
Вводим тяжелую артиллерию!
В особых случаях на помощь приходят программные средства от сторонних разработчиков. Их довольно много, поэтому, чтобы более-менее определиться, в рамках статьи будет рассмотрена программа CCleaner. Или же на русском языке — «Чистильщик». Она просканирует операционную систему и регистры в поиске всех файлов, с которыми не установлена связь, или что были как бы удалены, и отрапортует про их наличие. А человеку нужно только согласиться с их удалением или же ознакомиться с тем, что программой идентифицировано как мусор. Также, если от чего-то не удалось избавиться, поверьте, CCleaner заблокирует все защитные механизмы. И программа будет удалена.
В каких же конкретных случаях может понадобиться её помощь? Вот, к примеру, стоит вопрос: «Как полностью удалить игру «Варфейс» с компьютера?» А если это пиратская версия, где, вероятно, что-то хитроумно наделано, то тут уж точно стандартные возможности не помогут. Всего несколько кликов в CCleaner — и уже не волнует вопрос о том, как удалить игру с компьютера полностью. «Танки», «Ассасин скрид», «Эпоха империй» или что-то иное — не имеет значения. Программа будет удалена.
Если игровое приложение перестало пользоваться популярностью, а также требуется освободить дополнительное место для других файлов, то его необходимо удалить. Если отправить в корзину ярлык на рабочем столе, то само приложение останется на жестком диске, т.к. ярлык – это всего лишь ссылка, которая переправляет запрос к файлу-оригиналу
Поэтому важно знать, как правильно полностью удалять программы
Если игра является односложным приложением, то все ее данные будут располагаться в одной папке, информация о ней будет отсутствовать в списке установленных программ. Чтобы полностью стереть игру, необходимо удалить эту папку. В операционной системе Windows существует функция управления установленными программами. Среди ее опций присутствует «Удаление программ»:
- нажмите кнопку «ПУСК», выберите в появившемся меню «Панель управления»;
- в категории «Программы» выберите функцию «Удаление программ»;
- в появившемся списке всех установленных программ найдите ту, которую необходимо удалить;
- кликните по ней дважды и выберите вариант «Да»;
- удаление произойдет автоматически.
При установке игрового приложения файлы помещаются в указанную пользователем папку. Но при дальнейшей работе многие файлы копируются на системный диск и могут остаться там даже после удаления приложения. Можно осуществить их поиск и удаление вручную. Но для экономии времени используйте специальную программу, например, Revo Uninstaller, которая, помимо удаления приложений, выполняет поиск связанных с ним файлов по всему жесткому диску.
Скачайте бесплатную версию программы Revo Uninstaller из интернета, например, с softportal.com . Установите ее и запустите:
- в появившемся окне со списком установленных программ выберите необходимую и нажмите кнопку «Удалить», которая располагается на верхней панели управления;
- выберите подходящий режим деинсталляции (наилучший вариант – Умеренный) и нажмите кнопку «Далее» ;
- после завершения процесса анализа и удаления программы отметьте в списке файлы, содержащие название удаленной игры, нажмите «Удалить».
Чтобы удалить игру, которая не отображается в списке установленных программ, необходимо использовать функцию «Режим охоты»:
- нажмите на соответствующую кнопку в верхнем меню окна – на рабочем столе появится значок прицела;
- нажмите на него левой кнопкой мыши и удерживая перетащите курсор на значок программы, которую необходимо удалить;
- в появившемся меню выберите опцию «Деинсталлировать».
Программа Revo Uninstaller содержит немало полезных дополнительных функций для очистки жесткого диска, например, удаление временных файлов, чистка истории посещения сайтов, загрузок и др.
Подробное руководство по удалению игр с компьютера полностью стандартными средствами операционной системы и при помощи стороннего софта.
Навигация
Вместе с установкой компьютерной лицензионной игры всегда устанавливается специальная программа-деинсталлятор на тот случай, если пользователю в какой-то момент надоест эта игра и он изъявит желание ее удалить. Однако в пиратских версиях и любительских сборках такая программа зачастую отсутствует и многие пользователи понятия не имеют, как избавиться от уже пройденной игры и освободить место на жестком диске.
В нашей статье Вы узнаете, как полностью удалить игру с компьютера, используя стандартные средства Windows
и специальные сторонние утилиты.
Более умные и бережливые приёмы удаления Steam
Так удалять хорошо, но, как говорится, нам такое удаление не совсем подходит — игры всё-таки желательно сохранить . Для этого делаем следующее. Запускаем «Проводник» (есть желание, можно воспользоваться и поиском, только здесь-то он зачем, что стрелять из пушек по воробьям и городить себе на голову «сервис»).
Переходим в папку, куда была поставлена программа. Если вы не морочили себе голову и при остановке соглашались со стандартными путями установки, то она находится на системном диске C: (конечно, системный может быть и любым другим) в папке Program Files (x86), в собственной папке Steam. Нас интересует папка SteamApps — в ней все игры и хранятся (Applications они для площадки, просто «Приложения»). 
Копируем эту папку в любое другое место
Ввиду важности информации в ней (всё-таки, игры — «бешеный труд» не одного месяца), копируем на другой раздел винта и на флешку (в общем, любой съёмный носитель)
ВНИМАНИЕ.
Если вы геймер со стажем, то директория может быть настолько большой, что просто не поместится на носитель, поэтому проверьте сначала, как общий объём файлов, так и объём свободного места на носителе. Само собой, должно хватать
Если не хватает, то вот хороший повод «прошерстить» все игры и, наконец, решить, какие нужны, а какие и нет. Последних может набраться в этот «час X» очень прилично. Вот и пришёл повод к решительным действиям, на которые у вас не поднималась до сих пор рука.
Когда папка сохранена, теперь можно и приступать к стандартному удалению через Uninstall, которое уже было приведено. Заметим, многие игры теперь уже вы запустить не сможете, хотя некоторые вполне автономны и могут вас радовать и без Стима, но на такую возможность уже нужно проверять «лично» и каждую, может повезёт.








