Каким образом можно полностью удалить игру с компьютера
Содержание:
- Удаление игры встроенными средствами
- Как избавиться от игр, встроенных в Windows?
- Про удаление Steam
- Сторонний софт
- Удаляем через панель управления.
- Удаление ненужных программ в Revo Uninstaller Free
- Как удалить стандартные приложения: Windows 7
- Стандартная деинсталляция
- Как удалить игру с компьютера?
- Стандартная деинсталляция
- Использование специальных утилит
- Удаляем с помощью uninst.exe
- Про удаление Steam
Удаление игры встроенными средствами
Использование деинсталлятора, расположенного в меню «Пуск»
Выбираем «Все программы», в списке программ находим игру, которую собираемся удалить. В качестве примера, я буду удалять игру Far Cry 3.
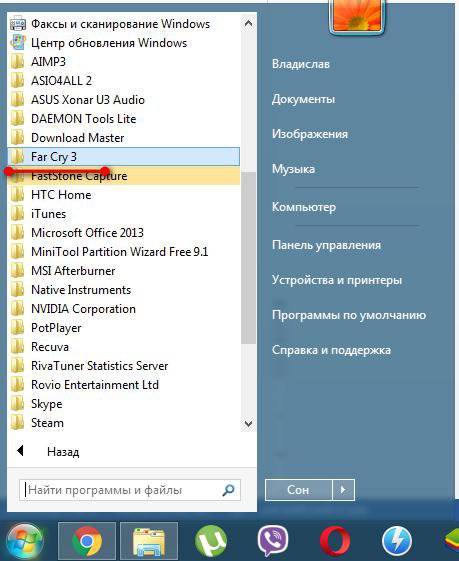

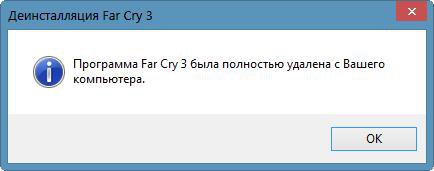
Запуск деинсталлятора через «Панель управления»
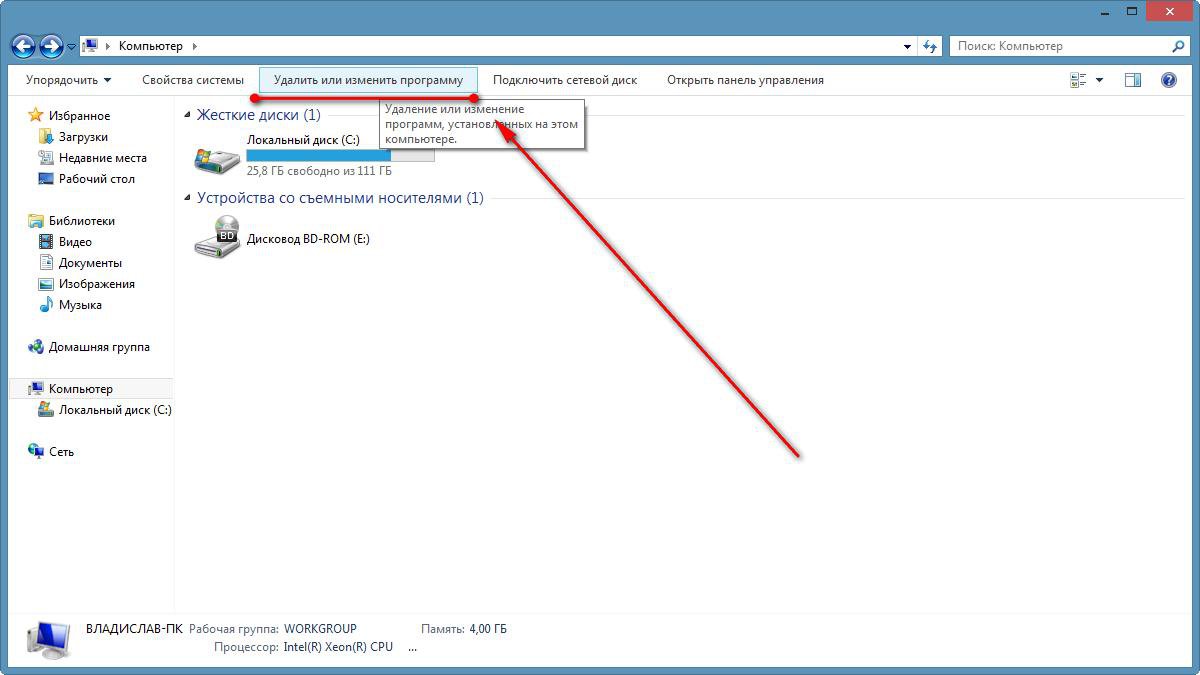

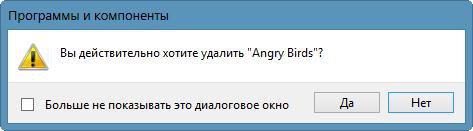


Эти способы помогут вам удалить игру правильно, в случае, если её производитель разработал корректную программу деинсталляции
Но что делать, если не получается удалить игру вышеуказанными методами, либо же после удаления вы можете наблюдать «остатки» файлов игры и/или сохранения? Тогда обратите ваше внимание на другие методы удаления
Как избавиться от игр, встроенных в Windows?
Шахматы, карточные пасьянсы, Сапёр, Солитер, Паук и прочие игры, которые устанавливаются вместе с ОС по умолчанию, удаляются немного по-другому, в отличие от игр, проинсталлированных пользователям. А точнее, не удаляются, а отключаются (деактивируются).
Чтобы убрать встроенные игры, последовательно выполните следующие операции: 1. Откройте «Пуск», затем — «Панель управления».
2. Кликните «Удаление программы».
3. В разделе «Программы и компоненты» выберите в вертикальном меню «Включение и отключение… ».
4. В списке компонентов уберите флажок возле объекта «Игры».
Если необходимо часть игр оставить, а часть отключить, снимите флажок непосредственно с них, а директорию «Игры» оставьте включенной.
5. Нажмите «OK». Подождите немного, пока настройка вступит в силу.
Приятного пользования ПК! И не храните в его памяти ничего лишнего!
Про удаление Steam
Если вы заинтересованы в сохранении игр, дополнений и своих сохранений в играх, то три способа, которые будут описаны ниже, вас разочаруют. Однако полного удаления всех игр с компьютера можно избежать в том случае, если вы воспользуетесь небольшой инструкцией:
- Перейдите по пути Если вы устанавливали Стим в другую папку/директорию, то у вас этот путь может быть другим (в зависимости от того, куда был установлен клиент).
- Найдите папку и кликните по ней правой кнопкой мыши. Из контекстного меню выберите пункт «Копировать», либо «Вырезать».
Вставьте эту папку в любую другую директорию. Например, вы её вообще можете перенести на другой локальный диск. В таком случае игры, дополнения и сохранения удалены вместе со Стимом не будут, но вот ярлыки на «Рабочем столе» перестанут быть активными и вам придётся создавать новые.
При условии, что вам нужно полное удаление всех данных Steam пропустите инструкцию выше и приступайте к одному из трёх способов ниже.
Вариант 1: Программы и компоненты
Это стандартное средство удаления программ в Windows. 100% удаление оно не гарантирует, но неиспользуемые файлы в новых версиях ОС удаляются спустя некоторое время автоматически, либо их легко убрать при помощи программ-чистильщиков, типа, CCleaner.
Данный способ не подойдёт в том случае, если Steam устанавливался не в стандартную директорию, то есть в отдельную папку, а в какую-то общую папку с другими данными. Всё дело в том, что в таком случае могут пострадать данные и папки, которые не имеют к Steam никакого отношения. Если же Стим установлен в отдельную папку (как правило, она так и называется «Steam»), то удалите его по следующей инструкции:
Чаще всего этот способ работает без проблем, но иногда он может выдавать ошибки. В таком случае используйте альтернативные варианты.
Вариант 2: Переустановка и удаление
Если у вас не получается выполнить удаление Steam способом, который описан в варианте выше, то скорее всего какие-то основные файлы программы были повреждены во время её эксплуатации. Steam может нормально работать и запускаться, но удалить его в таком случае будет проблематично.
Чтобы решить проблему, выполните переустановку клиента. Это можно сделать, воспользовавшись установочным файлом. Скачайте его с официального сайта Steam, либо используйте старый файл (рекомендуется первый вариант). В установщике выберите пункт «Переустановить». В целом процесс переустановки ничем отличаться от процесса установки не будет.
По завершению операции попытайтесь удалить Steam одним из рассмотренных вариантов в статье. Рекомендуется использовать в таком случае вариант 3, что расписан ниже.
Вариант 3: Удаление вручную
В этом случае вы сможете избавиться от большинства данных, оставленных Стимом, но при этом придётся повозиться. Инструкция к этому варианту выглядит следующим образом:
- Для начала вам требуется выйти из Стима. Нажмите по его иконке на «Панели задач». Она должна быть расположена в области, где показывается время текущая раскладка клавиатуры. Также эта иконка может быть скрыта. В таком случае нажмите на иконку стрелки вверх, а в открывшемся окошке выберите Steam. Щёлкните по нему и выберите вариант «Выход».
Теперь найдите папку на компьютере, куда был установлен Стим. Её нужно удалить. Чтобы это сделать нужны права администратора. Кликните правой кнопкой мыши по папке и выберите пункт «Удалить».
После удаления рекомендуется очистить «Корзину». Нажмите на неё правой кнопкой мыши и выберите пункт «Очистить корзину».
Когда стимовские файлы были удалены, очистите реестр от него:
- Перейдите в реестр ОС. Для этого можно воспользоваться строкой «Выполнить», которая вызывается клавишей Win+R. В эту строку пропишите команду:
Нажмите Enter или OK для её выполнения.
В верхней панели управления нажмите на «Файл». В выпавшем меню нажмите на пункт «Экспорт». На этом и следующем шагах делается резервная копия реестра, чтобы в случае неудачи вы смогли быстро восстановить работоспособность операционной системы.
В «Проводнике» нажмите на «Сохранить».
Теперь в зависимости от разрядности вашей системы раскройте определённую ветку в левой части окна.
Для 64х разрядных систем нужно раскрыть
Для 32-битных
Удалите папку .
Затем перейдите в директорию
Удалите папку .
Используя эти способы, вы можете полностью удалить Steam со своего компьютера. В случае, если вам снова потребуется его установить, то вы сможете сделать это без каких-либо сложностей.
Сторонний софт
Если вам не хочется чистить папки и системный реестр вручную, оставьте это дело специальный утилитам. Например, Revo Uninstaller – бесплатная программа, которая позволяет полностью удалить любую программу с компьютера.
Не стирайте саму папку с установленным приложением с системного диска, как это делается при удалении денвера. В противном случае, игра действительно перестанет запускаться, но следы её пребывания останутся в системе и со временем начнут негативно влиять на производительность компьютера.
При наведении на иконку программы должно появиться меню, в котором нужно выбрать пункт «Деинсталлировать».
На этом очистка системы от следов пребывания игры завершена. Удаляйте программы правильно, и тогда ваш компьютер будет работать дольше и быстрее.
Нет похожих статей.
Подробное руководство по удалению игр с компьютера полностью стандартными средствами операционной системы и при помощи стороннего софта.
Навигация
Вместе с установкой компьютерной лицензионной игры всегда устанавливается специальная программа-деинсталлятор на тот случай, если пользователю в какой-то момент надоест эта игра и он изъявит желание ее удалить. Однако в пиратских версиях и любительских сборках такая программа зачастую отсутствует и многие пользователи понятия не имеют, как избавиться от уже пройденной игры и освободить место на жестком диске.
В нашей статье Вы узнаете, как полностью удалить игру с компьютера, используя стандартные средства Windows
и специальные сторонние утилиты.
Удаляем через панель управления.
Еще один способ «сноса» это через пункт «Программы и компоненты» в windows 7, а в windows xp «Установка и удаление программ». Находится все это по такому пути Пуск -> Панель управления -> Программы и компонент.
После двойного щелчка мыши по нему, откроется такое окно.
На изображении выше вы могли увидеть «Удалить/Изменить». Это обозначает, что у данной программы есть функция восстановления после сбоя, либо в нее можно установить какие-либо дополнительные компоненты. Если же написано просто «Удалить», то можно только провести процесс деинсталляции.
Если смотреть правде в глаза, то этот пункт, в Панели управления, просто напросто ищет файл uninst.exe. Все дело и удобство в том, что это процесс здесь автоматизирован. Как я и говорил файл деинсталляции не всегда легко найти, так вот с помощью пункта «Программы и компоненты» windows сама ищет этот файл.
Удаление ненужных программ в Revo Uninstaller Free
После запуска программы нажимаете на треугольник рядом с кнопкой «Вид», и ставим флажок напротив пункта «Детально». Это делается для того, чтобы у вас была подробная информация об установленных программах (сколько найдено программ, размер программы, версия, дата установки, компания выпустившая ее, веб-сайт программы).
В первую очередь разберем главную функцию программы — «Деинсталлятор».
Для удаления программы нажимаете на кнопку «Деинсталлятор», выделяете программу, которую вы хотите удалить и нажимаете кнопку «Удалить».
Появляется окно «Деинсталлятор» с предупреждением, в котором нажимаете на кнопку «Да». В следующем окне выберите режим деинсталляции, вам предлагают выбрать режим деинсталляции, по умолчанию предлагается «Умеренный».
Выбираете «Продвинутый режим», для более глубокого и тщательного поиска в реестре и на диске всего, что связано с удаляемой программой. Это более медленный по времени режим работы программы. Затем нажимаете на кнопку «Далее».
В новом окне производится «Выполнение первоначального анализа и удаления». Процесс удаления программы проходит в четыре этапа.
На первом этапе происходит «Создание точки восстановления системы».
На втором этапе происходит «Анализ данных приложения перед деинсталляцией».
На третьем этапе происходит «Запуск встроенного деинсталлятора приложения».
В появившемся окне предупреждения нажимаете на кнопку «Да». Запускается встроенный в удаляемую программу деинсталлятор, который удаляет эту программу.
На четвертом этапе нажимаете на кнопку «Далее» для поиска файлов, папок и записей в реестре, оставшихся после окончания работы деинсталлятора удаленной программы.
В следующем окне программы происходит «Сканирование для нахождения оставшейся информации». Проверяется реестр и жесткий диск на наличие забытых файлов, папок и записей реестра, относящихся к удаленной программе.
После завершения сканирования, нажимаете кнопку «Далее».
В следующем окне вы увидите отмеченные черным записи реестра, относящиеся к удаленной программе. В правом нижнем углу окна программы, вы увидите сколько записей реестра, осталось в операционной системе, в нашем случае — 6. Таких записей может быть сотни, а иногда и тысячи. Это зависит от конкретной удаленной программы.
Если вы используете для удаление стандартное средство операционной системы — «Удаление программы», то все эти записи реестра остаются на вашем компьютере. Постепенно таких записей становится очень много и это негативно сказывается на работе операционной системы.
Поэтому предпочтительнее будет использовать для удаления программ с вашего компьютера специальные программы — деинсталляторы.
Для удаления оставшихся от удаленной программы записей, нажимаете на кнопку «Выбрать все» (предварительно просмотрев, на всякий случай, выделенные жирным записи).
Далее нажимаете на кнопку «Удалить». Можно не нажимая на кнопку «Выбрать все», вручную ставить флажки в чекбоксах напротив выделенных жирным записями (таких записей может быть очень много), а потом нажать на кнопку «Удалить».
Программа удаляет только отмеченные жирным записи и их подпункты. После этого нажимаете на кнопку «Далее».
После этого появляется завершающее окно программы «Готово».
Если не все записи были удалены сразу, то появляется новое окно «Найденные оставшиеся файлы и папки».
Вам также может быть интересно:
- Лучшие деинсталляторы — программы для удаления программ
- Uninstall Tool — удаление ненужных программ
В этом окне проверяете перечисленные пункты. Если вы не заметили там следов других программ, то тогда нажимаете на кнопку «Выбрать все», а затем нажимаете на кнопку «Удалить».
В окне «Предупреждение» нажимаете на кнопку «Да». Потом нажимаете на кнопку «Далее».
Появляется окно «Готово», в котором вам сообщают, что Revo Uninstaller успешно завершил процедуру деинсталляции, в этом окне нажимаете на кнопку «Готово».
Как удалить стандартные приложения: Windows 7
Любая операционная версия Виндовс содержит стандартные игры. Мало кто обошел пасьянсы. Но по сути, они нам не нужны, хотя и весят мало, а компьютер не нагружают. Их присутствие в общем списке затрудняет скорее визуальную работу – поиск нужного приложения или выполнение важных задач. Конечно, в таком случае от данных программ лучше всего избавиться. Делаем это через “Панель управления”.
- Откройте “Программы и компоненты”. Перейдите в меню в левой стороне под названием “включение или отключение компонентов”. Как правило, на этом этапе следует подождать, пока отобразится весь список.
- Находим выбранный галочкой пункт “Игры”. Раскройте весь список игр, нажав на плюсик. Далее вы увидите игры, которые отмечены галочкой. Убираем из системы программы, которые нам не нужны – сразу все или только некоторые.
Полная деинсталляция
Если вы на 100% уверенны, что желание раскинуть картишки на семерке Windows к вам не вернется, удаляем приложения полностью, ведь до этого мы их фактически скрыли. Для этого нам потребуется использовать редактор реестра с командой “regedit”.
Вводим команду в соответствующее окошко. После этого следуйте дальнейшим путем:
Далее перед вами будут подпапки. Каждая в ответе за отдельное приложение. Здесь будет немного сложнее разобраться, где какое приложение, так как названия будут в виду перемешанных цифр и букв. Так что, если есть желание удалить все, что правой кнопкой мыши и заветным “удалить” вы можете стереть все проги. Если же вам принципиально убрать одну-две программки, раскрывайте по порядку каждое наименование и смотрите
Обратить внимание нужно на параметр “ConfigApplicationPath”. В колонке со значением вы увидите название игры
Этот метод помогает удалить приложения Windows семь безвозвратно без возможности восстановления.
Стандартная деинсталляция
Игра отличная, не только потому, что увлекательна и красочна, но и потому, что беспрепятственно удаляется из Windows. Факт! То есть разработчики предусмотрели в ней удобный механизм деинсталляции. Всё, что требуется от пользователя, как максимум, так это задействовать штатные функции ОС.
Способ №1: активация деинсталлятора в меню «Пуск»
1. Нажмите иконку «Пуск» (иконка системного меню в нижнем левом углу) или клавишу «Win».
2. В панели меню, в левом блоке, кликните «Все программы».
3. Откройте папку с ненужной игрой.
4. Найдите в списке элементов, которые она содержит, деинсталлятор. Он может называться по-разному: «uninstall», «деинсталлировать», «удалить».
5. Кликните по его имени один раз левой кнопкой мышки. А затем внимательно следуйте инструкциям в открывшемся окне. Дождитесь завершения процедуры очистки. Она длится недолго, в среднем от 20-30 секунд до 3 минут.
Способ №2: удаление через Панель управления
Если по каким-то причинам вы не сможете найти в меню «Пуск» папку игры, воспользуйтесь системной функцией «Удаление программы»:
1. Откройте окно «Пуск» и зайдите в «Панель управления».
2. Выберите «Удаление программы» в списке опций «Настройка параметров компьютера».
3. Поищите в списке установленного ПО игру, которую нужно убрать с компа.
4. Если таковая обнаружится, кликните по ней правой кнопкой мыши. А потом в мини-меню активируйте команду «Удалить».
5. В окне деинсталлятора сделайте всё так, как он «просит». Возможно, вам придётся выбрать элементы удаления и сделать дополнительные настройки. Хотя в 90 случаев из 100 перед очисткой запрашивается лишь подтверждение операции (вы уверены… ?) и её запуск («Далее», «OK»).
Способ №3: удаление при помощи установочного диска/инсталлятора
Этот вариант возможен лишь в том случае, если в инсталляционном меню игры есть соответствующая опция. Её наличие очень легко проверить.
1. Откройте окно установки, используя один из нижеприведённых вариантов (в зависимости от того, как и где сохранена игра):
- вставьте диск с инсталлятором в DVD-привод;
- создайте виртуальный диск с образа.iso, .mds, .mdf (с которого устанавливали);
- запустите файл с «Autorun» из папки скачанной игры.
2. Активируйте очистку (нажмите пункт меню «Удалить»).
После этих действий установочный модуль автоматически задействует необходимые функции системы и благополучно очистит винчестер от своих папок и файлов.
Как удалить игру с компьютера?
Чтобы удалить игру с компьютера
найдите на рабочем столе ярлык, отвечающий за её запуск. Нажмите по нему правой кнопкой мыши и перейдите по пункту «Расположение файла
».
У нас откроется папка в которую была установлена игрушка. Здесь же её можно удалить. Найдите в самом низу файл с именем «unins000
».
Также это может быть папка под названием Uninstall и внутри уже будет лежать этот файл. Он отвечает за полное удаление игры с компьютера. Запустите его и подтвердите своё намерение стереть игру.
Буквально секунд через 5 игры не компьютере не станет.
Как полностью удалить игру?
Бывает такое что файла «unins000
» в папке с установленной программой не существует. Как полностью удалить игру в таком случае?
Есть одна замечательная программа под названием Revo Uninstaller
. Она умеет полностью удалять различные программы и другой софт. Запустите её и найдите в списке игру для удаления, либо введите в поиске её название.
Нажимаем по ней правой кнопкой и выбираем пункт «Удалить
».
После деинсталляции Revo Uninstaller
предложит нам сканировать компьютер на наличие «мусора», который оставила после себя игра. Выполняем «Умеренный поиск
».
Находим ненужные остатки, ставим галочки напротив тех что выделены жирным и удаляем.
Таким образом мы разобрались как можно полностью удалить любую игру с компьютера
. Держите свой компьютер в чистоте.
Каждый завзятый геймер, да и просто обычный пользователь, иногда любящий окунуться с головой в виртуальные игровые миры, должен обязательно уметь удалять игру с компьютера. Да так, чтоб не осталось от неё в операционной системе ни единого следа.
А иначе, в отсутствие этого навыка, придётся им весьма туго. Только представьте. Вот пройдена любимая RPG и вдоль, и поперёк: и за Палладина, и за Мага, и за… ещё бог весть кого. Уже хочется чего-то новенького. И ставится это новенькое размером, эдак, на 20-30Гб, а то и более (ну, например, та же Grand Theft Auto V за 50Гб). А старенькое-то что? Никуда не делось. Так себе и пребывает в ОС. А объём-то винчестера не безразмерный, в смысле, как и всё в этом тленном мире, имеет границы и предел. И повторяется эта операция многократно (ведь игр же много, и все весьма интересных!) — поставил игрульку, поиграл и ещё одну поставил, и ещё…
В итоге системный раздел — диск С — «набит» до отказа (по умолчанию большинство игр устанавливается именно на него), что аж бедной Windows негде «развернуться». ПК начинает жутко тормозить, жаловаться и ругаться, отображая на дисплее сообщения типа «Так, мол, и так, не могу существовать и нормально функционировать без свободного дискового пространства».
Также вся эта печальная история может случиться и из-за игр, которые просто-напросто не понравились. (Ну, если не пришлись по душе, спрашивается, чего их хранить на диске?)
Что же сделать, чтобы избавиться от этой проблемы? Ничего особенного! Просто удалить игру с компьютера, а потом ещё одну и т.д. И пользователю хорошо, и машине «легче дышать».
Стандартная деинсталляция
Игра отличная, не только потому, что увлекательна и красочна, но и потому, что беспрепятственно удаляется из Windows. Факт! То есть разработчики предусмотрели в ней удобный механизм деинсталляции. Всё, что требуется от пользователя, как максимум, так это задействовать штатные функции ОС.
Способ №1: активация деинсталлятора в меню «Пуск»
1. Нажмите иконку «Пуск» (иконка системного меню в нижнем левом углу) или клавишу «Win».
2. В панели меню, в левом блоке, кликните «Все программы».
3. Откройте папку с ненужной игрой.
4. Найдите в списке элементов, которые она содержит, деинсталлятор. Он может называться по-разному: «uninstall», «деинсталлировать», «удалить».
5. Кликните по его имени один раз левой кнопкой мышки. А затем внимательно следуйте инструкциям в открывшемся окне. Дождитесь завершения процедуры очистки. Она длится недолго, в среднем от 20-30 секунд до 3 минут.
Способ №2: удаление через Панель управления
Если по каким-то причинам вы не сможете найти в меню «Пуск» папку игры, воспользуйтесь системной функцией «Удаление программы»:
1. Откройте окно «Пуск» и зайдите в «Панель управления».
2. Выберите «Удаление программы» в списке опций «Настройка параметров компьютера».

3. Поищите в списке установленного ПО игру, которую нужно убрать с компа.
4. Если таковая обнаружится, кликните по ней правой кнопкой мыши. А потом в мини-меню активируйте команду «Удалить».
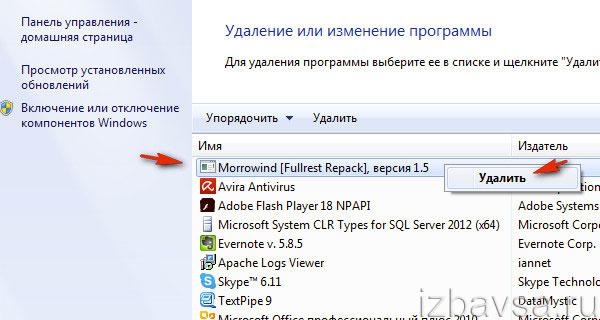
5. В окне деинсталлятора сделайте всё так, как он «просит». Возможно, вам придётся выбрать элементы удаления и сделать дополнительные настройки. Хотя в 90 случаев из 100 перед очисткой запрашивается лишь подтверждение операции (вы уверены… ?) и её запуск («Далее», «OK»).
Способ №3: удаление при помощи установочного диска/инсталлятора
Этот вариант возможен лишь в том случае, если в инсталляционном меню игры есть соответствующая опция. Её наличие очень легко проверить.
1. Откройте окно установки, используя один из нижеприведённых вариантов (в зависимости от того, как и где сохранена игра):
- вставьте диск с инсталлятором в DVD-привод;
- создайте виртуальный диск с образа.iso, .mds, .mdf (с которого устанавливали);
- запустите файл с «Autorun» из папки скачанной игры.
2. Активируйте очистку (нажмите пункт меню «Удалить»).
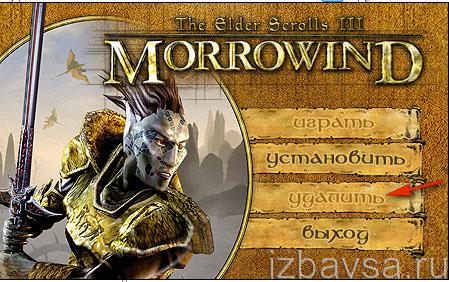
После этих действий установочный модуль автоматически задействует необходимые функции системы и благополучно очистит винчестер от своих папок и файлов.
Использование специальных утилит
Безусловно, удалять игру штатными средствами Windows — правильно и корректно. Однако не всегда это удобно, в особенности, если пользователь — новичок. К тому же, встроенный деинсталлятор не всегда выполняет очистку качественно. То есть после процедуры удаления всё равно в папках и реестре остаются какие-то элементы.
Чтобы избежать этих проблем, а также, чтобы сэкономить время, поручите очистку системы специальным программам-деинсталляторам. Они справятся с этой задачей гарантировано на все 100%. Файлы и ключи «игрушки» исчезнут из Windows навсегда. Выбирайте одно из нижеприведённых популярных решений и действуйте.
Выполняет деинсталляцию в три раза быстрей, чем встроенная системная утилита. Поддерживает пакетное удаление приложений.
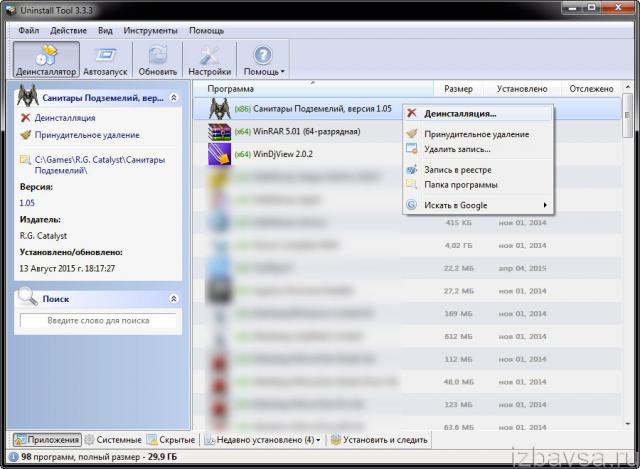
Обладает понятным, простым управлением: активация очистки в два клика мышкой. Скрупулёзно выполняет деинсталляцию, не оставляя каких-либо «следов» игры на диске.
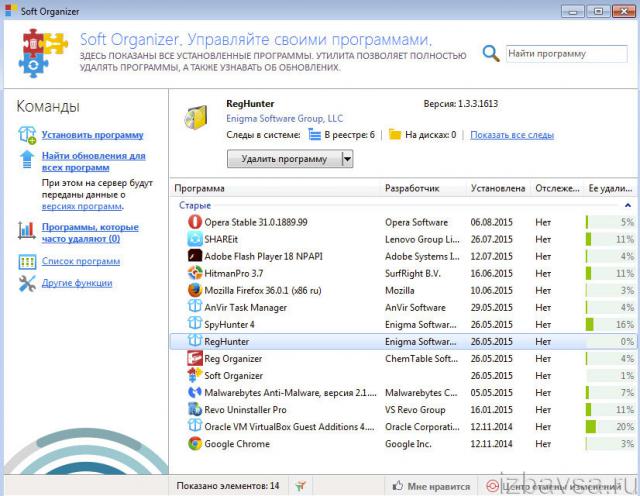
Один из самых популярных «удаляльщиков». Распространяется в двух версиях: Free — бесплатная, Pro — платная. Начисто вычищает все файловые директории и ветки реестра.
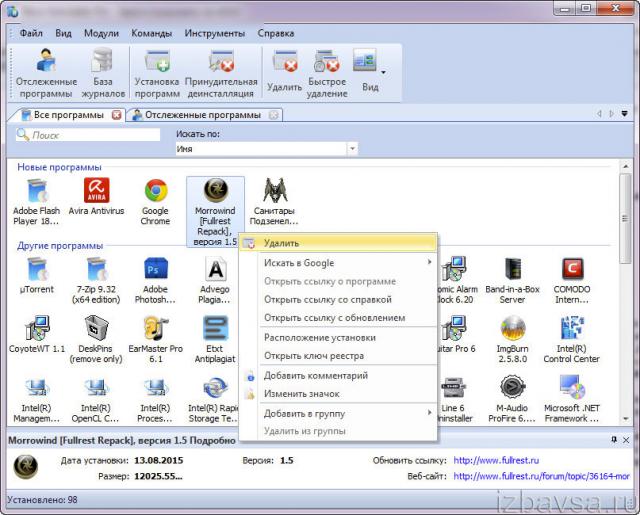
Как пользоваться программами?
Алгоритм очистки утилитами-деинсталляторами прост и практически идентичен применительно к любому из приведённых решений:
- Запустите программу-помощник.
- Выберите в списке ПО, имеющегося в системе, игру, которую нужно убрать из ПК. Выделите её кликом мышки.
- Нажмите в панели управления кнопку «Удалить» или «Деинсталлировать».
- Выполните инструкции встроенного деинсталлятора игры (его окно откроется сразу же после запуска очистки).
- По завершении процедуры запустите проверку системы (она автоматически стартует, вам только останется подтвердить действие). Утилита просканирует реестр и директории диска на наличие оставшихся элементов приложения после удаления.
- Очистите все найденные ключи в реестре и файлы, папки в директориях.
Удаляем с помощью uninst.exe
В каждой программе или игре присутствует данный файл – uninst.exe
, это файл для удаления чего-либо. Иногда он может называтьсяunins000.exe , иногда чуть по-другому, но практически везде первые три буквы этоuni . Его можно найти по такому путиПуск -> Компьютер -> Диск С(системный диск) -> Program Files -> Папка с прораммой -> uninst.exe . Правда иногда, очень редко, бывает так, что он запрятан еще в какой-нибудь папке, но найти его не составит особого труда, а может быть и составит, ибо иногда он находиться в очень не обычных местах:). Внизу на картинке показано, как все это примерно выглядит.
После того как вы кликните два раза мышью по этому файлу, вам либо сразу предложится деинсталлировать программу
(может быть на английском), либо выскочит окно для уточнения, как показано ниже, и вам уже нужно будет точно решить, что делать.
Про удаление Steam
Если вы заинтересованы в сохранении игр, дополнений и своих сохранений в играх, то три способа, которые будут описаны ниже, вас разочаруют. Однако полного удаления всех игр с компьютера можно избежать в том случае, если вы воспользуетесь небольшой инструкцией:
- Перейдите по пути Если вы устанавливали Стим в другую папку/директорию, то у вас этот путь может быть другим (в зависимости от того, куда был установлен клиент).
- Найдите папку и кликните по ней правой кнопкой мыши. Из контекстного меню выберите пункт «Копировать», либо «Вырезать».
Вставьте эту папку в любую другую директорию. Например, вы её вообще можете перенести на другой локальный диск. В таком случае игры, дополнения и сохранения удалены вместе со Стимом не будут, но вот ярлыки на «Рабочем столе» перестанут быть активными и вам придётся создавать новые.
При условии, что вам нужно полное удаление всех данных Steam пропустите инструкцию выше и приступайте к одному из трёх способов ниже.
Вариант 1: Программы и компоненты
Это стандартное средство удаления программ в Windows. 100% удаление оно не гарантирует, но неиспользуемые файлы в новых версиях ОС удаляются спустя некоторое время автоматически, либо их легко убрать при помощи программ-чистильщиков, типа, CCleaner.
Данный способ не подойдёт в том случае, если Steam устанавливался не в стандартную директорию, то есть в отдельную папку, а в какую-то общую папку с другими данными. Всё дело в том, что в таком случае могут пострадать данные и папки, которые не имеют к Steam никакого отношения. Если же Стим установлен в отдельную папку (как правило, она так и называется «Steam»), то удалите его по следующей инструкции:
Чаще всего этот способ работает без проблем, но иногда он может выдавать ошибки. В таком случае используйте альтернативные варианты.
Вариант 2: Переустановка и удаление
Если у вас не получается выполнить удаление Steam способом, который описан в варианте выше, то скорее всего какие-то основные файлы программы были повреждены во время её эксплуатации. Steam может нормально работать и запускаться, но удалить его в таком случае будет проблематично.
Чтобы решить проблему, выполните переустановку клиента. Это можно сделать, воспользовавшись установочным файлом. Скачайте его с официального сайта Steam, либо используйте старый файл (рекомендуется первый вариант). В установщике выберите пункт «Переустановить». В целом процесс переустановки ничем отличаться от процесса установки не будет.
По завершению операции попытайтесь удалить Steam одним из рассмотренных вариантов в статье. Рекомендуется использовать в таком случае вариант 3, что расписан ниже.
Вариант 3: Удаление вручную
В этом случае вы сможете избавиться от большинства данных, оставленных Стимом, но при этом придётся повозиться. Инструкция к этому варианту выглядит следующим образом:
- Для начала вам требуется выйти из Стима. Нажмите по его иконке на «Панели задач». Она должна быть расположена в области, где показывается время текущая раскладка клавиатуры. Также эта иконка может быть скрыта. В таком случае нажмите на иконку стрелки вверх, а в открывшемся окошке выберите Steam. Щёлкните по нему и выберите вариант «Выход».
Теперь найдите папку на компьютере, куда был установлен Стим. Её нужно удалить. Чтобы это сделать нужны права администратора. Кликните правой кнопкой мыши по папке и выберите пункт «Удалить».
После удаления рекомендуется очистить «Корзину». Нажмите на неё правой кнопкой мыши и выберите пункт «Очистить корзину».
Когда стимовские файлы были удалены, очистите реестр от него:
- Перейдите в реестр ОС. Для этого можно воспользоваться строкой «Выполнить», которая вызывается клавишей Win+R. В эту строку пропишите команду:
Нажмите Enter или OK для её выполнения.
В верхней панели управления нажмите на «Файл». В выпавшем меню нажмите на пункт «Экспорт». На этом и следующем шагах делается резервная копия реестра, чтобы в случае неудачи вы смогли быстро восстановить работоспособность операционной системы.
В «Проводнике» нажмите на «Сохранить».
Теперь в зависимости от разрядности вашей системы раскройте определённую ветку в левой части окна.
Для 64х разрядных систем нужно раскрыть
Для 32-битных
Удалите папку .
Затем перейдите в директорию
Удалите папку .
Используя эти способы, вы можете полностью удалить Steam со своего компьютера. В случае, если вам снова потребуется его установить, то вы сможете сделать это без каких-либо сложностей.








