Как переустановить систему macos на компьютере macbook
Содержание:
- Через загрузочный диск
- Резервное копирование данных с помощью Time Machine
- Как подготовить внешний диск к установке
- Копирование ОС с другого Макбука
- Как переустановить macOS на M1 Apple Silicon Mac
- Как переустановить Mac os sierra с нуля
- Как переустановить macOS из «Internet Recovery»
- Флешка
- Создание загрузочной флешки OS X с помощью DiskMaker X
- Сочетания клавиш для запуска установки macOS из раздела восстановления, сети Internet или внешнего накопителя
- Как вернуть заводские настройки на Macbook, iMac, Mac mini, Mac Pro (как переустановить macOS)
- Проблемы, возникающие при переустановке MacOS
- Способы установки
- Как установить Mac OS с флешки?
- 2003F, 2004F
- Зачем и как переустанавливать операционную систему на Макбуке
- Порядок переустановки Mac os sierra с нуля
- Переустановка macOS (OS X) с полным форматированием данных
Через загрузочный диск
Если была выбрана установка новой или аналогичной версии MacOS именно с загрузочного диска, тогда первоочередной задачей будет создание этого самого диска загрузки операционной системы.
Потому весь процесс можно разделить на несколько основных этапов.
Создание диска загрузки
Будет рассмотрен оптимальный для новичков вариант создания загрузочного диска.
Для начала нужно подобрать подходящий USB накопитель.
ВНИМАНИЕ. Для создания загрузочного диска с MacOS нужен флеш-накопитель объёмом не менее 8 Гб.. Далее требуется выбрать один из подходящих конкретному MacBook вариантов операционной яблочной системы
Их лучше всего загружать через App Store, а не использовать сомнительные ресурсы и источники
Далее требуется выбрать один из подходящих конкретному MacBook вариантов операционной яблочной системы. Их лучше всего загружать через App Store, а не использовать сомнительные ресурсы и источники.
Затем создаётся уже сам загрузочный диск. Проще всего сделать это с помощью специальной утилиты, которая носит название DiskMaker X. Загружается она непосредственно на сайте разработчика.
- Требуется открыть образ DMG с утилитой, перетащить на значок папки под названием «Программы».
- DiskMaker запускается через Spotlight или же через Lauchpad.
- Теперь нужно кликнуть по кнопке Use This Copy для подтверждения загруженного установщика операционной системы.
- Подтверждается выбор флешки из списка путём клика по клавише Choose this disk.
- Подтверждается факт согласия на форматирование и удаление всех данных, которые находятся на флешке.
- Выбирается один из вариантов оформления, который может быть светлым или тёмным.
- После нажатия на кнопку Continue потребуется указать имя пользователя, а также пароль.
Затем нужно только ждать. Требуется некоторое время на создание загрузочного диска. Как только процедура завершится, на экране появится соответствующее уведомление.
Переустановка
Далее начинается уже сама переустановка выбранной версии MacOS, записанной на установочную флешку
И не важно, будет это MacBook Pro или любая другая версия яблочного ноутбука. Для всех версий и модификаций загрузка ОС через флешку выполняется по одинаковой схеме
Для переустановки через загрузочный диск нужно:
- создать флешку с установленной на неё версией яблочной операционной системы;
- подключить флешку в один из разъёмов на корпусе компьютерного устройства;
- включить (если MacBook выключен), либо отправить на перезагрузку девайс;
- параллельно удерживать в зажатом состоянии кнопку «Option»;
- не отпуская клавишу, дождаться запуска компьютера;
- в появившемся меню выбрать флешку в открывшемся разделе загрузки.
Далее процедура будет протекать фактически в автоматическом режиме. На этом участие пользователя практически прекращается. Дождитесь, пока мастер установки завершит свои процессы, и можете наслаждаться новой или переустановленной операционной системой.
Резервное копирование данных с помощью Time Machine
Приложение Time Machine создано для резервного копирования личных файлов с MacBook и их обратного восстановления на нём. Но оно требует внешних USB-дисков (HDD, SDD накопителей), отформатированных в MacOS Extended или Xsan — файловые системы FAT/NTFS, предназначенные для Windows и Android, не поддерживаются. Если диск прежде был отформатирован в форматах FAT/NTFS — MacBook его не примет в случае отказа от переформатирования «под себя».
Приложение Time Machine запускается из системных настроек MacOS в меню Apple. При подключении внешнего жёсткого диска появится соответствующее уведомление.
Реально хотите уничтожить все данные, записанные на данный накопитель в ином формате?
Если внешний диск уже был отформатирован, приложение Time Machine даст «добро» на его использование. Подтвердите запрос.
Действительно хотите копировать на этот диск ваши данные?
Если Time Machine не показывает выбор диска — сделайте следующее.
- Перейдите в меню Apple и дайте команду: «Системные настройки — Time Machine».
- Нажмите на «Выбрать резервный диск», «Выбрать диск» или «Добавить или удалить резервный диск».
Подключение вашего внешнего диска к MacBook
- Выберите имеющийся резервный диск и щёлкните на «Использовать диск». Если он имеет «чужую» файловую систему — выйдет уже знакомый запрос на форматирование его именно для потребностей MacBook.
- Если вы хотите добавить ещё один резервный диск — повторите три предыдущих шага. Эта мера позволит дополнительно дублировать личные данные, храня один из дисков, например, дома, а другой — на работе.
Интересно, что резервное копирование в программе Time Machine автоматизировано на совесть — резервная копия «освежается» ежечасно, причём их сохранение упорядочено, вы не «заблудитесь» в них. Помимо этого, копирование возможно также на сервер Apple (наподобие iCloud) и в хранилищах локальной сети, поддерживающих Apple File Protocol. Всё это часто помогает в случае необходимости переустановки MacOS не терять драгоценное рабочее время.
Скопировав все свои данные, можно приступать к переустановке MacOS.
Как подготовить внешний диск к установке
Шаг 1. Подключаем к Mac внешний диск: HDD, внешний SSD, внутренний SSD через переходник SATA на USB 3.0, флешку.
Шаг 2. Открываем «Дисковую утилиту».

Шаг 3. Переходим в меню «Вид» в строке меню и выбираем «Показывать все устройства» — это также можно сделать сочетанием клавиш Command(⌘) + «2».

Шаг 4. В левом боковом меню отмечаем диск — не том в древовидной структуре, а именно устройство.

Шаг 5. Нажимаем кнопку «Стереть» и выбираем параметры форматирования: «Имя» по желанию, «Mac OS Extended (журналируемый)» в выпадающем списке «Формат» и «Схема разделов GUID» в пункте «Схема» — жмем на кнопку «Стереть».

После окончания процедуры внешний диск готов у установке macOS и всем дальнейшим манипуляциям. Если диск не использует схему разделов GUID, установить macOS Catalina на него не выйдет.
ОС также не станет на диск, который отформатирован в формате NTFS — Apple вообще не поддерживает эту файловую систему без использования стороннего софта.
Копирование ОС с другого Макбука
Еще один способ, как установить Mac OS на ноутбук заключается в копировании операционной системы с другого макбука. Для этого применяется еще одно служебное приложение, которое называется «Ассистент миграции». Но потребуется еще один ноутбук, работающий на аналогичной ОС. Порядок действий здесь следующий:
- Сначала включаются оба устройства в стандартном режиме, после чего их подключают к одной локальной сети, используя беспроводной Wi-Fi или проводной тип подключения Ethernet;
- На обоих ноутбуках включается приложение ПК «Ассистент миграции».
- Теперь на первом устройстве выбирается импорт данных, а на втором нажимается кнопка «Продолжить»;
В случае если программа запросит подтверждение кода безопасности, следует сверить, чтобы он совпадал на обоих ноутбуках. Чтобы начать перенос данных, следует выбрать их тип. В противном случае копирование информации не произойдет.
Как переустановить macOS на M1 Apple Silicon Mac
Если вы уже являетесь пользователем macOS, вы, вероятно, читаете это, потому что уже пробовали загрузить свой Mac в режим восстановления, нажав клавиши Command + R при загрузке, как на Intel Mac, но безрезультатно с Apple Silicon. Итак, без лишних слов, давайте приступим к новому методу.
-
Прежде всего, вам нужно выключить машину. Щелкните меню Apple в верхнем левом углу экрана и выберите «Завершение работы» в раскрывающемся меню, как показано на снимке экрана ниже.
-
Подождите несколько секунд. Затем нажмите и удерживайте кнопку Touch ID / питания на вашем Mac (эта кнопка находится в верхнем правом углу клавиатуры ноутбука Mac), чтобы загрузить его. Продолжайте удерживать кнопку питания, даже если отображается логотип Apple, и отпустите палец, когда вы увидите «Загрузка параметров запуска» прямо под логотипом.
-
Загрузочный диск и параметры появятся на экране. Наведите курсор мыши на «Параметры» и нажмите «Продолжить».
- При необходимости авторизуйтесь с правами администратора
-
Это приведет вас к экрану утилит macOS, который в основном является режимом восстановления. Теперь выберите опцию «Переустановить macOS Big Sur», расположенную над опцией Safari, и нажмите «Продолжить».
На этом этапе вам просто нужно следовать инструкциям на экране, чтобы начать процесс переустановки.
Переустановка MacOS займет некоторое время, в зависимости от скорости компьютера и скорости интернет-соединения, поэтому наберитесь терпения.
Имейте в виду, что приведенные выше шаги предназначены для переустановки macOS без потери настроек или каких-либо данных, хранящихся на вашем M1 Mac. Однако, если вы хотите выполнить чистую установку macOS и использовать систему как новую, вам необходимо очистить диск, на котором установлена операционная система, перед тем, как выбрать опцию «Установить macOS» в утилитах macOS. Это называется сбросом к заводским настройкам, и вы можете узнать больше о процедуре удаления и сброса настроек M1 Apple Silicon Mac здесь.
Может быть полезно знать, что этот новый метод загрузки в режиме восстановления – это не какое-то изменение программного обеспечения, связанное с macOS Big Sur и более поздними версиями ОС, а скорее аппаратное изменение, связанное с архитектурным изменением с Apple Silicon. Следовательно, эти шаги применимы только к компьютерам Mac, работающим на микросхеме Apple. Для компьютеров Mac на базе Intel шаги разные, но как только вы войдете в экран утилит macOS, процесс переустановки останется почти таким же.
Если вы хотите понизить версию программного обеспечения Big Sur до более старой версии macOS, вы можете восстановить свой Mac из предыдущей резервной копии Time Machine в том же меню, при условии, что резервная копия была сделана до даты обновления вашей системы до последней версии. так или иначе. Имейте в виду, что все компьютеры Apple Silicon Mac поставляются с Big Sur, поэтому системы не поддерживают более ранние версии системного программного обеспечения, чем macOS 11. Тем не менее, вы можете вернуться к предыдущим сборкам Big Sur, например, к 11.1 из 11.2.
Как переустановить Mac os sierra с нуля
Самым простым способом переустановки является использование с этой целью стандартной утилиты MacOS.
При помощи служебных программ можно работать с OS любой версии
Для её запуска нужно знать определенные комбинации и использовать специальный порядок действий. Перед началом переустановки нужно быть готовым ввести данные Apple ID.
Итак, переустановка при помощи утилит Macintosh производится следующим образом:
- Во время начала загрузки Макбука зажимаются две кнопки «Command» + «R» — это позволит с нуля переустановить версию операционной системы, которая была установлена.
- Если зажать после включения три кнопки «Command», «R» + «Option» — переустановится система до последней актуальной версии MacOS.
- При необходимости сбросить операционную систему до версии, которая была установлена при покупке MacBook, нужно одновременно зажать следующие клавиши: «Shift», «Command», «R» + «Option». Этот вариант подходит при продаже Макбука.
После того как был выбран один из трех вариантов, при запуске компьютера в момент начала загрузки зажимаются клавиши. После этого выйдет окно «MacOS Utilities», в котором нужно выбрать «Disk Utility».
В дисковой утилите нужно выбрать диск и стереть с него данные
После того как все данные с дисков стерты, компьютер самостоятельно произведет перезагрузку и запустит программу «MacOS Utilities», в которой нужно выбрать «Reinstall MacOS» (Переустановить OS Sierra или OS X, название определяется автоматически). Операционная система на Макбуке будет переустановлена в той версии, которую требует пользователь, выбирая при помощи нажатия одного из трех видов горячих клавиш.
После того как нажата кнопка переустановки, нужно будет несколько раз подтвердить действие, нажатием кнопки «Далее», прочитать и принять условия лицензионного соглашения компании, затем ввести пароль и логин от профиля Apple ID, к которому привязан Макбук и дождаться завершения операции. После завершения установки нужно провести финальные настройки.
Как переустановить macOS из «Internet Recovery»
Как переустановить систему на Маке, если режим «Восстановления» был поврежден или вы поменяли HDD или SSD диск? Необходимо попробовать установить операционную систему macOS можно переведя Macbook или «iMac» в режим «Internet Recovery». С этого режима можно скачать образ системы и установить ОС на Mac.
- На выключенном Mac нажмите одновременно клавиши «Shift»-«Option»-«Command»-«R» и кнопку включения
- На Экране начнет вращаться глобус, а через несколько минут вас попросят подключиться к Wi-Fi сети
- Выберите свою домашнюю сеть Wi-Fi введите пароль
- После подключения начнется загрузка операционной системы, это займет довольно продолжительное время, так что можете пока заняться другими делами
- После того как система будет загружена c сети Интернет на ваш Mac появиться изображение стандартного окна режима «Восстановить», выберите пункт
- «Переустановить macOS»
-
Выберите диск для установки операционной системы.
Флешка
Как обновлять Mac OS? Можно действовать при помощи установки «с флешки». Так называется прием, при котором инсталляция производится посредством flash-памяти. Метод подходит для «чистой» установки.
Что необходимо? Иметь флеш-накопитель с объемом не менее 8 Гб и именем Untitled. Как действовать дальше?
Для обновления Mac OS 10.6.8 (и более ранних версий) потребуется:
- Загрузить выбранную заранее операционную систему на компьютер.
- При помощи специальных программ сделать из «флешки» загрузочный элемент. Например, подойдет штатная утилита «Терминал». Нужно запустить ее и вставить в окно надпись: sudo /Applications/Install\ macOS\ Sierra.app/Contents/Resources/createinstallmedia — volume /Volumes/Untitled -applicationpath /Applications/Install\ macOS\ Sierra.app — nointeraction.
- Вставить готовую флешку в ПК.
- Перезагрузить операционную систему.
- Следовать указаниям на экране. Установщик Mac OS появится после чтения данных с загрузочной флешки.
На самом деле, все перечисленные операции не доставляют никаких хлопот пользователям. И если хочется, можно в любое время провести обновление операционной системы от «Эппл».
Создание загрузочной флешки OS X с помощью DiskMaker X
Все этапы по созданию флешки c macOS (OS X) одинаковы, и ничем не отличаются друг от друга, разница состоит лишь в версиях программ с помощью которых она делается. На примере, мы создадим загрузочную USB флешку для Yosemite.
Шаг 1 Скачиваем в официального сайта версию DiskMaker X 6, монтируем скачанный файл и перемещаем приложение в папку «Программы»
Шаг 2 Запускаем скопированную программу и нажимаем Открыть . Если Вы загрузили не последнюю версию программы, то перед вами появится окно с загрузкой последней версией. Нажимаем Not now, thanks , так как мы создаем флешку с OS X Yosemite, а в каждой версии программы DiskMaker X, можно выбрать только с трех последних macOS, а после Yosemite уже вышло 5
Шаг 3 Появится окно с выбором операционной системы, которую мы можем загрузить на флешку. В зависимости от версии программы DiskMaker X, выбор систем может меняться. В нашей версии это Yosemite (10.10), El Capitan (10.11) и Sierra (10.12). Выбираем Yosemite (10.10)
Шаг 4 Укажите, где находиться сам образ системы, если Вы скачали ее из Mac App Store, то она будет у вас находиться в папке «Программы» и DiskMaker X сам его найдет и вам нужно будет только нажать Use this copy
а если же OS X скачанная с Интернет, то нужно указать место, где она лежит, нажав на кнопку Select an OS X Instalation App... или Select an macOS Instalation App... (для новых версий) Не забудьте перед выбором смонтировать файл .dmg и скопировать из него файл с macOS (OS X), так как если Вы попытаетесь выбрать образ системы в формате .dmg, то у вас программа его просто не выберет
Шаг 5 Если у вас флешка объемом 8 Гб, выбираем An 8 GB USB thumb drive , иначе Another kind of disk
Шаг 6 Выбираем непосредственно флешку, на которую собираемся проводить запись и нажимаем кнопку Choose this disk
Шаг 7 Соглашаемся, что наш диск будет полностью стерт
Шаг 8 Далее нажимаем клавишу Continue и вводим наш пароль администратора компьютера
Шаг 9 После этого начнется процесс создания загрузочной флешки, который займет от 10 до 20 минут, после чего Вы будете уведомлены сообщением
Поздравляем. Загрузочная флешка Mac OS X готова!
Сочетания клавиш для запуска установки macOS из раздела восстановления, сети Internet или внешнего накопителя
Сразу после включения компьютера Mac нажимаем и удерживаем одно из следующих сочетаний клавиш (в зависимости от того, какую версию macOS желаете получить в итоге):
Запуск режима Internet Recovery. Будет установлена macOS из комплект поставки вашего Mac или ближайшей к ней версии из доступных.
Alt (Option)
Удерживая Alt (Option) при запуске, можно выбрать источник для загрузки (например установочную флешку).
При появлении логотипа Apple, вращающегося глобуса или запроса на ввод пароля прошивки следует отпустить клавиши. Появление окна «Утилиты» означает, что вы успешно загрузились в режим восстановления macOS.
Важно! Internet Recovery восстанавливает Mac на ту версию OS X, которая шла с ним в комплекте, а не на последнюю совместимую с вашим Mac.
Для чистой установки macOS необходимо очистить диск, куда предполагается ставить систему. Сделать это можно запустив «Дисковую утилиту». Такую операцию настоятельно рекомендую проделывать перед перед продажей компьютера Mac.
Если вы используете Apple Time Capsule по назначению, или создаёте резервные копии Time Machine на внешнем жёстком диске или другом сетевом накопителе, то можете смело форматировать диск. Все программы и настройки, вплоть до обоев рабочего стола вы сможете восставить на финальном этапе установки macOS. Установщик предложит вам восстановить все ваши данные с другого мака, резервной копии или из iCloud. Мегаудобная штука.
Таким образом я запросто переношу все данные с настройками со старого винта на свежеустановленную систему, находящуюся на новом SSD при апгрейде компьютера Mac.
Бывает, что установщик может запросить разблокировку диска, если вы ставили пароль и шифровали данные. Просто введите пароль, который использовался для входа в систему.
Вы могли не угадать с версией системы (при установки с флешки более свежей macOS на неподдерживаемый Mac). В таком случае установщик сообщает о невозможности установки на данный компьютер. Подобная ошибка может возникнуть если диск отформатирован не правильно, например в системе NTFS или APFS (Apple File System), если вы захотели откатиться на более старую версию macOS.
И ещё один момент для тех, кто решил продать свой мак. После установки системы, когда появится ассистент настройки, комбинацией клавиш Command-Q, можно прервать этот процесс и нажать «Выключить». Новому владельцу будет достаточно запустить компьютер и продолжить настройку, введя свои данные.
Переустановка macOS из раздела восстановления macOS
Подписывайтесь на канал и узнавайте первыми о новых материалах, опубликованных на сайте.
Если считаете статью полезной,не ленитесь ставить лайки и делиться с друзьями.
При запуске MacBook горит яблоко и ничего не происходитApple выпустила второе крупное обновление iOS 11.2. Наконец исправлена досадная ошибка с калькулятором.Оригинальные SSD для Macbook и iMac. Какие бывают проблемы с переходниками и конвертерами.Куда девается свободное место на MacBook? Чистим кэши в macOSOpenVPN Tunnelblick перестал работать в macOS Big Sur и как это исправитьКрасный экран на iPad. Не спешите нести в сервис
Как вернуть заводские настройки на Macbook, iMac, Mac mini, Mac Pro (как переустановить macOS)
Загрузка Mac в режиме восстановления
1. Убедитесь в наличии подключения к интернету (для последующей установки macOS), а также подключения к электросети в случае с MacBook.
Внимание! Дальнейшие действия приведут к полному удалению ВСЕХ данных на Mac – заранее сохраните нужную информацию на внешнем носителе или сделайте резервную при помощи Time Machine;
2. Перезагрузите компьютер (или включите, если он был выключен), воспользовавшись меню → Перезагрузить;
3. В процессе перезагрузки нажмите и удерживайте то сочетание клавиш, которое вам подходит больше всего:
⌘Cmd + R – установка той версии macOS, которая работала на компьютере до возникновения проблем. Т.е. ваш Mac установит ровно ту версию, что и раньше.
⌥Option (Alt) + ⌘Cmd + R – обновление до новейшей версии macOS, с которой совместим ваш Mac. Например, если «мак» работал на Mojave, а поломка (планируемая продажа) произошла уже после выхода финальной сборки macOS Big Sur, система загрузит из Сети и установит именно Big Sur.
⇧Shift + ⌥Option (Alt) + ⌘Cmd + R – установка той версии macOS, которая была установлена на компьютере изначально (или ближайшей к ней версии из доступных).
Примечание: требуется macOS Sierra 10.12.4 или более новая версия ОС.
4. Затем появится окно «Утилиты macOS» (на версиях ниже macOS High Sierra может называться «Служебные программы macOS»). Здесь нужно выбрать «Дисковая утилита» и кликнуть «Продолжить»;
Проверка и исправление ошибок загрузочного диска (рекомендуется)
1. Выберите в Дисковой утилите свой накопитель в меню слева (обычно это Macintosh HD, он находится в самом верху).
2. Кликните по надписи Первая помощь.
3. Нажмите Запустить. Приложение проверит загрузочный диск на «состояние здоровья», т.е. на работоспособность и исправит имеющиеся ошибки. Этот процесс может занять некоторое время.
4. После завершения проверки нажмите Готово.
Стирание загрузочного диска
1. В приложении Дисковая утилита, выберите проверенный загрузочный диск, перейдите в раздел «Стереть» (в верхней части экрана);
2. В меню «Формат» выберите APFS (для компьютеров с установленной macOS Sierra и более старой версией ОС выберите Mac OS Extended) и нажмите «Стереть»;
3. По завершении процесса форматирования диска нажмите «Завершить» для выхода из Дисковой утилиты.
Переустановка операционной системы macOS (сброс к заводским настройкам)
Переустановите macOS, воспользовавшись соответствующим пунктом (скриншот ниже) и следуйте инструкции.
Последняя версия macOS будет загружена из Интернета после чего начнется процесс переустановки macOS. В течение этого времени компьютер может несколько раз перезагружаться.
Примечание: при установке «с нуля» вам придется настраивать параметры вашего Mac и программ заново.
Проблемы, возникающие при переустановке MacOS
Проблемы при обновлении или «откате» могут быть следующими.
- Нет свежих резервных копий. Вы когда-то самостоятельно отключили резервное копирование. Скопируйте ваши файлы прямо сейчас, чтобы не потерять их, запустив процесс вручную. Включите резервное копирование.
- Ошибка при очередном резервном копировании или при восстановлении личных данных из предыдущей копии. Внешний диск, на который до сих пор производилась запись, непригоден для дальнейшего использования. Обратитесь в сервис-центр Apple или в сертифицированную компьютерную ремонтную мастерскую, где вам восстановят ваши данные. Процедура эта не бесплатная.
- Ошибка при очередном обновлении MacOS. Возможно, ваш ПК Mac больше не поддерживается. Такое происходит раз в несколько лет. Вам остаётся пользоваться текущей версией MacOS до замены вашего ПК Apple.
- Компьютер стал работать заметно медленнее, чем до обновления. Минимальные системные требования очередной новой версии равны или превысили технические характеристики вашего ПК. «Откатитесь» на любую из предыдущих версий MacOS. Обычно Apple старается не допускать такого — она просто-напросто прекращает поддержку устаревших компьютеров, подобно тому, как на устойствах iPhone 4x установить версию iOS 10.x уже невозможно.
- Ваш ПК после нескольких активных лет внезапно стал «зависать» несмотря на то, что вы не обновляли MacOS. Может, пора заменить внутренний HDD/SSD-накопитель? Попробуйте сделать резервную копию ваших важных данных перед заменой внутреннего диска — пока что-то с него ещё читается.
- Невозможно «откатиться» на одну из прежде установленных версий MacOS. «Откат» надо делать постепенно. Если нет предыдущих резервных копий — скачайте новый «образ» и «откатитесь» сначала на эту версию, а уж после повторите «откат» на ещё более раннюю версию MacOS.
Видео по теме
Переустановка MacOS — «поверх» или «с нуля» — дело нетрудное
Важно лишь обезопасить свои данные. Это реальный способ продлить жизнь своего любимого MacBook ещё на энное число лет
У вас всё получится!
Способы установки
Теперь к вопросу о том, как установить MacOS и какие способы переустановки операционной системы вообще существуют в случае с яблочными ноутбуками.
Здесь на выбор предлагается сразу 3 разных варианта. А именно:
- через загрузочный диск;
- с помощью раздела восстановления;
- по Интернету.
Если вы решили полностью переустановить у себя на MacBook слетевшую или устаревшую MacOS, выбирайте один из предложенных вариантов.
В действительности самым простым вариантом обновления ОС является использование возможностей Mac AppStore. Но этот метод не поможет, если в старой версии операционной системы возникли серьёзные неполадки. Тогда потребуется лишь чистая установка.
Загрузочный диск
Те, кто хочет гарантировать себе корректное завершение процесса, минимизировав вероятность отказа, а также сэкономить время, выбирают этот способ. В действительности установка операционной системы MacOS с флешки или с загрузочного диска считается наиболее быстрой и безотказной. Это факт, который могут подтвердить тысячи пользователей.
Чтобы реализовать полный процесс переустановки, потребуется непосредственно сам USB накопитель, а также подходящая версия операционной системы.
ВАЖНО. Инсталлировать можно лишь одну из тех версий MacOS, которую поддерживает конкретный ноутбук производства компании Apple.. Также установка операционки MacOS, выполняемая с загрузочного диска, предусматривает обязательную подготовку самой флешки для последующей работы
Также установка операционки MacOS, выполняемая с загрузочного диска, предусматривает обязательную подготовку самой флешки для последующей работы.
Раздел восстановления
Также не редко переустановка операционной яблочной системы MacOS осуществляется непосредственно из раздела восстановления.
Это достаточно удобный альтернативный вариант для тех, кто по тем или иным причинам не хочет использовать загрузочный диск (флешку).
Тут в качестве источника для получения прошивки будет выступать раздел восстановления. Он создавался ещё в процессе прошлой инсталляции операционной системы.
Нюанс в том, что в процессе такой переустановки на MacBook окажется та же версия MacOS, что и сейчас стоит на машине. Если этот вариант вам подходит, смело можете его использовать.
Интернет
Либо же можно выполнить восстановление своей версии MacOS непосредственно через Интернет.
Этот вариант применяется в тех случаях, когда с загрузочным диском возникли те или иные проблемы, либо же флешки попросту нет под рукой.
В этом случае установщик требуется предварительно загрузить через Интернет, на что потребуется некоторое время.
Зато устанавливать можно такую же версию MacOS, которая изначально стояла на MacBook, либо любую совместимую с конкретной машиной от фирмы Apple.
Сама по себе переустановка слетевшей или проблемной MacOS через Интернет не особо сложная. Нужно лишь знать, как правильно действовать.
Как установить Mac OS с флешки?
Вставьте USB-накопитель, который вы будете использовать для загрузки, в устройство Mac, и запустите встроенное приложение DiskUtility. Все данные на съемном диске, включая сам раздел, будут удалены, поэтому перед продолжением убедитесь, что нужная информация сохранена в другом месте. Когда вы будете готовы к процессу загрузки, выберите свое USB-устройство в списке слева и нажмите Burn.
Дайте ему имя и выберите «Расширенная версия Mac OS» («Журналирование») в разделе «Формат», также установите «Карта определения GUID» в разделе «Схема», и затем нажмите Burn. Теперь ваше устройство USB готово стать загрузочным установочным диском, и вскоре вы сможете сделать установку Mac OS с флешки.
Запустите UniBeast и следуйте подсказкам – вам нужно будет нажать «Продолжить» примерно четыре раза, а затем согласиться с лицензионным соглашением на программное обеспечение. Когда вам будет предложено указать место установки, выберите USB-диск, который вы очистили с помощью DiskUtility.

Установщик теперь предложит выбрать версию Mac OS, загруженную из MacAppStore ранее. Для этого нужно выполнить загрузку MacAppStore, и файл InstallmacOSSierra должен оставаться в папке «Приложения».
Затем вам нужно будет выбрать параметры загрузчика. Согласно функционалу UniBeast выберите режим загрузки UEFI для систем с поддержкой UEFI (самое современное оборудование) или Legacy Boot Mode для старых компьютеров, которые все еще используют BIOS. От этих параметров зависит ваша установка Mac OS с флешки.
Предпоследний шаг – выбрать производителя видеокарты, если вы используете более старую карту (этот шаг не является обязательным). Затем вы можете нажать «Продолжить», убедившись, что ваши настройки верны. Введите пароль администратора, и UniBeast запишет установщик Mac OS на диск. Подождите, пока образ будет записан на USB-накопитель. Последнее, что вам нужно сделать, – это скопировать MultiBeast в корневую директорию вашей флешки.
2003F, 2004F
2003F, 2004F — это ошибки связанные с нестабильным, медленным интернет соединением. Поговаривают, что есть и другие 200+F ошибки, но их я на своем пути не встретил.
Тут стоить отметить, что интернет-провайдер у меня полное расстройство, поэтому решение было следующим:
- На роутере я прописал DNS: основной сервер 8.8.8.8, альтернативный 8.8.4.4;
- Сделал WI-FI сеть без пароля, но с фильтрацией по MAC — адресам, поскольку наткнулся на информацию о том, что Mac в процессе Internet Recovery может забывать пароль от WI-FI;
- Также могут помочь сброс NVRAM или PRAM;
- Запускать Mac через Shift-Option-Command-R, можно даже после того, как вы получили ошибку 200+F. Бывают случаи, когда загрузка происходит не с первого раза;
- В моем случае, я дождался 6 утра, пока основные пользователи моего провайдера спят, а в Купертино — ночь, значит нагрузка на сервера Apple значительно меньше. Загрузил Mac через Shift-Option-Command-R и случилось чудо.
- Дальше у меня загрузился Recovery macOS Mojave, т.к. именно с ней поставлялся MacBook. В дисковой утилите жесткий диск определялся как неизвестное устройство, после форматирования его со схемой разделов GUID, установка macOS продолжается в обычном режиме.
Зачем и как переустанавливать операционную систему на Макбуке
Причины переустановки операционной системы MacOS на компьютере Mac таковы:
- повреждение или износ встроенного накопителя (HDD);
- продажа или дарение MacBook другому человеку;
- «переезд» на другой MacBook (более новая модель, но с сохранением прежней версии системы MacOS);
- перенос данных на гаджеты Apple или на другой компьютер.
Какой бывает переустановка MacOS:
- «с нуля», включая форматирование встроенного диска;
- переустановка «поверх», с сохранением личных данных и приложений (обновление MacOS).
Например, при помощи MacAppStore можно обновить версию OS X Lion и OS X Mountain Lion на более новую — OS X Mavericks.
Порядок действий при продаже или передаче компьютера Mac другому пользователю следующий. О нём следует упомянуть особо.
- Резервное копирование личных данных с MacBook на отдельный носитель или «облачный» сервис.
- Отключение специальных служб и функционала, управляющих копированием и переносом данных.
- Стирание всей личной информации с диска.
Внимание! Прежде чем приступать к переустановке MacOS на ПК MacBook — потрудитесь сохранить все свои данные на внешнем носителе! Об этом вначале и пойдёт речь
Порядок переустановки Mac os sierra с нуля
Легче всего переустановка операционной системы осуществляется посредством встроенной утилиты.
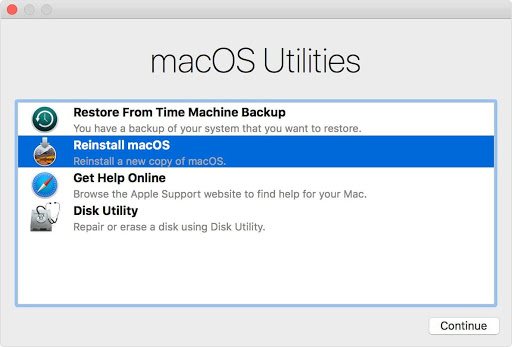
Чтобы её активировать, потребуется использовать в нужном порядке специальную комбинацию
Важно иметь рядом в этот момент Apple ID от своего ноутбука. Порядок действий следующий:
- При загрузке одновременно зажимается «Command» + «R», что дает возможность заново установить прежнюю версию ОС;
- Если при запуске устройства нажимать «Command», «R» + «Option», то будет загружаться последняя версия Mac OS (на сегодня благодаря этой команде происходит переустановка Mac OS X с нуля);
- В случае наличия желания восстановить версию операционной системы, установленную на заводе, к указанной комбинации добавляется кнопка «Shift».
Зажав соответствующие клавиши, откроется окно приложения «Mac OS Utilities». В нем требуется выбрать «Disk Utility» для удаления всей информации с жесткого диска и перезапуска устройства. При повторном его включении, вновь откроется «Mac OS Utilities», где теперь следует нажать «Reinstall Mac OS».
Дальше начнется чистая установка Mac OS в выбранной ранее версии. От пользователя потребуется во всплывающих окнах нажимать «Далее», ознакомиться с лицензионным соглашением, принять его условия, а после указать логин, а также пароль Apple ID. Последующий процесс проходит без участия человека.
Переустановка macOS (OS X) с полным форматированием данных
Шаг 1 Выполните запуск macOS в режиме восстановления, для чего при включении или при перезагрузке компьютера удерживайте зажатыми клавиши Command (⌘) + R или Option (⎇) + Command (⌘) + R (если выполнить загрузку из раздела восстановления macOS не удастся, то благодаря этому сочетанию клавиш вы запустите восстановление macOS через Интернет) до тех пор, пока не появится логотип Apple на дисплее
Шаг 2 После завершения загрузки отобразится окно утилит (Служебные программы macOS / Улилиты OS X). Откройте «Дисковую утилиту» и отформатируйте системный жёсткий диск
Для этого:
- выберите том или диск в левом боковом меню и нажмите на кнопку Стереть
- в качестве формата выберите «Mac OS Extended (журнальный)»
- введите новое имя тома или диска
- если вы хотите полностью обезопасить себя и исключить дальнейшее восстановления стёртых данных третьими лицами, нажмите «Параметры безопасности», при помощи передвижения слайдера укажите количество циклов перезаписи поверх старых данных и нажмите ОК . Функция перезаписи недоступна для SSD-накопителей
- нажмите Стереть и Готово
Шаг 3 Из окна утилит выберите пункт Переустановить macOS или Переустановить OS X и нажмите кнопку Продолжить . Далее следуйте инструкции утилиты
Шаг 4 После скачивания и инсталляции macOS, компьютер перезагрузится и запустится ассистент настройки. Если компьютер идёт на продажу, то нажмите сочетание клавиш Command (⌘) + Q и выберите Выключить, чтобы новый пользователь настроил Mac по своим требованиям








