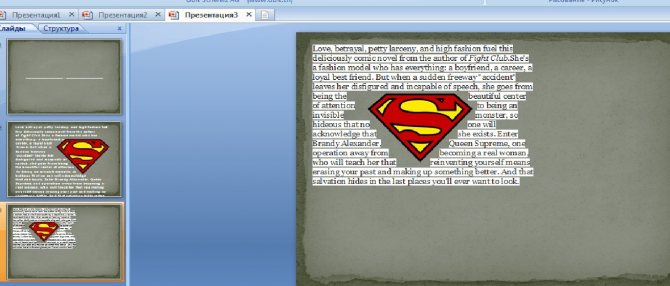Как в ворде сделать обтекание по контуру
Содержание:
- Обтекание рисунка текстом
- Вставка картинки в текст в Ворде
- Последовательность действий
- Изменение контура обтекания
- Обтекание рисунка текстом
- Способ 1: Ручное обрамление текстом
- Использование встроенных параметров обтекания текста
- Как сделать обтекание картинки текстом в Microsoft Word
- Как выглядит перенос текста по умолчанию?
- Об этой статье
- Как изменить перенос текста?
- Какие есть варианты обтекания текста?
- Обтекания таблицы
- Как сделать обтекание картинки текстом в Microsoft Word
- Делаем текст на картинке с помощью надписи
- Как убедиться в том, что границы таблицы действительно невидимы
- Экспорт файла MS Word в PowerPoint
Обтекание рисунка текстом
И так вы пишете статью и вставляете в неё картинку. Но, что-то вас не устраивает. Картинка смотрится как-то не так. Лучше было бы, чтобы текст обрамлял её. Для начала закиньте картинку на страницу и выделите её (щелкните по ней мышкой). Потом внизу откройте панель Рисование выберите Обтекание текстом . Какое именно обтекание тестом выбрать – это уже как вам нравиться.
- Рисунок в тексте.
- Текст вокруг рамки.
- Текст по контуру рисунка.
- Рисунок за текстом.
- Рисунок перед текстом.
- Текст сверху и снизу.
- Сквозное обтекание текстом.
- Изменить контур обтекания.
Подберите то, что вам нравиться.
Обтекание рисунка текстом в Word 2007/2010
Выделите картинку. Откройте меню Разметка страницы и перейдите на блок Упорядочить .
Нажмите на маленькую стрелочку на кнопке Обтекание текстом .
В открывшемся списке выберите тип обтекания рисунка текстом. Как видите, все довольно просто.
Это тоже интересно!
Раньше для таких случаев был специальный сервис с программой Signed Office. Там была и подпись и печать. Сейчас они по-моему уже не работают, а жаль.
Программ для графики, конечно, много. Но мне-то нужно создать текстовый документ в Ворде с подписью и печатью, пользуясь его штатными функциями, иначе для чего предлагаются разные варианты обтекания текстом, если они не работают. В более ранних версиях Office мне это как-то удавалось и все эти варианты выполнялись, а теперь нет. Здесь, видимо, какая-то закавыка с фоном. Причём этот фон разделен невидимыми горизонтальными полосами, между которыми проглядывает рисунок, если выбираешь опцию. «За текстом».
Ну это же не фотошоп, чтобы можно было еще и слои регулировать. Я обычно такие вещи делаю в Power Point. Там можно целую книгу сделать с любыми картинками. Попробуйте, может получиться. Всего-то надо только скопировать Ваш текст туда.
То, что здесь написано, можно найти в справке. Но если бы всё было по справке, никто бы сюда не заглядывал. Мне надо в «Утверждение» ввести изображение рукописной подписи. Но когда я вставляю её скопированное изображение, то никакими силами я не могу добиться сквозного обтекания, чтобы изображение было прозрачным для текста. Когда я пытаюсь использовать опцию «За текстом» , то изображение просто исчезает, оставив маркеры. Изображение можно вытянуть на край листа и оно частично покажется на боковом поле, вроде, как из-под листа, но подвести его под текст не удаётся. Впечатление такое, что текст и лист находятся на разных слоях. Вот в этом вся проблема.
Сергей, текстовый редактор Ворд предназначен в первую очередь для текстов. Поэтому в нем нет пакетной обработки графики, т.е. рисунков. Для таких манипуляций существуют специальные программы, которые используются в издательствах и типографиях — Adobe InDesign, QuarkXPress, Adobe PageMaker, и т.п.
Опысанные операции относительно отдельного рисунка понятны. У меня вопрос (скорее несколько): 1. как выделить все рисунки в документе (без текста)? 2. Как задать нужный формат обтекания текстом для группы (всех) рисунков в документе ? 3. Как задать опцию по умолчанию внедрения или вставки рисунка с конкретным форматом обтекания ? Спасибо за ответ
Обтекание текстом не работает в колонтитулах. Автор написал всё правильно и ему по любому спасибо.
Это только на словах всё очень просто. А на деле ни хрена это ничего не работает. Текст либо «прячется» за картинку, либо обтекает рисунок только первая верхняя строка. И ВСЁ. Программа для редактирования текста, в которой элементарная операция вызывает такие сложности — Microsoft Word ГОВНО.
Данный пост реально помог мне принять очень важное для себя решение. За что автору отдельное спасибо
Жду от Вас новых постов!
Вставка картинки в текст в Ворде
Теперь, когда мы выделили в тексте то место, куда должен быть вставлена картинка (рисунок), переходим к процедуре вставки. Вставка рисунка в текст делается следующим образом:
- мы должны перейти в меню «Вставка» (1 на рис. 2) и
- кликнуть по иконке «Рисунок» (2 на рис. 2).
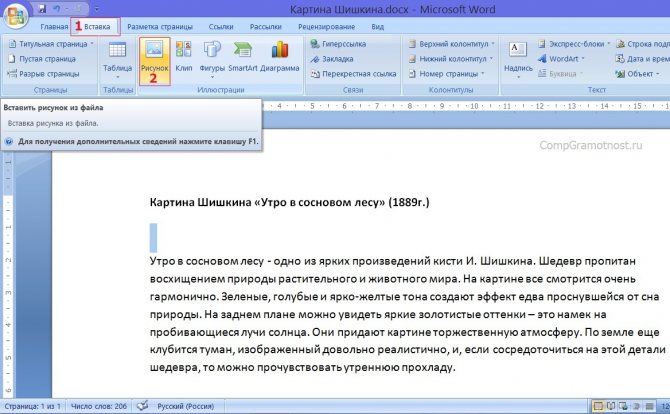
Рис. 2 (кликните по рисунку для увеличения). Переход к меню «Вставка» и клик по иконке «Рисунок»
Откроется окно «Вставка рисунка», в котором мы должны найти на компьютере рисунок, который нужно поместить в Ворд. В рассматриваемом примере рисунок хранится на Рабочем столе в папке «Картина Шишкина».
1 на рис. 3 – Находим эту папку, 2 – кликаем по ней левой кнопкой мышки для выделения, 3 на рис. 3 – после чего нажимаем на кнопку «Вставить».
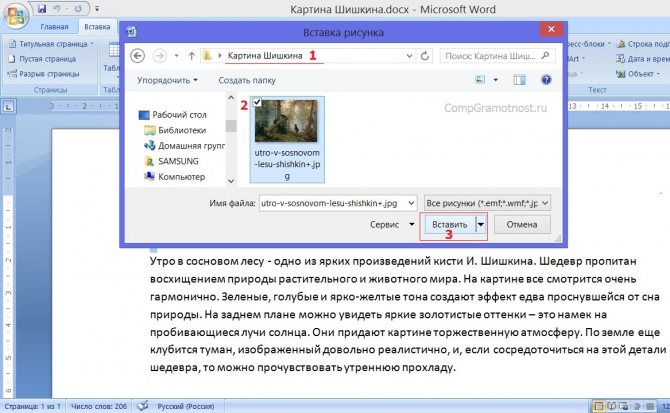
Рис. 3 (кликните по рис. для увеличения). Поиск вставляемого рисунка (картинки) на компьютере в окне «Вставка рисунка»
Картинка вставлена в вордовский текст некрасиво
После всех манипуляций, описанных выше, мы видим, что рисунок (он же «картинка») вставлен в текст сразу после заголовка и прямо перед первым абзацем (рис. 4).

Рис. 4 (кликните по рис. для увеличения). Вид вставленной картинки сразу после завершения вставки рисунка в текст
Скорее всего, нам не понравится то, что мы видим в получившемся тексте с картинкой. Текст первого абзаца начинается сразу после рисунка, причем этот текст идет от правого нижнего угла картинки, и буквально сцеплен с рисунком.
Почему так произошло? Потому что картинка в редакторе Word вставляется вместо одного символа текста, на место одного символа текста. И для Ворда этот рисунок является всего лишь одним единственным символом текста – так «воспринимает» Word картинку, что называется по умолчанию.
Если дальше ничего не предпринимать, а лишь пытаться редактировать текст, не трогая вставленную картинку, мы сможем немного облагородить полученный текст с рисунком.
Например, мы можем поставить курсор перед заглавной буквой «У», и затем раз 5-6 нажать на клавишу «Пробел». Между вставленной картинкой и началом абзаца появится некий промежуток, который выделен синим цветом для наглядности (1 на рис. 5).

Рис. 5 (кликните по рис. для увеличения). Отделение вставленной картинки от текста пробелами
Так, конечно, текст читается лучше, и рисунок вроде как отделяется от остального текста. Но все равно, ведь мы обычно видим в журналах, в книгах, в газетах картинки в тексте не в таком виде.
Нам обычно представляют рисунок отдельно от текста, либо текст как бы «обтекает» картинку, заполняя собой все свободное от картинки пространство на листе. А на свободном поле листа справа от рисунка мы видим только первую строку абзаца. Выше, на рисунках 4 и 5, справа от картинки мы видим пустоту. Так не делают…
Последовательность действий
Рассмотрим, как сделать обтекание текста в «Ворде». Для выполнения этой операции, войдем в уже знакомое нам меню «Вставка» и выберем элемент «Рисунок». После размещения в документе необходимого изображения правой кнопкой вызовем выпадающее меню и выберем там пункт «Перенос текста». Поэкспериментировав с параметрами, можно подобрать наиболее подходящий вариант.
Изменить расположение изображения на странице возможно не только через контекстное меню. Выделив в тексте рисунок и перейдя во вкладку «Макет», можно обнаружить целую панель управления, предназначенную для редактирования его размещения. Доступные здесь средства позволяют выбрать расположение заданной картинки в определенной области создаваемого документа и использовать различные варианты инструмента «обтекание текста». В «Ворде», таким образом, можно комбинировать различные схемы для достижения лучшего эффекта.
Еще одним полезным свойством Word является возможность применения к картинке нестандартных вариантов ее взаимодействия с окружающим текстом. Выбрав в меню «Перенос текста» вариант «Изменить границу обтекания», вы можете редактировать имеющее стандартную прямоугольную форму поле рисунка в широком диапазоне. В зависимости от того, что изображено на рисунке, можно «заставить» текст выстроиться возле него по диагонали или под разными углами вдоль боковой стороны.
Изменение контура обтекания
Выбрав вариант обтекания, вы можете настроить способ обтекания текста вокруг объекта, используя опцию «Изменение контура обтекания» в меню «Обтекание текстом».
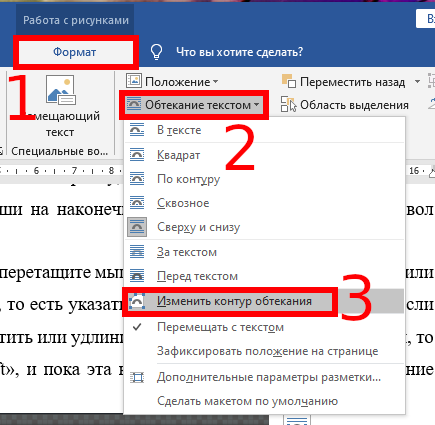
Эта команда добавляет новую красную рамку к вашему объекту, которую вы можете перемещать, чтобы контролировать, как текст обтекает его.
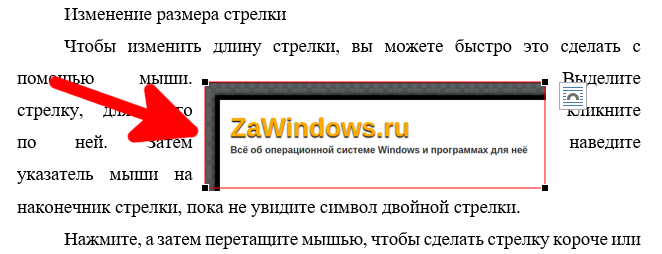
Возьмите один из чёрных угловых маркеров на изображении и переместите его туда, где вы хотите, чтобы была новая граница, и текст немедленно будет выравнен по новой границе.
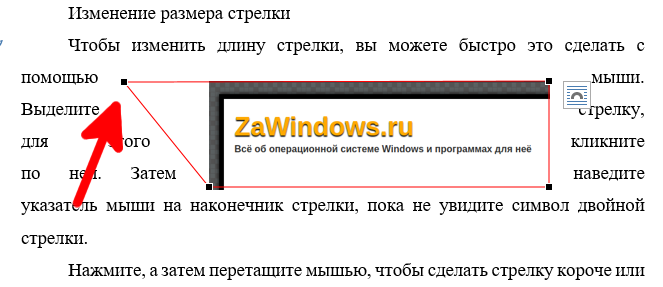
Это позволяет вам создавать интересные эффекты, если у вашего объекта прозрачный фон, и вы выбрали «Сквозное» обтекание текстом, потому что вы можете перемещать чёрные угловые ручки внутри объекта, что позволяет тексту проходить через прозрачные части вашего изображения.
Кроме того, количество точек переноса изменяется в зависимости от формы объекта. На том квадратном изображении, которое мы использовали выше, мы получили только четыре точки переноса. А эта форма круга, как другой пример, даёт нам ещё немало возможностей для игры с невидимыми контурами объекта.
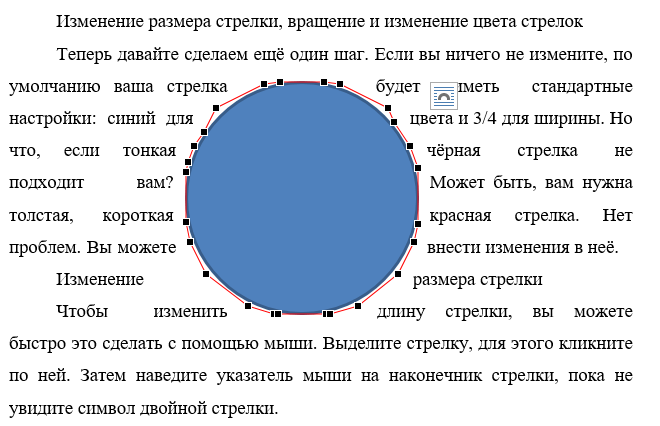
Обтекание рисунка текстом
И так вы пишете статью и вставляете в неё картинку. Но, что-то вас не устраивает. Картинка смотрится как-то не так. Лучше было бы, чтобы текст обрамлял её. Для начала закиньте картинку на страницу и выделите её (щелкните по ней мышкой). Потом внизу откройте панель Рисование выберите Обтекание текстом. Какое именно обтекание тестом выбрать – это уже как вам нравиться.
- Рисунок в тексте.
- Текст вокруг рамки.
- Текст по контуру рисунка.
- Рисунок за текстом.
- Рисунок перед текстом.
- Текст сверху и снизу.
- Сквозное обтекание текстом.
- Изменить контур обтекания.
Подберите то, что вам нравиться.
Обтекание рисунка текстом в Word 2007/2010
Выделите картинку. Откройте меню Разметка страницы и перейдите на блок Упорядочить.
Нажмите на маленькую стрелочку на кнопке Обтекание текстом.
В открывшемся списке выберите тип обтекания рисунка текстом. Как видите, все довольно просто.
Также статьи о работе с текстом в Ворде:
- Как в Ворде редактировать рисунок?
- Как делается прозрачная картинка в Ворде?
- Как сделать текст поверх картинки в Ворде?
- Как вставить рисунок в Ворд?
В различных документах могут быть разные требования по размещению изображений и текста, и в этой статье мы рассмотрим, как сделать обтекание текстом картинки в Ворде.
Для настройки обтекания картинки текстом в Ворде необходимо воспользоваться соответствующим пунктом меню. При выделении картинки рядом с ней с правой стороны можно найти дополнительный значок, при нажатии на который появляется меню «Параметры разметки», в котором можно выбрать необходимый вариант обтекания рисунка текстом в Ворде.
Большее количество вариантов настройки обтекания текстом картинки можно найти в меню «Обтекание текстом» на вкладке «Формат». Также можно нажать правой кнопкой мыши на рисунок и выбрать такой же пункт «Обтекание текстом» в появившемся меню.
Если еще дополнительно необходимо настроить отступ текста от рисунка, следует выбирать пункт «Дополнительные параметры разметки» в меню «Обтекание текстом», и менять соответствующие значения в появившемся окошке.
На первом и втором скриншоте можно посмотреть один из способов как сделать текст вокруг картинки. На самом деле существует более простой способ, всего в пару кликов мышкой. Но об этом ниже, а пока рассмотрим, как это делается через правый клик мышки.
Для этого выделяем картинку в документе щелчком правой кнопкой мыши и выбираем из списка пункт «размер и положение». Откроется макет где необходимо перейти на вкладку «обтекание текстом» и выделить квадратик – вокруг рамки.
Теперь можно свободно перемещать картинку в любое место документа word, выравнивая обтекание текста с обоих сторон или вовсе перетащить картинку влево или в право, в зависимости от того как необходимо сделать обтекание. Ниже, коротко приведем несколько пунктов выбора того или иного функционала с подробным их разъяснения. Там всего 6 пунктов, которые в нашем случае, многие из них будут лишними. Однако, для полной картины, рациональнее их будет коротко рассмотреть.
Возможности обтекания макета:
- В тексте – без обтекания, только сверху и снизу, причем можно вставить картинку разделив любое предложение;
- Вокруг рамки – перемещаем картинку в любое место, обтекая фото текстом «По контуру»;
- Сквозное — почти тоже самое что и «По контуру»;
- Сверху и снизу – без обтекания, возможность перемещать картинку вверх и вниз;
- За текстом – название само говорит за себя;
- Перед текстом – изображение всегда спереди, а текст находит за ним.
Не забываем во вкладке «обтекание текстом» перейти в настройки «текст» как показано на втором скриншоте и активировать нужную галочку (вокруг, слева, справа, по большей стороне). Например, если выбрать справа, то при перемещении изображения текст всегда будет выводится только справа. Если вам нужно выровнять текст вокруг, то выбираем соответствующую галочку.
Можно ничего не выбрать, по умолчанию всегда выделено «Вокруг», таким образом картинку перемещаем в любую область, а если нужны точные вхождения, то активировать чекбокс, отвечающий нужным условиям.
Способ 1: Ручное обрамление текстом
В качестве первого варианта можно рассмотреть ручное распределение текста вокруг вставленного фото. Процедура муторная, но если другие варианты не устраивают – почему бы и нет?
- Для начала нужно иметь вставленное в нужный слайд фото.
Теперь потребуется отправиться во вкладку «Вставка» в шапке презентации.
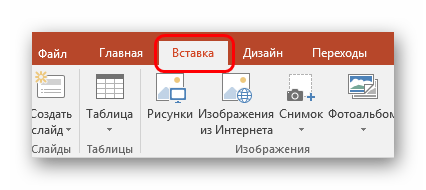
Здесь нас интересует кнопка «Надпись». Она позволяет начертить произвольную область только для текстовой информации.
Остается лишь нарисовать большое количество подобных полей вокруг фотографии так, чтобы вместе с текстом создавался эффект обтекания.
Текст можно вводить как в процессе, так и после окончания создания полей. Проще всего создать одно поле, копировать его и затем вставлять многократно, а затем располагать вокруг фото. В этом помогут ориентировочные штриховки, которые позволяют располагать надписи ровно по отношению друг к другу.
Если тонко настроить каждую область, то выйдет вполне себе похоже на соответствующую функцию в Microsoft Word.
Главный минус способа – это долго и нудно. Да и далеко не всегда удается ровно располагать текст.
Использование встроенных параметров обтекания текста
Встроенные параметры обтекания текста в ворде позволяют перемещать изображение в определенное место на странице.
- Выберите изображение, которое хотите переместить. Активируется режим «Работы с картинками» и появится вкладка « Формат ».
Обтекание картинки текстом в Word – Вкладка Формат, режим работы с рисунками
- На вкладке « Формат » выберите команду « Положение » в группе « Упорядочение ».
- Появится раскрывающееся меню с встроенными позициями и обтеканиями изображения. Выберите нужную позицию изображения. Картинка будет размещена на странице в документе, с соответствующим обтеканием текста.
Обтекание картинки текстом в Word – Размещение и обтекание картинки текстом
Вот такими способами вы можете задать обтекание картинки текстом в ворде.
При вставке картинок или рисунок из файла, в Word 2010 вы можете заметить, что это трудно, чтобы переместить его, куда вы хотите. Это потому, что перенос текста для этого образа имеет значение в тексте. Вам нужно изменить настройки обтекания текстом, если вы хотите, чтобы переместить изображение свободно, или если вы просто хотите, чтобы текст обтекал изображение более естественным образом.
Как сделать обтекание картинки текстом в Microsoft Word
Во время работы в MS Word нередко можно столкнуться с необходимостью проиллюстрировать документ с помощью изображений. О том, как просто добавить картинку мы уже писали, как писали и о том, как наложить поверх нее текст. Однако, иногда может потребоваться сделать обтекание добавленной картинки текстом, что немного сложнее, зато и выглядит куда приятнее. Об этом мы и расскажем в этой статье.
Для начала следует понять, что вариантов обтекания текстом картинки существует несколько. Например, текст может быть размещен за изображением, перед ним или по его контуру. Последнее, наверное, наиболее приемлемо в большинстве случаев. тем не менее, метод для всех целей общий, к нему и перейдем.
1. Если в вашем текстовом документе еще нет изображения, вставьте его, воспользовавшись нашей инструкцией.
2. Если это необходимо, измените размеры изображения, потянув за маркер или маркеры, расположенные по контуру. Также, вы можете обрезать изображение, изменить размеры и контур области, в которой оно находится. Наш урок вам в этом поможет.
3. Кликните по добавленному изображению, чтобы на панели управления отобразилась вкладка “Формат”, расположенная в основном разделе “Работа с рисунками”.
4. Во вкладке “Формат” нажмите на кнопку “Обтекание текстом”, расположенную в группе “Упорядочить”.
5. Выберите в выпадающем меню подходящий вариант обтекания текстом:
“В тексте” — изображение будет “покрыто” текстом по всей площади;
“Вокруг рамки” (“Квадрат”) — текст будет расположен вокруг квадратной рамки, в которой находится изображение;
“Сверху или снизу” — текст будет располагаться сверху и/или снизу изображения, область по бокам при этом останется пустой;
“По контуру” — текст будет расположен вокруг изображения. Данный вариант особенно хорош в случае, если изображение имеет круглую или неправильную форму;
“Сквозное” — текст будет обтекать добавленное изображение по всему периметру, в том числе и изнутри;
“За текстом” — рисунок будет располагаться за текстом. Таким образом можно добавить в текстовый документ водяной знак, отличный от стандартных подложек, доступных в MS Word;
Примечание: Если для обтекания текстом будет выбран параметр “За текстом”, после перемещения изображения в нужное место, вы больше не сможете его редактировать, если область, в которой изображение находится, не выступает за пределы текста.
“Перед текстом” — изображение будет расположено поверх текста. В таком случае может возникнуть необходимость изменить цвет и прозрачность рисунка, чтобы текст оставался видимым и хорошо читабельным.
Примечание: Названия, обозначающие разные стили обтекания текстом, в разных версиях Microsoft Word могут отличаться, а вот типы обтекания всегда одинаковы. Непосредственно в нашем примере используется Ворд 2016.
6. Если текст еще не был добавлен в документ, введите его. Если же в документе уже содержится текст, обтекание которым необходимо сделать, переместите изображение на текст и отрегулируйте его положение.
- Совет: Экспериментируйте с различными типами обтекания текстом, так как вариант, идеально подходящий в одном случае, может оказаться совершенно неприемлемым в ином.
Как видите, сделать обтекание изображения текстом в Ворде совсем несложно. Кроме того, программа от Microsoft не ограничивает вас в действиях и предлагает несколько вариантов на выбор, каждый из которых может быть использован в различных ситуациях.
Как выглядит перенос текста по умолчанию?
Когда вы вставляете объект, такой как рисунок или фигура, в документ Word, Word обрабатывает эту вставку по-разному в зависимости от того, что вы вставляете. Мы будем говорить в этой статье о таких объектах Word как рисунки, фигуры, значки, SmartArt и т. д. Мы не будем говорить о всех других вещах на вкладке «Вставка», таких как таблицы, заголовки и тому подобное.
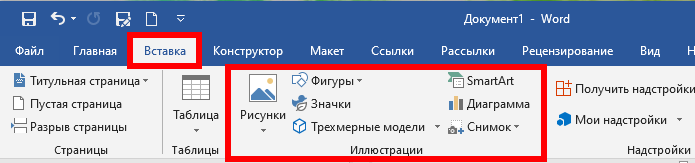
При вставке большинства этих типов иллюстраций — рисунков, значков, SmartArt, диаграмм и снимков экрана — этот объект по умолчанию размещается в соответствии с вашим текстом. В практических целях Word рассматривает этот объект как просто ещё один символ текста. Если вы добавите больше слов в документ, объект будет перемещаться так же, как и остальная часть текста. Вы можете выбрать объект и перетащить его в другое место в документе, но по умолчанию он всегда будет перемещаться вместе с остальным текстом.
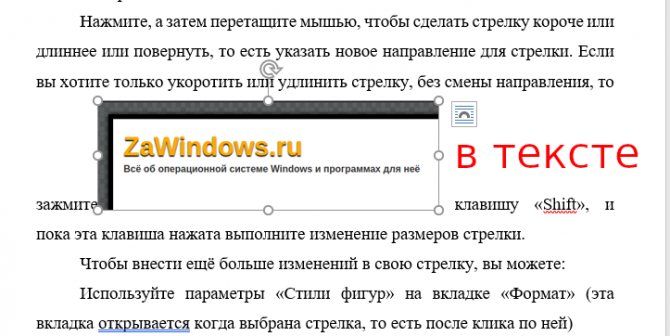
Есть два типа иллюстраций — Трёхмерные модели и Фигуры — которые не работают описанным выше образом. Когда вы вставляете эти типы иллюстраций, они по умолчанию располагаются на переднем фоне перед текстом, фактически скрывая текст за ними. Вы можете перемещать их по своему усмотрению, не затрагивая текст.

Об этой статье
Эту страницу просматривали 10 651 раз.
Как изменить перенос текста?
Независимо от того, с каким типом иллюстрации вы работаете, вы можете изменить вид переноса, используемый по умолчанию.
При выборе объекта Рисунки (или сразу после его первой вставки) вы увидите маленькую кнопку, всплывающую справа от него. Нажмите на него, чтобы открыть быстрое меню параметров макета с несколькими вариантами переноса текста (о чем мы поговорим в следующем разделе). Просто выберите опцию, чтобы изменить стиль компоновки.
Это удобно для быстрых изменений, но вы можете получить полный набор параметров обтекания, для этого выделите объект (кликните по нему), переключитесь на вкладку «Формат» и нажмите кнопку «Обтекание текстом».
Эта же кнопка «Обтекание текстом» также доступна на вкладке «Макет».
Обе они открывают одно и то же меню, которое содержит все те же основные параметры переноса текста, что и меньшее всплывающее меню, но также предоставляет доступ к дополнительным параметрам макета для тонкой настройки переноса текста (о которых мы также поговорим чуть позже) и для установки макета на основе того, как у вас настроено выбранное изображение.
Какие есть варианты обтекания текста?
Итак, теперь, когда вы увидели, как получить доступ к параметрам переноса текста, давайте поговорим о том, как они работают. Можно сгруппировать эти параметры в три основных типа:
- Квадрат, По контору и Сквозное: все эти три варианта являются вариациями одного и того же. Текст обтекает все четыре стороны вашего объекта.
- Сверху и снизу: этот параметр удерживает текст над и под объектом, но не по бокам
- За текстом и Перед текстом: эти два параметра никак не влияют на текст. Изображение появляется за текстом в качестве его фона или перед ним на переднем плане.
Давайте внимательнее посмотрим на это.
Квадрат, По контору и Сквозное
Все эти параметры обёртывают текст вокруг четырёх сторон вашего объекта. Все они немного отличаются, хотя это не будет очевидно, если вы используете квадратное изображение, как мы здесь.
Параметр «Квадрат» оборачивает текст вокруг квадратной (или прямоугольной) границы объекта (даже если сам объект не является квадратным, у него есть квадратная граница), оставляя постоянный разрыв между текстом и изображением.
Параметр «По контору» пытается максимально плотно обернуть текст вокруг самого объекта, используя контуры изображения, а не границу, если объект не квадратный. Проще показать это с помощью формы, чем нашей эмблемой.
Параметр «Сквозное» позволяет тексту перетекать в пустое пространство объекта, если у вас есть прозрачный фон. Текст будет обтекать гораздо плотнее и заходить на прозрачный фон.
На практике настройки По контору и Сквозное работают аналогично, если у объекта нет прозрачного фона. Если бы мы применили любой из этих параметров к объектам на двух предыдущих изображениях, вы бы получили почти такой же результат. Итак, вам придётся немного поиграть с опциями, чтобы увидеть, что работает для вас.
Сверху и снизу
Этот параметр удерживает текст над и под объектом, чтобы объект никогда не прерывал текст в строке. Вы можете перемещать объект по своему усмотрению, всегда зная, что он останется на своей линии.
За текстом и Перед текстом
Эти два параметра не изменяют поток текста вокруг изображения, но вместо этого помещают изображение на другой слой, чем текст. Параметр «За текстом» перемещает изображение позади текста, что полезно для пользовательского фона или водяного знака. Параметр «Перед текстом» позволяет показывать изображение поверх текста, которое можно использовать для наложений.
Обтекания таблицы
Выбор обтекания таблицы сложнее, поскольку нет специальной кнопки на вкладке «Формат», как с картинками. Однако параметр также существует.
- Следует выбрать таблицу правой кнопкой мыши.
- Найти «Свойства таблицы».
- Откроется новое окно. Следует нажать на «Вокруг» в разделе «Обтекание».
На расположение текста относительно таблицы или фото влияет также и положение самого объекта. Если его зафиксировать в центре страницы, обтекание будет иным, чем при фиксации в верхнем правом углу. Изменить положение можно также во вкладке «Формат».
Располагаться объект может в 9-и позициях: в каждом углу, посередине каждой стороны и в середине документа. По умолчанию стоит режим «В тексте». Если зафиксировать фото, таблицу или иную иллюстрацию, относительно них будет выбираться расположение всех остальных элементов.
Как сделать обтекание картинки текстом в Microsoft Word
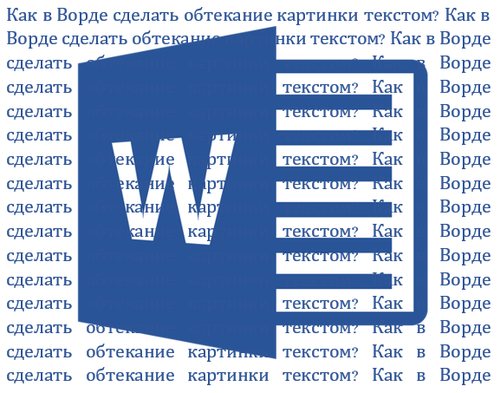
Во время работы в MS Word нередко можно столкнуться с необходимостью проиллюстрировать документ с помощью изображений. О том, как просто добавить картинку мы уже писали, как писали и о том, как наложить поверх нее текст. Однако, иногда может потребоваться сделать обтекание добавленной картинки текстом, что немного сложнее, зато и выглядит куда приятнее. Об этом мы и расскажем в этой статье.
Для начала следует понять, что вариантов обтекания текстом картинки существует несколько. Например, текст может быть размещен за изображением, перед ним или по его контуру. Последнее, наверное, наиболее приемлемо в большинстве случаев. тем не менее, метод для всех целей общий, к нему и перейдем.
1. Если в вашем текстовом документе еще нет изображения, вставьте его, воспользовавшись нашей инструкцией.
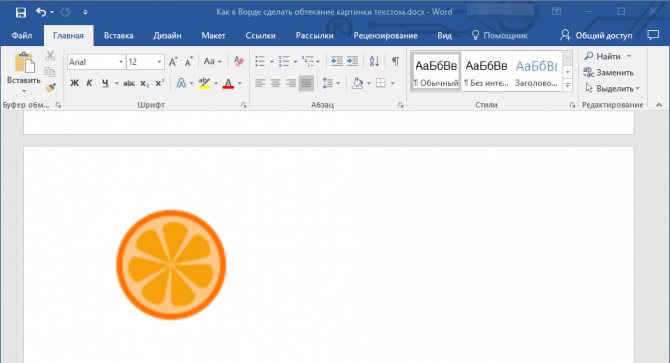
2. Если это необходимо, измените размеры изображения, потянув за маркер или маркеры, расположенные по контуру. Также, вы можете обрезать изображение, изменить размеры и контур области, в которой оно находится. Наш урок вам в этом поможет.
3. Кликните по добавленному изображению, чтобы на панели управления отобразилась вкладка “Формат”, расположенная в основном разделе “Работа с рисунками”.
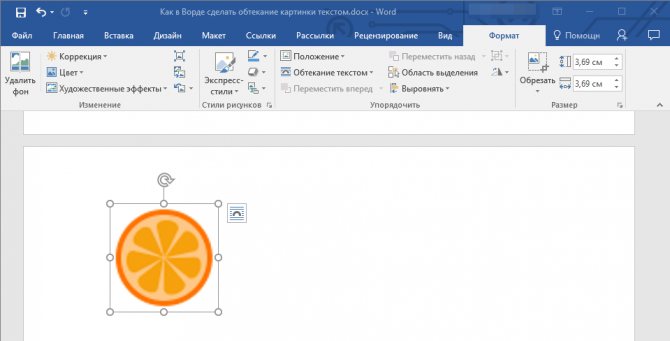
4. Во вкладке “Формат” нажмите на кнопку “Обтекание текстом”, расположенную в группе “Упорядочить”.
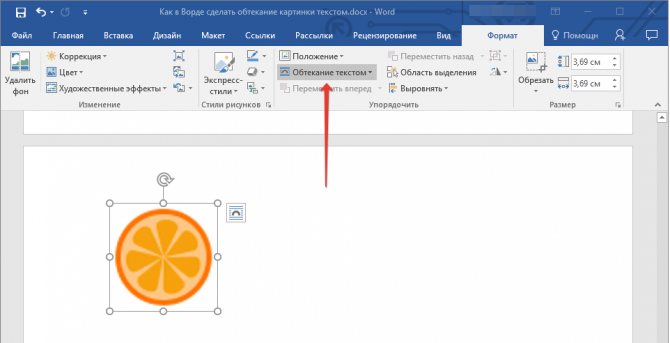
5. Выберите в выпадающем меню подходящий вариант обтекания текстом:
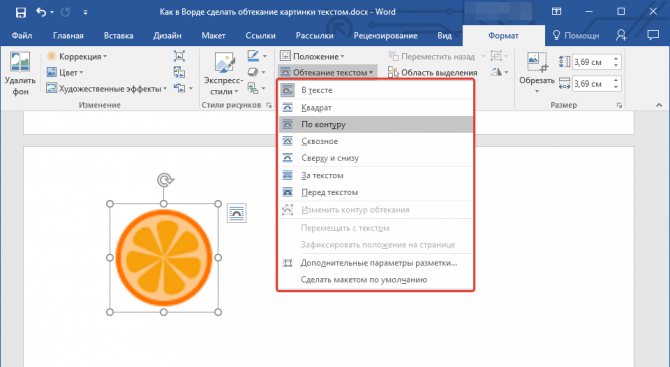
“В тексте” — изображение будет “покрыто” текстом по всей площади;
“Вокруг рамки” (“Квадрат”) — текст будет расположен вокруг квадратной рамки, в которой находится изображение;
“Сверху или снизу” — текст будет располагаться сверху и/или снизу изображения, область по бокам при этом останется пустой;
“По контуру” — текст будет расположен вокруг изображения. Данный вариант особенно хорош в случае, если изображение имеет круглую или неправильную форму;
“Сквозное” — текст будет обтекать добавленное изображение по всему периметру, в том числе и изнутри;
“За текстом” — рисунок будет располагаться за текстом. Таким образом можно добавить в текстовый документ водяной знак, отличный от стандартных подложек, доступных в MS Word;
Примечание: Если для обтекания текстом будет выбран параметр “За текстом”, после перемещения изображения в нужное место, вы больше не сможете его редактировать, если область, в которой изображение находится, не выступает за пределы текста.
“Перед текстом” — изображение будет расположено поверх текста. В таком случае может возникнуть необходимость изменить цвет и прозрачность рисунка, чтобы текст оставался видимым и хорошо читабельным.
Делаем текст на картинке с помощью надписи
Вставить необходимые слова поверх картинки можно и с помощью создания обычной надписи. Откройте документ и добавьте в него изображение. Потом на вкладке «Вставка», жмите по кнопке «Фигуры» и выберите из списка «Надпись» – прямоугольник с буквой А вверху.
Курсор примет вид крестика. Нажмите в нужном месте картинки левую кнопку мышки и, не отпуская кнопки, нарисуйте прямоугольную область. Введите в созданной области нужный текст.
Чтобы текст выглядел необычно, можно перевернуть текст в Ворд на 30, 90 градусов или выбрать любой другой угол поворота.
Если Вам не подходит белый фон прямоугольника и наличие границ, выберите «Средства рисования» – «Формат». Нажмите на кнопки «Заливка фигуры» и «Контур фигуры», затем кликайте из списка «Нет заливки», «Нет контура» – соответственно.
Чтобы изменить внешний вид написанного, перейдите на вкладку «Текст» и в разделе «Шрифт» выберите нужный размер и сам шрифт. Можно изменить цвет букв, добавить тень, сделать текст курсивом или жирным.
Используя один из описанных способов, у Вас точно получится написать на рисунке или картинке в MS Word нужное слово или фразу. А чтобы это выглядело красиво, увеличьте шрифт, выберите цвет для букв, добавьте тень к надписи, или просто воспользуйтесь одним из предложенных стилей WordArt.
Поделитесь статьёй с друзьями:
Денис, выберите для картинки другое Обтекание текстом.
Во время работы в MS Word нередко можно столкнуться с необходимостью проиллюстрировать документ с помощью изображений. О том, как просто добавить картинку мы уже писали, как писали и о том, как наложить поверх нее текст. Однако, иногда может потребоваться сделать обтекание добавленной картинки текстом, что немного сложнее, зато и выглядит куда приятнее. Об этом мы и расскажем в этой статье.
Урок: Как в Ворде наложить текст на картинку
Для начала следует понять, что вариантов обтекания текстом картинки существует несколько. Например, текст может быть размещен за изображением, перед ним или по его контуру. Последнее, наверное, наиболее приемлемо в большинстве случаев. тем не менее, метод для всех целей общий, к нему и перейдем.
1. Если в вашем текстовом документе еще нет изображения, вставьте его, воспользовавшись нашей инструкцией.
Урок: Как вставить картинку в Word
2. Если это необходимо, измените размеры изображения, потянув за маркер или маркеры, расположенные по контуру. Также, вы можете обрезать изображение, изменить размеры и контур области, в которой оно находится. Наш урок вам в этом поможет.
Урок: Как обрезать картинку в Ворде
3. Кликните по добавленному изображению, чтобы на панели управления отобразилась вкладка “Формат”, расположенная в основном разделе “Работа с рисунками”.
4. Во вкладке “Формат” нажмите на кнопку “Обтекание текстом”, расположенную в группе “Упорядочить”.
5. Выберите в выпадающем меню подходящий вариант обтекания текстом:
“В тексте” — изображение будет “покрыто” текстом по всей площади;
“Вокруг рамки” (“Квадрат”) — текст будет расположен вокруг квадратной рамки, в которой находится изображение;
“Сверху или снизу” — текст будет располагаться сверху и/или снизу изображения, область по бокам при этом останется пустой;
“По контуру” — текст будет расположен вокруг изображения. Данный вариант особенно хорош в случае, если изображение имеет круглую или неправильную форму;
“Сквозное” — текст будет обтекать добавленное изображение по всему периметру, в том числе и изнутри;
“За текстом” — рисунок будет располагаться за текстом. Таким образом можно добавить в текстовый документ водяной знак, отличный от стандартных подложек, доступных в MS Word;
Урок: Как добавить подложку в Ворде
6. Если текст еще не был добавлен в документ, введите его. Если же в документе уже содержится текст, обтекание которым необходимо сделать, переместите изображение на текст и отрегулируйте его положение.
Урок: Как в Word наложить картинку на картинку
Как видите, сделать обтекание изображения текстом в Ворде совсем несложно. Кроме того, программа от Microsoft не ограничивает вас в действиях и предлагает несколько вариантов на выбор, каждый из которых может быть использован в различных ситуациях.
Мы рады, что смогли помочь Вам в решении проблемы.
Источник статьи: http://word-office.ru/kak-sdelat-tekst-ryadom-s-kartinkoy-v-word-2007.html
Как убедиться в том, что границы таблицы действительно невидимы
Внимательный читатель заметит, что на самом деле граница в таблице все-таки есть. Это синий пунктир на рис. 19. Соглашусь. Объяснение этому эффекту следующее. Microsoft Word – это в первую очередь редактор текстов, редактор текстов с картинками. А значит, для пользователя компьютера должно оставаться видимым даже то, что невидимо. Иначе, как потом, спустя большой интервал времени вспомнить, глядя на текст, что тут вставлена таблица, в нее вставлена картинка, а также вставлен текст? Будем гадать, что называется «на кофейной гуще»?!
Хорошо, пусть так, согласится читатель, и тут же возразит: а как можно убедиться в том, что все-таки таблица стала невидимой? Пожалуйста. Давайте сделаем предварительный просмотр получившегося текста с картинкой. То есть посмотрим, как отформатированный текст будет выглядеть, скажем, при его печати .
А потому кликнем по главной кнопке Ворда (1 на рис. 20) и в появившемся меню подведем курсор к опции «Печать» (2 на рис. 20). В открывшемся справа дополнительном меню кликнем по иконке «Предварительный просмотр» (3 на рис. 20).
Рис. 20 (кликните по рисунку для увеличения). Переход в режим предварительного просмотра созданного текста с рисунками в Ворде.
И вот открывается окно предварительного просмотра. После чего в этом окне нужно кликнуть по иконке «100%», чтобы добиться удобного для просмотра размера изображения (1 на рис. 21). Теперь совершенно наглядно видно, что никаких границ у таблицы, которая была создана для форматирования текста с картинкой, нет, как будто этих границ никогда и не было (рис. 21).
Рис. 21 (кликните по рисунку для увеличения). Вид отформатированного текста с рисунком в режиме предварительного просмотра в Ворде.
Закрывается окно предварительно просмотра кликом на красный крестик – это самая правая иконка в меню окна предварительного просмотра (2 на рис. 21). Не нужно путать данный полезный «крестик» с общим «крестиком», который расположен правее и выше. Тот «высокий» крестик закрывает сразу весь редактор Word. А нам нужно закрыть только окно предварительного просмотра, и после этого вернуться в режим редактирования текста с рисунком.
Хотя зачем туда возвращаться? Ведь уже закончено форматирование текста с рисунком. Ах да, если только попробовать сделать другой вариант форматирования текста с рисунком?!
Задание: расположить рисунок в центре таблицы
Давайте теперь самостоятельно попробуем отформатировать текст с рисунком, используя вставку таблицы так, чтобы рисунок у нас оказался по центру, а текст располагался бы слева и справа от него.
Детали такого форматирования текста с рисунком я опускаю, это своего рода задание для самостоятельной работы.
А вот что в итоге должно получиться, если выполнить поставленную задачу по размещению картинки в центре, а размещение текста сделать вокруг картинки двумя колонками слева и справа от рисунка (рис. 22).
Рис. 22 (кликните по рисунку для увеличения). Размещение рисунка в середине между двумя колонками текста с помощью редактора Word.
Таким образом, можно использовать самые разные варианты форматирования текста с рисунками. Кому как хочется, кому как нравится. Знание основных возможностей редактора Word позволяет использовать самые разные способы форматирования текстов с рисунками, о которых порой даже не подозревают!
Дополнительные материалы:
1. Как сделать непрерывную горизонтальную линию в Word: 4 способа
2. О сходстве и различии файлов doc и docx
3. Как легко посчитать буквы в тексте
4. Видео ролики Youtube: 16 шагов к удобству просмотра
Распечатать статью
Получайте актуальные статьи по компьютерной грамотности прямо на ваш почтовый ящик. Уже более 3.000 подписчиков
.
Важно: необходимо подтвердить свою подписку! В своей почте откройте письмо для активации и кликните по указанной там ссылке. Если письма нет, проверьте папку Спам
Экспорт файла MS Word в PowerPoint
1) Зайдите на слайд, на котором планируется размещение изображения с обтеканием текстом.
2) В меню «Вставка» выберите панель «Текст» и «Объект». Открывается параметры вставки объектов. В открывающемся окне предлагается создать файл, либо импортировать уже имеющийся. Поставьте галочку в графе «Создать из файла». Открывается меню поиска файла на ПК.
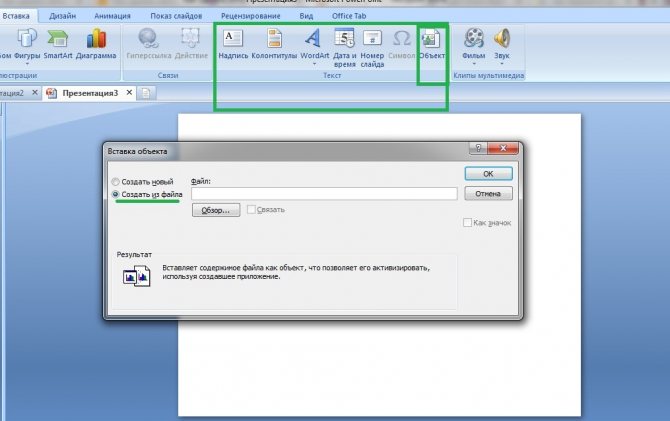
3) С помощью «Обзора» найдите файл на ПК и нажмите «ОК». Созданный нами обтекаемый текст теперь появился в слайде.
Файл, импортированный из MS Word, предназначен для редактирования в PowerPoint. Тексту задается размер, новый тип шрифта и цвет букв, а также добавляется стиль и тема слайда.