Как из текста сделать картинку в «ворде»: инструкция
Содержание:
Как в офисе…
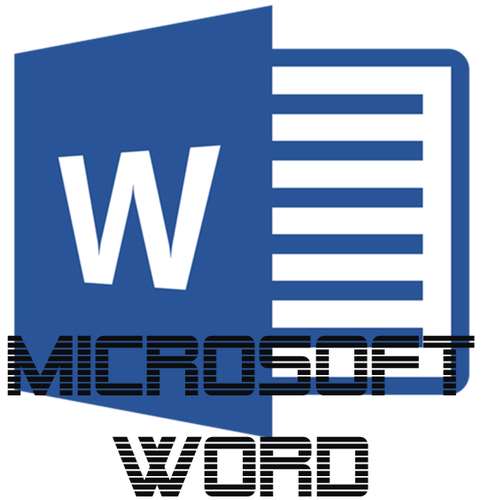
Помимо работы с текстом, программа MS Word также позволяет работать и с графическими файлами, которые в ней можно изменять (хоть и по минимуму). Так, нередко добавленную в документ картинку требуется как-нибудь подписать или дополнить, причем, сделать это необходимо так, чтобы сам текст находился поверх изображения. Именно о том, как наложить текст на картинку в Ворде, мы и расскажем ниже.
Существует два метода, с помощью которых можно наложить текст поверх картинки — это использование стилей WordArt и добавление текстового поля. В первом случае надпись будет красивая, но шаблонная, во втором — вы имеете свободу выбора шрифтов, типа написания и форматирования.
Урок: Как в Word изменить шрифт
Добавление поверх рисунка надписи в стиле WordArt
1. Откройте вкладку «Вставка» и в группе «Текст» нажмите на пункт «WordArt».
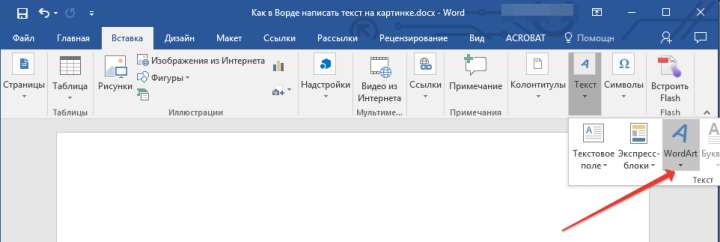
2. Из развернувшегося меню выберите подходящий стиль для надписи.
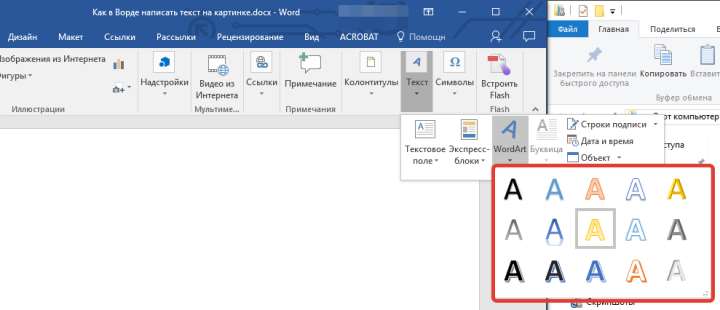
3. После того, как вы кликните по выбранному стилю, он будет добавлен на страницу документа. Введите необходимую надпись.
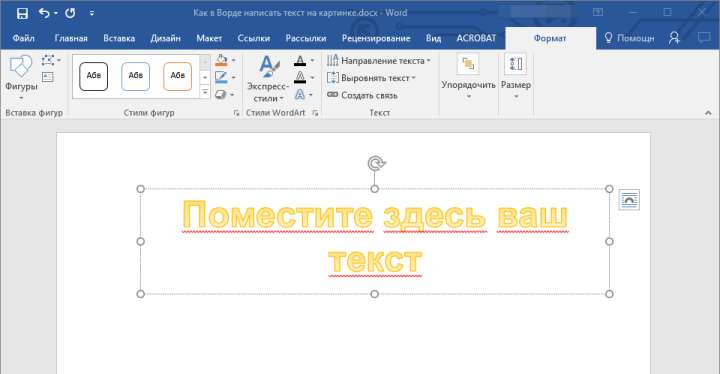
Примечание: После добавления надписи WordArt появится вкладка «Формат», в которой можно выполнить дополнительные настройки. Кроме того, вы можете изменить размер надписи, потянув за границы поля, в котором она находится.
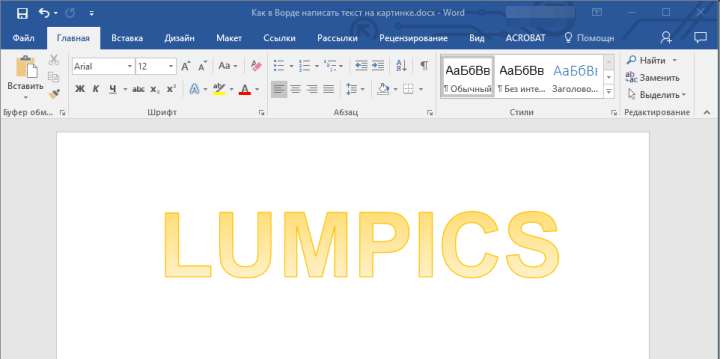
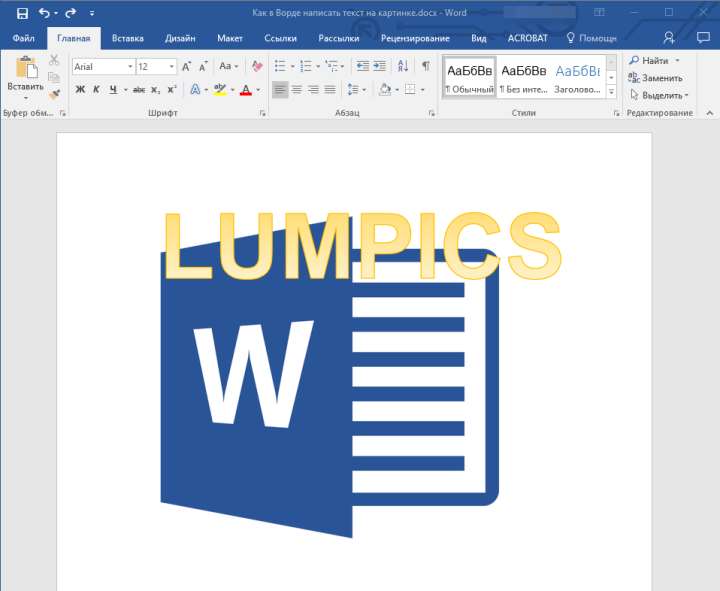
Урок: Как в Word вставить картинку
5. Переместите надпись WordArt, расположив ее поверх изображения так, как вам это необходимо. Кроме того, вы можете выровнять положение текста, воспользовавшись нашей инструкцией.
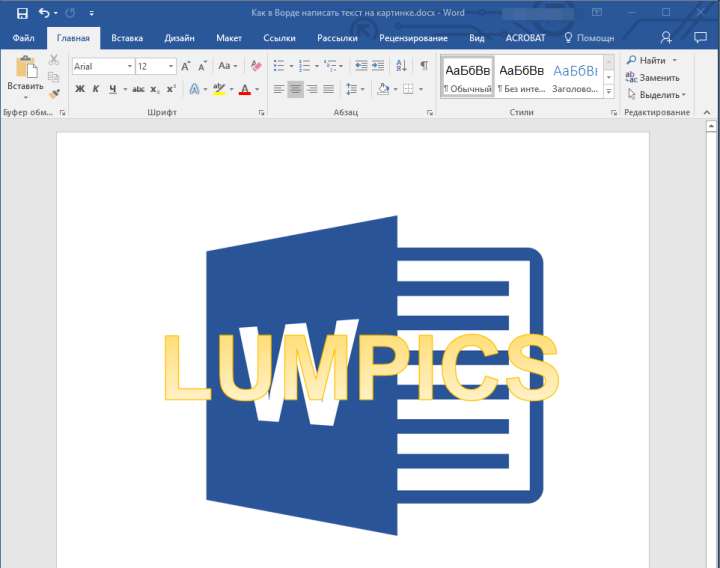
Урок: Как в Ворде выровнять текст
6. Готово, вы наложили надпись в стиле WordArt поверх изображения.
Добавление поверх рисунка обычного текста
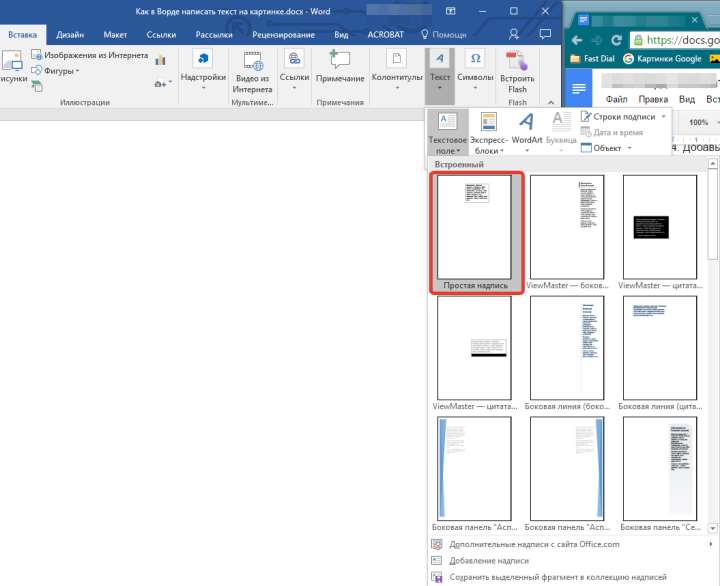
1. Откройте вкладку «Вставка» и в разделе «Текстовое поле» выберите пункт «Простая надпись».
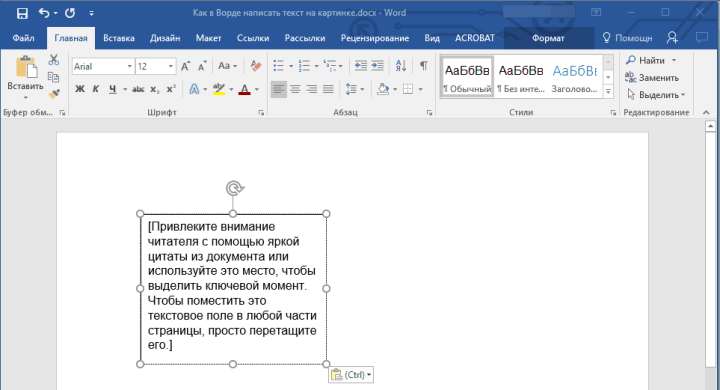
2. Введите необходимый текст в появившееся текстовое поле. Выровняйте размеры поля, если это необходимо.
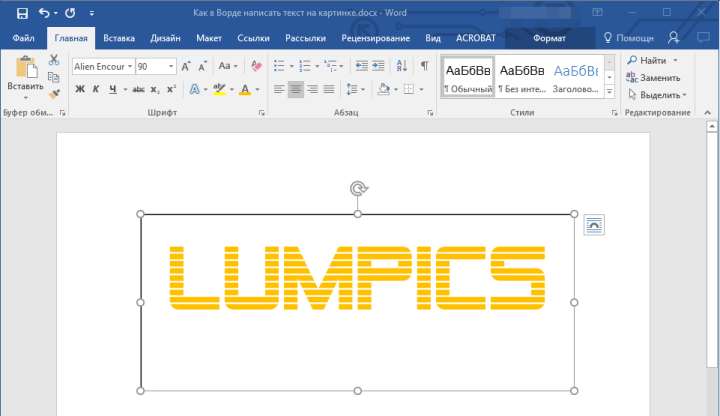
3. Во вкладке «Формат», которая появляется после добавления текстового поля, выполните необходимые настройки. Также, вы можете изменить внешний вид текста в поле стандартным способом (вкладка «Главная», группа «Шрифт»).
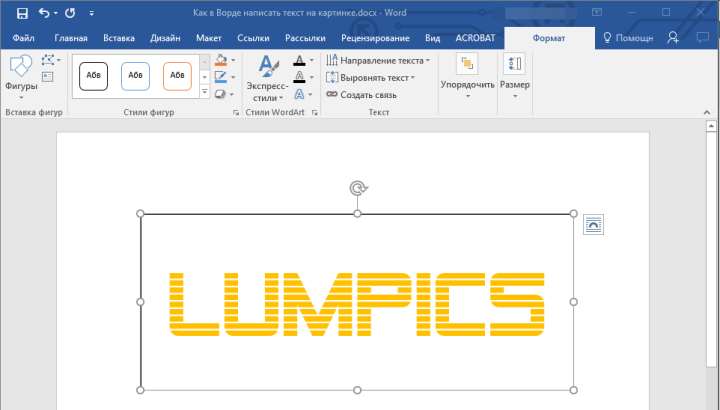
Урок: Как в Word повернуть текст
4. Добавьте изображение в документ.
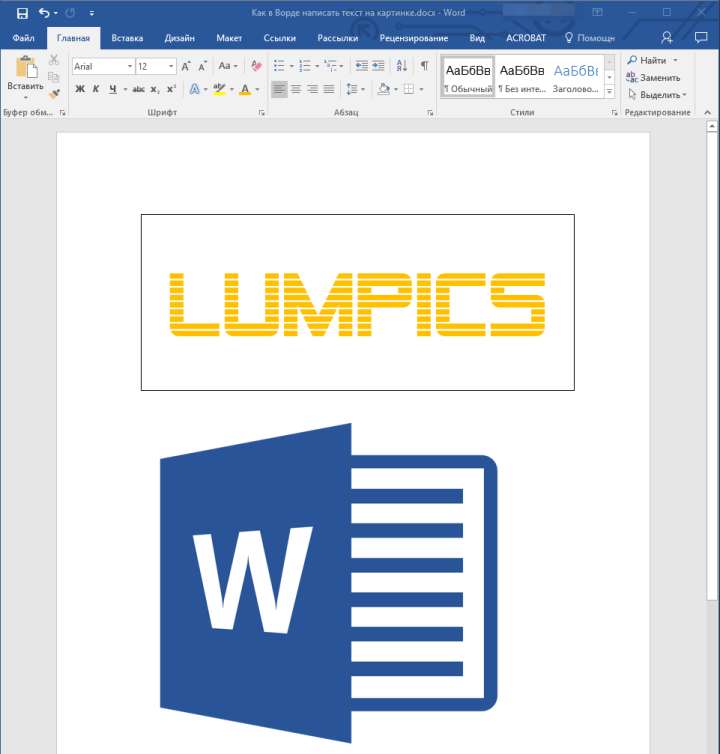
5. Переместите текстовое поле на картинку, если это необходимо, выровняйте положение объектов, воспользовавшись инструментами в группе «Абзац» (вкладка «Главная»).
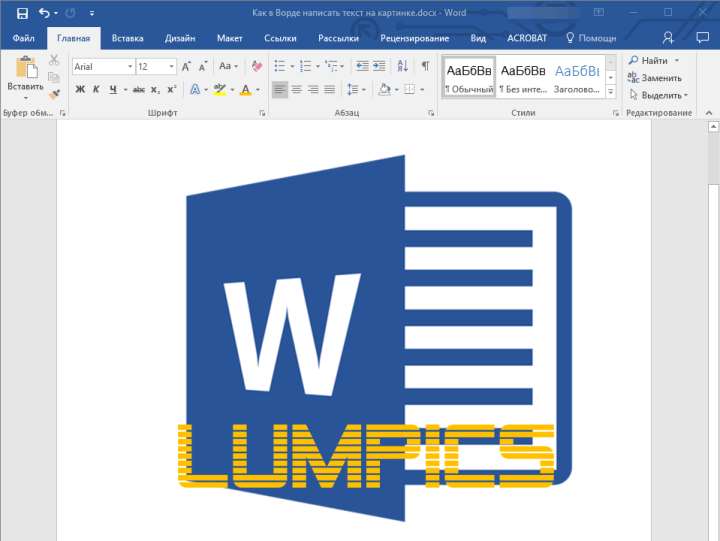
Совет: Если текстовое поле отображается в виде надписи на белом фоне, перекрывая таким образом изображение, кликните по его краю правой кнопкой мышки и в разделе «Заливка» выберите пункт «Нет заливки».
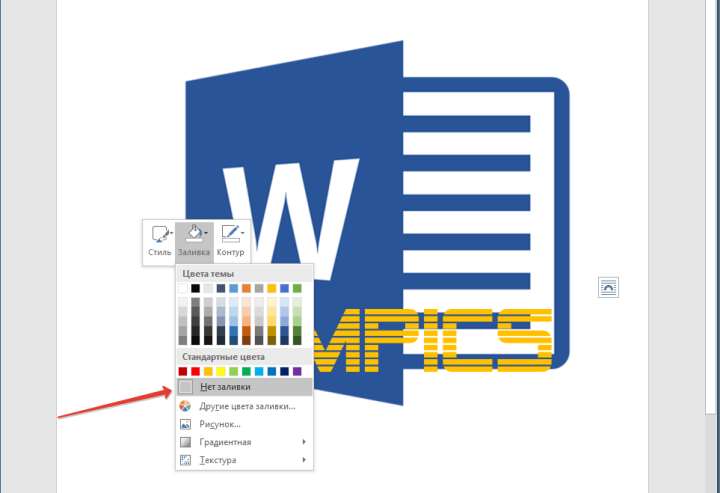
Добавление подписи к рисунку
Кроме наложения надписи поверх изображения, вы также можете добавить к нему подпись (название).
1. Добавьте изображение в документ Word и кликните по нему правой кнопкой мышки.
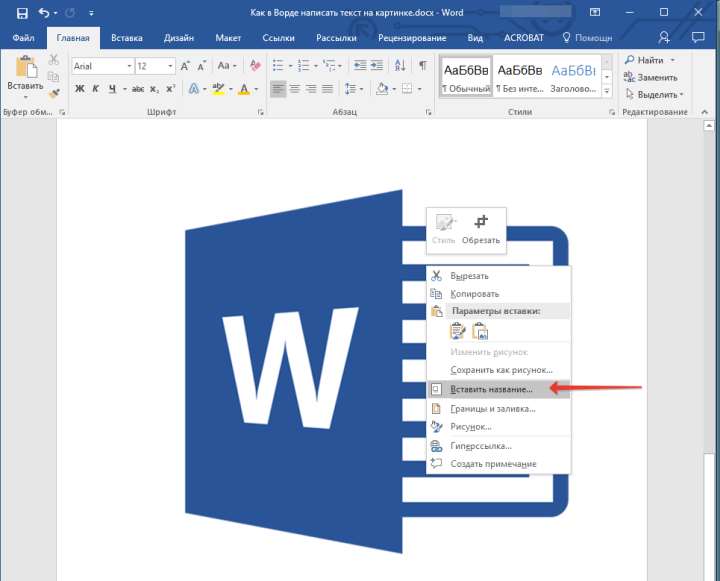
2. Выберите пункт «Вставить название».

3. В открывшемся окне введите необходимый текст после слова «Рисунок 1» (остается неизменным в этом окне). Если это необходимо, выберите положение подписи (над или под изображением), развернув меню соответствующего раздела. Нажмите кнопку «ОК».

4. Подпись будет добавлена к графическому файлу, надпись «Рисунок 1» можно будет удалить, оставив только введенный вами текст.
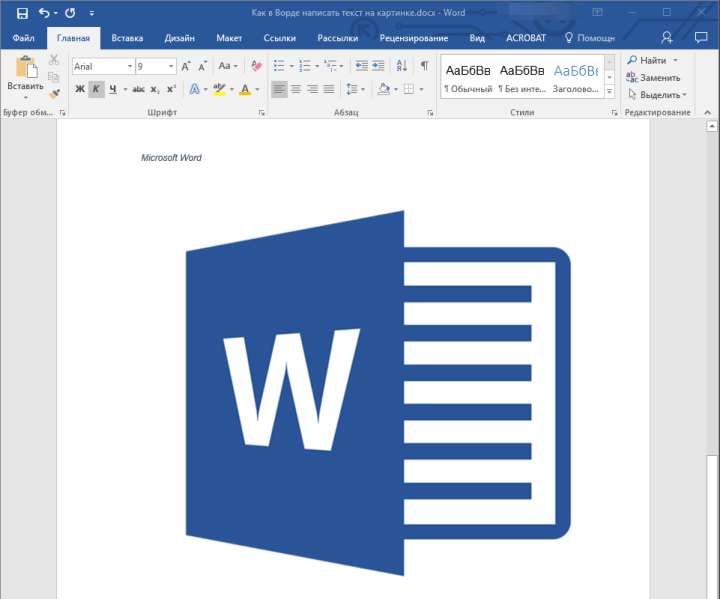
На этом все, теперь вы знаете, как сделать надпись на картинке в Ворде, а также о том, как подписывать рисунки в этой программе. Желаем вам успехов в дальнейшем освоении этого офисного продукта.
Способы вставить текст в картинку в Word
Текстовое поле
Тут мы поместим текстовый блок прямо на картинку, которую заранее вставили в документ MS Word. Для этого переходим: Вставка -> Текстовое поле -> Простая надпись .
Появится текстовый блок, который нужно настроить. Сначала изменим его позицию, чтобы текст оказался на картинке, а затем поменяем фон, цвет и размер.
1 Нажимаем на иконку параметров разметки и выбираем обтекание Перед текстом .
2 Теперь мы можем наш текстовый блок передвинуть на картинку. Наведите курсор на рамку для появления перекрестия, затем удерживая левую клавишу мыши переместите блок в нужное место.
4 Для изменения цвета фона и рамки – ставим курсор на текстовом блоке и переходим: Формат -> Заливка фигуры и Контур фигуры . Если хотите вовсе убрать фон текста и рамку, то при выборе цвета укажите Нет заливки и Нет контура .
5 Теперь выделяем наш текст, и в появившемся меню настраиваем размер, цвет и т.д. Если текст не помещается, то просто увеличьте размер блока, потянув за кружки.
6 Еще можно поиграться с текстовыми эффектами (тенями, формой и т.д.) в меню: Формат -> Текстовые эффекты . Сам текст нужно предварительно выделить.
В итоге у меня получился такой вариант.
Объект WordArt
Если вам быстро нужно вставить текст в картинку без рамки и фона, то этот способ вам подойдет больше.
1 Создаем объект: Вставка -> Добавить объект WordArt .
2 Здесь нужно выбрать готовый стиль.
3 Размещаем текст на картинке. При необходимости корректируем оформление текста.
Разметка изображения
В предыдущих 2-х вариантах мы помещали именно текст на картинку, а сейчас будем перемещать само изображение. Картинка и текст уже должны присутствовать в документе Word.
1 Кликаем по изображению, чтобы появилось меню разметки.
2 В меню выбираем обтекание За текстом .
3 Теперь перетаскиваем картинку за текст, и меняем цвет шрифта, чтобы он был контрастным для фона изображения.
Источник статьи: http://faqduck.com/vstavit-tekst-v-kartinku-v-word/
Как создать блок-схему в ворде
Чтобы можно было легко связывать объекты, например, при помощи стрелок, потребуется создать блок-схему. Для этого в разделе «Вставка» нужно перейти в «Фигуры», после чего в самом низу всплывшего списка нажать на «Новое полотно». Переместив в его пределы ранее созданные фигуры можно соединить их при помощи стрелок:
- сначала нужно добавить фигуру стрелки в полотно описанным ранее способом,
- после ее выделения появятся кружки в нижней и верхней части. Управляя ими, стрелка крепится к нижней части одного элемента и верхней области другого,
Суть в том, что при дальнейшем перемещении любого из новых созданных объектов, привязанные к ним указатели будут двигаться следом.
Такой инструментарий дает возможность не только создавать новые схемы, но также и корректировать их отображение при необходимости. С каждой новой редакцией Microsoft Word расширяет арсенал своих инструментов и технологий, а также совершенствует удобство и простоту их использования.
Метод 1 Рисование фигур
Включите панель инструментов Рисование. Если вы не видите панель Рисование внизу окна, нажмите меню Вид и наведите курсор на подменю Панели инструментов. Выберите пункт Рисование, и панель инструментов Рисование появится внизу окна.
Создайте стартовую точку. В панели Рисование нажмите на Автофигуры. В появившемся меню выберите Схемы, и затем выберите фигуру, с которой хотите начать схему. В вашем документе появится область для рисования, внутри которой будет надпись «Создайте ваш рисунок здесь».
Когда размер фигуры будет подходящим, отпустите клавишу мыши. Начальные фигуры, как правило, являются прямоугольниками со скругленными углами или овалами.
Если вы хотите создать фигуры одинаковой формы, включите сетку, нажав на кнопку Рисовать в панели Рисования, затем выбрав Сетка и Поля, и затем поставив флажок под названием «Отображать сетку на экране». Сетка позволит вам создавать фигуры точных размеров.
Создавайте другие фигуры.
Используйте разные фигуры для разных понятий в вашей схеме. Каждый раз, когда используется понятие того же типа, используйте фигуру, которая обозначает его. Это улучшит читаемость вашей блок-схемы.
- Блоки процессов или задач обычно прямоугольные.
- Блоки решений обычно ромбовидные.
- Блоки Ввода/Вывода обычно в форме параллелограммов.
Добавляйте текст к вашим фигурам.
Нажмите правой кнопкой мыши на фигуру, к которой вы хотите добавить текст. Нажмите на Добавить текст в появившемся меню. Фигура будет подсвечена, и внутри неё появится текстовый курсор.
Вы можете форматировать текст так же, как и любой другой текст в Ворде.
Настраивайте размеры и положение фигур.
Добавив текст, вы можете заметить, что он не всегда хорошо помещается в фигуру. Вы можете изменять размеры фигур, нажимая на них и перетягивая за квадратики в углах. Нажмите левой кнопкой мыши на центр фигуры и удерживайте, чтобы перетаскивать её по площади для рисования.
Метод 2 Соединение схемы
-
Нажмите на кнопку автофигуры в панели Рисунок.
Наведите курсор на Соединительные линии и выберите стиль, который вы хотите применить. Вы можете выбирать между прямыми, ломаными и искривлёнными линиями.
Каждая соединительная линия может иметь стрелки, указывающие в любой из концов.
Нарисовать соединительную линию.
Поместите курсор на грани первой фигуры. Нажмите и перетаскивайте соединительную линию к следующей по порядку фигуре. Ворд попытается автоматически присоединить линию к намеченной точке второй фигуры.
Соединив все фигуры, вы можете их передвигать по всей области рисования, и они будут оставаться соединёнными.
Перемещение соединительной линии.
Если вы используете ломаную или искривлённую линию, вы можете менять путь, по которому она пролегает. Нажмите на соединительную линию, чтобы выбрать её. По середине линии появится квадратик, на который вы можете нажать и перемещать его. Это будет менять положение соединительной линии.
Похожим образом вы можете перемещать концы соединительной линии, выбрав линию, а затем нажав на конец и перетащив его к месту нового соединения.
Добавляйте подписи к вашим соединительным линиям.
В панели Рисунок нажмите на кнопку Текстовое окно. Нажмите и перетаскивайте курсор, чтобы создать текстовое окно в любой части площади для рисования. Поместите текстовое окно рядом с любой линией, которую вы хотите подписать.
- Введите ваш текст в текстовое окно, вы можете форматировать его так же, как и любой другой текст в Ворде.
- Чтобы удалить рамку текстового окна, кликните по ней правой кнопкой и выберите пункт Форматировать текстовое окно. В разделе Границы кликните на выпадающее меню Цвет и выберите Без границ.
Как скопировать картинку из Интернета
В редакторе Word предусмотрена возможность вставлять рисунки из готовых файлов. Предположим, что вставляемый рисунок – картина Шишкина И.И. «Утро в сосновом лесу» находится на компьютере, на рабочем столе в папке «Картина Шишкина». Как там эта картина, этот рисунок оказались? Ну, например, мы нашли эту картину, этот рисунок в Интернете и сохранили его себе на компьютер, на рабочий стол.
Чтобы сохранить картинку из интернета на свой компьютер (свое устройство):
Вставляемые рисунки в текст могут быть самые разные:
Главное, чтобы перед вставкой рисунка в текст, этот рисунок был сохранен на компьютере в виде файла. И тогда мы сможем его вставить в текст.
Добавление подложки в Майкрософт Ворд
Прежде, чем мы приступим к рассмотрению темы, не лишним будет прояснить, что же такое подложка. Это своего рода фон в документе, который может быть представлен в виде текста и/или изображения. Он повторяется на каждом документе одного типа, где служит определенной цели, давая понять, что это за документ, кому он принадлежит и зачем вообще он нужен. Подложка может служить как всем этим целям вместе, так и любой из них по-отдельности.
Способ 1: Добавление стандартной подложки
В последних версиях Microsoft Word, а значит, и в остальных приложениях из пакета Office, вкладка «Дизайн» стала называться «Конструктор». Набор представленных в ней инструментов при этом остался прежним.
Вот пример того, как подложка будет выглядеть вместе с текстом:
Шаблонную подложку нельзя изменить, но вместо нее можно буквально в несколько кликов создать новую, полностью уникальную, О том, как это делается, будет рассказано далее.
Способ 2: Создание собственной подложки
Мало кто захочет ограничивать себя стандартным набором подложек, доступных в Ворде. Хорошо, что разработчики этого текстового редактора предусмотрели возможность создания собственных подложек.
- Перейдите во вкладку «Дизайн» («Формат» в Word 2003, «Разметка страницы» в Word 2007 — 2010).
- В группе «Фон страницы» нажмите на кнопку «Подложка».
«Настраиваемая подложка»
Выберите, что вы хотите использовать для подложки — рисунок или текст. Если это рисунок, укажите необходимый масштаб;
Если в качестве подложки вы хотите добавить надпись, выберите пункт «Текст», укажите используемый язык, введите текст надписи, выберите шрифт, задайте желаемый размер и цвет, а также укажите положение — горизонтально или по диагонали;
Нажмите кнопку “ОК”, чтобы выйти из режима создания подложки.
Вот пример настраиваемой подложки:
Решение возможных проблем
Бывает так, что текст в документе полностью или частично перекрывает собой добавленную подложку. Причина этого довольно проста – к тексту применена заливка (чаще всего именно белая, «незаметная»). Выглядит это примерно так:
Примечательно, что иногда заливка появляется «из ниоткуда», то есть вы можете быть уверены в том, что не применяли ее к тексту, что используете стандартный или просто хорошо знакомый стиль (или шрифт). Но даже при таком условии проблема с видимостью (точнее, отсутствием таковой) подложки все равно может дать о себе знать, что уж говорить о файлах, скачанных из интернета, или скопированном откуда-то тексте.
Единственное решение в данном случае заключается в отключении этой самой заливки для текста. Делается это следующим образом
- Выделите текст, который перекрывает собой подложку, нажав «CTRL+A» или воспользовавшись для этих целей мышкой.
- Во вкладке «Главная», в блоке инструментов «Абзац» нажмите по кнопке «Заливка» и выберите в открывшемся меню пункт «Нет цвета».
Белая, хоть и незаметная, заливка текста будет убрана, после чего подложка станет видимой.
Иногда этих действий оказывается недостаточно, поэтому дополнительно требуется очистить формат. Правда, в работе со сложными, уже отформатированными и «доведенными до ума» документами такое действие может быть критичным. И все же, если видимость подложки для вас крайне важна, а текстовый файл вы создавали самостоятельно, вернуть ему изначальный вид не составит труда.
- Выделите текст, который перекрывает собой подложку (в нашем примере ниже таковым является второй абзац) и нажмите по кнопке «Очистить все форматирование», которая находится в блоке инструментов «Шрифт» вкладки «Главная».
Как можно видеть по скриншоту ниже, это действие не только уберет заливку цветом для текста, но и изменит размер и собственно сам шрифт на тот, что установлен в Ворде по умолчанию. Все что от вас потребуется в таком случае, вернуть ему прежний вид, но обязательно проследите за тем, чтобы к тексту более не применялась заливка.
Как свободно перемещать изображения в Word без ограничений
Microsoft Word долгое время был чемпионом по умолчанию в мире редактирования документов, пока не появился Google Docs. Но Google тоже искал вдохновения в Word, когда пытался придумать интерфейс. Одна из проблем, с которой пользователи постоянно сталкиваются в Word, — это невозможность перемещать, корректировать изображения и правильно размещать их в Word.
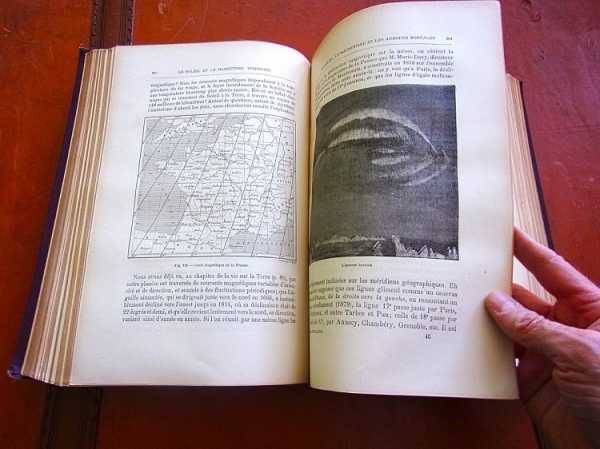
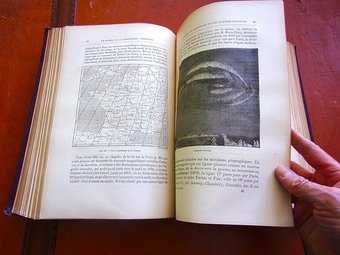
Word часто получает гораздо меньше внимания, чем заслуживает.Хотя Microsoft не упростила размещение и перемещение изображений внутри Word, она предлагает способы сделать это. Единственная проблема — найти подходящие инструменты для работы. Эти варианты не так очевидны, и их трудно увидеть, если вы не знаете, где искать.
Вот где мы и пришли. Я покажу вам, как можно размещать изображения в Word, не проклиная Microsoft, выдергивая волосы или грызя ногти!
Приступим.
1. Настройте его правильно
Перед тем, как вы начнете добавлять изображения, вам нужно настроить Word, чтобы он хорошо играл с изображениями.Есть две настройки, которые упрощают добавление изображений, которые не действуют и выглядят как текст, потому что это не так. В идеале вы должны иметь возможность перетаскивать его в любое место Word.
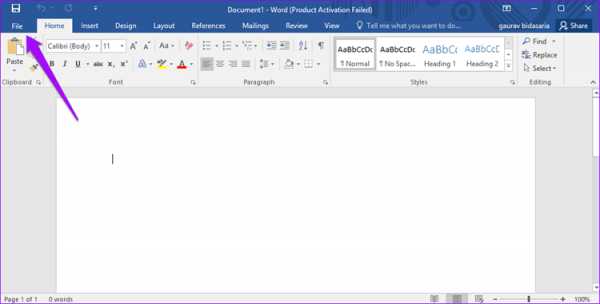
В Word есть точки привязки, которые по умолчанию не видны. Чтобы сделать точки привязки видимыми, откройте Word и нажмите кнопку «Файл». Затем нажмите «Параметры» в нижней части экрана на боковой панели.
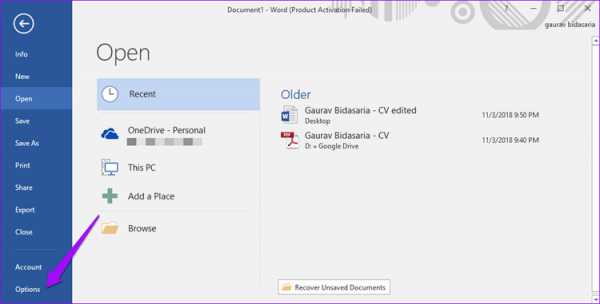
В разделе «Отображение» вы увидите параметр «Якоря объекта», который необходимо включить.Теперь вы будете видеть символ привязки всякий раз, когда вставляете изображение.
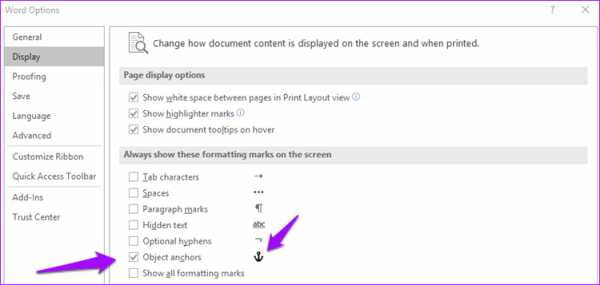
Еще одна вещь, которую вам нужно сделать, это изменить то, как Word размещает изображение после его добавления. Внутри параметров Word выше есть еще одна вкладка под названием Advanced. В разделе «Вырезать, копировать и вставить» вы найдете вариант «Вставить изображения». Измените его на Square.
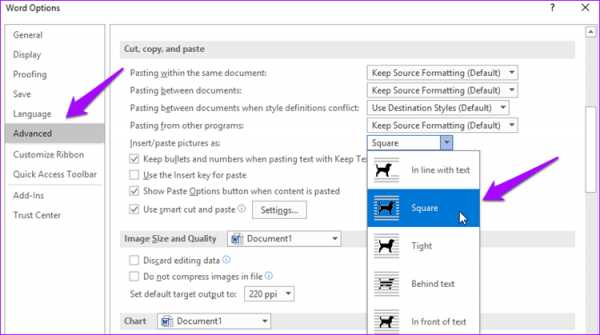
Не забывайте нажимать ОК каждый раз, когда меняете настройку. Это скажет Word перестать рассматривать изображения как текст, а не как изображения.
3.Форматировать правильно
Чаще всего, когда вы вставляете изображение, оно оказывается где-то еще. Вы заметите, что перетаскивать изображения по документу Word теперь намного проще, но это все еще не идеально. Здесь на сцену выходят варианты макета.
Просто щелкните один раз на изображении, которое вы хотите отформатировать, чтобы открыть кнопки изменения размера и перемещения вокруг изображения. На вкладке Layout вы найдете опцию Position. Нажмите на нее, чтобы найти внизу Дополнительные параметры макета.
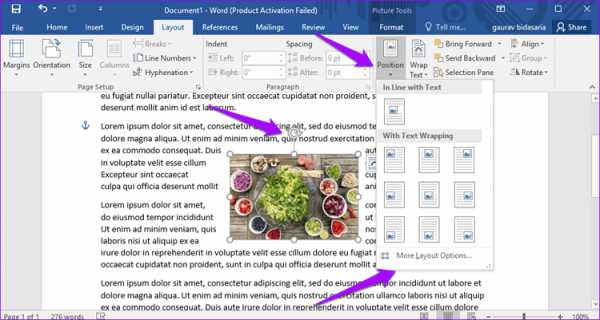
Разница здесь в том, что вы можете более точно определять компоновку и расположение изображения, а не выбирать из множества предустановок.
Есть три вкладки. Первый — Позиция, где изображение устанавливается в Абсолютное положение справа от столбца по горизонтали и под абзацем по вертикали.
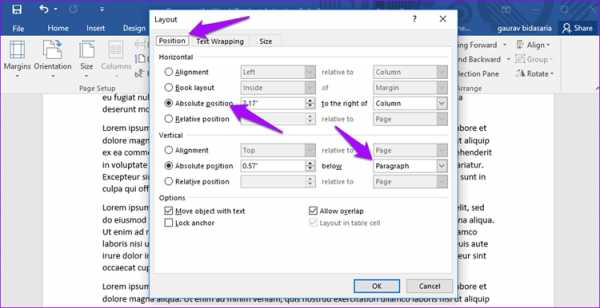
По умолчанию документы Word настроены на использование одного столбца, но описанная выше идея и настройки будут работать и с макетом из двух или более столбцов.
Вторая вкладка — Перенос текста, которую можно использовать для размещения изображения за текстом или спереди, а также для определения, будет ли текст переноситься по бокам или только слева / справа.
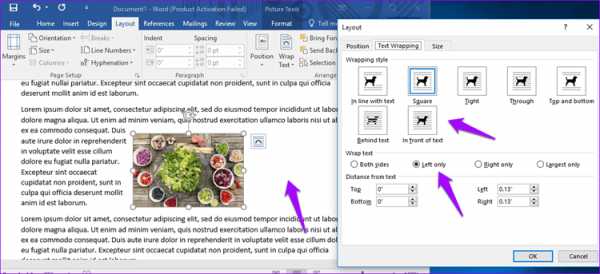
Последняя вкладка «Размер» позволит вам изменить размер изображения, чтобы вы могли разместить его в областях, которыми иначе будет сложно манипулировать. Хотя вы также можете использовать ручки изменения размера и угла, которые мы видели выше, эта вкладка позволит заблокировать соотношение сторон и сохранить его относительно исходного размера изображения.
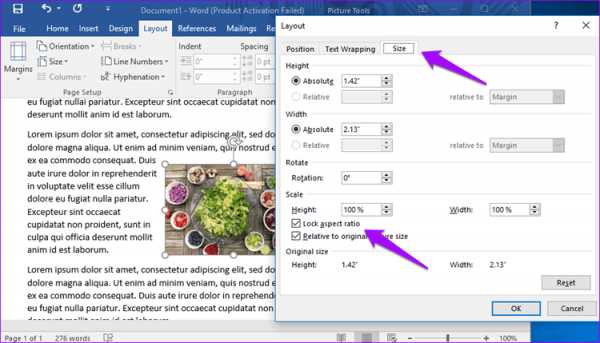
На этом этапе я предлагаю вам поиграть со всеми различными вариантами макета, чтобы лучше понять, как они работают.Хотя параметры изменения размера и угла, которые появляются при выборе изображения, также можно использовать, параметры форматирования макета позволят вам быть более точными с введенными значениями.
Words Matter
Word — красивый редактор документов, и, хотя это не лучший текстовый процессор в мире, он все же выполняет свою работу. Он также предустановлен на всех компьютерах с Windows. Обучение работе с ним будет иметь большое значение, чтобы помочь вам добиться цели.
Далее: Хотите узнать, как удалить фон изображения с помощью MS Word? Щелкните ссылку ниже, чтобы узнать, как это сделать, не используя расширенный редактор изображений.
Последнее обновление 24 ноября 2018 г. Приведенная выше статья может содержать партнерские ссылки, которые помогают поддерживать Guiding Tech. Однако это не влияет на нашу редакционную честность. Содержание остается объективным и достоверным.
Как вставить текст в картинку в ворд — Интернет
Думаю, у каждого активного пользователя компьютера и интернета возникала необходимость написать текст на изображении. В основном, для выполнения подобных задач люди используют специальные программы, вроде Adobe Photoshop или любые другие графические редакторы (например, стандартный редактор от Windows Paint).
Также, есть и такие, кто любит заходить в браузер и в поисковике находить все инструменты для работы. Так, в сети, к примеру, можно найти множество онлайн-сервисов, позволяющие нарисовать текст на картинке. Подробнее обо всем этом читайте в статье: как написать текст на картинке.
Тематические выпуски:
- Как нарисовать линию в ворде
- Чем открыть docx файл
- Как сделать диаграмму в ворде
- Как сделать таблицу в ворде
- Как сделать содержание в ворде
- Как в ворде сделать перенос слов
- Как сделать сноску в ворде
- Как сделать нумерацию страниц в Ворде
- Как в ворде сделать разрыв страниц
- Как редактировать текст в ворде
- Как в Ворде сделать отступ
- Как поставить степень в Ворде
- Как поставить ударение в Ворде
В сегодняшнем выпуске я хотел бы вам рассказать, как вставить текст в картинку в ворд. Да, да, мы воспользуемся вордом для прописывания текста на изображении. Инструкция будет состоять из двух способов. Так что, садитесь поудобнее и отдайте предпочтение одному из вариантов решения.
Способ № 1. Как вставить текст в картинку в word
Самый простой способ написать текст на картинке в ворде — воспользоваться инструментом «Надпись». От вас требуется открыть Microsoft Office Word нажать на вкладку «Вставка», кликнуть по кнопке «Надпись» и выбрать «Простая надпись».
Появится рамка с текстом. Особенностью данной рамки является, то, что она позволяет разместить текст в любой точке документа Word. При этом над текстом в этой рамке можно выполнять различные манипуляции. Например, вы можете поворачивать текст под углом.
Для того чтобы вставить текст в картинку в Ворде вам нужно переместить рамку с текстом на вашу картинку. Для этого просто кликните левой кнопкой мышки на краю рамки и не отпуская кнопку мышки переместите рамку на нужное место. В результате у вас должен получится примерно такой результат, как на скриншоте внизу.
Дальше нужно выделить мышкой текст внутри рамки и изменить его. Таким образом вы вставите нужный вам текст в картинку.
Если хотите убрать белый фон под текстом, то вам нужно установить курсор в рамку с текстом и перейти на вкладку «Формат». Здесь нужно нажать на кнопку «Заливка фигуры» и выбрать вариант «Нет заливки».
Похожим способом можно убрать и контур вокруг текста. Для этого нужно нажать на кнопку «Контур фигуры» на вкладке «Формат» и выбрать вариант «Нет контура».
- После этого вы получите просто текст поверх картинки.
Но, данный способ удобен не только тем, что позволяет вставить текст в любом месте картинки. Он еще позволяет использовать дополнительное оформление текста. Чтобы воспользоваться этими возможностями для оформления нужно выделить текст, перейти на вкладку «Формат» и выбрать один из предложенных стилей текста.
- В результате можно получить, например, вот такой текст, вставленный поверх картинки.
- И все это исключительно с помощью возможностей текстового редактора Word.
Способ № 2. Как написать текст на картинке в ворде
Второй способ ставить текст в картинку в Ворде заключается в использовании функции под названием «Обтекание текстом». Для этого нужно кликнуть правой кнопкой мышки по вставленной в Ворд картинке и в появившемся контекстном меню выбрать вариант «Обтекание текстом – За текстом».
После этого картинку можно свободно перемещать по документу Word и при этом она всегда будет под текстом. Благодаря этому вы можете пододвинуть картинку под нужный вам текст. Таким образом можно вставить текст в картинку в нужном месте документа Word.
Данный способ особенно удобен при использовании больших картинок, который занимают все пространство листа Word.
Интересные записи:
- Как восстановить удаленный файл с флешки
- Как создать архив
- Как создать загрузочную флешку
- Как создать папку на компьютере
- Как изменить время на компьютере
- Как поменять раскладку клавиатуры
- Дефрагментация жесткого диска
- Как очистить жесткий диск
- Как перезагрузить компьютер
- Как создать pdf-файл
- Как подключить телефон к компьютеру через usb
- Как уменьшить размер изображения
- Как создать невидимую папку
- Проверка скорости печати
- Как скачать документ из ВК
- Как сделать опрос в вк
- Как редактировать сообщение в вк
- Как удалить сообщение в вк
- Социальные сети интернета
- Что такое Вайн
- Как изменить имя и фамилию в вк
- Как накрутить лайки в ВК
- Как ускорить Андроид
- Как восстановить удаленные контакты на телефоне
- Как убрать всплывающую рекламу на Андроиде
- Как раздать интернет с телефона
- Как повысить уникальность текста
Заключение
В заключение хочется добавить пару слов о том, если данная инструкция вам не помогла или же вы используете старую версию Microsoft Word. По идее должно быть всё одинаково, но если вдруг не помогло и вы не знаете как сделать текст вокруг картинки в Word, существует отличный сервис — onedrive. Это детище компании Microsoft. Теперь вы можете создавать любой документ как в платной версии, только в режиме онлайн, на странице сервиса. Простыми словами, это — бесплатный Microsoft Word! Ничего вам не мешает скачать данный документ себе на компьютер и импортировать в старую версию Word.
Напоследок еще одна хорошая статья по теме, как поставить галочку в Word. Еще чуть не забыл, для того чтобы создавать документы в onedrive, нужна бесплатная регистрация.








