Как сделать текст по кругу или полукругом в ворде
Содержание:
- Вставляем текст в круг
- Как вставить стрелку в Microsoft Word
- Как запустить текст по кругу в PowerPoint
- Как сделать текст по кругу или полукругом в Ворде
- Как сделать текст полукругом в Powerpoint – Офис Ассист
- Как переворачивать текст в Ворде с помощью надписи — 2 способ
- Согните и сформируйте слова по своей воле
- Пишем текст полукругом
Вставляем текст в круг
Если же Вам нужно что-то написать именно внутри круга в Ворде, тогда начните с создания самой фигуры.
Для этого переходим на вкладку «Вставка» и в группе «Иллюстрации» нажимайте «Фигуры». В открывшемся списке выберите «Овал».
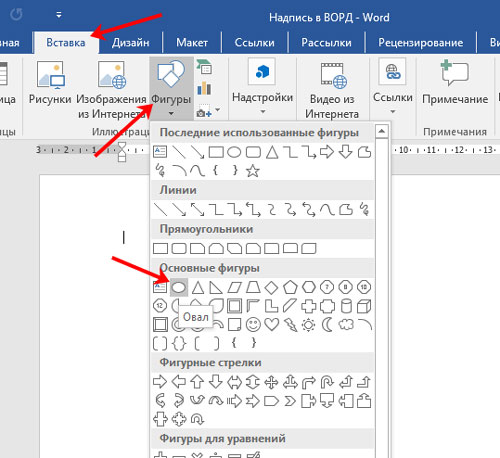
Курсор изменится на плюсик. Кликните левой кнопкой мыши в нужном месте листа и, не отпуская кнопки, нарисуйте объект. Затем отпустите кнопку.
Чтобы нарисовать именно круг, а не овал, во время рисования нажмите и удерживайте кнопку «Shift».
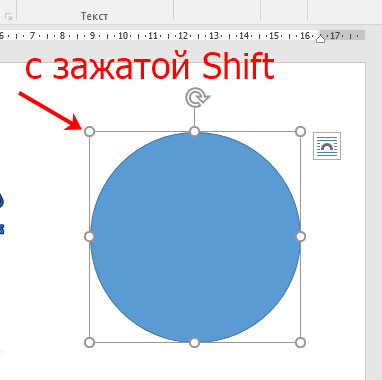
Выделите фигуру и на вкладке «Средства рисования» – «Формат» в группе «Стили фигур» можете изменить заливку или контур.
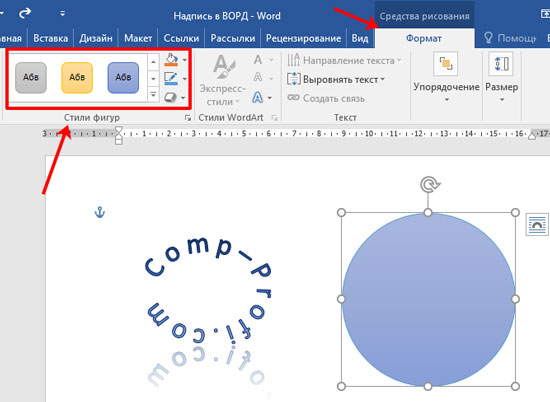
Теперь, не убирая выделение с фигуры, на вкладке «Средства рисования» – «Формат» жмите «Добавление надписи».
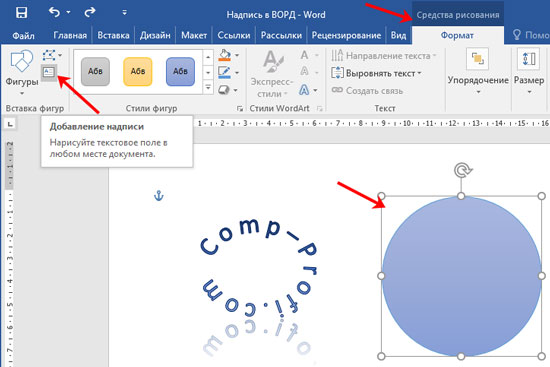
С помощью появившегося плюсика, нарисуйте прямоугольник. Затем в этом прямоугольнике напечатайте то, что Вам нужно. После этого выделите весь текст и на вкладке «Главная» измените его шрифт и размер.
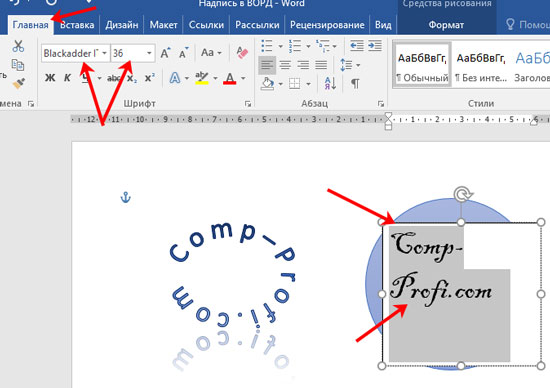
Выделите блок с надписью и снова откройте «Средства рисования» – «Формат». Здесь в группе «Стили WordArt» нажмите на кнопку «Текстовые эффекты», откроется список, из которого выберите «Преобразовать» – «Круг».
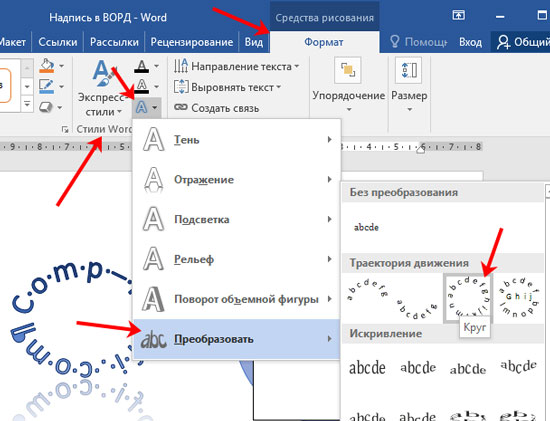
После того, как будет создан круговой текст, давайте уберем заливку и контур самого блока. Выделите надпись, перейдите на вкладку «Средства рисования» – «Формат» и в группе «Стили фигур» сначала выберите «Заливка фигуры» – «Нет заливки», затем «Контур фигуры» – «Нет контура».
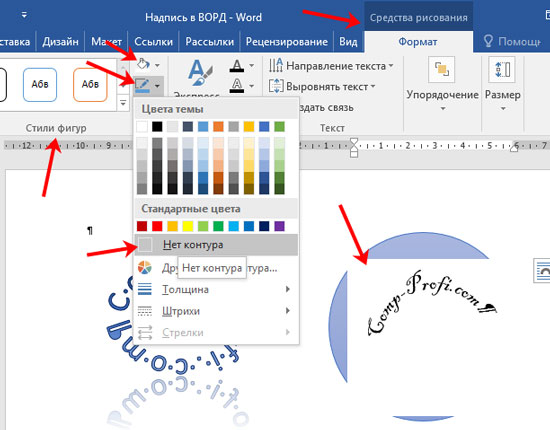
Дальше, используя маркеры на рамке блока, сделайте так, чтобы текст был написан по кругу. В моем случае, прямоугольник с надписью нужно уменьшить. Поэтому, чтобы текст вписался и не пришлось уменьшать блок, подбирайте подходящий размер шрифта.
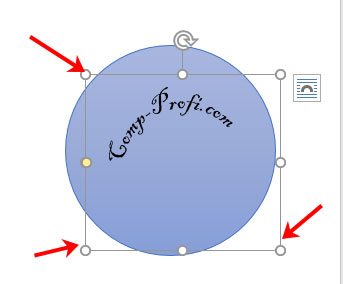
После того, как текст будет написан как нам нужно и четко впишется в фигуру, можно, используя желтый маркер, изменить, где он будет начинаться и заканчиваться.
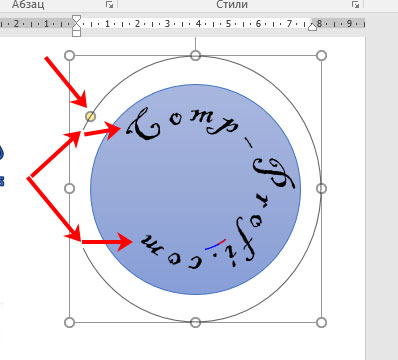
Как пример, создала еще один круг, в который вписала слова. Как видите, она строже, чем первая, и границы букв четко вписываются в нарисованную фигуру.
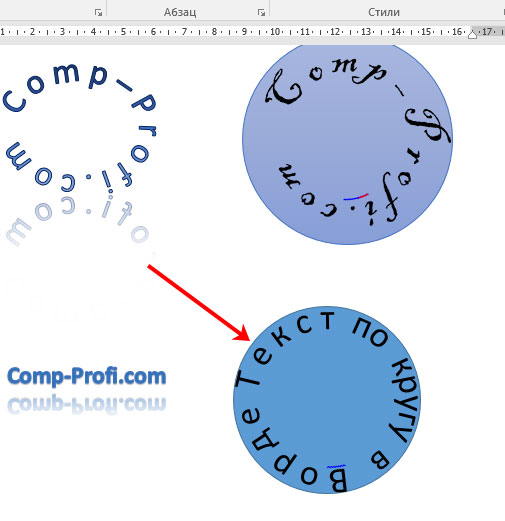
Как вставить стрелку в Microsoft Word
, автор Laurel Storm
Jupiterimages / Creatas / Getty Images
Сами по себе слова могут иметь большое значение, но иногда вам нужны изображения или символы, чтобы действительно донести свою точку зрения. Создаете ли вы знак или просто демонстрируете взаимосвязь между двумя концепциями, добавление стрелки в документ Microsoft Word сделает все яснее; Однако то, как именно вы это делаете, зависит от ваших личных предпочтений и типа нужной стрелки, поскольку существует несколько различных методов.
Автозамена
Один из самых простых способов добавить стрелку в документ — просто ввести ее. Пока активна функция автозамены, Word автоматически заменяет определенные строки символов одним символом стрелки. Например, при вводе «->» появится тонкая черная стрелка, указывающая вправо, при вводе «
Вставить символ
» Выберите вкладку «Вставить», нажмите кнопку «Символ» и выберите «Дополнительные символы». «В этом окне вы можете вставить любой символ из шрифтов, установленных на вашем компьютере, включая множество стрелок.Просто прокрутите список, пока не найдете стрелку, которую хотите вставить, дважды щелкните ее, а затем нажмите «Закрыть». Чтобы максимально использовать возможности вставки символов, выберите шрифт, поддерживающий множество наборов символов, например Arial Unicode MS. Если вы знаете код символа для нужной стрелки, вы можете ввести его в поле «Код символа», чтобы перейти прямо к нему. Чтобы найти код символа, выполните поиск в списке символов, используя либо встроенную в Windows утилиту «Карта символов», либо онлайн-таблицу символов (см. Ресурсы).
Фигуры
Если вам нужны более сложные или красочные стрелки, подумайте об использовании фигур. Выберите вкладку «Вставка» и нажмите «Фигуры», чтобы увидеть список доступных фигур, включая несколько различных стрелок. Щелкните стрелку в списке, а затем щелкните и перетащите ее, чтобы нарисовать ее в документе. Создав стрелку, вы можете применять различные цвета и эффекты с помощью инструментов, доступных на вкладке «Формат», которая видна только тогда, когда у вас выделена фигура.
Изображения
Если ничего не помогает, и вы все равно не можете получить желаемый эффект, вы можете просто нарисовать изображение стрелки с помощью программного обеспечения для редактирования изображений, такого как Paint, Photoshop или GIMP.Это дает вам точный контроль над видом вашей стрелки. Создав стрелку, сохраните изображение в формате, поддерживаемом Word, например JPG, GIF или PNG, а затем добавьте его в свой документ с помощью кнопки «Изображения» на вкладке «Вставка».
Как запустить текст по кругу в PowerPoint
По умолчанию, когда мы добавляем на слайд PowerPoint текстовое поле, оно отображается горизонтально. Но иногда, с художественной целью (а то и просто — выделиться), хочется выйти за рамки прямоугольника. Что на счет того, чтобы вписать текстовую строчку в круг?
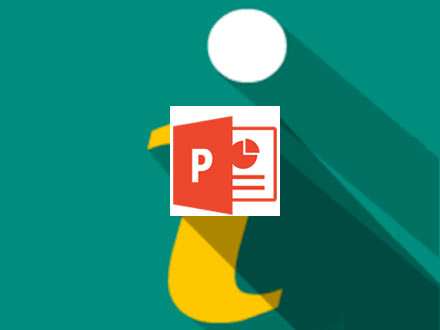
По логике вещей, никаких сложностей тут нет. Достаточно добавить на слайд надпись, перейти на панель «Формат«, в группе «Стили WordArt» выбрать инструмент «Текстовые эффекты«, и в раскрывшемся списке щелкнуть «Преобразовать«, выбрав в качестве шаблона текст идущий по кругу.
Однако в реальности произойдет что-то похожее на рисунок ниже, то есть строчку, на круг похожую довольно отдаленно. На самом деле, нам придется пойти на небольшую хитрость и помогут нам в этом наши любимые автофигуры.

Текст вписанный в круг: первый блин комом
Первым делом, добавьте на слайд автофигуру овал. Для этого на панели «Вставка» в группе «Иллюстрации» выберите инструмент «Фигуры» и найдите нужный значок. Чтобы нарисовать идеальный круг, рисуйте фигуру, зажав при этом кнопку shift на клавиатуре. Теперь правой кнопкой мыши щелкнув на круге, выберите пункт «Добавить текст«. Готово? Вот теперь переходим непосредственно к процессу трансформации.

Текст вписанный в круг в PowerPoint. Но мы хотели чего-то другого, верно?
Снова идем в панель «Формат«, в группе «Стили WordArt» выбираем инструмент «Текстовые эффекты«, в раскрывшемся списке выбираем «Преобразовать«, а в качестве шаблона ставим текст идущий по кругу. Ну что, совсем другое дело?

А вот это уже больше похоже на правду!
Теперь уберем лишнее. Выделяем сам круг двойным щелчком мыши, и на панели «Формат«, в группе «Стили фигур«, устанавливаем цвет заливки фигуры и контур фигуры белым. После этого круг должен «исчезнуть».
Теперь выделяем наш «несуществующий круг» и переходим на панель «Главная«, где в группе «Шрифт«, выбираем инструмент «Цвет» и выставляем в качестве цвета черный. Готово!

Цель достигнута, хотя пришлось постараться.
Как видите, иногда сложные на первый взгляд вещи решаются буквально одним нажатием мыши, а иногда для выполнения сравнительно простых (с виду) действий, требуется не только знание программы PowerPoint, но и изрядно поломать голову.
Источник статьи: http://bussoft.ru/prezentatsii/kak-zapustit-tekst-po-krugu-v-powerpoint.html
Как сделать текст по кругу или полукругом в Ворде
Текстовый редактор Microsoft Word можно использовать не только для работы с документами, в которых есть графики, таблицы и прочее. В нем можно делать что-нибудь и менее официальное. Например, выбрать картинку в качестве фона и что-нибудь написать на ней красиво – это будет открытка, или сделать небольшой коллаж из нескольких рисунков.
Как написать текст по кругу
Для начала, нужно добавить соответствующий блок в документ. Перейдите на вкладку «Вставка» и в группе текст выберите или «Текстовое поле» – «Простая надпись», или «WordArt».
В появившемся блоке, напечатайте что нужно. Затем выделите данный прямоугольник, кликнув по нему мышкой, чтобы по контуру появилась линия с маркерами. Перейдите на вкладку «Средства рисования» – «Формат» и нажмите в группе «Стили WordArt» на кнопку «Текстовые эффекты».
Из выпавшего меню выберите «Преобразовать», затем в блоке «Траектория движения» выберите «Круг».
Текст будет повторят выбранную траекторию… но не совсем. Чтобы он был именно круговой, нужно изменить форму самой области для надписи. Для этого перемещайте маркеры мышкой.
Мне пришлось сильно уменьшить данную область, чтобы слова отображались по кругу.
Если Вам такое не подходит, и нужно, чтобы написанное было хорошо видно, тогда выделите его. Затем откройте вкладку «Главная» и измените шрифт, размер букв, добавьте жирность и прочее. В общем экспериментируйте, чтобы текст стал нужного Вам размера. Я еще добавила по одному пробелу между каждой буквой.
У меня таким образом получилось увеличить нужную область с надписью.
Вставляем текст в круг
Если же Вам нужно что-то написать именно внутри круга в Ворде, тогда начните с создания самой фигуры.
Для этого переходим на вкладку «Вставка» и в группе «Иллюстрации» нажимайте «Фигуры». В открывшемся списке выберите «Овал».
Курсор изменится на плюсик. Кликните левой кнопкой мыши в нужном месте листа и, не отпуская кнопки, нарисуйте объект. Затем отпустите кнопку.
Чтобы нарисовать именно круг, а не овал, во время рисования нажмите и удерживайте кнопку «Shift».
Выделите фигуру и на вкладке «Средства рисования» – «Формат» в группе «Стили фигур» можете изменить заливку или контур.
Теперь, не убирая выделение с фигуры, на вкладке «Средства рисования» – «Формат» жмите «Добавление надписи».
С помощью появившегося плюсика, нарисуйте прямоугольник. Затем в этом прямоугольнике напечатайте то, что Вам нужно. После этого выделите весь текст и на вкладке «Главная» измените его шрифт и размер.
Выделите блок с надписью и снова откройте «Средства рисования» – «Формат». Здесь в группе «Стили WordArt» нажмите на кнопку «Текстовые эффекты», откроется список, из которого выберите «Преобразовать» – «Круг».
После того, как будет создан круговой текст, давайте уберем заливку и контур самого блока. Выделите надпись, перейдите на вкладку «Средства рисования» – «Формат» и в группе «Стили фигур» сначала выберите «Заливка фигуры» – «Нет заливки», затем «Контур фигуры» – «Нет контура».
Дальше, используя маркеры на рамке блока, сделайте так, чтобы текст был написан по кругу. В моем случае, прямоугольник с надписью нужно уменьшить. Поэтому, чтобы текст вписался и не пришлось уменьшать блок, подбирайте подходящий размер шрифта.
После того, как текст будет написан как нам нужно и четко впишется в фигуру, можно, используя желтый маркер, изменить, где он будет начинаться и заканчиваться.
Как пример, создала еще один круг, в который вписала слова. Как видите, она строже, чем первая, и границы букв четко вписываются в нарисованную фигуру.
Пишем текст полукругом
Если Вам нужна не круговая надпись, а полукруглая, то снова добавьте соответствующий блок и напечатайте в нем. После этого выделите слова и нажмите вверху «Средства рисования» – «Формат». В группе «Стили WordArt» нажмите на кнопку «Текстовые эффекты», выберите из списка «Преобразовать» и кликните по пункту или «Дуга вверх», или «Дуга вниз».
Перемещайте маркеры, которые есть на рамке блока, чтобы написанные слова дугой в Ворде выглядели так, как нужно Вам.
Перемещение желтого маркера позволит изменить, где будет начинаться и заканчиваться текст в полукруге.
Вот такие круговая и полукруглая надписи получились у меня во время написания статьи.
Надеюсь, и Вам все понятно, и теперь Вы с легкостью напишите нужный текст дугой или по кругу.
Вебмастер. Высшее образование по специальности «Защита информации». Создатель портала comp-profi.com. Автор большинства статей и уроков компьютерной грамотности
Как сделать текст полукругом в Powerpoint – Офис Ассист
Текстовый редактор Microsoft Word можно использовать не только для работы с документами, в которых есть графики, таблицы и прочее. В нем можно делать что-нибудь и менее официальное. Например, выбрать картинку в качестве фона и что-нибудь написать на ней красиво — это будет открытка, или сделать небольшой коллаж из нескольких рисунков.
О том, как сделать картинку фоном в Ворд, я уже писала, и прочесть статью можно, перейдя по ссылке. Сейчас же давайте разберемся, как можно сделать надпись по кругу или полукругом в Ворде. Это пригодится, если нужно будет сделать эмблему или медаль.
Для начала, нужно добавить соответствующий блок в документ. Перейдите на вкладку «Вставка» и в группе текст выберите или «Текстовое поле» — «Простая надпись», или «WordArt».
Подробнее, как добавить надпись в Ворд, можно прочесть в статье, перейдя по ссылке.
В появившемся блоке, напечатайте что нужно. Затем выделите данный прямоугольник, кликнув по нему мышкой, чтобы по контуру появилась линия с маркерами. Перейдите на вкладку «Средства рисования» — «Формат» и нажмите в группе «Стили WordArt» на кнопку «Текстовые эффекты».
Из выпавшего меню выберите «Преобразовать», затем в блоке «Траектория движения» выберите «Круг».
Текст будет повторят выбранную траекторию… но не совсем. Чтобы он был именно круговой, нужно изменить форму самой области для надписи. Для этого перемещайте маркеры мышкой.
Мне пришлось сильно уменьшить данную область, чтобы слова отображались по кругу.
Если Вам такое не подходит, и нужно, чтобы написанное было хорошо видно, тогда выделите его. Затем откройте вкладку «Главная» и измените шрифт, размер букв, добавьте жирность и прочее. В общем экспериментируйте, чтобы текст стал нужного Вам размера. Я еще добавила по одному пробелу между каждой буквой.
У меня таким образом получилось увеличить нужную область с надписью.
Если же Вам нужно что-то написать именно внутри круга в Ворде, тогда начните с создания самой фигуры.
Для этого переходим на вкладку «Вставка» и в группе «Иллюстрации» нажимайте «Фигуры». В открывшемся списке выберите «Овал».
Курсор изменится на плюсик. Кликните левой кнопкой мыши в нужном месте листа и, не отпуская кнопки, нарисуйте объект. Затем отпустите кнопку.
Чтобы нарисовать именно круг, а не овал, во время рисования нажмите и удерживайте кнопку «Shift».
Выделите фигуру и на вкладке «Средства рисования» — «Формат» в группе «Стили фигур» можете изменить заливку или контур.
Теперь, не убирая выделение с фигуры, на вкладке «Средства рисования» — «Формат» жмите «Добавление надписи».
С помощью появившегося плюсика, нарисуйте прямоугольник. Затем в этом прямоугольнике напечатайте то, что Вам нужно. После этого выделите весь текст и на вкладке «Главная» измените его шрифт и размер.
Выделите блок с надписью и снова откройте «Средства рисования» — «Формат». Здесь в группе «Стили WordArt» нажмите на кнопку «Текстовые эффекты», откроется список, из которого выберите «Преобразовать» — «Круг».
После того, как будет создан круговой текст, давайте уберем заливку и контур самого блока. Выделите надпись, перейдите на вкладку «Средства рисования» — «Формат» и в группе «Стили фигур» сначала выберите «Заливка фигуры» — «Нет заливки», затем «Контур фигуры» — «Нет контура».
Дальше, используя маркеры на рамке блока, сделайте так, чтобы текст был написан по кругу. В моем случае, прямоугольник с надписью нужно уменьшить. Поэтому, чтобы текст вписался и не пришлось уменьшать блок, подбирайте подходящий размер шрифта.
После того, как текст будет написан как нам нужно и четко впишется в фигуру, можно, используя желтый маркер, изменить, где он будет начинаться и заканчиваться.
Как пример, создала еще один круг, в который вписала слова. Как видите, она строже, чем первая, и границы букв четко вписываются в нарисованную фигуру.
Пишем текст полукругом
Если Вам нужна не круговая надпись, а полукруглая, то снова добавьте соответствующий блок и напечатайте в нем. После этого выделите слова и нажмите вверху «Средства рисования» — «Формат». В группе «Стили WordArt» нажмите на кнопку «Текстовые эффекты», выберите из списка «Преобразовать» и кликните по пункту или «Дуга вверх», или «Дуга вниз».
Перемещайте маркеры, которые есть на рамке блока, чтобы написанные слова дугой в Ворде выглядели так, как нужно Вам.
Вот такие круговая и полукруглая надписи получились у меня во время написания статьи.
- Надеюсь, и Вам все понятно, и теперь Вы с легкостью напишите нужный текст дугой или по кругу.
- Поделитесь статьёй с друзьями:
Как переворачивать текст в Ворде с помощью надписи — 2 способ
При работе в программе, пользователь сможет перевернуть текст, произвольным образом с любым наклоном, по своему усмотрению.
- Войдите в меню «Вставка», нажмите на «Фигуры».
- Среди предложенных вариантов выберите элемент «Надпись».
- В любом месте документа MS Word выделите поле для надписи, а внутри напишите нужный текст. При необходимости, есть возможность для изменения параметров разметки.
- Подведите курсор мыши к круглой стрелке, нажмите на левую кнопку мыши, поверните с помощью мыши надпись в желаемое произвольное положение.
- Перейдите в меню «Фигура», нажмите на кнопку «Контур фигуры».
- В открывшемся меню поставьте галку в пункте «Нет контура».
Вокруг фрагмента текста исчезнет контур.
Согните и сформируйте слова по своей воле
Изгибая текст в Microsoft Word, вы можете преобразовать свои слова так, чтобы они выглядели в форме арки или огибали фигуру или изображение в вашем документе. Это достигается с помощью функции WordArt, которая позволяет применять ряд специальных эффектов к вашему тексту.
Изгибая слова в слове
Существует несколько доступных эффектов, включающих изогнутый или изогнутый текст, каждый из которых можно применить, следуя приведенным ниже инструкциям. Имея так много вариантов на столе, вы можете поэкспериментировать со вставкой различных типов, пока не найдете тот, который соответствует вашим конкретным потребностям.
Эта функциональность недоступна в Word Online или в настольных версиях, более старых, чем Word 2013.
- Откройте существующий документ Word, в который вы хотите добавить изогнутый текст, или создайте новый документ.
- Выберите вкладку Вставить , расположенную в левом верхнем углу основного интерфейса Word.
- Выберите Вставить WordArt , который находится в разделе Текст в Word 2016 для Windows и представлен наклонной синей буквой A. В Word для macOS, а также в более ранних версиях Windows, эта кнопка также содержит ту же наклонную букву и метку WordArt .
- Когда появится всплывающее меню, выберите один из стилей и цветов текста WordArt.
- Теперь в ваш документ должен быть вставлен словесный заменитель, обычно это что-то вроде вашего текста здесь . Вы можете заменить эту фразу на любые слова, которые вы хотите.
- Выделив блок текста, выберите Текстовые эффекты , который находится в разделе Стили WordArt и представлен сине-белой буквой A. В Word 2016 Текстовые эффекты отображается при наведении курсора мыши на него, в то время как в более ранних версиях он четко обозначен без необходимости наведения на него курсора.
- Теперь появится выпадающее меню. Наведите курсор на Преобразование .
- Подменю теперь будет отображаться, предлагая ряд эффектов, в том числе изогнутый и изогнутый текст. При наведении курсора на каждый эффект текст на странице мгновенно изменится. Когда вы удовлетворены определенным эффектом, нажмите соответствующую кнопку, чтобы применить его к вашему документу.
Как отменить изогнутый текст
Чтобы удалить изогнутый или изогнутый текстовый эффект без полного удаления слов, выполните следующие действия.
- Выберите изогнутый или изогнутый текст, который вы хотите изменить. Это вернет вас на вкладку Формат , если она еще не выбрана.
- Нажмите Текстовые эффекты , как указано в шаге 6 приведенных выше инструкций.
- Теперь появится выпадающее меню. Наведите курсор на параметр с надписью Трансформировать .
- Подменю теперь будет отображаться, предлагая ряд эффектов, включая изогнутый и изогнутый текст.
- Выберите одинокий параметр в разделе Без преобразования , обведенном на скриншоте. Ваш эффект преобразования изогнутого или изогнутого текста теперь будет удален.
Пишем текст полукругом
Если Вам нужна не круговая надпись, а полукруглая, то снова добавьте соответствующий блок и напечатайте в нем. После этого выделите слова и нажмите вверху «Средства рисования» – «Формат» . В группе «Стили WordArt» нажмите на кнопку «Текстовые эффекты» , выберите из списка «Преобразовать» и кликните по пункту или «Дуга вверх» , или «Дуга вниз» .
Перемещайте маркеры, которые есть на рамке блока, чтобы написанные слова дугой в Ворде выглядели так, как нужно Вам.
Перемещение желтого маркера позволит изменить, где будет начинаться и заканчиваться текст в полукруге.
Вот такие круговая и полукруглая надписи получились у меня во время написания статьи.
Надеюсь, и Вам все понятно, и теперь Вы с легкостью напишите нужный текст дугой или по кругу.
Вы можете использовать объект WordArt с эффектом » преобразовать текст» для изгиба или поворота текста вокруг фигуры. Если нужно, чтобы текст полностью окружал фигуру, потребуется немного больше усилий. Объект WordArt также можно вставить несколько раз, чтобы задать обтекание текста вокруг фигур с прямыми границами.
Перейдите к разделу вставка > WordArtи выберите нужный стиль WordArt.
Примечание: Значок WordArt находится в группе текст и может различаться в зависимости от используемой версии и размера экрана. Значок может также выглядеть так, как это или .
Замените текст заполнителя на собственный текст.
Выделите свой текст WordArt.
Перейдите к разделу Формат фигуры или Работа с рисунками, нажмите кнопку текстовые эффекты > преобразовать и выберите нужный вид.
Примечание: В зависимости от размера экрана могут отображаться только значки стилей WordArt.
Дополнительные методики
Обтекание вокруг круга Чтобы создать текст, полностью обменяющий фигуру, выберите пункт круг в разделе подписаться на пути, а затем перетащите любой из маркеров изменения размера, пока объект WordArt не станет нужного размера и формы.
Обтекание вокруг ровных кромок Чтобы обтекание текста вокруг фигуры, содержащей ровные края, например прямоугольника, вставьте объекты WordArt для каждого края. В этом примере объект WordArt вставлен четыре раза, по одному для каждой стороны фигуры.
Группа перемещения и копирование Чтобы переместить или скопировать несколько объектов WordArt как одну фигуру, ознакомьтесь с разделами группирование и разгруппировка фигур, рисунков или других объектов .
Точный элемент управления «угол» Угол наклона текста WordArt по отношению к фигуре можно точно настроить с помощью инструмента вращения.
Если вам нужен очень точный контроль или вы создаете сложное сочетание фигур и текста, вы можете создать текст вокруг фигуры с помощью сторонней программы рисования и скопировать и вставить его в документ Office.
Создание изогнутого или кругового текста WordArt
Перейдите к разделу вставка > WordArt.
Выберите нужный стиль WordArt.
Выделите текст WordArt.
Перейдите к разделу Формат фигуры > текстовые эффекты > преобразуйте и выберите нужный эффект.
Дополнительные методики
Обтекание вокруг круга Чтобы создать текст, полностью обменяющий фигуру, выберите пункт круг в разделе подписаться на пути, а затем перетащите любой из маркеров изменения размера, пока объект WordArt не станет нужного размера и формы.
Обтекание вокруг ровных кромок Чтобы обтекание текста вокруг фигуры, содержащей ровные края, например прямоугольника, вставьте объекты WordArt для каждого края. В этом примере объект WordArt вставлен четыре раза, по одному для каждой стороны фигуры.
Группа перемещения и копирование Чтобы переместить или скопировать несколько объектов WordArt как одну фигуру, ознакомьтесь с разделами группирование и разгруппировка фигур, рисунков или других объектов .
Точный элемент управления «угол» Угол наклона текста WordArt по отношению к фигуре можно точно настроить с помощью инструмента вращения.
Если вам нужен очень точный контроль или вы создаете сложное сочетание фигур и текста, вы можете создать текст вокруг фигуры с помощью сторонней программы рисования и скопировать и вставить его в документ Office.
В WordOnline вы можете увидеть объект WordArt, который уже есть в документе, но добавить другие объекты WordArt, чтобы открыть или изменить документ в классической версии Word_generic.
Вы можете использовать возможности шрифта на вкладке Главная , чтобы изменить цвет и размер шрифта, а также применить к тексту полужирное начертание, курсив или подчеркивание.
Примечание: Эта страница переведена автоматически, поэтому ее текст может содержать неточности и грамматические ошибки
Для нас важно, чтобы эта статья была вам полезна. Была ли информация полезной? Для удобства также приводим ссылку на оригинал (на английском языке)








