Можно ли нарисовать частичный контур круга в css (форма открытого кольца)?
Содержание:
- ИЗОБРАЖЕНИЯ
- Написание текста в фотошопе CS6. Инструмент «Горизонтальный текст»
- Написание текста в фотошопе cs6: горизонтально, по кругу, по диагонали
- Как написать горизонтальный текст в фотошопе
- Написание текста в фотошопе по кругу
- Что делать, если не можете убрать контур
- Как в фотошопе написать текст по кругу, чтобы «нижние» слова были не вверх ногами?
- Как в фотошопе написать текст по диагонали
- Из чего состоит заземление
- Рисуем круг
- Как нарисовать круг в круге
- Как изогнуть железный лист без гибочного станка
- Типичный пример кругов Эйлера
- Как в паинт выполнить кадрирование картинки по кругу или овалом
- Обтравочная маска и рамка
- Безопасная работа с болгаркой
- Как нарисовать круг в круге
ИЗОБРАЖЕНИЯ
Слайд шоуГалерея слайд шоуМодальное изображениеЛайтбоксОтзывчивая сетка изображенийСетка изображенийГалерея вкладокЭффект наведения на изображениеНаложение слайда на изображениеНаложение на изображениеНаложение заголовка на изображениеНаложение иконки на изображениеЭффект к изображениюЧерно-белое изображениеТекст на изображенииИзображение с текстовым блокомИзображение c прозрачным текстомИзображение на всю страницуФорма на изображенииИзображение герояРазмытое фоновое изображениеФоновое изображениеВыравненные изображенияОкругленные изображенияИзображение аватарОтзывчивое изображениеИзображение по центруМинитюрное изображениеЗнакомство с командойЛипкое изображениеЗеркальное изображениеДрожание изображенияГалерея портфолиоПортфолио фильтрЗум изображенияЛупа изображенияПолзунок сравнения
Написание текста в фотошопе CS6. Инструмент «Горизонтальный текст»
Предлагаю новый урок по фотошопу “Написание текста в фотошопе CS6”, где я простым языком объясняю то, что сама очень долго не понимала. Мы рассмотрим:
- написание горизонтального текста
- написание текста в фотошопе по кругу
- как в фотошопе написать текст по диагонали и в квадрате
- что делать, если не можете убрать контур
Я пользовалась только горизонтальным текстом — как и большинство блогеров. Я и этим бы не пользовалась, но картинки к постам как-то подписывать надо было…
Написание текста в фотошопе cs6: горизонтально, по кругу, по диагонали
Для написания любого текста в фотошопе используется инструмент текст. Он расположен в левой панели моего фотошопа cs6. Если кликнуть правой кнопкой мышки на значок возле буквы Т (маленький снизу) — увидите, что под одним инструментом спряталось аж четыре:
Как написать горизонтальный текст в фотошопе
Работать в этом уроке будем Инструмент «Горизонтальный текс». Для этого кликаем по нему левой кнопкой мыши и пишем любой текст горизонтально, почти как в вордовском документе
В фотошопе есть много других, более оригинальных способов написания текста. Давайте их рассмотрим — хотя бы некоторые.
Написание текста в фотошопе по кругу
Перед тем, как написать текст полукругом, необходимо создать контур — круг. Для этого, подводим курсор к инструменту, расположенному сразу под «Инструмент текст» — там может быть любая надпись из тех, что показаны на скриншоте.
Нам необходимо взять элипс. Кликаем на треугольничек правой кнопкой мыши и видим следующие инструменты:
Кликаем левой кнопкой мыши на Инструмент «Элипс» и на нашем холсте, зажав кнопку шифт, рисуем круг. Нарисовав округлый контур, отпускаем шифт.
Берём Инструмент «Горизонтальный текст» и ставим курсор на любое место круглой линии.
Пишем текст. Если хотим его расположить красиво, переносим курсор в начало текста и начинаем работать клавишей «Пробел» на клавиатуре компа.
- Для того, чтобы убрать контур круга, есть два варианта (в разных компах работает один из них):
— нажимаем одновременно клавиши CTRL + h (у меня не срабатывает) - — нажимаем галочку на верхней панели фотошопа (когда стоит ещё курсор Инструмента Текст):
Остаётся только текст, круг исчезнет. Если у вас контур круга не исчез, значит он у вас не прозрачный — идём в настройки на верхнюю панель фотошопа и внимательно смотрим настройки возле надписи «Заливка» И «Штрих».
Что делать, если не можете убрать контур
У вас должен быть пункт 3 и пункт 4 такой, как на рисунке — с диагональкой, которая означает «Нет цвета».
Если у вас вместо диагонали стоит цветной квадратик — нажимаете маленький треугольничек, выпадет таблица с цветом и вы кликаете на то, что показывает большая красная стрелка.
Это касается настроек «Заливка» и «Штрих» — сделайте их одинаковыми. После этого повторите надпись по контуру круга.
- Для большей наглядности смотрим моё видео:
- Как видите, всё довольно просто, если знать некоторые нюансы.
Как в фотошопе написать текст по кругу, чтобы «нижние» слова были не вверх ногами?
Отвечаю на интересный вопрос читателя этого блога. Для многих дизайнерских работ необходимо, чтобы текст, написанный по кругу, был не вверх ногами на нижней дуге. Уточняю:
текст должен выглядеть, будто написан по контуру круга, но — и по нижней и по верхней дуге текст идёт слева направо.
Я с удовольствием отвечаю на вопрос Тамары уроком, снятым на видео. Расписывать его я не буду — только подчеркну, что в таком случае текст пишется по верхней дуге на отдельном слое и по нижней дуге — тоже на отдельном слое и тогда буквы на нижней дуге не будут вверх ногами.
- Смотрите видео:
- Кто хочет получить видео-ответ на свой вопрос — прошу написать его в х.
Как в фотошопе написать текст по диагонали
В левой панели инструментов берём Инструмент «Линия» и проводим диагональ. Меняем инструмент на «Горизонтальный текст», ставим курсор на диагональ в любом месте и пишем текст. Нажимаем галочку в верхней панели — написание завершено.
Если необходимо расположить текст красиво — ставим курсор перед текстом и клавишей пробел продвигаем текст так, как вы хотите его расположить.
Я сняла видео для лучшей наглядности. В нём показано, как написать текст в фотошопе по диагонали, в квадрате и в круге.
На сегодняшнем уроке вы научились:
- писать горизонтальный текст
- писать текст по кругу
- писать текст по диагонали
- писать текст в квадрате
- писать текст в круге
Желаю успеха в освоении фотошопа! Если у вас возникли вопросы или что-то не получается — задавайте их в х и я с удовольствием вам помогу. Картинки, которые я использовала в видео уроке, можете скачать с Яндекс.Диска.
Из чего состоит заземление
- Внешний контур заземления. Располагается за пределами помещений, непосредственно в грунте. Представляет собой пространственную конструкцию из электродов (заземлителей), соединенных между собой неразделимым проводником.
- Внутренний контур заземления. Токопроводящая шина, размещенная внутри здания. Охватывает периметр каждого помещения. К этому устройству подсоединяются все электроустановки. Вместо внутреннего контура может быть установлен щиток заземления.
- Заземляющие проводники. Соединительные линии, предназначенные для подключения электроустановок непосредственно к заземлителю, или внутреннему контуру заземления.
Рассмотри эти компоненты подробнее.
Внешний, или наружный контур
Монтаж контура заземления зависит от внешних условий. Прежде чем начать расчет, и выполнить проектный чертеж, необходимо знать параметры грунта, в котором будут установлены заземлители. Если вы сами строили дом, эти характеристики известны. В противном случае лучше вызвать геодезистов, для получения заключения по грунту.
Какие бывают грунты, и как они влияют на качество заземления? Примерное удельное сопротивление каждого типа грунта. Чем оно ниже, тем лучше проводимость.
- Глина пластичная, торф = 20–30 Ωм·м
- Суглинок пластичный, зольные грунты, пепел, классическая садовая земля = 30–40 Ом·м
- Чернозем, глинистые сланцы, полутвердая глина = 50–60 Ом·м
Это лучшая среда для того, чтобы установить наружный контур заземления. Сопротивление растекания тока будет достаточно низким даже при малом содержании влаги. А в этих грунтах естественная влажность обычно выше среднего.
Полутвердый суглинок, смесь глины и песка, влажная супесь — 100–150 Ом·м
Сопротивление немного выше, но при нормальной влажности параметры заземления не выйдут за нормативы. Если в регионе установки установится продолжительная сухая погода, необходимо принимать меры к принудительному увлажнению мест установки заземлителей.
Глинистый гравий, супесок, влажный (постоянно) песок = 300–500 Ом·м
Гравий, скала, сухой песок – даже при высокой общей влажности, заземление в такой почве будет неэффективным. Для соблюдения нормативов, придется устанавливать глубинные заземлители.
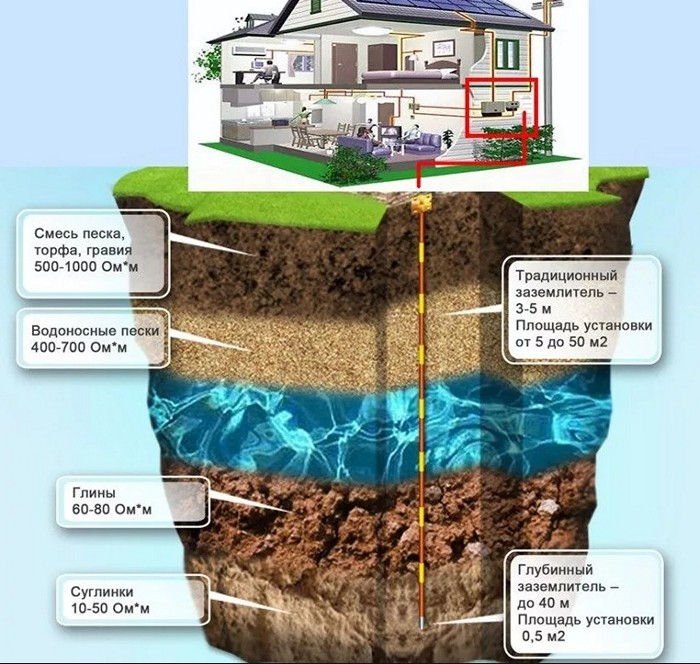
Многие владельцы объектов, экономя «на спичках», просто не понимают, для чего нужен контур заземления. Его задача при соединении фазы с землей обеспечить максимальную величину тока короткого замыкания. Только в этом случае быстро сработают устройства защитного отключения. Этого невозможно достичь, если сопротивление растекания тока будет высоким.
Определившись с грунтом, вы сможете выбрать тип, и самое главное — размер заземлителей. Предварительный расчет параметров можно выполнить по формуле:

Расчет приведен для вертикально установленных заземлителей.
Расшифровка величин формулы:
- R0 — полученное после вычисления сопротивление одного заземлителя (электрода) в омах.
- Рэкв — удельное сопротивление грунта, см. информацию выше.
- L — общая длина каждого электрода в контуре.
- d — диаметр электрода (если сечение круглое).
- Т — вычисленное расстояние от центра электрода до поверхности земли.
Задавая известные данные, а также меняя соотношение величин, вы должны добиться значения для одного электрода порядка 30 Ом.
Если установка вертикальных заземлителей невозможна (по причине качества грунта), можно рассчитать величину сопротивления горизонтальных заземлителей.
Поэтому лучше потратить больше времени на забивание вертикальных стержней, чем следить за барометром и влажностью воздуха.

И все же приводим формулу расчета горизонтальных заземлителей.
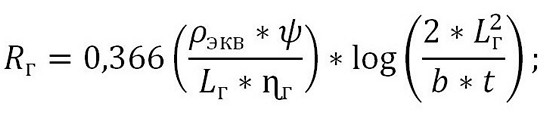
Соответственно, расшифровка дополнительных величин:
- Rв — полученное после вычисления сопротивление одного заземлителя (электрода) в омах.
- b — ширина электрода — заземлителя.
- ψ — коэффициент, зависящий от погодного сезона. Данные можно взять в таблице:
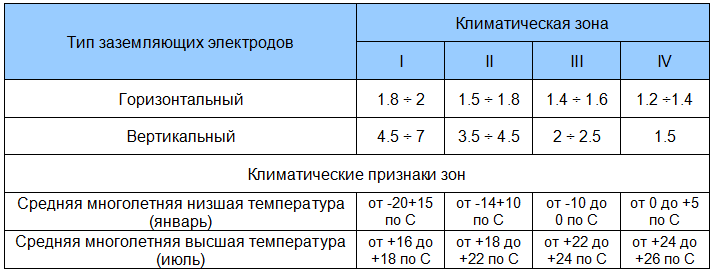
ɳГ — так называемый коэффициент спроса горизонтально расположенных электродов. Не вдаваясь в подробности, получаем цифры из таблицы на иллюстрации:
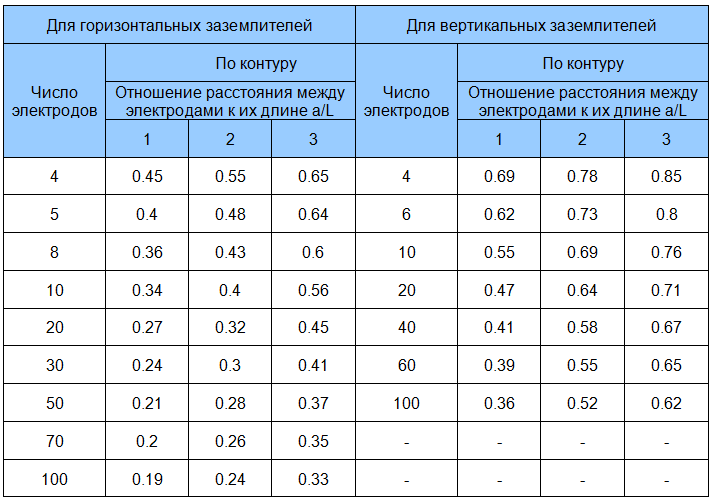
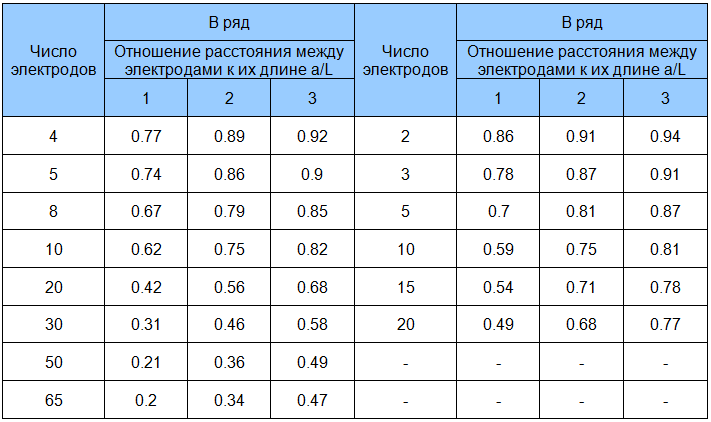
Предварительный расчет сопротивления необходим не только для правильного планирования закупок материала: хотя будет обидно, если вам не хватит для завершения работ, пары метров электрода, а до магазина несколько десятков километров. Более-менее аккуратно оформленный план, расчеты и чертежи, пригодятся для решения бюрократических вопросов: при подписании документов о приемке объекта, или составлении ТУ с компанией энергосбыта.
Разумеется, никакой инженер не подпишет бумаги только на основании пусть и красиво исполненных чертежей. Будут произведены замеры сопротивления растекания.
Далее расскажем о том, как добиться правильных характеристик внешнего контура заземления.
Рисуем круг
Для того, чтобы нарисовать окружность в фотошопе, нам прежде всего нужно найти элемент «Фигуры», который находится на панели инструментов. Именно там нам и предстоит выбрать ее из 6 элементов.
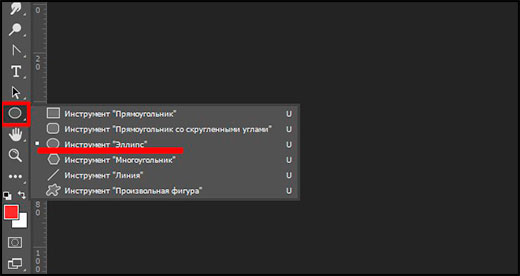
Далее, в свойствах вверху (прямо под меню) вы увидите три основных показателя прорисовки, а именно:
- Цвет заливки. Отвечает за то, какого цвета будет ваша окружность. Если поставить пункт «Нет заливки», то внутри будет пустота, то есть останется только контур.
- Цвет обводки. Если задать здесь какой-либо цвет, то мы увидим, что контур стал меняться.
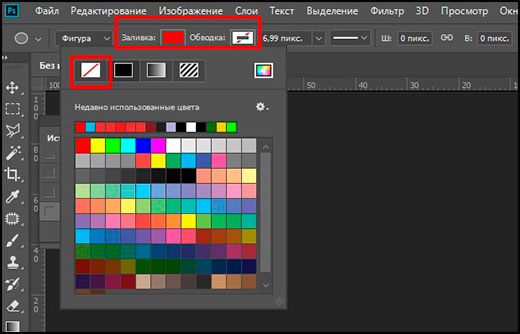
Пока временно поставьте оба этих параметра в режиме отсутствия, выбрав иконку с белым квадратом, перечеркнутым красной линией. Это будет означать, что у нас не будет ни заливки, ни обводки, а только контур.
И вот теперь можем приступить к рисованию эллипса. Зажимаем правую кнопку мыши в любом месте холста и начинаем тянуть мышкой. Пока мы двигаем мышкой с зажатой клавишой, у нас будет рисоваться овал, который будет меняться в зависимости от ваших движений. Но когда вы отпустите кнопку, то фигура нарисуется.
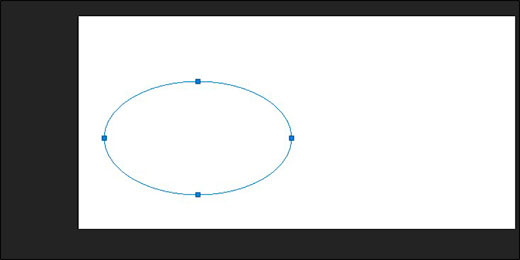
Но если же вы захотите нарисовать точный круг в фотошопе, словно по циркулю, то вам предстоит то же самое, только с зажатой клавишей SHIFT. Это обеспечит сохранение пропорции фигуры.
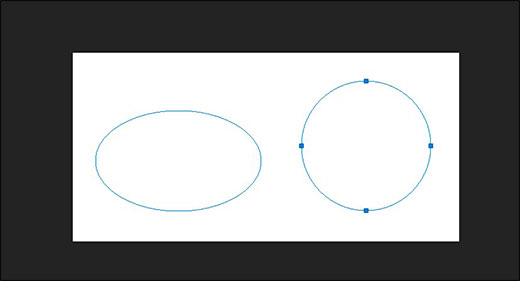
Если вы хотите рисовать овал или окружность из центра, то делать это нужно с помощью зажатой клавиши ALT. Только перед использованием сначала зажмите левую кнопку мыши, чтобы обозначить, что началось рисование, а же только потом зажмите ALT и чертите полноценно из центра.
Чтобы двигать окружность еще до того, как вы отпустили кнопку мыши и применили ее (А это реально нужно часто), зажмите клавишу пробел во время начертания и просто двигайте мышкой.
Самое интересное, что все эти комбинации можно совмещать. Например, если вы хотите рисовать ровный круг из центра, то начните его чертить с зажатым SHIFT и ALT одновременно. А потом еще и можете зажать пробел и перенести куда-нибудь нашу фигуру.
Как нарисовать круг нужного диаметра
Чтобы нарисовать окружность определенного диаметра в фотошопе, нужно выбрать данную фигуру (Эллипс) и просто кликнуть один раз левой кнопкой мыши на холсте. После этого появится окошко, где вы можете задать размер по ширине и высоте в пикселях. Естественно, в случае с окружностью данные параметры должны быть одинаковыми.
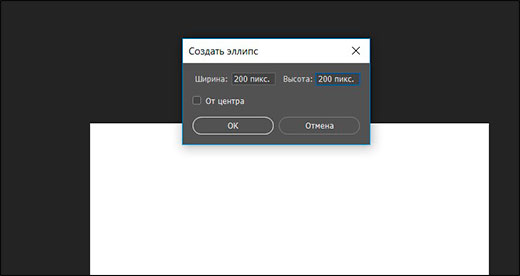
В любой момент вы можете изменить эти заданные параметры, не прибегая к трансформации. Для этого в свойствах вверху просто измените значения по длине и ширине, как вы сами посчитаете нужным.
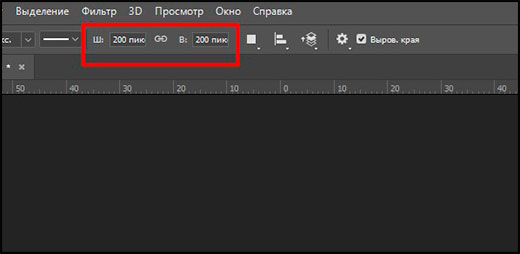
Как нарисовать круг в круге
На первый взгляд рисование двух кругов в одном — это простая задача. Но когда доходит до дела, пользователи сталкиваются с реальной проблемой. Давайте рассмотрим все это дело на практике и начертим небольшую мишень. И сделаем мы это двумя способами.
Способ номер 1. Копирование слоев
Давайте сразу нарисуем круг с красной заливкой и без обводки. и уже после этого скопируем этот слой три раза (пусть у нас будет четырехслойная мишень). Для этого встаньте на слой с нарисованным только что кругом и трижды нажмите комбинацию клавиш CTRL+J, чтобы дублировать его три раза.
Теперь, сделайте невидимыми первые два слоя. чтобы они нам пока не мешались. Для этого нажмите а глазики на миниатюрах. После этого встаньте второй слой снизу, который мы не скрыли от взора, а затем нажимаем комбинацию клавиш CTRL+T, чтобы активировать режим трансформирования. После этого тянем за уголок и уменьшаем окружность с зажатым SHIFT, чтобы сохранить пропорции. На выравнивание пока не обращайте особого внимания, мы потом все ото исправим.
Теперь, закрашиваем круг белым цветом. Для этого идем в свойства и выбираем заливку белым цветом. Должно получиться примерно так. Вы не думайте, это не дырка. Просто фон и заливка одинакового цвета, поэтому так и кажется.
Далее, делаем видимым второй слой сверху, после чего фигура снова закрасится красным цветом. Но так и должно быть. Главное, что теперь вам снова нужно уменьшить данный момент, причем еще мельче, чем тот, который мы уменьшали только что. То есть жмем CTRL+T, тянем за уголки и уменьшаем. После этого применяем трансформацию.
Ну и наконец, делаем видимум самый первый сверху слой, заливаем белым цветом через свойства и уменьшаем с помощью трансформации еще меньше. Таким образом у нас появилась небольшая мишень, правда какая-то кривая. Ее нужно выровнять, чтобы расстояния между звеньями были одинаковыми.
Сейчас я специально сделал между окружностями разное расстояние, чтобы показать вам, как сделать всё ровно буквально за одно-два нажатия. Для этого выделите все слои, участвовавшие в процессе, по очереди с помощью зажатой клавиши CTRL. Либо вы можете выделить все сразу, выделив лишь первый и последний слой с зажатым SHIFT. Все, что было между ними будет также автоматически выделено.
Теперь, обязательно выберите инструмент «Перемещение», иначе у вас ничего не выйдет. После этого в свойствах под меню вам нужно будет выбрать выравнивание центров по вертикали и по горизонтали.
После этого наш рисунок из кругов приобретет полноценный, симпатичный и точный вид. Всё ровно и стильно, прям хоть дротики кидай. Я надеюсь, что на данной примере вы поняли, как нарисовать в фотошопе круг в круге.
Способ 2. Вставка новой окружности
Кроме вышеуказанного способа можно воспользоваться простым добавлением. Я не буду долго размусоливать эту тему, так по идее все и так должно быть понятно.
По сути, мы рисуем круг, а затем рисуем еще один, но поменьше. После этого просто меняем цвет и выравниваем точно также, как мы это делали выше. Я думаю, что с этим проблем возникнуть не должно.
Как изогнуть железный лист без гибочного станка
В процессе строительства дома или дачи зачастую появляется необходимость в оборудовании водостоков, канализации, каркасов из металла.
При изготовлении подобных изделий необходимо придать плоской заготовке необходимую пространственную форму. Советы опытных мастеров, как загнуть лист металла в домашних условиях, позволят изготавливать конструкции хорошего качества, которые прослужат долгое время. Для работы не понадобится гибочный станок, обойдемся небольшим набором инструментов, которые есть в мастерской.
Существует простой способ сделать это и без специальных приспособлений наподобие листогиба.
Типичный пример кругов Эйлера
Чтобы вы могли лучше понять, как «работают» круги Эйлера, рекомендуем познакомиться с типичным примером
Обратите внимание на нижеследующий рисунок:. На рисунке зеленым цветов отмечено наибольшее множество, представляющее собой все варианты игрушек
Один из них – это конструкторы (голубой овал). Конструкторы – это отдельное множество само по себе, но в то же время и часть общего множества игрушек
На рисунке зеленым цветов отмечено наибольшее множество, представляющее собой все варианты игрушек. Один из них – это конструкторы (голубой овал). Конструкторы – это отдельное множество само по себе, но в то же время и часть общего множества игрушек.
Заводные игрушки (фиолетовый овал) тоже относятся к множеству игрушек, однако к множеству конструктора они отношения не имеют. Зато заводной автомобиль (желтый овал), пусть и является самостоятельным явлением, но считается одним из подмножеств заводных игрушек.
По подобной схеме строятся и решаются многие задачи (включая и задания на развитие когнитивных способностей), задействующие круги Эйлера. Давайте разберем одну такую задачу (кстати, именно ее в 2011 году внесли на демонстрационный тест ЕГЭ по информатике и ИКТ).
Как в паинт выполнить кадрирование картинки по кругу или овалом
С помощью стандартного приложения paint можно обрезать фотографию в форме прямоугольника.

Для этого:
- на панели управления выберите инструмент «Выделить» и следом «прямоугольную область»;
- укажите границы кадрируемого изображения;
- найдите инструмент «Обрезать» и нажмите на него. Все части, которые окажутся за проведенной линией, будут отрезаны, на экране останется только фигура нужной формы.
К сожалению, разработчики не предусмотрели возможность кадрирования рисунков по кругу или овалу.
Добиться нужной формы, имея только родной для windows редактор, можно с помощью произвольной обрезки:
- в опции «выделить» выберите «произвольную область»;
- аккуратно прорисуйте круг или овал;
- проверьте, нет ли погрешностей;
- нажмите «обрезать». Обрезанное фото будет иметь искомую форму.
Чтобы фигура получилась более ровной, рекомендуем:
- выбрать овал на панели управления;
- разместить его в соответствии с воображаемыми границами, в рамках которых должен остаться рисунок;
- придать контуру нужную форму и размер;
- нажать на выделение произвольной области и аккуратно обвести контур.
Дополнительный вариант обрезки — установка на компьютер редактора Paint.net. Приложение – бесплатное. Предлагает пользователям готовый инструмент кадрирования по овалу или кругу. Достаточно нажать на «Выбор области овальной формы» и потом «Обрезать по выделению».
Обтравочная маска и рамка
Ну и напоследок мы воспользуемся одной классной фишкой, которая называется обтравочная маска. Благодаря ей мы сможем вставить любое изображение в наш круг. Причем нам ничего не нужно будет подтирать и удалять. Оно впишется туда по всей поверхности окружности частично, а мы еще и сможем двигать картинку внутри и редактировать ее.
Это очень классное решение, так как всё получается ровно и четко, а самое главное, не страдает сама картинка и мы можем перемещать ее внутри круга как захотим.
Ну а если захотим сделать круглую рамку в фотошопе по быстрому, то можно использовать два варианта:
Более подробно о том как сделать круглое фото и рамку я написал в одной из своих предыдущих статей.
Ну а если вы хотите действительно отлично разбираться в фотошопе, то настоятельно рекомендую посмотреть вам этот замечательный видеокурс. Она настолько великолепно построен, что после его просмотра у вас просто не останется вопросов о том, как пользоваться этим графическим редактором. Все разложено по полочкам и буквально разжевано простым понятным человеческим зыком.
Безопасная работа с болгаркой
Именно болгарку чаще всего используют для вырезания кругов в металле в домашних условиях, т. к. этот инструмент получил максимально широкое распространение. Расскажем о важных особенностях правильной обработки заготовок.
Подготовка к работе
Включает в себя следующие этапы.
- Наденьте защиту. Вам потребуются:
одежда из плотной ткани;
защитные перчатки (хлопчатобумажные аксессуары использовать не рекомендуется; они не обеспечивают надежную защиту и легко воспламеняются, торчащие нитки могут намотаться на вращающиеся механизмы);
защитный щиток или специальные очки;
респиратор (по желанию).
Фотография №7: Защитные одежда и аксессуары для резки металла болгаркой
Уберите все горючие материалы и предметы, на которые могут попасть искры.
Надежно закрепите заготовку, к примеру, в тисках или при помощи струбцины. Держать деталь в руках или прижимать ногой запрещается.
Если закрепляете новый диск, предварительно прокрутите его вхолостую на максимальных оборотах. Так вы убедитесь в отсутствии брака.
Перед тем, как болгаркой вырезать круг в металле, установит защитный кожух и отрегулируйте его.
Безопасная и правильная резка металла болгаркой
Соблюдайте следующие правила.
Во время работы располагайтесь так, чтобы лицо и большая часть тела (по возможности) не находились в плоскости вращения диска.
Держите инструмент максимально крепко.
Избегайте резких движений. Режьте металл плавно.
Замена дисков выполняется на полностью остановившихся инструментах.
Перед обслуживанием отключайте оборудование от сети.
Делайте перерывы (20–30 мин) через каждые 6–7 мин непрерывной работы. Это продлит срок службы оборудования и расходников.
Используйте смазывающе-охлаждающие жидкости. Чтобы вырезать ровный круг из металла болгаркой, отлично подойдет простая вода. Если режете алюминий, используйте керосин.
Не давите на болгарку. Это приводит к перегреву инструмента и поломке дисков.
Завершение работы
Дождитесь полной остановки вращающегося механизма.
Положите инструмент диском вверх.
Отключите болгарку от сети.
Убедитесь в отсутствии запаха гари.
Снимите диск (при необходимости).
Положите инструмент на хранение.
Фотография №8: Отличный способ хранить болгарку
Как нарисовать круг в круге
На первый взгляд рисование двух кругов в одном — это простая задача. Но когда доходит до дела, пользователи сталкиваются с реальной проблемой. Давайте рассмотрим все это дело на практике и начертим небольшую мишень. И сделаем мы это двумя способами.
Способ номер 1. Копирование слоев
Давайте сразу нарисуем круг с красной заливкой и без обводки. и уже после этого скопируем этот слой три раза (пусть у нас будет четырехслойная мишень). Для этого встаньте на слой с нарисованным только что кругом и трижды нажмите комбинацию клавиш CTRL+J, чтобы дублировать его три раза.
Теперь, сделайте невидимыми первые два слоя. чтобы они нам пока не мешались. Для этого нажмите а глазики на миниатюрах. После этого встаньте второй слой снизу, который мы не скрыли от взора, а затем нажимаем комбинацию клавиш CTRL+T, чтобы активировать режим трансформирования. После этого тянем за уголок и уменьшаем окружность с зажатым SHIFT, чтобы сохранить пропорции. На выравнивание пока не обращайте особого внимания, мы потом все ото исправим.
Теперь, закрашиваем круг белым цветом. Для этого идем в свойства и выбираем заливку белым цветом. Должно получиться примерно так. Вы не думайте, это не дырка. Просто фон и заливка одинакового цвета, поэтому так и кажется.
Далее, делаем видимым второй слой сверху, после чего фигура снова закрасится красным цветом. Но так и должно быть. Главное, что теперь вам снова нужно уменьшить данный момент, причем еще мельче, чем тот, который мы уменьшали только что. То есть жмем CTRL+T, тянем за уголки и уменьшаем. После этого применяем трансформацию.
Ну и наконец, делаем видимум самый первый сверху слой, заливаем белым цветом через свойства и уменьшаем с помощью трансформации еще меньше. Таким образом у нас появилась небольшая мишень, правда какая-то кривая. Ее нужно выровнять, чтобы расстояния между звеньями были одинаковыми.
Сейчас я специально сделал между окружностями разное расстояние, чтобы показать вам, как сделать всё ровно буквально за одно-два нажатия. Для этого выделите все слои, участвовавшие в процессе, по очереди с помощью зажатой клавиши CTRL. Либо вы можете выделить все сразу, выделив лишь первый и последний слой с зажатым SHIFT. Все, что было между ними будет также автоматически выделено.
Теперь, обязательно выберите инструмент «Перемещение», иначе у вас ничего не выйдет. После этого в свойствах под меню вам нужно будет выбрать выравнивание центров по вертикали и по горизонтали.
После этого наш рисунок из кругов приобретет полноценный, симпатичный и точный вид. Всё ровно и стильно, прям хоть дротики кидай. Я надеюсь, что на данной примере вы поняли, как нарисовать в фотошопе круг в круге.
Способ 2. Вставка новой окружности
Кроме вышеуказанного способа можно воспользоваться простым добавлением. Я не буду долго размусоливать эту тему, так по идее все и так должно быть понятно.
По сути, мы рисуем круг, а затем рисуем еще один, но поменьше. После этого просто меняем цвет и выравниваем точно также, как мы это делали выше. Я думаю, что с этим проблем возникнуть не должно.








