Как сделать обтекание рисунка текстом в powerpoint
Содержание:
- Проблема вписывания фото в текст
- Как сделать текст полукругом в Powerpoint — Офис Ассист
- Куда нажимать?
- Как в презентации сделать обтекание картинки текстом
- Ручной интервал
- Как изменить текст в Paint
- Дополнительно
- Проблема вписывания фото в текст
- Как сделать обтекание картинки текстом в Microsoft Word
- В чём разница между растровой и векторной графикой?
- Эффект обтекания картинки текстом в PowerPoint
- Есть ли другие варианты?
Проблема вписывания фото в текст
С определенной версии PowerPoint окно для текста превратилось в «Область содержимого». Данный участок теперь используется для вставки абсолютно всех возможных файлов. Вставить в одну область можно лишь один объект. Как следствие, текст вместе с изображением не могут сосуществовать в одном поле.
В итоге, два этих объекта стали несовместимыми. Один из них всегда должен либо находиться позади другого в перспективе, либо спереди. Вместе – никак. Потому такой же функции настройки вписывания картинки в текст, как это есть, например, в Microsoft Word, в PowerPoint нет.
Но это не повод отказываться от интересного визуального способа отображения информации. Правда, придется немного сымпровизировать.
Способ 1: Ручное обрамление текстом
В качестве первого варианта можно рассмотреть ручное распределение текста вокруг вставленного фото. Процедура муторная, но если другие варианты не устраивают – почему бы и нет?
- Для начала нужно иметь вставленное в нужный слайд фото.
- Теперь потребуется отправиться во вкладку «Вставка» в шапке презентации.
- Здесь нас интересует кнопка «Надпись». Она позволяет начертить произвольную область только для текстовой информации.
- Остается лишь нарисовать большое количество подобных полей вокруг фотографии так, чтобы вместе с текстом создавался эффект обтекания.
- Текст можно вводить как в процессе, так и после окончания создания полей. Проще всего создать одно поле, копировать его и затем вставлять многократно, а затем располагать вокруг фото. В этом помогут ориентировочные штриховки, которые позволяют располагать надписи ровно по отношению друг к другу.
- Если тонко настроить каждую область, то выйдет вполне себе похоже на соответствующую функцию в Microsoft Word.
Главный минус способа – это долго и нудно. Да и далеко не всегда удается ровно располагать текст.
Способ 2: Фото на заднем плане
Этот вариант несколько попроще, однако тоже может иметь определенные трудности.
- Нам понадобится вставленное в слайд фото, а также область содержимого с внесенной текстовой информацией.
- Теперь необходимо нажать правой кнопкой мыши на изображение, и во всплывшем меню выбрать вариант «На задний план». В открывающемся сбоку окне с вариантами выбираем аналогичный вариант.
- После этого нужно переместить фотографию в область текста туда, где изображение будет находиться. Либо можно наоборот, перетащить область содержимого. Картинка в таком случае окажется позади информации.
- Теперь остается отредактировать текст так, чтобы между словами были отступы в местах, где на фоне проходит фотография. Делать это можно как с помощью кнопки «Пробел», так и используя «Tab».
В итоге получится также неплохой вариант обтекания картинки.
Проблема же может появиться, если возникнут сложности с точным распределением отступов в тексте при попытке обрамить изображение нестандартной формы. Может получаться коряво. Также хватает других неурядиц – текст может сливаться с излишним фоном, фотография может оказаться позади других важных статичных компонентов декора, и так далее.
Способ 3: Цельное изображение
Последний наиболее годный метод, который является также самым простым.
- Нужно вставить необходимые текст и изображение в листок Word, и уже там произвести обтекание картинки.
- В Word 2016 данная функция может быть доступна сразу при выборе фото рядом в специальном окне.
- Если с этим трудности, то можно использовать и традиционный путь. Для этого нужно будет выделить требуемое фото и перейти в шапке программы во вкладку «Формат».
- Здесь потребуется нажать на кнопку «Обтекание текстом»
- Остается выбрать варианты «По контуру» или «Сквозное». Если фото имеет стандартную прямоугольную форму, то подойдет и «Квадрат».
- Полученный результат можно снять и вставить в презентацию в виде скриншота.
- Будет выглядеть очень хорошо, да и делается сравнительно быстро.
Проблемы здесь тоже свои есть. Во-первых, придется работать с фоном. Если у слайдов белый или однотонный задний план, то будет достаточно просто. Со сложными изображениями выйдет проблема. Во-вторых, такой вариант не предусматривает редактирования текста. Если придется что-то править, то останется лишь делать новый скриншот.
Подробнее: Как в MS Word сделать обтекание картинки текстом
Как сделать текст полукругом в Powerpoint — Офис Ассист
Текстовый редактор Microsoft Word можно использовать не только для работы с документами, в которых есть графики, таблицы и прочее. В нем можно делать что-нибудь и менее официальное. Например, выбрать картинку в качестве фона и что-нибудь написать на ней красиво — это будет открытка, или сделать небольшой коллаж из нескольких рисунков.
О том, как сделать картинку фоном в Ворд, я уже писала, и прочесть статью можно, перейдя по ссылке. Сейчас же давайте разберемся, как можно сделать надпись по кругу или полукругом в Ворде. Это пригодится, если нужно будет сделать эмблему или медаль.
Для начала, нужно добавить соответствующий блок в документ. Перейдите на вкладку «Вставка» и в группе текст выберите или «Текстовое поле» — «Простая надпись», или «WordArt».
Подробнее, как добавить надпись в Ворд, можно прочесть в статье, перейдя по ссылке.
В появившемся блоке, напечатайте что нужно. Затем выделите данный прямоугольник, кликнув по нему мышкой, чтобы по контуру появилась линия с маркерами. Перейдите на вкладку «Средства рисования» — «Формат» и нажмите в группе «Стили WordArt» на кнопку «Текстовые эффекты».
Из выпавшего меню выберите «Преобразовать», затем в блоке «Траектория движения» выберите «Круг».
Текст будет повторят выбранную траекторию… но не совсем. Чтобы он был именно круговой, нужно изменить форму самой области для надписи. Для этого перемещайте маркеры мышкой.
Мне пришлось сильно уменьшить данную область, чтобы слова отображались по кругу.
Если Вам такое не подходит, и нужно, чтобы написанное было хорошо видно, тогда выделите его. Затем откройте вкладку «Главная» и измените шрифт, размер букв, добавьте жирность и прочее. В общем экспериментируйте, чтобы текст стал нужного Вам размера. Я еще добавила по одному пробелу между каждой буквой.
У меня таким образом получилось увеличить нужную область с надписью.
Если же Вам нужно что-то написать именно внутри круга в Ворде, тогда начните с создания самой фигуры.
Для этого переходим на вкладку «Вставка» и в группе «Иллюстрации» нажимайте «Фигуры». В открывшемся списке выберите «Овал».
Курсор изменится на плюсик. Кликните левой кнопкой мыши в нужном месте листа и, не отпуская кнопки, нарисуйте объект. Затем отпустите кнопку.
Чтобы нарисовать именно круг, а не овал, во время рисования нажмите и удерживайте кнопку «Shift».
Выделите фигуру и на вкладке «Средства рисования» — «Формат» в группе «Стили фигур» можете изменить заливку или контур.
Теперь, не убирая выделение с фигуры, на вкладке «Средства рисования» — «Формат» жмите «Добавление надписи».
С помощью появившегося плюсика, нарисуйте прямоугольник. Затем в этом прямоугольнике напечатайте то, что Вам нужно. После этого выделите весь текст и на вкладке «Главная» измените его шрифт и размер.
Выделите блок с надписью и снова откройте «Средства рисования» — «Формат». Здесь в группе «Стили WordArt» нажмите на кнопку «Текстовые эффекты», откроется список, из которого выберите «Преобразовать» — «Круг».
После того, как будет создан круговой текст, давайте уберем заливку и контур самого блока. Выделите надпись, перейдите на вкладку «Средства рисования» — «Формат» и в группе «Стили фигур» сначала выберите «Заливка фигуры» — «Нет заливки», затем «Контур фигуры» — «Нет контура».
Дальше, используя маркеры на рамке блока, сделайте так, чтобы текст был написан по кругу. В моем случае, прямоугольник с надписью нужно уменьшить. Поэтому, чтобы текст вписался и не пришлось уменьшать блок, подбирайте подходящий размер шрифта.
Как пример, создала еще один круг, в который вписала слова. Как видите, она строже, чем первая, и границы букв четко вписываются в нарисованную фигуру.
Пишем текст полукругом
Если Вам нужна не круговая надпись, а полукруглая, то снова добавьте соответствующий блок и напечатайте в нем. После этого выделите слова и нажмите вверху «Средства рисования» — «Формат». В группе «Стили WordArt» нажмите на кнопку «Текстовые эффекты», выберите из списка «Преобразовать» и кликните по пункту или «Дуга вверх», или «Дуга вниз».
Перемещайте маркеры, которые есть на рамке блока, чтобы написанные слова дугой в Ворде выглядели так, как нужно Вам.
Перемещение желтого маркера позволит изменить, где будет начинаться и заканчиваться текст в полукруге.
Вот такие круговая и полукруглая надписи получились у меня во время написания статьи.
- Надеюсь, и Вам все понятно, и теперь Вы с легкостью напишите нужный текст дугой или по кругу.
- Поделитесь статьёй с друзьями:
Куда нажимать?
Чтобы разделить только часть текста, необходимо вначале её выделить. Если вы писали сплошняком, а потом решили перейти на колонки, или собираетесь создавать с ними новый документ, то следует оставить курсор в том месте, откуда они должны начинаться.
Что делать дальше? Вот вам простейшая инструкция:
- В верхнем меню Word переключаемся на вкладку «Разметка страницы».
- В поле с параметрами нажимаем опцию «Колонки».

Выпадет список, в котором можно либо сразу выбрать необходимое количество, либо нажать на вариант «Другие колонки» для более тонкой настройки.
Подробнее о настройках
Для того чтобы более детально всё настроить нажмите на «Другие колонки».

Откроется небольшое окошко, где всё в принципе понятно:
- В верхнем поле «Тип» выбираете формат и количество колонок, либо можете задать своё число ниже.
- Далее есть область «Ширина и промежуток», где вы можете настроить внешний вид каждой колонки по-отдельности.
- Справа отображается образец: как будет выглядеть текст с вашими настройками.
- В самом нижнем поле «Применить» вы определяете, какая часть документа будет разбита на колонки.
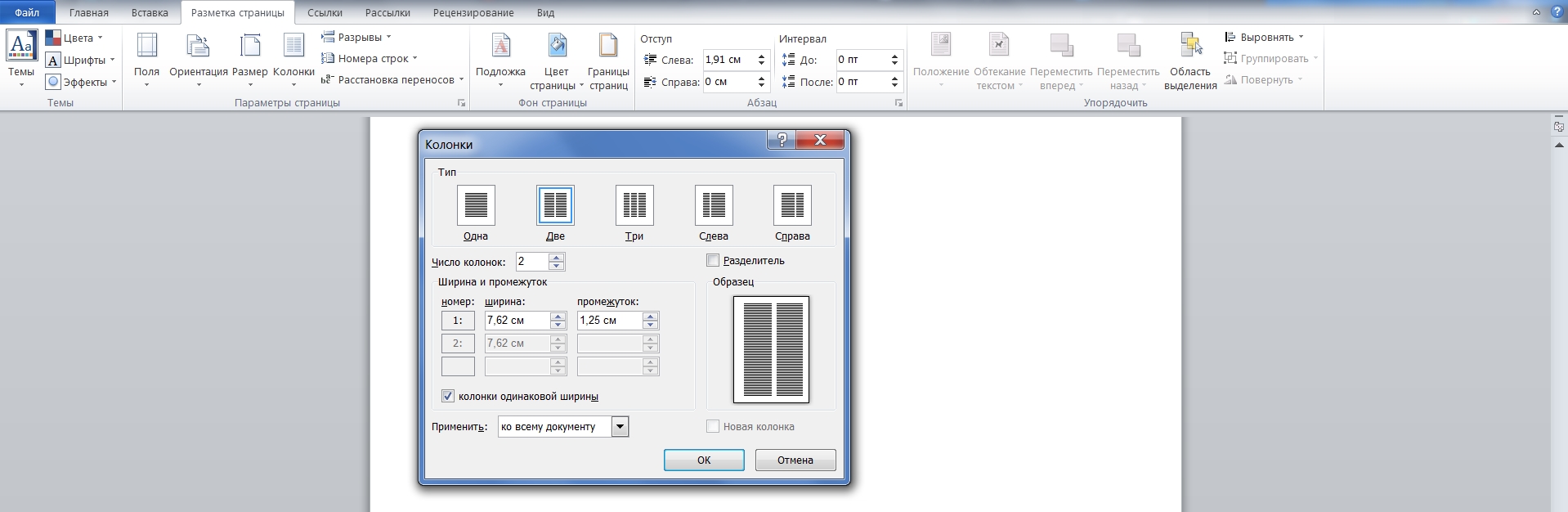
Чтобы ваш текст в итоге выглядел красиво, напоследок расскажу о нескольких моментах:
В процессе набора он будет переходить на другую колонку только после полного заполнения первой. Нужно написать её не до конца? В таком случае на той же вкладке и области, что и в первой инструкции, щелкните функцию «Разрывы» и выберите вариант «Колонка».

Текст неаккуратно разбился в два столбика или больше? При наличии разрывов между словами можно подкорректировать размер шрифта (на десятые доли) или размер отступов, немного перетянув ползунки на линейке сверху (всплывает при наведении курсора).

Для размежевания колонок вертикальной линией Ворд предлагает нам в окне с настройками пункт «Разделитель», который нужно отметить галочкой.

- Заголовок встал в один ряд с колонками? Необходимо вынести его наверх. Делается это просто: выделите только его и в настройках установите количество колонок «Одна».
- Кстати, то же самое нужно сделать со всем текстом, если вы захотите вернуться к исходному написанию на всю страницу.

Сделали колонки в середине текста и они встали не совсем в один уровень? Предположим, вторая получилась чуть выше. Значит, необходимо поставить перед ней курсор и нажать Enter. В целом, вы можете корректировать отдельно каждую колонку по своему усмотрению.
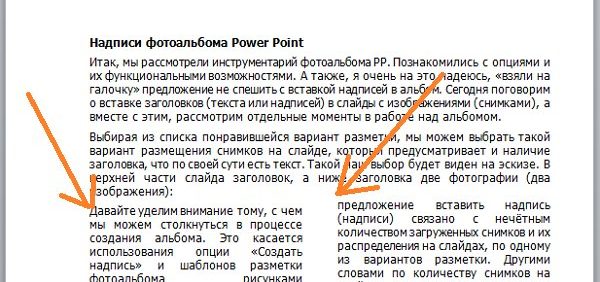
Приходите ко мне ещё, чтобы так же просто и быстро справляться с другими вопросами по компьютерной тематике.
Как в презентации сделать обтекание картинки текстом
Очень часто при создании презентации в PowerPoint мы хотим добавить в нее необычный эффект. Одним из таких эффектов является обтекание текстом в powerpoint. Однако сделать это может не каждый. В нашей статье мы расскажем о данной функции и объясним на примере как создать такой эффект.
Как сделать обтекание текстом вокруг прямоугольного объекта в PowerPoint?
Для того чтобы текст окружал прямоугольное или квадратное изображение на вашей презентации, вы можете добавить несколько текстовых заметок вокруг самого изображения.
Добавьте необходимое изображение в вашу презентацию.

Расположите картинку так, как она должна находиться в итоге. Далее решите для себя, как должен быть расположен текст. Он может обтекать изображение со всех сторон, а может находиться только справа или слева от картинки.
Перейдите во вкладку «Вставка» В группе функций «Текст» выберите пункт «Надпись». После отрегулируйте ширину текста на слайде и заполните ее текстом. Продолжайте добавить еще несколько надписей, пока вы не добьётесь нужного результата.
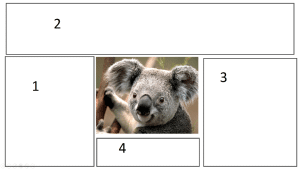

Как сделать обтекание текстом вокруг объекта произвольной формы в PowerPoint?
Часто в презентацию приходится вставлять различные изображения. Можно сделать обтекание текстом в powerpoint даже если нужное вам изображение нестандартной формы.
Добавьте нужное изображение в презентацию и разместите его на слайде.

Кликните ПКМ по изображению, перейдите в пункт «На задний план» и нажмите ЛКМ «На задний план».

Скопируйте или напечатайте текст в слайде. Он будет располагаться поверх изображения.

Переведите курсор мыши в левый верхний край изображения. При помощи клавиш Tab или ПРОБЕЛ отодвиньте текст к правому краю изображения. Проделайте так со всеми частями текста, которые перекрывают изображение.

Существует еще один способ сделать обтекание текстом вокруг изображения. Для этого во время создания слайда выберите вариант, на котором будут два объекта.
В левую колонку добавьте ваше изображение, а в правую текст.

Как известно, в программе PowerPoint есть возможность изменять размер и расположение объектов. Поэтому, добавив текст во вторую колонку, вы сможете с легкостью изменить его положение так, чтобы предложения находились вокруг графического объекта. Используйте также клавиши TAB и ПРОБЕЛ для перемещения текста.
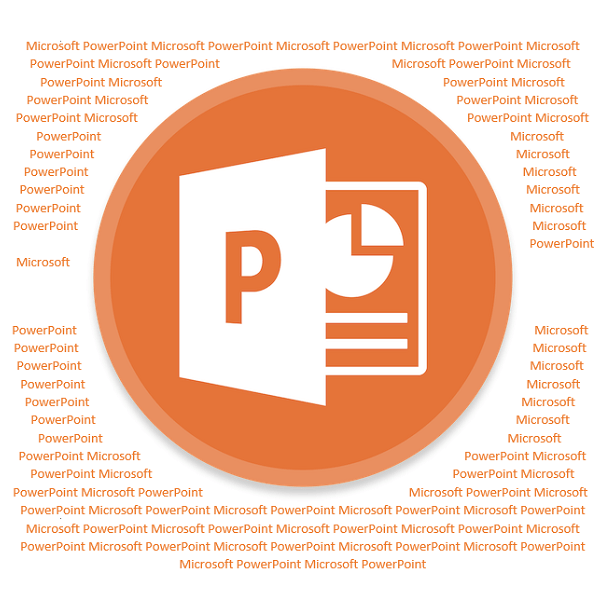
Обтекание картинки текстом – это достаточно интересный метод визуального оформления. И уж в презентации PowerPoint он бы точно смотрелся хорошо. Однако здесь не все так просто – придется повозиться, чтобы добавить подобный эффект в текст.
Ручной интервал
Если вы хотите обернуть текст в более сложную форму, это можно сделать вручную. Это включает вставку пробелов между словами, пока вы не достигнете желаемого эффекта.
Вы вставляете свое изображение точно так же, как при использовании метода текстового поля. Как только ваше изображение будет на месте, вы добавите текстовое поле прямо поверх него.
Нажмите на Текстовое окно и вытяните форму поля, в котором вы хотите разместить свой текст. Затем вы можете начать вводить текст, который вы хотите. Вы должны найти, что этот текст появится поверх вашего изображения.
Если он исчезнет, щелкните правой кнопкой мыши на изображении и выберите Отправить назад тогда Отправить назад снова.
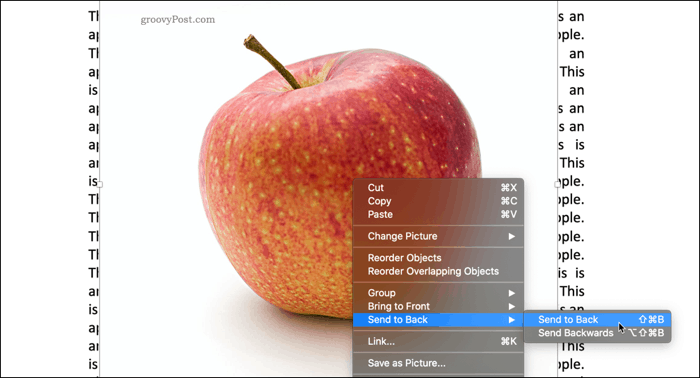
Последний шаг – изменить положение текста, чтобы он не отображался поверх изображения.
Нажмите, где вы хотите начать вставлять пустое пространство, а затем используйте табуляция или Космос переместить ваш текст.

Процесс не идеален, но может хорошо работать для определенных изображений, особенно для прозрачных изображений или изображений с соответствующим белым фоном.
Как изменить текст в Paint
Итак, мы рассмотрели, как в Паинте вставить текст. Однако в том виде, в котором он вставится, не всегда будет нас утраивать – не тот масштаб, цвет, или не нравится его форма. Все это, и многое другое можно изменять в нашем стандартном редакторе изображения от Microsoft.
Как редактировать текст в Paint :
Изменяем шрифт текста. Для этого из выпадающего меню в панели инструментов выбираем нужный шрифт:
- Изменение цвета. Здесь все просто – в палитре цветов выбираем нужный цвет, либо пользуемся « Изменение цветов » — там можно более точно подобрать требуемый оттенок:
- Изменяем размер шрифта в Паинт, делаем его жирным, наклонным, подчеркнутым или зачеркнутым. На все эти действия имеются соответствующие кнопки, расположенные рядом:
- Делаем фон другого цвета. По умолчанию фон у нас стоит прозрачный. Мы можем его поменять. Для этого нажимаем на « Непрозрачный ». После этого кликаем на Цвет 2 и из палитры выбираем нужный цвет фона:
- Изменение вида текста. Например, вам нужно написать текст, не в одну строчку, а в несколько. Для этого достаточно потянуть за квадратики рамки в требуемом направлении и текст будет подстраиваться под форму выделения:
- Как повернуть или наклонить текст в Paint? Для этого придется прилепить надпись к холсту. Сделать это очень просто – достаточно щелкнуть мышкой по любому пустому месту вне текстовой рамки. Далее нажимаем на Выделить – Прямоугольная область и выделяем наш текст:
После этого становятся доступными кнопки: Изменить размер и наклонить и Повернуть или отразить . Как ими пользоваться, я думаю, вы уже сами разберетесь – тут все то же самое, как и при редактировании картинок.
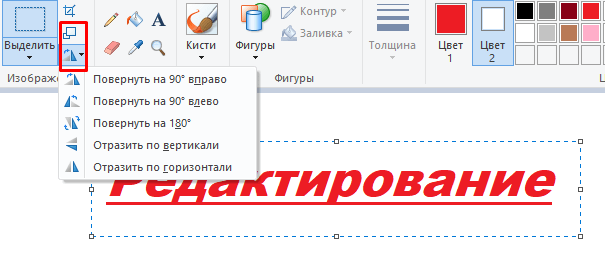
Дополнительно
- В случае, если на фотографии имеется белый ненужный фон, рекомендуется его стереть, чтобы итоговый вариант смотрелся лучше.
- При использовании первого способа настройки обтекания может возникнуть необходимость переместить получившийся результат. Для этого не нужно двигать каждый элемент композиции в отдельности. Достаточно выделить все вместе – нужно нажать левой кнопкой мыши возле всего этого и выделить в рамочку, не отпуская кнопку. Все элементы будут перемещаться, сохраняя позицию относительно друг друга.
- Также эти методы могут помочь вписать в текст и другие элементы – таблицы, диаграммы, видео (особенно может пригодиться обрамить клипы с фигурной обрезкой) и так далее.
Приходится согласиться, что данные способы не совсем идеально подходят для презентаций и являются кустарными. Но пока разработчики в Microsoft не придумали альтернативы, выбирать не приходится.
Мастер-класс
Тема: «Как написать текст на картинке в презентации»
Часто , создавая презентации к урокам и мероприятиям, мы вставляем картинки и фотографии в слайды. Текст к этим картинками пишем отдельно, отодвигая изображение
А можно краткий текст написать на самой картинке, конечно , не закрывая что-то важное в ней
Цель: Научить коллег возможности прописать текст на картинке в слайде презентации. Задачи: Познакомить с подробными этапами надписей на картинке в презентации. Познакомить с разными возможностями программы PowerPoint. Передать личный опыт по предложенной теме.
Предполагаемый продукт деятельности
При оформлении текстовых документов в редакторе Word не редко возникает необходимость вставить картинку и наложить на нее текст. Со вставкой картинки у большинства пользователей не возникает проблем, для этого достаточно скопировать нужное изображение и вставить его в документ, а вот с наложением текста бывают сложности. В этом статье мы попробуем решить эту проблему рассмотрев сразу два способа, как наложить текст на картинку в Word. Статья будет актуальной для Word 2007, 2010, 2013, 2016 и 2019.
Проблема вписывания фото в текст
С определенной версии PowerPoint окно для текста превратилось в «Область содержимого». Данный участок теперь используется для вставки абсолютно всех возможных файлов. Вставить в одну область можно лишь один объект. Как следствие, текст вместе с изображением не могут сосуществовать в одном поле.
В итоге, два этих объекта стали несовместимыми. Один из них всегда должен либо находиться позади другого в перспективе, либо спереди. Вместе – никак. Потому такой же функции настройки вписывания картинки в текст, как это есть, например, в Microsoft Word, в PowerPoint нет.
Но это не повод отказываться от интересного визуального способа отображения информации. Правда, придется немного сымпровизировать.
Способ 1: Ручное обрамление текстом
В качестве первого варианта можно рассмотреть ручное распределение текста вокруг вставленного фото. Процедура муторная, но если другие варианты не устраивают – почему бы и нет?
- Для начала нужно иметь вставленное в нужный слайд фото.

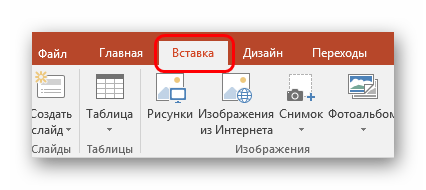
Здесь нас интересует кнопка «Надпись». Она позволяет начертить произвольную область только для текстовой информации.
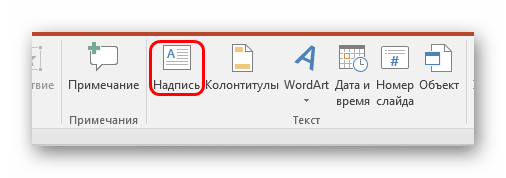
Остается лишь нарисовать большое количество подобных полей вокруг фотографии так, чтобы вместе с текстом создавался эффект обтекания.
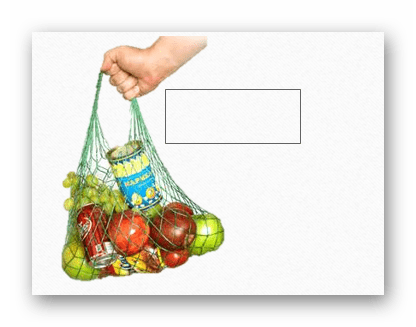
Текст можно вводить как в процессе, так и после окончания создания полей. Проще всего создать одно поле, копировать его и затем вставлять многократно, а затем располагать вокруг фото. В этом помогут ориентировочные штриховки, которые позволяют располагать надписи ровно по отношению друг к другу.
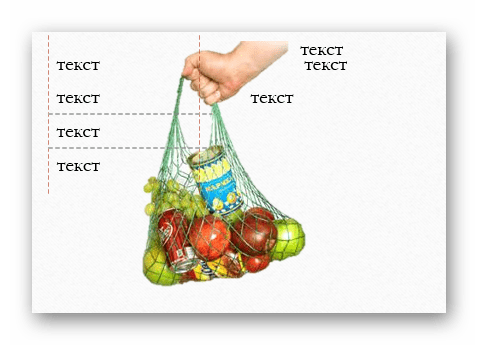

Главный минус способа – это долго и нудно. Да и далеко не всегда удается ровно располагать текст.
Способ 2: Фото на заднем плане
Этот вариант несколько попроще, однако тоже может иметь определенные трудности.
- Нам понадобится вставленное в слайд фото, а также область содержимого с внесенной текстовой информацией.

Теперь необходимо нажать правой кнопкой мыши на изображение, и во всплывшем меню выбрать вариант «На задний план». В открывающемся сбоку окне с вариантами выбираем аналогичный вариант.
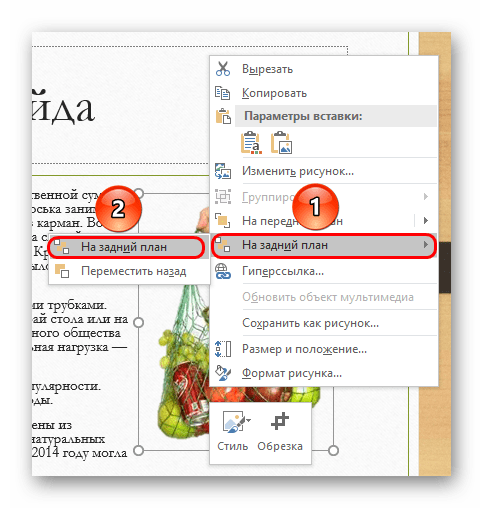
После этого нужно переместить фотографию в область текста туда, где изображение будет находиться. Либо можно наоборот, перетащить область содержимого. Картинка в таком случае окажется позади информации.
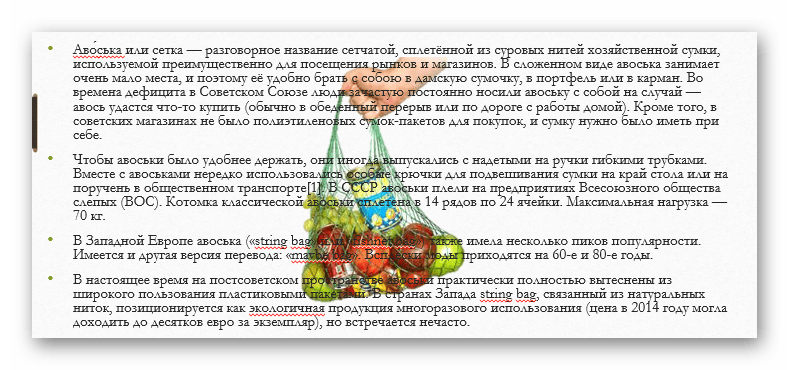
Теперь остается отредактировать текст так, чтобы между словами были отступы в местах, где на фоне проходит фотография. Делать это можно как с помощью кнопки «Пробел», так и используя «Tab».
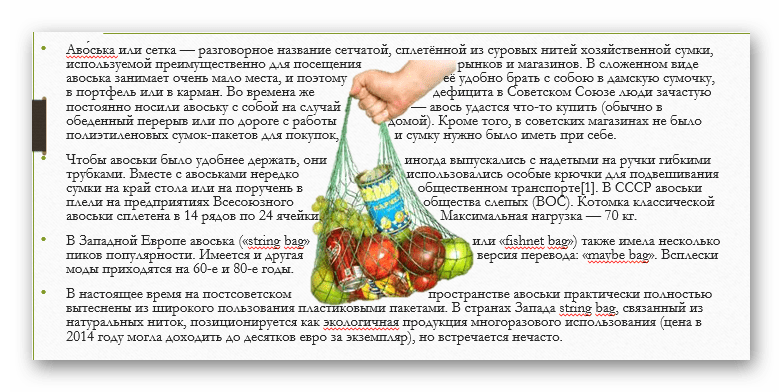
В итоге получится также неплохой вариант обтекания картинки.
Проблема же может появиться, если возникнут сложности с точным распределением отступов в тексте при попытке обрамить изображение нестандартной формы. Может получаться коряво. Также хватает других неурядиц – текст может сливаться с излишним фоном, фотография может оказаться позади других важных статичных компонентов декора, и так далее.
Способ 3: Цельное изображение
Последний наиболее годный метод, который является также самым простым.
- Нужно вставить необходимые текст и изображение в листок Word, и уже там произвести обтекание картинки.
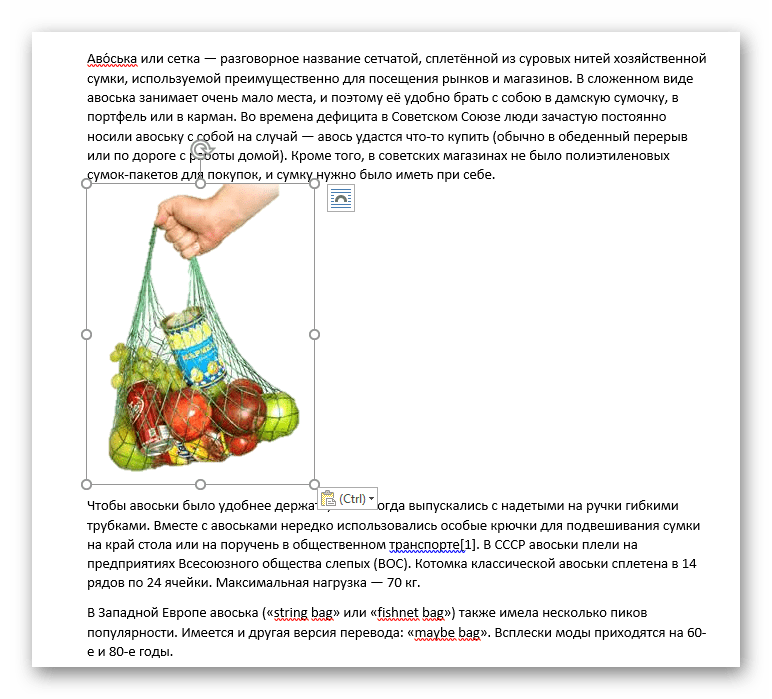
В Word 2016 данная функция может быть доступна сразу при выборе фото рядом в специальном окне.
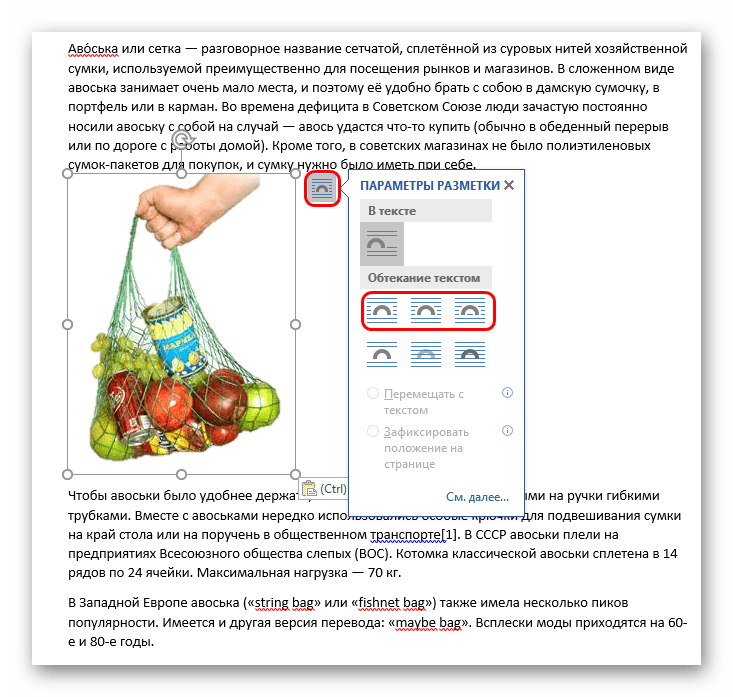
Если с этим трудности, то можно использовать и традиционный путь. Для этого нужно будет выделить требуемое фото и перейти в шапке программы во вкладку «Формат».
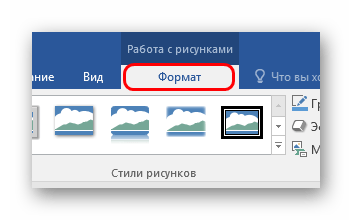
Здесь потребуется нажать на кнопку «Обтекание текстом»
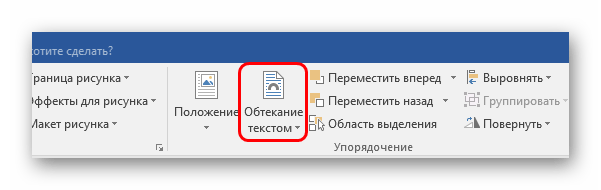
Остается выбрать варианты «По контуру» или «Сквозное». Если фото имеет стандартную прямоугольную форму, то подойдет и «Квадрат».
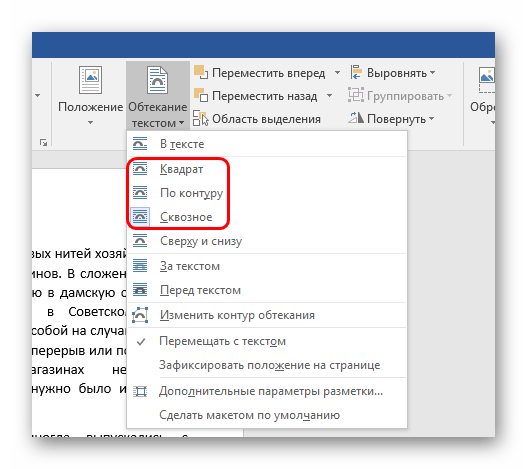
Полученный результат можно снять и вставить в презентацию в виде скриншота.
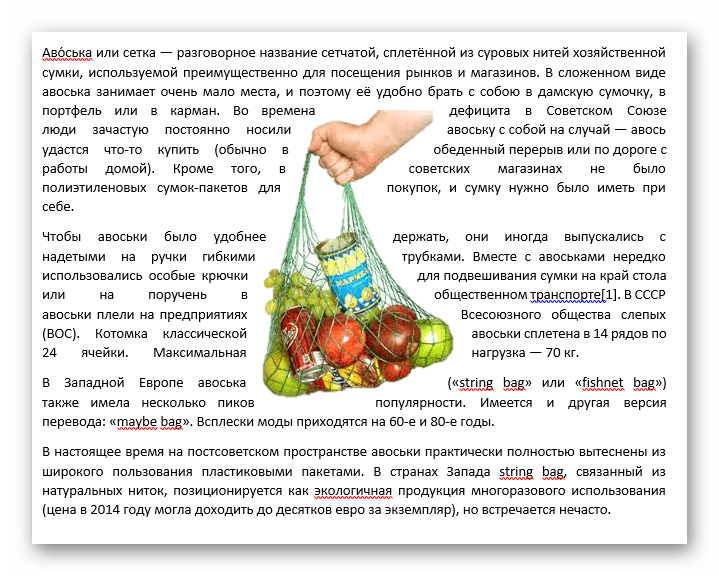
Будет выглядеть очень хорошо, да и делается сравнительно быстро.

Проблемы здесь тоже свои есть. Во-первых, придется работать с фоном. Если у слайдов белый или однотонный задний план, то будет достаточно просто. Со сложными изображениями выйдет проблема. Во-вторых, такой вариант не предусматривает редактирования текста. Если придется что-то править, то останется лишь делать новый скриншот.
Как сделать обтекание картинки текстом в Microsoft Word

Во время работы в MS Word нередко можно столкнуться с необходимостью проиллюстрировать документ с помощью изображений. О том, как просто добавить картинку мы уже писали, как писали и о том, как наложить поверх нее текст. Однако, иногда может потребоваться сделать обтекание добавленной картинки текстом, что немного сложнее, зато и выглядит куда приятнее. Об этом мы и расскажем в этой статье.
Для начала следует понять, что вариантов обтекания текстом картинки существует несколько. Например, текст может быть размещен за изображением, перед ним или по его контуру. Последнее, наверное, наиболее приемлемо в большинстве случаев. тем не менее, метод для всех целей общий, к нему и перейдем.
1. Если в вашем текстовом документе еще нет изображения, вставьте его, воспользовавшись нашей инструкцией.

2. Если это необходимо, измените размеры изображения, потянув за маркер или маркеры, расположенные по контуру. Также, вы можете обрезать изображение, изменить размеры и контур области, в которой оно находится. Наш урок вам в этом поможет.
3. Кликните по добавленному изображению, чтобы на панели управления отобразилась вкладка “Формат”, расположенная в основном разделе “Работа с рисунками”.

4. Во вкладке “Формат” нажмите на кнопку “Обтекание текстом”, расположенную в группе “Упорядочить”.

5. Выберите в выпадающем меню подходящий вариант обтекания текстом:

“В тексте” — изображение будет “покрыто” текстом по всей площади;
“Вокруг рамки” (“Квадрат”) — текст будет расположен вокруг квадратной рамки, в которой находится изображение;
“Сверху или снизу” — текст будет располагаться сверху и/или снизу изображения, область по бокам при этом останется пустой;
“По контуру” — текст будет расположен вокруг изображения. Данный вариант особенно хорош в случае, если изображение имеет круглую или неправильную форму;
“Сквозное” — текст будет обтекать добавленное изображение по всему периметру, в том числе и изнутри;
“За текстом” — рисунок будет располагаться за текстом. Таким образом можно добавить в текстовый документ водяной знак, отличный от стандартных подложек, доступных в MS Word;
Примечание: Если для обтекания текстом будет выбран параметр “За текстом”, после перемещения изображения в нужное место, вы больше не сможете его редактировать, если область, в которой изображение находится, не выступает за пределы текста.
“Перед текстом” — изображение будет расположено поверх текста. В таком случае может возникнуть необходимость изменить цвет и прозрачность рисунка, чтобы текст оставался видимым и хорошо читабельным.
Примечание: Названия, обозначающие разные стили обтекания текстом, в разных версиях Microsoft Word могут отличаться, а вот типы обтекания всегда одинаковы. Непосредственно в нашем примере используется Ворд 2016.
6. Если текст еще не был добавлен в документ, введите его. Если же в документе уже содержится текст, обтекание которым необходимо сделать, переместите изображение на текст и отрегулируйте его положение.

- Совет: Экспериментируйте с различными типами обтекания текстом, так как вариант, идеально подходящий в одном случае, может оказаться совершенно неприемлемым в ином.

Как видите, сделать обтекание изображения текстом в Ворде совсем несложно. Кроме того, программа от Microsoft не ограничивает вас в действиях и предлагает несколько вариантов на выбор, каждый из которых может быть использован в различных ситуациях.
В чём разница между растровой и векторной графикой?
Так как растровое изображение это группа пикселей, оно не может увеличиваться без потери качества. Если вы увеличите масштаб растровой картинки, она начнет «пикселизировать» или размываться. Чем меньшее разрешение (ppi- количество пикселей на дюйм) у файла, тем меньшие геометрические размеры у картинки должны быть, чтобы обеспечить приемлемое воспринимаемое качество. В случае с вектором всё наоборот, математические формулы, которые задают вид векторов помогают программе визуализации (web браузеру, графическому редактору и т.д.) пересчитывать картинку когда мы меняем масштаб. Таким образом мы можем неограниченно увеличивать векторную схему, при этом сохраняя чёткие и ясные края полигонов. Разница наиболее заметна, когда вы одинаково «зазумите» растровую картинку и такую же векторную картинку:
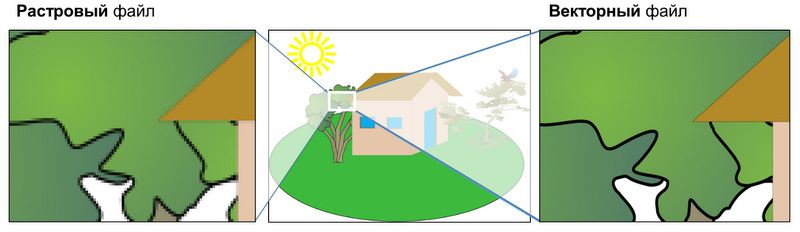
На увеличенном растре, на краях полигонов вы можете разглядеть отдельные пиксели, но в случае вектора всё гладко. С векторами разрешение — это не проблема.
Для растрового изображения геометрия картинки зависит от разрешения, для векторного — нет.
Растровые картинки способны воспроизвести миллиарды цветов в одном изображении и позволяют редактировать цвета намного многообразнее. Они могут воспроизводить тончайшие нюансы света и теней если выбрано правильное разрешение. Цветовая гамма в растровых картинках — намного богаче.
Векторные картинки расширяемы неограниченно, поэтому можно спроектировать логотип один раз и использовать полученный файл по-разному – начиная от маленьких визиток, заканчивая огромным билбордом. 1 готовый векторный документ можно использовать для совершенно разных целей безе переделки.
Реалистичность графики
Хотя можно добиться того, чтобы фотография была описана векторами, однако это очень непрактично. Минимальные нюансы смешения цветов, тени, полутона, градиенты цвета, требуют создания очень сложных композиций из векторов. Любое редактирование цвета (при настройке яркости, насыщенности и т.д.) будет приводить к необходимости создания новых форм. Таким образом для представления реалистичной графики идеальное решение – это растровые файлы. Но конечно нужно учитывать ограничения, диктуемые разрешающей способностью.
Типы и размеры файлов.
Типовые расширения векторных файлов — .JPG, .GIF, .PNG, .TIF, .BMP, and .PSD. Наибольшее оставшиеся векторные файлы это .SVG, .AI. Также векторная графика может храниться в файлах с расширением .PDF в том случае, когда документы были созданы в программе, поддерживающей редактирование / воспроизведение векторов.
Так как растровое изображение должно содержать всю информацию необходимую для отрисовки изображения — пиксели цвета, расположение пикселей, размер файла может быть большим. И чем больше разрешение и геометрия изображения, тем больше сам файл. Конечно, сжатие при хранении может помочь минимизировать размеры, но в общем случае в сравнении с векторным форматом растр занимает больше места. Это обусловлено принципами формирования векторных файлов. Единственная информация, которая должна там — это математические формулы.
Итоговая таблица сравнения:
|
Растровые изображения |
Векторные изображения |
|
Состоят из пикселей, организованных для цели составления изображения |
Состоят из контуров (path), описанных математическими формулами |
|
Ограничены разрешением и размерностью |
Неограниченно расширяемы |
|
Богатые возможности поддержки сложных цветовых блендов |
Сложности с формированием цветовых блендов без растеризации |
|
Большие размеры файлов (но можно сжимать) |
Малые размеры файлов |
|
Типы файлов: .jpg, .gif, .png, .tif, .bmp, .psd; а также .eps and .pdf, созданные растровыми редакторами. |
Типы файлов: .ai, .cdr, .svg; а также .eps and .pdf, созданные векторными редакторами |
|
ПО: Photoshop, GIMP |
ПО: Illustrator, CorelDraw, InkScape |
|
Прекрасно подходят для рисования |
Прекрасно подходят для черчения |
|
Возможности детального редактирования |
Меньше деталей, но возможности формирования точных контуров |
Эффект обтекания картинки текстом в PowerPoint
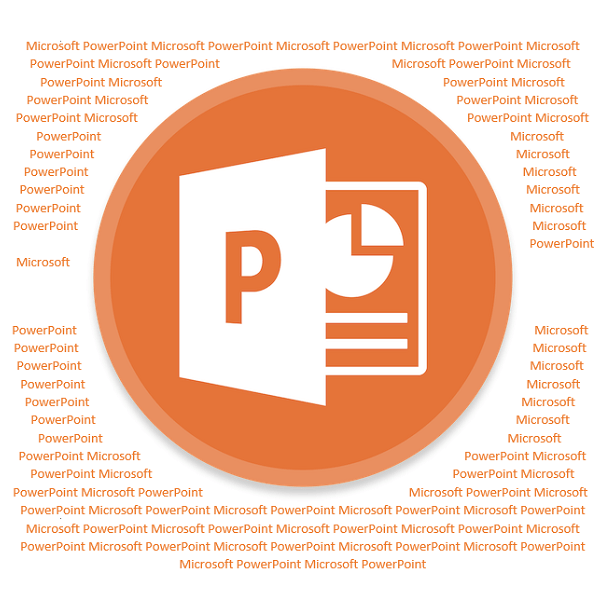
С определенной версии PowerPoint окно для текста превратилось в «Область содержимого». Данный участок теперь используется для вставки абсолютно всех возможных файлов. Вставить в одну область можно лишь один объект. Как следствие, текст вместе с изображением не могут сосуществовать в одном поле. В итоге, два этих объекта стали несовместимыми. Один из них всегда должен либо находиться позади другого в перспективе, либо спереди. Вместе – никак. Потому такой же функции настройки вписывания картинки в текст, как это есть, например, в Microsoft Word, в PowerPoint нет. Но это не повод отказываться от интересного визуального способа отображения информации.
Есть ли другие варианты?
Прежде чем пуститься в объяснения того, как сделать обтекание картинки на слайде текстом, хотелось бы привести несколько доводов в пользу того, почему этого делать все же не надо.
- Вспомним один из принципов создания презентаций из данной статьи. «Меньше текста!!!». Презентации — это не учебник. Слайд = картинка + несколько кратких тезисов. А для качественного обрамления картинки нужно много-много букв.
- Майкрософт внедрил функцию обрамления картинки текстом в word и сознательно убрал ее из PowerPoint, чтобы уберечь нас от таких дизайнерских ходов.
Поэтому всю ту же информацию, которая была представлена в заголовке статьи, можно оформить таким вот слайдом:
Все рассказать в мельчайших подробностях – это уже будет ваша работа на презентации. Итак, картинки именно в слайдах нельзя внедрять в текст. Но иногда очень хочется – значит можно! Давайте разберем как:
в начало








