Изменить шрифт в telegram: жирный, курсив, зачеркнутый, размер
Содержание:
- Форматирование текста на компьютере и телефоне
- Инструкция по выделению
- Форматируем текст с помощью
- Фишки Телеграф
- Проверка орфографии в Телеграмм
- Как писать курсивом
- Все началось с ботов
- Как в telegram осуществляется проверка орфографии
- Как писать красивым шрифтом в Telegram
- Как писать курсивом
- Как сделать жирный шрифт в посте?
- Основная личная информация
- Зачеркнутый шрифт
- Текстовые символы
- На компьютере
- Как изменить размер шрифта
- Делаем курсив с помощью
- Инструкция по выделению
- Форматирование текста в telegram на компьютере и телефоне
- Как создать жирное выделение в Телеграмме
- Как писать курсивом
- Как изменить и увеличить шрифт в Телеграмме
- Жирный шрифт текста в Telegram на телефоне: как убрать или писать жирным шрифтом
Форматирование текста на компьютере и телефоне
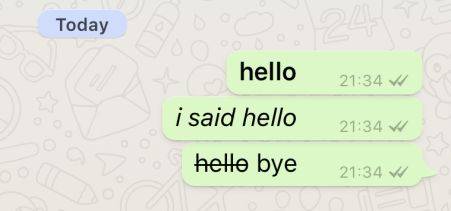
Форматирование текста в telegram desktop, telegram iphone или андроид ― это абсолютно одинаковый набор команд. Как уже было сказано выше, Дуров позаботился об интерфейсе, сделав его одинаковым и прекрасно смотрящимся на абсолютно всех устройствах.
Более того ― все команды тоже остаются прежними, хоть вы просто в чат пишете, хоть с ботами общаетесь. Разница только в названии файловой системы, и то это играет роль только в процессе русификации.
Существует всего три варианта функции «format». И все они тоже работают при помощи чат-ботов ― но об этом мы поговорим немного позже. А сейчас рассмотрим более простой и понятный вариант.
Чтобы использовать разный формат текста, необходимо:
- Поставить два специальных символа. Для жирного это *, для курсива ― _, для текста программиста ― апостроф.
- Между ними наберите необходимое сообщение.
- Отправьте его.
- Любуйтесь результатом.
Правда, не стоит злоупотреблять всем этим. Для начала подумайте: а целесообразно ли использование данного шрифта в данном тексте
Первые два используются только для выделения важной информации ― просто так привлекать внимание попросту невежливо. Последний же и вовсе зачастую используется только для выделения технических терминов и названий
Мы разобрались со всеми возможностями форматирования
Но еще не затронули самое важное ― возникающие со всем этим проблемы
Размытые шрифты в rdp telegram — решение
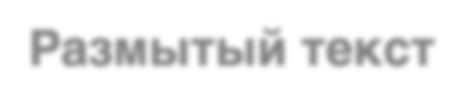
Повторюсь еще раз ― интерфейс программы «Телеграмм» крайне удобен для пользования. Приятный и настраиваемый масштаб, возможность изменить фон ― все это очень даже хорошо. Но все это легко может быть испорчено достаточно неприятным глюком ― постоянно размытыми и нечеткими шрифтами. И вы уже начинаете паниковать ― может, это зрение так резко упало?
Проблема встречается исключительно на настольной версии программы. Впрочем, в этом нет ничего удивительного ― ведь в таком баге виноват не мессенджер, а ваша система. Всему виной коварная Виндовс 7 ― она постоянно устанавливает свои экзотически шрифты, портя все на свете.
Для начала сделайте вот что:
- Нажмите правой клавишей мыши по пустому месту рабочего стола.
- Выберите в контекстном меню «Персонализация».
- Пройдите по пути «Экран» ― «Настройка текста ClearType».
- Отключите его при помощи галочки.
- В том же самом «Экран» выберите «Использовать другой размер текста», установите масштаб на стопроцентный и «Использлвать шрифт Виндовс ХП».
- Скачайте файл по этой ссылке и запустите его. Он вносит изменения в системный реестр, что поможет вернуть нормальные шрифты на место.
- Перезагрузите ПК. Все должно сработать.
Что ж, осталось только поговорить о персонажах, упомянутых выше уже очень много раз.
Инструкция по выделению
Рассмотрим более подробно, как сделать жирный шрифт в Телеграмм, используя специального бота (помимо жирного, предлагается курсив и визуальный вариант программного кода). Итак, чтобы менять шрифты, используя большой диапазон возможностей, нужно лишь добавить в систему специального робота. Произведите следующие действия:
- включите приложение, предварительно ознакомившись с инструкцией;
- переключитесь в строку поиска слева сверху;
- в поиск вбейте: @bold;
- изучите предложенные инструкции;
- теперь, введя текст, выберите ту или иную команду; список действий появится над строкой сообщения (FS — системный шрифт, I — курсив, B — жирный);
- создайте новый вариант средствами простого выделения;
- вставьте отредактированный фрагмент в web-диалог.
Таким образом, выполнив всего несколько действий, пользователь получает универсальный автоматический редактор. Разобравшись в ситуации, каждый сможет использовать дополнительные возможности для более удобного форматирования. Данная схема функционирует на множестве платформ, будь то ПК, android либо iphone — @bold в любом случае позволит качественно модернизировать ваше послание.
Форматируем текст с помощью
Форматирование текста или его частей в Телеграме может выполняться разными способами, к которым относятся:
- Использование спецсимволов.
- Применение клавиатурных сокращений.
- Работа со специализированным ботом.
Спецсимволов
Если вам интересно, как изменить шрифт в Телеграм с помощью специальных знаков, то в конце и начале необходимого словосочетания вставьте спецсимволы. Программой предусмотрено три варианта использования форматирования текста: моноширинное, полужирное и курсивное начертание.
Полужирное начертание. Необходимо с обеих сторон словосочетания поставить две звездочки (**).
2. Курсивное начертание. В начале и конце слова нужно добавлять спецсимволы подчеркивания (__).
3. Шрифт разработчика (моноширинный). Отформатировать слово этим стилем можно путем написания трех апострофов (‘) с обеих сторон.
Способ работает на Windows, Айфон, Андроид.
Клавиатурных сокращений
Менять шрифт в Телеграм с помощью клавиатурных сокращений тоже очень просто. Для этого нужно выделить словосочетание и применить сокращение на клавиатуре:
Иногда отредактировать сообщение не получается. Причина этому – наличие мелких недоработок. Если сочетание клавиш не работает, следует скачать программу последней версии и установить ее.
Способ работает на: desktop (комп), iphone и телефонах с операционной системой Андроид.
4txt.ru
Еще один вариант – использование стороннего сайта с возможностью применения дополнительных средств форматирования сообщения.
Он позволяет выполнять такие операции:
- подчеркивание;
- зачеркивание;
- переворот;
- зеркальное отображение.
Поддерживается использование кириллицы и иных языков. Широко применяются для редактирования Markdown.
Порядок выполнения изменений следующий:
- Выберите необходимый эффект.
- Напишите код, слово или фразу в левой части.
- Скопируйте результат с правого поля.
- Вставьте полученное изменение в необходимое место (словосочетание).
Ботов
Для внесения изменений путем использования бота необходим bot «@bold». Набирая текстовое сообщение, прописываем имя робота и во всплывшем окне выбираем вторую строку. Далее пишем необходимое нам сообщение и отправляем его собеседнику.
Теперь вопрос, как выделить текст в Телеграмме, закрыт.
Фишки Телеграф
- Разделительные линии
Если ввести без пробелов три звездочки ***, а потом щелкнуть Enter, вы, как и в программе Word, получите разделительную полосу. Этими линиями удобно отделять части глав в крупных произведениях или выделять фрагменты.
- Абзац и красная строка
В этом сервисе можно создавать смысловые абзацы (Enter) и перемещаться на новые строки без них (Shift+Enter).
- Якорные ссылки
Якорем называется ссылка-закладка, которая возвращает вас к участкам статьи, облегчая навигацию. Так можно сделать кликабельное содержание, которое будет перемещать читателя по отрезкам статьи и абзацам.
Выглядят якоря так: http://telegra.ph/<заголовок статьи>#<название заголовка>. Опубликовав анкор в канале, вы дадите подписчикам возможность по клику перейти именно к той части статьи, на которую вы ссылаетесь.
Проверка орфографии в Телеграмм
Печатая, мы торопимся и часто совершаем досадные опечатки. А кто-то просто плохо знаком с правилами грамматики и орфографии. Но проверка орфографии в телеграмме на компьютере тоже доступна. За это отвечает специальный бот — @GrammarNaziBot. Его можно добавить в приватный чат или групповой. Любая ошибка будет сопровождаться комментарием и правильным вариантом. Комментарии бота бывают очень язвительными и забавными. Кроме проверки орфографии и грамматики, вы еще и развлечетесь.
Внимание! В данный момент бот временно не работает. Давайте разберемся, как включить проверку орфографии в телеграмме
Давайте разберемся, как включить проверку орфографии в телеграмме.
- Откройте программу и наберите в строке поиска название бота — @GrammarNaziBot.
- Если вы не ошиблись в символах, его название появится в левой части окна. Щелкните по нему.
- В правой части появится кнопка «Начать». Нажимаем.
- В сообщениях набираем /start. Это команда, которая инициирует любой бот.
- Попробуйте ввести слово с ошибкой – бот сразу вас поправить.
Добавьте его в чат. Для этого необходимо выполнить следующие действия:
- Создайте новый чат. Для этого щелкните в левом верхнем углу на значок меню, выберите команду «Создать группу» и введите имя группы.
- Добавьте в новую группу собеседников и списка контактов, который появился на экране.
- Если в списке нет имени бота, введите его название в строке поиска и добавьте в группу.
После этого бот примет активное участие в вашем общении. Однако следует заметить, что в работе @GrammarNaziBot бывают перебои. Поэтому если он не комментирует ошибки, значит проблема в нем, а не в телеграмм.
Как писать курсивом
Для форматирования текста в телеграмме курсивом существует также 3 способа, о которых сейчас мы и поговорим.
1 способ (с помощью символов)
Также, как и в использовании функции жирного текста следует обособить его символами. Выбираем слово и прописываем с обоих сторон «__привет__», после чего ваш текст будет полностью покрыт курсивом. 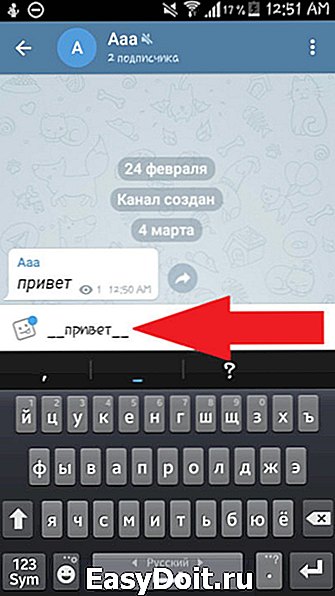
2 способ (при помощи меню)
Если вы опробовали жирный текст в телеграмме, то вы могли заметить, что при создании жирного текста с помощью меню в сплывающем меню была строка «Курсив». Ее и требуется выбрать для создания текста курсивом.
Для этого выделяем для этого текст, нажимаем на три точки сверху и выбираем «Курсив». 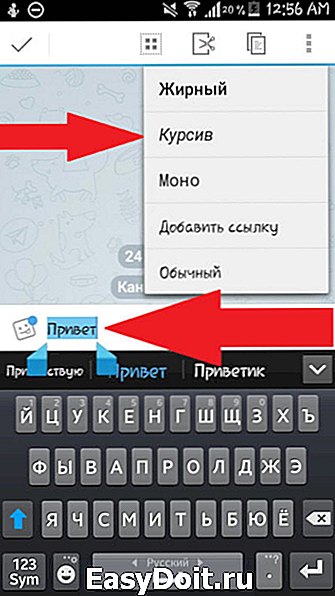
3 способ (бот)
Для форматирования текста при помощи бота нам потребуется всё тот же бот «@bold». Как и с жирным текстом вводим в начале сообщение слово «@bold» и вписываем текст. После чего выбираем 2 строку в сплывающемся меню. 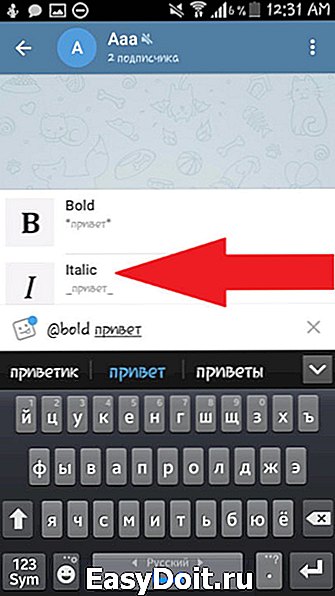
Теперь вы знаете как быстро сделать шрифт в Telegram жирным, курсивом или зачеркнутым. Для этого следует использовать дополнительные символы, выделить текст или воспользоваться ботом.
telegrammix.ru
Все началось с ботов
Не так давно, за функцию форматирования сообщений в Телеграмм отвечали специальные боты. Они и до сих пор существуют и хорошо справляются со своими задачами.
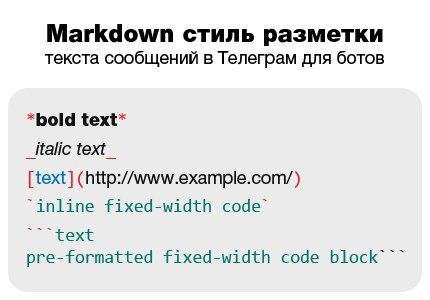 Вот таким вот сложным образом выглядело форматирование с помощью бота.
Вот таким вот сложным образом выглядело форматирование с помощью бота.
Сегодня работать с ботами стало намного проще. Выполнение текстовых изменений больше не требует сложных манипуляций и вписываний кодовых комбинаций. В качестве наглядного примера послужит универсальная специальная программа @bold, которую не надо устанавливать, искать строке поиска мессенджера и активировать. Бот по умолчанию функционален и легко вызывается в строке ввода сообщений.
Порядок действий будет следующим:
- Открыть диалоговое окно и ввести в строку сообщения @bold.
- Бот выходит из спящего режима и просит ввести текст.
- Когда вы написали сообщение, необходимо выбрать вариант текстового оформления из контекстного меню. Оно вызывается над строкой сообщения из юзернейма бота.

Бот предлагает три классических формата:
- «B» или Bold – жирный шрифт;
- «I» или Italic – наклонный шрифт;
- «FS» или Fixedsys – особый шрифт системного и технического назначения.
Бот-программа @bold является первопроходцем в сфере форматирования и с течением времени это становится все более заметно из-за ограниченного функционала.
К примеру, видоизменяться будет весь текст, а не конкретное слово
Поэтому расставить акценты или обратить внимание на определенный момент не получится. И также каждое сообщение получает надтекстовой маркер с юзернеймом бота, который показывает, что текст был создан с помощью @bold
Писать сообщения при помощи бота можно на мобильных платформах Android и iOS, а также на десктопных операционных системах Windows, macOS, Linux.
Использование ботов является одним из старейших методов. Теперь зависимость в специальных внутрипрограмных помощниках спадает. На данный момент мессенджер предлагает выделение текста другими и более актуальными для пользователей способами.
Как в telegram осуществляется проверка орфографии
Иногда в интернете, общаясь с незнакомым человеком, можно наткнуться на злобного граммар-наци, так и норовящего ткнуть тебя носом во все ошибки. Причем, как можно более едко и оскорбительно, словно бы ты совершил ужасный проступок. В Телеграмме тоже есть такие создания.
Только вот их роль выполняет полноценный бот, созданный трудолюбивыми программистами компании. Пользоваться им достаточно легко: нужно только добавить бота в друзья и написать ему.
Краткий алгоритм будет выглядеть так:
- Добавьте в список контактов пользователя с ником @grammarnazibot.
- Напишите ему в чат требующееся сообщение.
- Получите от него поток исправлений вместе с парой едких фраз.
К тому же, вы можете изрядно повеселиться, подключив такого бота в общий чат. Ничего не подозревающие друзья будут быстро писать сообщения с массой опечаток, а излишне умный бот ― постоянно их поправлять, чем вызывать крайнее напряжение и злость.
Но орфография ― далеко не задача первостатейной важности
Как писать красивым шрифтом в Telegram
К сожалению, сразу выбрать шрифт пока невозможно. Но вы можете использовать возможности специального бота, чтобы получить жирный шрифт в телеграмме. Кроме него доступен курсив и оформление в виде кода. Конечно, увлекаться, выделяя все подряд, не стоит. Но и пропускать такую возможности тоже не дело. Чтобы выделить текст в сообщении, необходимо выполнить простые действия:
- В строке сообщения набрать @bold и текст. @bold – относительно новый бот, который не надо искать в контактах и добавлять, как другие. Он работает «на лету».
- После того, как текст набран над строкой сообщения, появится список с возможным оформлением. В нем вы найдете обозначения «B» — жирный, «I» — курсив, «FS» — шрифт системных сообщений (fixedSys). Именно они подсказывают, как сделать жирный шрифт текст в телеграмме, курсив или код.
- С помощью мыши следует выбрать нужное форматирование. Это позволить изменить текст. Сообщение уйдет собеседнику с пометкой «via @bold».
Таким образом, пользователи телеграмм имеют выбор: шрифт курсива, шрифт программистов или жирный. Причем, это работает одинаково хорошо на любой платформе
Не важно, обладатель вы iphone или android, а то и вовсе пользуетесь вариантом Telegram для ПК — @bold позволит изменить ваше сообщение в любой ситуации. И все-таки мало? Хочется большего? Тогда воспользуемся сторонним сервисом
Как писать курсивом
Как изменить в Телеграм шрифт на курсивный, понять не сложно. Принцип действий аналогичен для других вариантов форматирования.
С помощью символов
Если обособить нужный участок сообщения специальными символами, то после отправки он выделится курсивом. С каждой стороны следует поставить знак подчеркивания.
Важно, чтобы не было дополнительных пробелов
Используя меню
Если есть опыт установки жирного шрифта, то сделать текст курсивным не составит труда.
- Можно использовать всплывающее меню.
- Также изменить текст возможно через команды в панели инструментов, которую вызывают нажатием пиктограммы из 3 точек в верхнем правом углу.
Как оказалось, форматировать текст в Телеграмм просто, зная различные варианты и возможности мессенджера. Используя встроенные возможности, можно понять, как увеличить шрифт в Телеграм или поменять его начертания.
Как сделать жирный шрифт в посте?
Как и в случае с предыдущими пунктами, проставление оригинального написания нельзя без использования различных сторонних сервисов. С помощью встроенных генераторов нужно выбрать подходящий вариант, затем вписать текст. Есть востребованный портал, его название знают более активные пользователи- это messletters.com/ru. Весь функционал здесь выполнен на русском. Для оформления публикации, нужно будет пройти пару простых шагов:
- вначале переходим на сайт;
- находим выделенную строку, и там прописываем текст;
- выбираем «копировать».
Как видите, все просто и легко выполнимо. Можно добиться необходимого оформления, но получится это только с английскими символами. Что касательно русского текста, то его написание получается при участии латиницы. Помимо выделенного шрифта классического образца, программа располагает списком смайликов. Они помогут сделать описание гораздо привлекательнее – столбиком или строчками, при условии одновременного выделения важных частей.
Основная личная информация
Начнем, пожалуй, с наиболее простого и очевидного — с юзернейма. Используя его, желающий связаться с вами человек сможет легко найти вас в Telegram и без знания номера телефона.
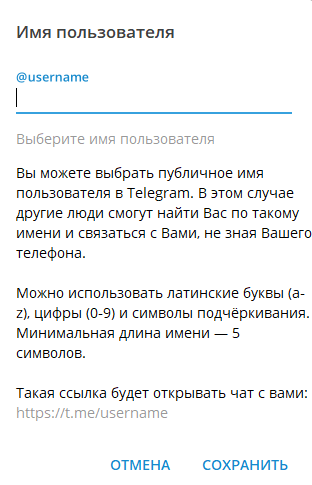 Выбор юзернейма в настольной версии мессенджера
Выбор юзернейма в настольной версии мессенджера
Следующий пункт не является необходимым с точки зрения повышения юзабилити, но вклад в персонализацию он однозначно вносит — раздел «О себе». Он по сути является аналогом «статуса», привычного нам по другим приложениям и соцсетям. Используйте по прямому назначению или в качестве места для рекламы собственного канала, например.
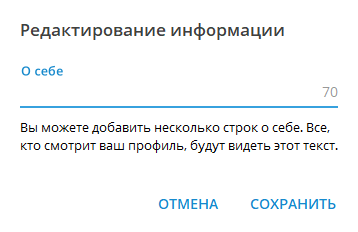 Редактирование рубрики «О себе» в настольной версии мессенджера
Редактирование рубрики «О себе» в настольной версии мессенджера
Привнести немного позитива в свой профиль можно при помощи масок, накладывающихся поверх изображений. Выберите фотографию для аватара, а затем в меню редактирования нажмите на инструмент «Кисть».
Стандартные наборы масок довольно разнообразны, но для расширения ассортимента можно скачать дополнительные на просторах интернета. Маски — это такие специальные стикеры, поэтому наложить на изображение можно и стикер из любого набора.
Функция доступна только в мобильной версии Telegram.
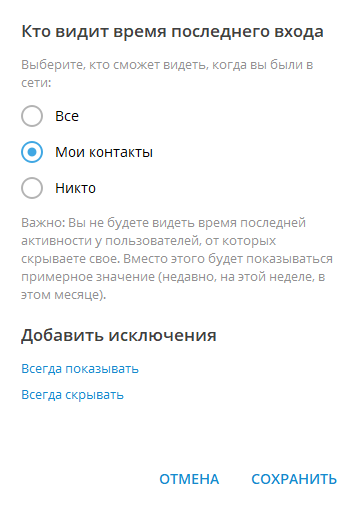 Некоторые из стандартных масок Telegram
Некоторые из стандартных масок Telegram
Кстати, о стикерах: а вы знали, что в настройках можно найти новые рекомендованные стикеры? Заходим в настройки в десктоп-версии Telegram, выбираем пункт «Редактировать наборы стикеров» и переходим на вкладку «Популярные». Вуаля — новые стикеры как на ладони. В мобильной версии эти стикеры можно найти в разделе «Стикеры и маски» в настройках.
К общедоступной информации о вас можно также отнести уведомления о времени последнего захода. Вы можете скрыть эту информацию от тех, кого нет в ваших контактах, или вообще ото всех.
Для этого в настройках нужно выбрать пункт «Кто видит время последнего входа» в разделе «Конфиденциальность и безопасность». Опция доступна как в мобильной, так и в настольной версии приложения.
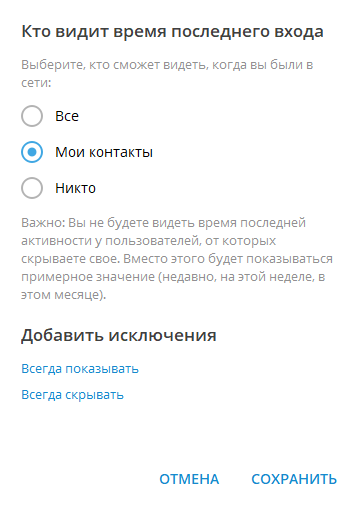 Настройка отображения времени последнего входа в настольной версии Telegram
Настройка отображения времени последнего входа в настольной версии Telegram
Зачеркнутый шрифт
Использование зачеркнутого шрифта уже никого сильно не удивляет. Особенно часто его употребляют чтобы выматериться. В данной статье и приведу несколько примеров того, где и как писать зачеркнутым шрифтом. Таких статей предостаточно на белом свете, но мое может быть уникальным тем, что я покажу Вам не только то, как писать зачеркнутым шрифтом в ВКонтакте, на разных сайтах, в HTML и так далее, но и то, как писать зачеркнутым шрифтом в Блокноте!
Как писать зачеркнутым шрифтом в Вконтакте.
Чтобы в социальной сети Вконтакте получить зачеркнутый шрифт в сообщении, нужно указать то, что Ваш символ должен быть зачеркнутым. Для этого используется код
. После данного кода нужно добавить тот символ, который нужно зачеркнуть. В итоге Вы должны получить 7 символов. Таким образом, символ за символом создается зачеркнутое слово или даже предложение.
Но вручную добавлять 6 символов перед каждой буквой дело достаточно затруднительное, которое можно и нужно автоматизировать. Именно с такой целью существуют такие простые программы, как эта, которая создана специально для того, чтобы писать зачеркнутым шрифтом в Вконтакте.
На данном приложении Вы можете набрать текст как есть, а в ответ получить код, отправив который в сообщении можно получить зачеркнутый текст.
Как писать зачеркнутым шрифтом в HTML?
В HTML существую три тэга, с помощью которых можно написать слова зачеркнутым шрифтом. Данные тэги являются закрывающимися, или парными. Это означает то, что при использовании данных тэгов должны быть открывающие и закрывающие тэги. А вот собственно и они:
На месте многоточия должны находиться буква, слово, словосочетание, предложение или даже весь текст, главное то, что все это будет зачеркнуто.
Различий при отображении текста при использовании данных тэгов нет. Но тэг del, в дополнение к визуальным эффектам, сохраняет точную дату и время, когда текст был перечеркнут. Данный тэг удобно использовать для материалов, которые редактируют несколько человек.
Как писать зачеркнутым шрифтов на разных сайтах.
Обычно, сайты используют те же самые тэги для зачеркивания текста, которые были перечислены выше. Правда пользователям не всегда приходится использовать их осознанно. Для этого, в окне редактирования текста имеется специальная кнопка, пиктограмма которой довольно популярно объясняет свою функциональность. Остается всего лишь использовать ее.
Как писать зачеркнутым шрифтом в Word`е?
Не помню как в других версиях, но в 2013-ом Word`е ситуация с зачеркнутым шрифтом полностью идентична с предыдущим пунктом. На вкладке Главная есть специальная кнопка, с пиктограммой . Именно она и поможет Вам перечеркнуть написанный текст. Вам нужно всего лишь выделить нужный текст и нажать на соответствующую кнопку.
Как писать зачеркнутым шрифтом в Блокноте?
Ну и наконец-то, изюминка статьи. Текстовый редактор Блокнот сам по себе представляет довольно мало инструментов для форматирования текста. Да что там скромничать-то, их там вообще нет. Но всё же даже тут можно воспользоваться зачеркнутым и подчеркнутым шрифтом. Хотя выбор того или иного шрифта — дело довольно трудоемкое.
Для того чтобы выбрать подчеркнутый либо зачеркнутый шрифт в Блокноте, нужно. лезть по самые уши в закрома Реестра. В этом нам прекрасно поможет Редактор реестра. Используя его возможности, перейдите в узел
В данном узле нас интересуют два параметра: lfUnderline и lfStrikeOut. Если Ваш английский оставляет желать лучшего, то знайте, что первый из них отвечает за подчеркнутый шрифт, а второй за перечеркнутый. Чтобы активировать каждый из них, нужно изменить значение данных параметров с 0 на 1.
Данный способ довольно утомителен в использовании. Вам придется каждый раз менять параметры реестра, чтобы или включить, или выключить такое оформление.
Текстовые символы
Очень простой и доступный для всех метод. Отличается он от предыдущего тем, что можно выделять как весь текст, так и отдельные фрагменты. Чтобы сделать жирный шрифт в телеграмме или любой другой формат, нужно вначале и в конце выбранного отрезка поставить спецсимволы, которые будут изменять сообщение. В данном случае пользователям доступны три вида, за каждый из которых отвечают символы определенного назначения.
- **Жирный шрифт** – с обоих концов ставятся две звездочки.
- __ Наклонный шрифт__ – с обоих концов ставятся два нижних подчеркивания.
- «`Шрифт разработчиков«` – с обоих концов ставятся по три знака апострофа.
Данный способ актуален для мобильных платформ Android, iOS и десктопных операционных систем Windows, macOS, Linux.
На компьютере
В десктопной версии приложения Телеграм разработчики добавили функцию разметки, теперь можно создавать гиперссылки. Для этого следуйте инструкции:
- Откройте диалог с пользователем и напишите текст.
- Не отправляя сообщение, выделите нужную часть текста и нажмите комбинацию клавиш «Ctrl+K».
- Укажите ссылку в поле «URL», нажмите кнопку «Добавить».
- Отправьте сообщение.
Видео
К сожалению, публикацию гиперссылок средствами мессенджера разработчики добавили только в десктопной версии клиента, на мобильных устройствах нужно использовать ботов, они позволяют делать публикации в своих каналах с разметкой.
Рекомендуемые сервисы для Telegram:
- Godlikes — Качественные подписчики по специальной цене! Стоимость 1-го подписчика всего 5,5 рубля! ️ 5 дней контроля отписок!
- Morelikes — Накрутка просмотров: 128 руб. за 100 шт., подписчиков: боты от 0.74 руб , живые подписчики от 3.36 руб. за 1 шт.
- Bosslike.ru — ️️️ Бесплатные подписчики и просмотры ️️️
- Mrpopular — подписчики от 0.14 руб ️; просмотры от 0.09 руб ️
Как изменить размер шрифта
Итак, в руководстве ниже вы найдите подходящую именно для вашего устройства инструкцию по изменению размера текста. Учтите, в будущих обновлениях разработчики могут перенести нужную нам функцию в другой раздел, однако кардинально ситуация не всё равно не изменится.
На телефоне
Несмотря на очевидное сходство между разными версиями мессенджера, в каждом из представленных вариантов некоторые элементы управления расположены уникально, что зачастую путает ищущих в интернете нужную инструкцию пользователей.
Android
Итак, запускаем приложение и тапаем на 3 полосы в левом верхнем углу экрана.
Здесь нам необходимо выбрать пункт «Настройки».
Перемещаемся немного ниже и обращаем внимание на строку «Настройки чатов». В самой верхней строчки и находится настройка размера текста
Выставляем подходящее значение с помощью удобной цифровой полосы и сохраняем полученные изменения.
В самой верхней строчки и находится настройка размера текста. Выставляем подходящее значение с помощью удобной цифровой полосы и сохраняем полученные изменения.
iPhone
- Если вы пользователь IOS, то первым шагом будет нажатие на иконку шестеренки на нижней панели приложения.
- В появившемся списке нас интересует пункт «Оформление».
- Здесь появляется возможность сменить следующие параметры:
- Тему;
- Фон для чатов;
- Настроить ночную тему;
- Размер текста;
- Углы блоков с сообщениями;
- А также установить крупные эмодзи и уменьшить анимацию движения.
Тапаем на пункт номер 4. Изначально он устанавливается в зависимости от настроек системы.
- Здесь и располагается нужная нам настройка. Выставляем наиболее комфортный для чтения размер и выбираем «Применить».
На компьютере
Теперь рассмотрим вариант использования персонального компьютера или ноутбука в качестве основной платформы. Несмотря на отсутствие русского языка в Web-telegram, управление и основные функции здесь интуитивно понятны, что позволяет решать главную задачу мессенджера – обмен сообщениями.
Через браузер
- Специфика данной версии телеграм позволяет решить проблему с помощью встроенных возможностей любого браузера.
Если вы используете Google Chrome в качестве основного браузера, рекомендуем ознакомиться с нашей статьей по работе с размером страниц.
В данном же примере используется Firefox. Просто зажмите комбинацию CTRL + прокрутите колёсико мыши вперёд. - Останется остановиться на подходящем размере и продолжить использовать Веб версию в более комфортных условиях.
- Эту же задачу можно решить, кликнув на 3 горизонтальные полосы в правом верхнем углу экране. В появившемся окне есть пункт «Масштаб». Просто кликните несколько раз на плюсик и установите подходящее значение.
Desktop версия
Теперь вы знаете как увеличить шрифт в телеграмме на любом из доступных устройств. Забота о своём зрении при активном использовании смартфона или ПК – должно являться одной из важнейших задач для любого человека.
Помимо вышеперечисленных настроек рекомендуем обратить внимание на темную тему многих приложений и сайтов, зачастую они меньше напрягают глаза, от чего вы меньше утомляетесь. Также на всех смартфонах есть «Фильтр синего», позволяющий ограничить его яркость до комфортных пределов , так как данный цвет является наиболее опасным при длительном контакте с ним
Делаем курсив с помощью
Написать курсив в Телеграмме достаточно просто, нужно лишь следовать приведенным ниже инструкциям. Самый легкий метод оформления – знаками, однако существует еще два варианта, о которых не стоит забывать.
Символов
Наиболее простой способ сделать курсив в Телеграм на телефон – знаками. Достаточно лишь обособить слово, предложение или целое сообщение двумя нижними подчеркиваниями справа и слева. После этого все выделенное письмо покроется kursiv.
Меню
Написать kursiv сообщение с помощью опционной панели не менее просто:
- Наберите text.
- Выделите слова, которые будут покрыты курсивом.
- Нажмите на три точки (правый верхний угол, если речь идет о мобильных устройствах).
- Появится окошко, где будет предоставлен выбор. Нужно нажать на кнопку «Курсив».
Ботов
Для курсивного форматирования обычно используют bot «@bold». Переходите к личным сообщениям и начинайте ввод со слова «@bold», ставьте пробел, пишите основное послание. После – всплывет меню. Кликните или нажмите на нужную строку. О том, что обозначает каждая из них, написано немного ниже.
Инструкция по выделению
Рассмотрим более подробно, как сделать жирный шрифт в Телеграмм, используя специального бота (помимо жирного, предлагается курсив и визуальный вариант программного кода). Итак, чтобы менять шрифты, используя большой диапазон возможностей, нужно лишь добавить в систему специального робота. Произведите следующие действия:
- включите приложение, предварительно ознакомившись с инструкцией;
- переключитесь в строку поиска слева сверху;
- в поиск вбейте: @bold;
- изучите предложенные инструкции;
- теперь, введя текст, выберите ту или иную команду; список действий появится над строкой сообщения (FS — системный шрифт, I — курсив, B — жирный);
- создайте новый вариант средствами простого выделения;
- вставьте отредактированный фрагмент в web-диалог.
Таким образом, выполнив всего несколько действий, пользователь получает универсальный автоматический редактор. Разобравшись в ситуации, каждый сможет использовать дополнительные возможности для более удобного форматирования. Данная схема функционирует на множестве платформ, будь то ПК, android либо iphone — @bold в любом случае позволит качественно модернизировать ваше послание.
Форматирование текста в telegram на компьютере и телефоне
Более того ― все команды тоже остаются прежними, хоть вы просто в чат пишете, хоть с ботами общаетесь. Разница только в названии файловой системы, и то это играет роль только в процессе русификации.
Существует всего три варианта функции «format». И все они тоже работают при помощи чат-ботов ― но об этом мы поговорим немного позже. А сейчас рассмотрим более простой и понятный вариант.
Чтобы использовать разный формат текста, необходимо:
- Поставить два специальных символа. Для жирного это *, для курсива ― _, для текста программиста ― апостроф.
- Между ними наберите необходимое сообщение.
- Отправьте его.
- Любуйтесь результатом.
Правда, не стоит злоупотреблять всем этим. Для начала подумайте: а целесообразно ли использование данного шрифта в данном тексте
Первые два используются только для выделения важной информации ― просто так привлекать внимание попросту невежливо. Последний же и вовсе зачастую используется только для выделения технических терминов и названий
Мы разобрались со всеми возможностями форматирования
Но еще не затронули самое важное ― возникающие со всем этим проблемы
Размытые шрифты в rdp telegram — решение
Повторюсь еще раз ― интерфейс программы «Телеграмм» крайне удобен для пользования. Приятный и настраиваемый масштаб, возможность изменить фон ― все это очень даже хорошо. Но все это легко может быть испорчено достаточно неприятным глюком ― постоянно размытыми и нечеткими шрифтами. И вы уже начинаете паниковать ― может, это зрение так резко упало?
Проблема встречается исключительно на настольной версии программы. Впрочем, в этом нет ничего удивительного ― ведь в таком баге виноват не мессенджер, а ваша система. Всему виной коварная Виндовс 7 ― она постоянно устанавливает свои экзотически шрифты, портя все на свете.
Для начала сделайте вот что:
- Нажмите правой клавишей мыши по пустому месту рабочего стола.
- Выберите в контекстном меню «Персонализация».
- Пройдите по пути «Экран» ― «Настройка текста ClearType».
- Отключите его при помощи галочки.
- В том же самом «Экран» выберите «Использовать другой размер текста», установите масштаб на стопроцентный и «Использлвать шрифт Виндовс ХП».
- Скачайте файл по этой ссылке и запустите его. Он вносит изменения в системный реестр, что поможет вернуть нормальные шрифты на место.
- Перезагрузите ПК. Все должно сработать.
Что ж, осталось только поговорить о персонажах, упомянутых выше уже очень много раз.
Как создать жирное выделение в Телеграмме
У новичков может возникнуть вопрос о том, как в телеграмме сделать жирный шрифт. Чтобы отметить предложение, фразу или весь текст жирным, лучше всего воспользоваться универсальным редактированием (идет на большинстве систем):
- создайте сообщение;
- нужную часть текста обрамите двойными звездочками, чтобы получилось: **текст**;
- отправляйте ваше письмо — оно отправится с жирным выделением выбранной области.
Ранние версии программы не обладали таким способом форматирования — для этого использовались только возможности ботов и дополнительных ресурсов (робот @bold и сейчас выполняет функцию выделения без добавления в друзья).
Как писать курсивом
Для форматирования текста в телеграмме курсивом существует также 3 способа, о которых сейчас мы и поговорим.
1 способ (с помощью символов)
Также, как и в использовании функции жирного текста следует обособить его символами. Выбираем слово и прописываем с обоих сторон «__привет__», после чего ваш текст будет полностью покрыт курсивом.
2 способ (при помощи меню)
Если вы опробовали жирный текст в телеграмме, то вы могли заметить, что при создании жирного текста с помощью меню в сплывающем меню была строка «Курсив». Ее и требуется выбрать для создания текста курсивом.
Для этого выделяем для этого текст, нажимаем на три точки сверху и выбираем «Курсив».
3 способ (бот)
Для форматирования текста при помощи бота нам потребуется всё тот же бот «@bold». Как и с жирным текстом вводим в начале сообщение слово «@bold» и вписываем текст. После чего выбираем 2 строку в сплывающемся меню.
Теперь вы знаете как быстро сделать шрифт в Telegram жирным, курсивом или зачеркнутым. Для этого следует использовать дополнительные символы, выделить текст или воспользоваться ботом.
telegrammix.ru
Как изменить и увеличить шрифт в Телеграмме
Изменить размер шрифта в телеграмм меняется для всех элементов одновременно. Вы не можете изменить размер отдельных символов или слов в сообщении. Единственная возможность управлять размером – масштабирование. Вы можете изменить масштаб для себя, но не для собеседника – он будет видеть текст в соответствии со своими настройками. Чтобы изменить масштаб, выполните следующее:
- В левом верхнем углу щелкните по меню.
- Выберите пункт «Настройки»
- В появившемся окне прокрутите вниз, до раздела «Масштабирование» и установите нужный вам масштаб.
Этот принцип действует на всех устройствах: десктоп, андроид, iphone.
telegramzy.ru
Жирный шрифт текста в Telegram на телефоне: как убрать или писать жирным шрифтом
Телеграмм — это современный мессенджер для отправки сообщений. Многие пользователи хотят знать, как писать в Телеграмме жирным шрифтом. Нужно сказать, что хотя большое число удобных функций и привлекает к программе миллионы клиентов, компания все же не уделила особого внимания форматированию: предлагаются лишь базовые, наиболее востребованные инструменты по текстовому выделению. Положение компании на верхних строчках рейтингов, в первую очередь, обусловлено высоким уровнем безопасности общения, понятным интерфейсом и множеством дополнительных опций от разработчиков.
Приложение развивается, постоянно добавляются различные креативные возможности. Многие, наверно, видели, как администраторы набирают сообщения разнообразными способами написания. То есть важные участки послания и заголовки можно выделять различными способами: назначать программный шрифт (под программный код), жирный или курсив. Каждый желающий теперь способен модернизировать стиль подачи материала, не прибегая к дополнительным ресурсам (указав сразу весь текст либо только его определенные участки).
Реклама telegram-web — в содержании








