Как делать презентацию на компьютере
Содержание:
- Ресурсы, на которых можно скачать бесплатные и платные шаблоны презентаций
- Как зарегистрироваться в сервисе?
- Программа презентации Pictochart
- Создание основных страниц
- Шаг пятый. Вставка гиперссылок
- Пакетные предложения
- Google Презентации
- Создание презентаций в PowerPoint
- Как создать презентацию (на примере PowerPoint и «Google Презентаций»)
- Просмотр и настройка готовой презентации
- Как создавать слайды в PowerPoint
- Canva
- Оформление
- Работа с видео и звуковым сопровождением
- Направления применения PowerPoint
- 1. PowerPoint на лекциях, семинарах в учебных организациях.
- 2. PowerPoint для бизнес-презентаций, рекламных презентаций и т.п.
- 3. Использование PowerPoint для создания электронных пособий.
- 4. Применение PowerPoint для создания инфографики, визуальных резюме и другой графики.
- 5. Использование PowerPoint для создания слайдшоу из фотографий.
- 6. PowerPoint для выставочных стендов и рекламных киосков (автономные презентации).
- Сконвертируйте презентацию в формат HTML5/Flash и встройте на страницу
- Libre Office
- Как сохранить готовую работу?
- Заполните все слайды важной информацией
Ресурсы, на которых можно скачать бесплатные и платные шаблоны презентаций
Если встроенные шаблоны вас не устраивают или вы хотите использовать профессиональный дизайнерский шаблон, его можно скачать или купить.
1. Shutterstock
Графические шаблоны для презентаций на самом известном фотостоке доступны в векторном формате, их можно редактировать в программах для работы с векторной графикой и экспортировать в PDF. Нужно оплатить подписку.
Шаблоны для: вектор.
Цена: от $49 в месяц.
2. Envato Elements
Envato Elements — сервис по подписке для тех, кому нужно больше 1–2 шаблонов. Оплачивая подписку, вы получаете возможность скачать неограниченное количество шаблонов — для презентаций, видео, сайтов, графики и т. д. Дополнительный плюс — русскоязычный интерфейс.
Шаблоны для: PowerPoint, Apple Keynote и Google Slides.
Цена: от $16.5 в месяц, 12 бесплатных файлов каждый месяц.
3. GraphicRiver (Envato Market)
GraphicRiver — самый большой магазин шаблонов. Там почти 22 тысяч шаблонов для презентаций по самым разным тематикам.
Шаблоны для: PowerPoint, Apple Keynote и Google Slides.
Цена: от $7 за шаблон.
4. Depositphotos
На Depositphotos также есть векторные шаблоны презентаций, которые можно отредактировать в CorelDraw или другой программе для работы с вектороной графикой, и есть редактируемые шаблоны для web-сервиса Crello.
Шаблоны для: вектор, Crello.
Цена:
векторные шаблоны: месячная подписка от $9.9, пакеты скачиваний от $42
шаблоны презентаций для Crello — бесплатно/статус pro в Crello.
5. Pikbest
Pikbest — сайт дизайнерских шаблонов, где можно найти больше 80000 шаблонов для PowerPoint по самым разным темам. Доступен по подписке.
Шаблоны для: PowerPoint
Цена: от $19.9
Выбирайте тот вариант, который наиболее комфортен для вас в работе, и пробуйте новые сервисы. Разнообразие, интерактив и другие элементы геймификации в ваших материалах будут привлекать и удерживать учащихся вашей онлайн-школы, делая процесс обучения более результативным.
Больше статей автора читайте здесь.
Как зарегистрироваться в сервисе?
Чтобы приступить к созданию презентаций, необходимо пройти процедуру регистрации. Зарегистрированный пользователь получает:
- Абсолютно бесплатный доступ ко всем инструментам, предусмотренным в редакторе – никаких покупных модулей, ограниченного функционала или платных подписок.
- Облачное хранилище для хранения презентаций – его объём составляет 15 Гб, чего вполне достаточно для размещения большого количества файлов.
- Электронный почтовый ящик в доменной зоне @gmail.com – его адрес является логином для входа в систему редактирования презентаций.
Полученную учётную запись можно добавить в смартфон и получить полный доступ ко всем возможностям редактора.
Регистрация включает следующие шаги:
Регистрация окончена, на экране появится приглашение ознакомиться с возможностями редактора. При необходимости, пропустите ознакомление простым закрытием окна.
Полученная учётная запись может использоваться для доступа к презентациям с мобильных устройств, работающих под управлением операционных систем Android и iOS. Добавьте созданный аккаунт в смартфон или планшет, скачайте мобильное приложение Google Презентации и работайте с документами из любого места, где есть интернет.
Программа презентации Pictochart
Сервис подойдет тем, кто совсем не разбирается в дизайне: нужно просто выбрать шаблон и наполнить его содержимым. Кроме привычных картинок и текста в Piktochart можно сделать инфографику, таблицы и графики — удобно использовать для презентаций с большим количеством данных.
Анимация стандартная: движения картинки и плавные перелистывания. Можно добавить всплывающую при наведении курсора информацию. В бесплатном тарифе можно сделать пять презентаций и загрузить не больше 40 Мб своих картинок. Нельзя создать уникальную цветовую гамму, нужно пользоваться шаблонами. На презентации будут водяные знаки сервиса. Для вебинаров и видеоинструкций: 6 программ записи.
Piktochart — программа презентаций
За 39 $ в год можно редактировать цветовые схемы, загружать изображения в хранилище на 1 Гб, экспортировать презентации в PDF. Поделиться презентацией можно с помощью ссылки — например, отправить ее в социальную сеть другу или коллегам на электронную почту. Открываются слайды в браузере, поэтому для просмотра нужен интернет.
Где работает: онлайн, в любом браузере.
Плюсы:
- отличный интерфейс;
- есть бесплатный тариф;
- большое количество готовых шаблонов;
- широкие возможности и множество функций.
Минусы
- англоязычный интерфейс;
- бесплатный тариф имеет ограниченные функции;
- отсутствие мобильного приложения.
Создание основных страниц
С готовым планом выступления и собранным материалом можно приступать к созданию презентации. Вся презентация состоит из отдельных слайдов. Для начала необходимо запустить редактор PowerPoint.
В верхнем меню вкладок понадобится «Главная». В ней блок «Слайды », кнопка «Создать слайд» в которой добавляет страницы.


Обратите внимание! В левой колонке навигатора можно менять порядок слайдов и удалять их. Для удаления необходимо выделить нужный и нажать «Delete»
Вследствие этих манипуляций имеем простой слайд. Изменить компоновку элементов на нем можно при помощи соответствующего меню.
Для этого в навигаторе необходимо проделать правый клик по нужному слайду и в меню выбрать пункт «Макет…» и в выпавшем меню выбрать нужный.
Добавим еще несколько страничек. Презентация в примере теперь состоит из четырех слайдов.
Новые страницы просто белые. Для пущей декоративности необходимо придать им оформление. Для этого выбираем в навигаторе нужную страницу. В верхней строке вкладок понадобится «Дизайн».
В блоке «Темы» будет одноименная кнопка, нажатие по которой вызовет список всех доступных.


Результат налицо, презентация обзавелась внешним видом.
Шаг пятый. Вставка гиперссылок
- При создании презентации вам может понадобиться оформить добавленный текст как гиперссылку. Для этого переключаемся на вкладку «Вставка», берем инструмент «Надпись», вставляем текстовое поле в любое место слайда, а в поле вписываем нужный текст;
- Отформатировав текст и выделив его мышкой, выбираем на вкладке «Вставка» инструмент «Гиперссылка» и прописываем в поле URL.
На этом этапе вы уже можете проверить результат вашей работы. Для этого переключитесь на вкладку «Слайд-шоу» и нажмите пиктограмму «С начала».
Презентация запустится, но для смены кадров вам нужно будет каждый раз нажимать клавишу «Ввод» или «Вперед», кроме того, кадры будут сменять друг друга мгновенно. Давайте немного оживим нашу презентацию, добавив между кадрами эффекты переходов.
Пакетные предложения
1. Google Презентации
Google Презентации — самая популярная программа для создания презентаций. Это облачный сервис из пакета Google Docs. Он довольно простой. Здесь нет выбора дизайнерских шаблонов, только самые простые темы оформления. Минимум оформительских эффектов, но при этом тесная интеграция с другими сервисами Google — Документами, Таблицами, Youtube — можно связать таблицы, диаграммы с исходными файлами и обновлять данные в презентации в один клик.
Особенности:
- Поддерживает совместное редактирование в режиме реального времени.
- Возможно редактировать файл в офлайн-режиме.
- Доступно на всех платформах, файлы хранятся в облаке.
- Можно экспортировать, импортировать и редактировать PPT-файлы, но могут быть ошибки форматирования.
- Нужна учетная запись Google.
Цена: Бесплатно.
2. Microsoft PowerPoint
Веб-версия PowerPoint практически идентична программе
PowerPoint — cамый привычный инструмент из пакета офисных программ Microsoft, который знаком всем, кто хоть раз делал презентацию. В программе есть встроенные шаблоны, которые можно использовать для оформления презентации. Многие из них устаревшие, поэтому все-таки лучше продумывать дизайн самостоятельно. Но есть и полезные функции, которые помогают работать с презентацией, например, «Структура» и «Сортировщик слайдов» помогают логически упорядочить ваши слайды.
Особенности:
- Доступны на Windows и iOS, мобильных устройствах, есть русский язык.
- Можно сохранять в разных форматах, включая PDF.
- Есть возможность использовать бесплатную веб-версию с сохранением презентации в облаке OneDrive, нужна учетная запись Microsoft.
Сейчас можно купить доступ по подписке ~2200 рублей в год. web-сервисом можно пользоваться бесплатно.
О том, как сделать презентацию в PowerPoint, мы рассказали здесь.
3. Apple Keynote
Keynote — аналог MS PowerPoint для устройств Apple — при этом с более продвинутым функционалом. Большая галерея дизайнерских шаблонов, оформительские эффекты «как в кино». Приложение удобно использовать даже на смартфоне.
Особенности:
- Можно экспортировать, импортировать и редактировать PPT-файлы (созданные в MS PowerPoint).
- Поддерживает совместное редактирование в режиме реального времени.
- Можно проводить удаленные презентации, используя функцию Keynote Live.
- Доступно на iOS и мобильных устройствах Apple, файлы хранятся в облаке iCloud и доступны со всех устройств при авторизации.
- Есть веб-версия, но в ней нет возможности выбрать шаблон презентации.
- Нужна учетная запись Apple ID.
Google Презентации
Этот онлайн-сервис для презентаций входит в офисный пакет от Google. Необходимо иметь учетную запись в Google. Если вы уже работали с PowerPoint, то дополнительно учиться «Google Презентациям» не нужно: интерфейс практически такой же. Доступны десятки обновляемых шаблонов, готовые анимации переходов. Можно добавить видео из «Ютуба».
Файлы хранятся в облаке «Google Диск». В браузере Google Chrome и в приложениях можно работать офлайн, если включить такую возможность.
 Главная страница Google Презентации
Главная страница Google Презентации
Особенность сервиса — в одном файле могут одновременно работать до 100 человек. Есть несколько прав доступа: только просмотр, комментирование и редактирование. Сохраняется вся история изменений: можно не только восстановить любые данные, но и проверить, кто их удалил.
Где работает: онлайн в браузере на любой системе, Android, iOS.
Бесплатно.
Плюсы :
- облачный;
- свободный;
- совместим с PowerPoint;
- сотрудничество в реальном времени;
- групповой чат;
- для начинающих.
Минусы :
- не подходит для сильно анимированных презентаций;
- требуется учетная запись Google.
Идеально для: студентов, образовательных целей, компаний, личного пользования.
Создание презентаций в PowerPoint
Зайдите в Пуск – Все программы – Microsoft Office и выберите из списка Microsoft Office PowerPoint.
Откроется программа, внешне очень похожая на Word. Но листы у нее немного меньше по размеру и называются слайды. Именно на них и будет размещаться вся информация.
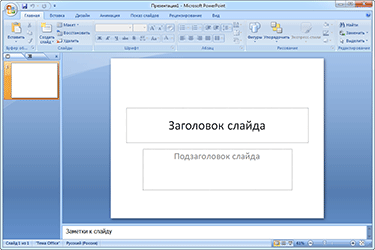
Для добавления слайда нажмите на кнопку «Создать слайд» вверху (закладка «Главная»).

В левой части программы показаны все добавленные слайды, чтобы было удобнее между ними переключаться. Для удаления лишнего нужно нажать по нему правой кнопкой мышки и выбрать пункт «Удалить слайд».
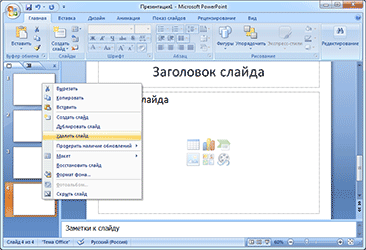
Чтобы поменять расположение элементов, нажмите на кнопку «Макет» вверху и выберите подходящий вариант из списка.

Сохранять презентацию следует так же, как и в программе Word — через «Файл» (круглую кнопку в левом углу) – «Сохранить как…».
Подробнее о сохранении можно узнать из вот этого урока .
Как создать презентацию (на примере PowerPoint и «Google Презентаций»)
Так как PowerPoint пока еще самая распространенная программа для создания слайдов, рассмотрим пошагово процесс на ее примере (будем работать в версии 2010-го года, но она не сильно отличается от более современной). Параллельно, для тех, кто не использует Windows, будем показывать, как делать то же самое в бесплатных Google Slides.
Выбор формата
Начинать создание презентации нужно с выбора формата. Два самых популярных — 4:3 и 16:9 (для широкоэкранных дисплеев). Раньше стандартом считался формат 4:3, поэтому в версии PowerPoint 2010-го года по умолчанию выбран именно этот формат. Чтобы его изменить, перейдите на вкладку «Дизайн», щелкните на «Параметры страницы», откройте выпадающий список «Размер слайдов» и выберите соотношение 16:9.
Создание нового слайда
На вкладке «Главная» нажмите кнопку «Создать слайд» и выберите макет. По сути, можно нажать на любой макет, так как дополнительные элементы при необходимости всегда можно добавить позже с помощью соответствующих кнопок в разделе «Вставка».
В «Google Презентациях» аналогичная кнопка находится примерно на том же месте, но не имеет названия — просто плюсик.
Выбор фона слайда
Чтобы изменить фон, нажмите на «Стили фона» во вкладке «Дизайн», а затем на «Формат фона». Это же окошко можно открыть с помощью контекстного меню: щелкните правой кнопкой мыши по слайду и выберите «Формат фона».
В этом окне можно выбрать в качестве фона цвет, градиент, текстуру, узор или изображение. С помощью ползунка внизу можно отрегулировать прозрачность, если, к примеру, фоновое изображение делает неразличимым текст на слайде.
Для выбора фона в Google Slides есть отдельная кнопка на панели инструментов.
Можно выбрать цвет, градиент, изображение, а также восстановить (удалить) фон, если это необходимо.
Вставка объектов
Основная работа по оформлению слайдов — это вставка и размещение на них различных объектов (текста, рисунков, таблиц и т. д.). За эту функцию в PowerPoint отвечает вкладка «Вставка». Если макет предусматривал объект, то его можно вставить прямо на слайде.
В презентациях «Гугла» немного по-другому: на панели только несколько элементов (текст, картинка, фигура, линия), все остальное — в разделе «Вставка» главного меню.
Работа с объектами
Когда объект создан/добавлен, его можно перемещать по слайду и настраивать (менять размер, цвет, форму и т. д.). У каждого элемента есть свои настройки (у таблиц — одни, у надписей — другие, у изображений — третьи), изменить которые можно щелкнув по нему, а затем — на появившуюся вкладку «Формат».
В Google Slides при выделении объекта в правой части панели появляется кнопка Параметры форматирования».
Добавление анимации и эффектов
За добавление переходов между слайдами и анимации к объектам в PowerPoint отвечают вкладки «Переходы» и «Анимация» соответственно.
Во вкладке «Переходы» можно также задать параметры смены слайдов: будет это происходить по щелчку или автоматически по истечении определенного времени. Чтобы применить анимацию к объекту, нужно выделить его и на соответствующей вкладке выбрать нужный эффект и настроить параметры. От длительности зависит, насколько быстрым или медленным будет эффект. Задержка указывает программе на продолжительность паузы перед началом анимации.
Настроить переходы в Google Slides можно с помощью одноименного пункта меню «Слайд». Кнопка «Анимировать» на панели инструментов появляется автоматически при выделении объекта.
Сохранение презентации
Это заключительный этап создания презентации. В PowerPoint предусмотрено несколько форматов, в которых можно сохранить готовый файл. Это собственный формат PPT (PPTX — в более поздних версиях), статичные PDF, PNG, JPG, TIFF (в виде изображений можно сохранять как отдельные слайды, так и всю презентацию архивом), а также видеофайлы.
«Google Презентации» позволяют скачать готовый файл в формате PPTX, ODP, PDF, TXT и отдельные слайды в качестве изображений JPEG, PNG и файла формата SVG.
Это было краткое описание процесса создания презентаций. Рассмотрены самые базовые функции. Но их достаточно, чтобы начать делать первые презентации. Со временем, по мере освоения программ, вы начнете открывать для себя новые возможности и даже научитесь использовать доступные инструменты нестандартными способами.
Просмотр и настройка готовой презентации
Чтобы начать просмотр слайдов, достаточно нажать клавишу F5 или выбрать соответствующий пункт в строке верхнего меню.
Перед сохранением лучше назначить необходимые настройки демонстрации в соответствующем окне.
Настройка параметров зависит от типа доклада и плана выступления.
Создание презентации на компьютере завершено
При создании собственного проекта важно помнить, качество будет зависеть от качества материалов. Поэтому их сбору стоит уделить достаточно внимания
Как создать презентацию на ноутбуке или компьютере
Как сделать презентацию на компьютере — детальная инструкция
‘ data-post_id=»45483″ data-user_id=»0″ data-is_need_logged=»0″ data-lang=»en» data-decom_comment_single_translate=» комментарий» data-decom_comment_twice_translate=» комментария» data-decom_comment_plural_translate=» комментариев» data-multiple_vote=»1″ data-text_lang_comment_deleted=’Комментарий удален’ data-text_lang_edited=»Отредактировано в» data-text_lang_delete=»Удалить» data-text_lang_not_zero=»Поле не NULL» data-text_lang_required=»Это обязательное поле.» data-text_lang_checked=»Отметьте один из пунктов» data-text_lang_completed=»Операция завершена» data-text_lang_items_deleted=»Объекты были удалены» data-text_lang_close=»Закрыть» data-text_lang_loading=»Загрузка. «>
1 комментарий
gregorydavidian привязка почтового ящика к мобильному телефону нарушает конфиденциальность пол. Преимущества и недостатки бесплатной электронной почты
Алексей Всем привет, нашел более простую инструкцию по установке Play Marketa, всем со. Инструкция: Как установить Плей Маркет на Андроид
Mark Kiger Музыкальный аудио хостинг SoundHost (Норм альтернатива музыке в ВК это — Sound. TOП-7 лучших сайтов для скачивания музыки
Как создавать слайды в PowerPoint
Ниже вы можете ознакомиться с последовательностью создания презентации и типами слайдов
Не менее важно ознакомиться с основными функциями и инструментами, которые предлагает Microsoft. Для лучшего освоения, функции программы будут представлены в контексте создания отдельных слайдов
Шаг 1. Запуск программы PowerPoint
Запускаем программу PowerPoint
Когда вы запускаете программу PowerPoint, вам может быть предложено выбрать тип документа, который вам необходимо создать. Выберите пустую презентацию. Иногда она запускается автоматически.
Шаг 2. Выбор дизайна
Второй шаг в создании любой презентации — выбор дизайна. Это определенный стиль, общий для всех слайдов вашей презентации. Для того, чтобы выбрать дизайн, перейдите на вкладку «Дизайн» в верхней части страницы. Прокрутите список всех предложенных вариантов и решите, какой из них лучше всего подходит для желаемой презентации.
Выбираем дизайн презентации
Чтобы получить представление о том, как он будет выглядеть, прежде чем применять его к презентации, наведите на указатель мыши. Эта конструкция будет автоматически применена ко всей вашей презентации.
Шаг 3. Создание титульной страницы и работа с полями
Ни одна правильно составленная презентация не обходится без титульной страницы. Она может содержать имя автора и название самой презентации или что-либо, что может ввести аудиторию в курс дела. Первая страница презентации, как правило, автоматически настраивается в качестве титульной. Она содержит два поля: заголовок страницы и текст страницы, которые предназначены для этой цели.
Создаем титульную страницу
Итак, заполните оба поля соответствующей ему информацией и при необходимости измените размер, шрифт и прочие особенности текста в разделе «Главная». Несмотря на то что все дизайны разработаны с учетом шрифтов и текстов, иногда появляется необходимость отредактировать его.
Размеры поля и его расположение тоже могут быть изменены. Для этого выделите его и:
- чтобы изменить размер — потяните за кружочки в углах поля, которые появляются при его выделении;
- чтобы изменить расположение поля в пределах страницы — наведите курсор на любую из четырех границ поля. Он должен изменить свой вид с одной стрелки на четыре, выходящие из единого центра как крест;
- чтобы перетащить поле на следующий слайд — выделите его и, нажав правой кнопкой мыши по области поля, вырежьте его. После чего вставьте на следующий слайд и измените его по своему усмотрению.
Шаг 4. Дополнительные слайды
Добавить в презентацию новые страницы так же просто, как и запустить саму программу. Достаточно лишь нажать на кнопку «Создать слайд» в разделе «Главная». Эта кнопка раздвоена; верхняя ее часть добавляет страницу автоматически, нижняя же позволяет выбрать тип страницы.
Добавляем слайды
Как видите, существует немало типов страниц. Это шаблоны, позволяющие ускорить процесс создания вашей презентации. Выберите подходящий вам вариант и продолжайте дальше.
Шаг 5. Вставка картинок и медиа
Если вы хотите вставить диаграмму, рисунок, график или любую другую графику, нажмите на вкладку «Вставить» в верхней части окна. Здесь вы увидите отдельные кнопки для каждого отдельного типа документа для вставки. Эти же кнопки продублированы и в пустых полях документа.
Добавляем картинки и медиа
Воспользуйтесь этими кнопками, чтобы вставить подходящие вам файлы, будь то фотографии, видео, музыка, диаграммы или таблицы.
Пример слайда с картинкой
Размер, расположение и ориентацию фотографии можно изменить так же как и текстовые поля, что было подробно рассмотрено пунктом выше.
Шаг 6. Добавьте переходы
Чтобы добавить переходы между слайдами, перейдите на вкладку «Анимации» в верхней части страницы. Здесь вы можете просмотреть все варианты переходов и навести на них для предварительного просмотра.
Canva
Популярный графический редактор в режиме онлайн, которым можно пользоваться без регистрации и скачивания. По сути, Canva представляет из конструктор, в котором вы можете свободно создавать визитки, баннеры и другие виды графики по предлагаемым шаблонам или с нуля. Управление достаточно простое и нативное, поддерживается русский язык и различные варианты экспорта.
Canva включает в себя большое количество заготовок
Canva даже позволяет создавать анимированные слайды и использовать движущиеся стикеры, а также встраивать видео из социальных сетей или компьютера.Сервис бесплатный, но есть также платные возможности. Само собой, это накладывает на free версию некоторые ограничения: нельзя использовать премиум-контент, изменять размер макета, недоступны многие русскоязычные шрифты.
Плюсами сервиса являются:
Оформление
Изначально слайды добавляются в классическом виде – белого цвета, как обычные листы. Но можно этот вид и изменить. Для этого в программе есть специальная вкладка «Дизайн».

Самая важная часть – Темы. Это уже готовые варианты оформления.

По умолчанию выбранная тема применяется сразу ко всем страницам. Но можно назначить ее только для некоторых. Для этого выделите нужные слайды (с левой стороны, удерживая клавишу Ctrl), затем щелкните правой кнопкой мышки по теме и выберите пункт «Применить к выделенным».
А корректировать назначенное оформление можно через кнопки «Цвета», «Шрифты», «Стили фона».
Работа с видео и звуковым сопровождением
В презентацию также можно добавить видео и звук. Для того, чтобы добавить ролик. Стоит выполнить следующие действия:
Переходим во вкладку «Вставка» и выбираем «Видео». Далее указываем «Из файла» или «Из сайта».
Далее указываем, где находится видео. Выбираем ролик и нажимаем «Вставить».
Вставка видео займёт некоторое время. Не стоит нажимать кнопку «Отмена». Чем больше файл, тем дольше будет длиться его загрузка.
Чтобы добавить аудио, стоит нажать на кнопку рядом «Звук» и указать на файл.
Если вы хотите, чтобы звук длился в течение всей презентации, стоит во вкладке «Воспроизведение», в разделе «Начало» выставить значение «Для всех слайдов».
Также можно настроить громкость музыкального сопровождения. Для этого достаточно нажать на кнопку «Громкость» и указать уровень звучания.
Чтобы значок звука не отображался на слайдах, стоит поставить отметку «Скрывать при показе».
Направления применения PowerPoint
1. PowerPoint на лекциях, семинарах в учебных организациях.
Это наиболее популярное направление применения PowerPoint.
Вместо того, чтобы во время урока фиксировать информацию на доске, преподаватели заранее готовят слайды и демонстрируют их в нужном месте на уроке. Это существенно экономит время преподавателя. Ведь записи на доске занимают время.
Используя слайды PowerPoint на уроке, преподаватель может акцентировать внимание на любом объекте любого слайда и взаимодействовать с обучающимися. Для работы со слайдами есть специальные инструменты – электронная указка, маркер и другие
Если слайды презентации PowerPoint сделаны увлекательными и запоминающимися, то и интерес обучающихся повысится, и материал лучше запомнится.
2. PowerPoint для бизнес-презентаций, рекламных презентаций и т.п.
В бизнесе слайды используются в качестве визуального дополнения речи докладчика.
Независимо от того, что является предметом, доклада мы можем использовать PowerPoint, чтобы более глубоко, доходчиво представить свою позицию, донести свою точку зрения.
Более эффектно и убедительно воспринимаются фактические результаты, представленные на хорошо оформленной таблице или графике, чем просто упомянутые в устной форме факты.
Естественно, презентация — ничто без динамичного и вовлекающего оратора! Во время презентации необходимо поддерживать зрительный контакт с аудиторией, чувствовать зрителей, реагировать, давать обратную связь.
3. Использование PowerPoint для создания электронных пособий.
Людям нравится наглядные пособия. Они экономят время. А еще дают понимание процессов в динамике. С помощью таких пособий без труда можно разобраться в чем угодно. И поверпоинт поможет создать такие пособия!
При создании учебных пособий в PowerPoint мы можем использовать снимки экрана (статические изображения экрана) или записывать свои действия на экране.
Начиная с версии PowerPoint 2016 можно делать скриншоты с использованием встроенного инструмента Снимок:
Также можно сделать видеозапись экрана. В версиях PowerPoint 2013, 2016 и более поздних мы можем легко записать свой экран, выбрав Запись экрана:
Для записи можно выбирать весь экран или определенную область. Все, что происходит в этой выбранной области записывается в видео.
Также можно записать закадровый дикторский голос во время записи экрана.
Есть возможность записать действия, производимые указателем мыши. Включение этой опции помогает зрителям лучше понять то, что происходит на экране.
Если проводится презентация в прямом эфире, то можно использовать лазерную указку для привлечения внимания зрителей к нужным деталям.
Готовые видео пособия можно использовать на локальном компьютере, а можно загрузить на YouTube, вставить ролики на свой сайт.
4. Применение PowerPoint для создания инфографики, визуальных резюме и другой графики.
За что мы ценим инфографику?
Во-вторых, люди ценят свое время
И для них важно быстрее разобраться в сути факта, проблемы. И когда не нужно читать тысячу слов, а получить всю необходимую информацию в одной инфографике – это прекрасно!
Возможно, кто-то удивится, но создать инфографику в PowerPoint не очень сложно!
Итак, необязательно использовать Photoshop, Canva или другие программы и сервисы. PowerPoint — универсальная программа, поможет и в создании графических материалов.
5. Использование PowerPoint для создания слайдшоу из фотографий.
Побывали в отпуске и не знаете, как эффектно поделиться впечатлениями? А может быть много снимков с дня рождения? Открываем PowerPoint и создаем слайдшоу! У программы для этого есть все возможности – наложение музыки, добавление эффектных переходов, надписей, стикеров и даже видео. А если нет под рукой компьютера и ноутбука, то сделать это можно и в смартфоне, используя приложение. Кстати, смартфон можно подключить к проектору и показать готовое слад шоу на большом экране!
С помощью PowerPoint мы можете создавать уникальные и динамичные слайд-шоу как для удовольствия, так и для бизнеса. А если слайдшоу экспортировать в видеоформат, то большинство зрителей даже не догадаются, что сделана вся красота в PowerPoint!
6. PowerPoint для выставочных стендов и рекламных киосков (автономные презентации).
Речь идет о слайд-шоу, которые запускаются и циклически повторяются. Такая модель применения PowerPoint применима на выставках, конференциях. Из таких слайд-шоу, которые крутятся в фоновом режиме, потенциальные клиенты могут узнать о компании, о продукции и услугах компании.
Создание автоматических зацикленных слайд-шоу не предполагает специфических знаний и способностей. В программе присутствуют все необходимые инструменты.
Сконвертируйте презентацию в формат HTML5/Flash и встройте на страницу
Если хочется использовать более универсальные форматы, стоит попробовать HTML5 или Flash. Вы можете найти онлайновый конвертер, но качество, скорее всего, будет оставлять желать лучшего.
iSpring предлагает отличный десктопный конвертер iSpring Suite, который содержит целый ряд возможностей: запись и добавление аудио-, видеосопровождения, вставку персонажей и интерактивностей, добавление тестов и опросов. Программы iSpring конвертируют PowerPoint в универсальный формат HMTL5+Flash. Контент, сохраненный в таком формате, доступен для просмотра на любом устройстве, в том числе и мобильном, без дополнительных настроек.
Попробовать iSpring Suite бесплатно →
Какой бы формат вы в конечном итоге ни выбрали, вы сможете распространить сконвертированный файл через любой хостинг или же вставить его на сайт, использовав embed-код.
Libre Office
Libre Office представляет из себя альтернативу продуктам майкрософт, включая в себя пакет офисных документов. Программное обеспечение предлагает шесть различных инструментов управления проектами: правки текстовых файлов, электронные таблицы, рисование, базы данных и расчет математических формул.
 Инструмент под названием Impress позволяет создавать презентационные материалы
Инструмент под названием Impress позволяет создавать презентационные материалы
Libre Office совместим с форматами документов Microsoft, а также поддерживает файлы PDF. У него также есть собственный формат документа под названием Open Document. Интерфейс схож с продуктами Microsoft, так что на освоение функционала уйдет совсем немного времени. К сожалению, для этого пакета достаточно трудно найти готовые стили, но вы свободно можете подогнать шаблоны ppt под свои нужды.
Среди плюсов следует упомянуть:
Как сохранить готовую работу?
Все вносимые в презентацию изменения автоматически сохраняются в облачном хранилище. При необходимости, пользователь может просмотреть всю историю изменений и вернуться на несколько шагов назад, если в процессе редактирования произошла какая-то ошибка. Также в PowerPoint Online предусмотрено сохранение файлов на диске. Поддерживаемые форматы:
- PPTX – самый популярный формат для сохранения презентаций с целью их дальнейшего показа или демонстрации аудитории.
- ODP – формат для бесплатных редакторов презентаций с открытой лицензией, подразумевающей свободное распространение.
- PDF – универсальный формат документов для последующего просмотра на любых устройствах в режиме обычного постраничного чтения.
- TXT – текстовый формат файл, подразумевающий сохранение только текстового содержимого презентаций.
- JPEG и PNG – сохранение текущего слайда в виде изображения. Аналогичным образом сохраняются и другие слайды.
Также поддерживается сохранение в SVG – это векторный формат для сохранения текущего слайда.
Чтобы сохранить готовую работу на диске, следуйте инструкции:
- Убедитесь в полной готовности презентации.
- Перейдите в меню Файл – Скачать.
- Кликните по одному из форматов.
Спустя 2-3 секунды начнётся скачивание файла – он попадёт в папку Загрузки на вашем компьютере.
Заполните все слайды важной информацией
Перед началом создания презентации нужно хорошенько продумать ее содержимое. Презентация должна быть содержательной, в ней должны быть прописаны основные пункты доклада, присутствовать наглядные картинки или графики. Напишите сначала свое выступление на листке бумаги, а потом уже выделите основные тезисы.
Давайте разберемся, как же вставлять в презентацию различные элементы.
Зайдите во вкладку Вставка. Там сразу увидите, что можно вставить таблицу, рисунки, скриншот экрана (где написано Снимок), фигуры, диаграммы.
Кликая на каждый элемент будет открываться окошко со списком возможных действий. На самом деле все очень просто и интуитивно понятно. Таблица вставляется так же, как и в Ворде. Нажимаете на Таблица, выбираете количество столбцов и строк. Заполняете таблицу. Цвет таблицы можно выбрать любой, также можно выбрать различные эффекты для ячеек, толщину линий.
Вставить рисунок тоже не составит труда. Нажмите на Рисунки и выберите на своем компьютере, какое изображение вставить. Также можно вставить фото из интернете, нажав на Изображения из Интернета. Откроется окно поиска, где нужно будет ввести название искомого рисунка.
Чтобы вставить в презентацию скриншот любого из открытых окон, нажмите на Снимок. Если Вы пользуетесь старой версией программы и у Вас нет такой кнопки, почитайте, как сделать скриншот здесь.
На кнопке Фигуры найдете много различный фигур. Если же есть необходимость сделать список в рамочках, построить схему и создать другие подобные элементы, воспользуйтесь кнопкой SmartArt. Как видите на скриншоте ниже, в SmartArt есть большой выбор способов упорядочить информацию и донести ее до слушателя.
Чтобы вставить диаграмму, нажмите Диаграмма. Откроется окно, где нужно будет выбрать вид диаграммы (линейчатая, круговая, гистограмма, точечная и др.).
Нажав на Ок, откроется окно из Excel, где нужно будет вписать необходимые числа в таблицу, чтобы программа правильно построила диаграмму или график.
Также во вкладке Вставка есть кнопки Видео и Звук. Нажав на них, можете вставить на слайд видео или музыку с компьютера или с интернета, а также можете записать звук в микрофон.








