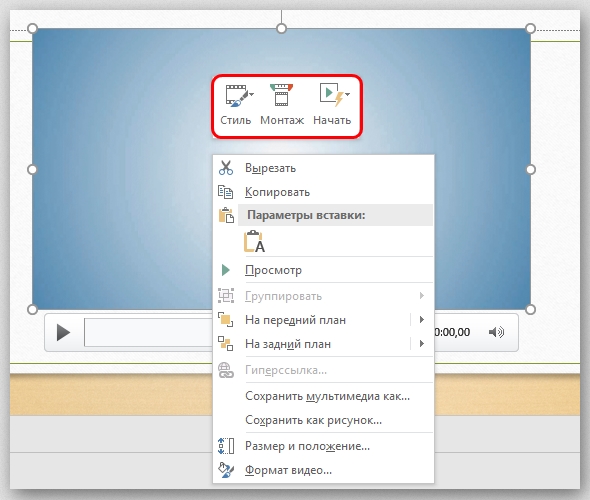Добавляем видео в презентацию powerpoint
Содержание:
- Часть 3. Как добавить видео MP4 в PowerPoint (все версии)
- Вставка видео в слайд
- Найдите любое видео на YouTube и поделитесь им в своей презентации
- Работа в режиме показа слайдов
- Внедрение видео в презентацию
- Как вставить видео в PowerPoint 2007?
- Вставка с помощью iSpring Suite
- Закладка Формат
- Как конвертировать видео для PowerPoint онлайн
- Расширенные настройки
Часть 3. Как добавить видео MP4 в PowerPoint (все версии)
PowerPoint 2010 или более ранняя версия не поддерживает файлы MP4 и не воспроизводит встроенное видео. Для решения проблемы вам понадобится конвертер MP4 для изменения других форматов в MP4 для вставки в файл PowerPoint.
Tipard Video Converter Ultimate конвертер фильмов MP4, который может конвертировать файлы MP4 в видео, совместимые с PowerPoint, для воспроизведения в PowerPoint. Почему стоит выбрать Tipard Video Converter Ultimate?
- • Он конвертирует любое видео в поддерживаемые форматы видео PowerPoint.
- • Копирует DVD и Blu-ray в PowerPoint совместимые форматы файлов.
- • Вставьте свой собственный голос в видео для встраивания в PowerPoint.
- • Редактировать видео, такие как кадрирование, клип, объединение, водяной знак, поворот, отражение, эффекты и т. Д.
- • Сжатие большого размера видеофайла в меньший для PowerPoint.
- • Создать GIF из видео для создания анимации для PowerPoint.
Шаг 1. Добавить видеофайл
Импортируйте видеофайлы в программу, нажав большую кнопку плюс. Вы также можете перетащить видеофайл в эту программу напрямую. Это программное обеспечение также поддерживает пакетное преобразование, и вы можете импортировать один или несколько видеофайлов в эту программу.
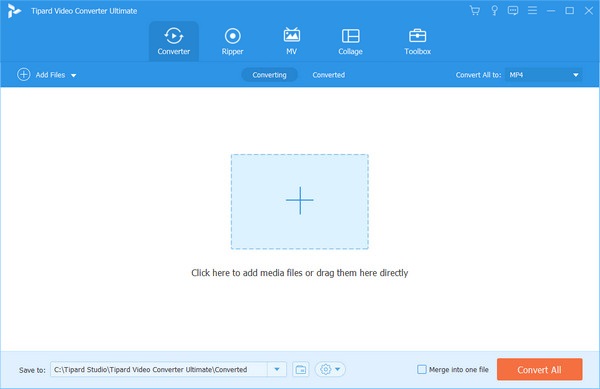
Шаг 2. Выберите формат вывода
Если вы хотите преобразовать пакетные видеофайлы в один и тот же формат, просто выберите вывод из выпадающего списка Конвертировать все в, подобрать WMV, MP4, ASF, AVI и др.
Если вы хотите конвертировать видео файлы в разные форматы, просто выберите вывод в правом углу рядом с каждым файлом
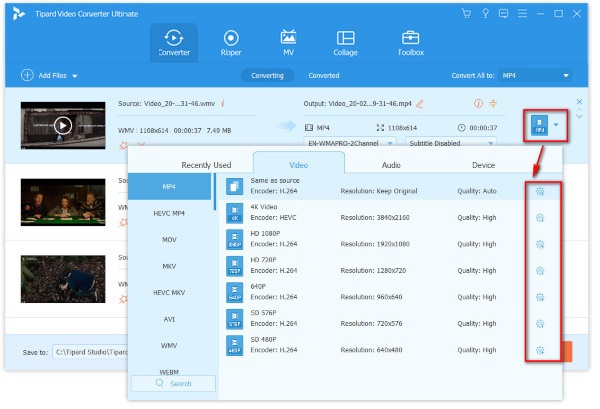
Шаг 3. Конвертируйте видео и аудио форматы
После того, как все настройки сделаны правильно, нажмите Конвертировать все начать преобразование видеофайлов в PowerPoint.
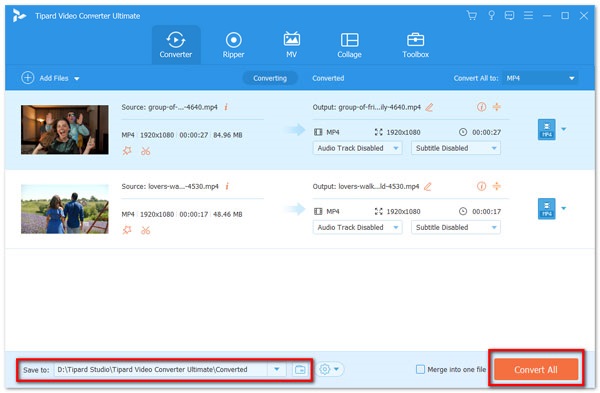
Заключение
Поместить видео в формате MP4 в презентацию PowerPoint — это простой способ привлечь аудиторию. Однако не все версии PowerPoint поддерживают файлы MP4, и вам следует преобразовать файл MP4 в поддерживаемые форматы PowerPoint с помощью Video Converter Ultimate.
У вас все еще есть предложение вставить файлы MP4 в PowerPoint?
Дайте мне знать, оставив свои комментарии ниже.
Вставка видео в слайд
Существует несколько различных способов вставить видеофайл в повер поинт. В различных версиях программы они несколько отличаются, однако для начала стоит рассмотреть наиболее актуальную – 2016 года. Здесь работать с клипами проще всего.
Способ 1: Область содержимого
Уже достаточно давно некогда обычные поля для ввода текста превратились в область содержимого. Теперь в это стандартное окно можно вставлять широкий спектр объектов при помощи базовых иконок.
- Для начала работы нам потребуется слайд с хотя бы одной пустой областью содержимого.
В центре можно увидеть 6 иконок, которые позволяют вставлять различные объекты. Нам потребуется последняя слева в нижнем ряду, похожая на киноленту с добавленным изображением глобуса.</li>
При нажатии появляется специальное окно для вставки тремя различными путями.</li></ol>
В первом случае можно добавить видео, которое хранится на компьютере.
При нажатии на кнопку «Обзор» открывается стандартный обозреватель, позволяющий найти нужный файл.
Второй вариант позволяет выполнить поиск на сервисе YouTube.
Для этого нужно ввести в строку для поискового запроса название нужного видео.
Проблемой данного способа является то, что поисковик работает несовершенно и крайне редко выдает именно желаемое видео, предлагая вместо этого более сотни других вариантов. Также система не поддерживает вставки прямой ссылки на видео на YouTube</li>Последний способ предлагает добавить URL-ссылку на нужный клип в интернете.
Проблема заключается в том, что далеко не со всеми сайтами система может работать, и во многих случаях будет выдавать ошибку. Например, при попытке добавить видео из ВКонтакте.</li></ul>
После достижения нужного результата появится окно с первым кадром ролика. Под ним будет располагаться специальная строка-плеер с кнопками управления видеопоказом.</li>
Это — наиболее простой и эффективный способ добавления. Во многом он даже превосходит следующий.
Способ 2: Стандартный способ
Альтернативный вариант, который на протяжении многих версий является классическим.
- Нужно перейти во вкладку «Вставка».
Здесь в самом конце шапки можно найти кнопку «Видео» в области «Мультимедиа».</li>
Ранее представленный способ добавления тут сразу разбит на два варианта. «Видео из интернета» открывает такое же окно, как и в прошлом методе, только без первого пункта. Он вынесен отдельно в вариант «Видео на компьютере». При нажатии на этот способ моментально открывается стандартный обозреватель.</li></ol>
В остальной процесс выглядит так же, как и было описано выше.
Способ 3: Перетаскивание
Если видео присутствует на компьютере, то вставить его можно намного проще – попросту перетащить из папки на слайд в презентации.
Для этого потребуется свернуть папку в оконный режим и открыть поверх презентации. После этого можно попросту перенести мышкой видео на нужный слайд.
Данный вариант лучше всего подходит для случаев, когда файл присутствует на компьютере, а не в интернете.
Найдите любое видео на YouTube и поделитесь им в своей презентации
Вызов эксперта повышает доверие к информации, которой вы делитесь. Следуйте тому же принципу в презентациях PowerPoint, вставив видео YouTube в один или несколько слайдов. Используйте видео YouTube, чтобы продемонстрировать то, что вы не смогли бы сделать иначе, прервать разговор или добавить больше глубины, используя точку зрения другого человека.
Инструкции в этой статье относятся к PowerPoint 2019, 2016, 2013; PowerPoint для Office 365, PowerPoint Online и PowerPoint для Mac.
Как вставить видео YouTube в PowerPoint в Windows, используя код для вставки
Вы нашли это потрясающее видео на YouTube, которое отлично подойдет для вашей презентации. Вставьте видео и воспроизведите его во время слайд-шоу.
Встроенные видео не воспроизводятся в PowerPoint 2010. Если возможно, обновите до новой версии PowerPoint. Или, если вам удобно устанавливать программное обеспечение на свой компьютер, установите надстройку LiveWeb.
-
Перейдите на YouTube и перейдите к видео, которое вы хотите включить в презентацию PowerPoint.
Вы можете вставлять только одно видео за раз.
-
Под экраном видео выберите Поделиться .
-
В диалоговом окне в разделе Поделиться ссылкой выберите Вставить .
-
В диалоговом окне Вставить видео выберите код iframe , затем щелкните правой кнопкой мыши и выберите Копировать .
-
Откройте PowerPoint и перейдите к слайду, на который вы хотите вставить видео YouTube.
-
Перейдите в раздел Вставить и в группе Медиа выберите Видео > Онлайн-видео , чтобы открыть Вставить. Видео диалоговое окно.
-
В разделе Из кода для вставки видео вставьте код iframe, скопированный с YouTube, и нажмите стрелку Вставить .
-
На вашем слайде появится видеокадр.
Если вам не нравится положение или размер объекта, переместите объект и измените его размер на слайде.
-
Чтобы просмотреть видео, нажмите правой кнопкой мыши, выберите Предварительный просмотр и выберите Воспроизвести .
Помните, ваше видео онлайн. Подключитесь к интернету, чтобы просмотреть его.
-
Чтобы просмотреть видео в своей презентации, перейдите в раздел Слайд-шоу и в группе Начать слайд-шоу выберите С начала .
-
Чтобы воспроизвести видео во время презентации, убедитесь, что у вас есть подключение к Интернету. Когда появится слайд с видео, выберите Воспроизвести .
Как вставить видео YouTube в PowerPoint в Windows, используя ссылку
Кроме того, вы можете начать с PowerPoint и использовать следующий процесс:
-
Перейдите к слайду, где вы хотите разместить видео.
-
Перейдите в раздел Вставить и в группе Мультимедиа выберите Видео > Онлайн-видео .
-
В разделе YouTube введите название или описание видео в строку поиска и выберите Поиск .
-
На следующем экране выберите нужное видео и выберите Вставить .
-
На слайде появится видеокадр.
-
Выполните шаги 9-11 выше, чтобы просмотреть видео в своем слайд-шоу.
Как вставить видео с YouTube в PowerPoint для Mac и PowerPoint Online
Следующие инструкции относятся к PowerPoint для Office 365 для Mac и PowerPoint Online:
Для использования этого метода вы должны быть подписчиком Office 365.
-
На YouTube перейдите к видео, которое вы хотите использовать.
-
Выделите URL в адресной строке и нажмите Ctrl + C (копия) на клавиатуре.
-
Откройте PowerPoint и перейдите к слайду, на котором вы хотите разместить видео.
-
В PowerPoint для Mac перейдите в раздел Вставить и в группе Мультимедиа выберите Видео > Онлайн-фильм . В PowerPoint Online выберите Вставить > Онлайн-видео .
-
В диалоговом окне нажмите Ctrl + V на клавиатуре, чтобы вставить URL-адрес.
-
Выберите Вставить . На слайде появится видеокадр.
-
Чтобы просмотреть видео в PowerPoint для Mac, выберите Воспроизвести в верхней части кадра.В PowerPoint Online перейдите в Вид и в группе Начать показ слайдов выберите Из текущего слайда .
Работа в режиме показа слайдов
Здесь никакого интерфейса или драже указателя мыши не видно. Переход к следующему слайду можно осуществить управляющими кнопками, причём, несколькими способами:
- нажать левую кнопку мыши на клавиатуре,
- стрелочку вниз стрелочку вправо
- пробел или Enter
Для возврата на один слайд назад: стрелочка вверх или влево или кнопка Backspace. Кнопка «Home» приведет нас к первому слайду, а «End» — к последнему.
Сочетания клавиш для навигации при показе слайдов
- Смена слайда или переход к новому эффекту – щелчок левой кнопкой мыши, пробел, клавиша «N», «Enter» , «Page down», стрелка вправо, стрелка вниз
- Показ предыдущего слайда или эффекта анимации — клавиша «P», «Page Up» или «Backspace», стрелка влево, стрелка вверх.
- Переход к указанному слайду — число, затем кнопка ввода.
- Затемнение и восстановление — клавиша «B» или «.» (точка).
- Засветление и восстановление — клавиша «w» или «,» (запятая).
- Завершение показа — клавиша «Esc»
Если переместить мышку вниз в левый угол, то появляется курсор и несколько кнопок. Стрелочки влево и вправо позволяет опять же перелистывать слайды. Следующая кнопка в виде карандаша. При нажатии на неё откроется небольшой список дополнительных инструментов. С их помощью вы можете делать пометки на слайде во время демонстрации.
Сочетания клавиш для рукописных примечаний
- Ctrl+P — замена указателя карандашом
- Ctrl+А — замена указателя стрелкой
- Ctrl+Е — замена указателя ластиком
- Ctrl+М — отображение или скрытие рукописных примечаний
- Е — очистка экрана
Внедрение видео в презентацию
При просмотре презентации видео запустится (при условии, что есть подключение к Интернету).
Для начала создаем папку, в которую помещаем презентацию и видео. Имя видеофайла должно быть на английском языке без пробелов или состоять из цифр. В данном примере видео будет называться begemot.
Сначала необходимо установить вкладку Разработчик.
Для этого выполняем команду Файл (или нажимаем кнопку Office ).
Выбираем Параметры PowerPoint.
Находим Настройка ленты и ставим галочку в Разработчик.
Нажимаем Ok.
Переходим на вкладку Разработчик и нажимаем на кнопку Другие элементы управления.
В открывшемся окне ищем Windows Media Player.
Курсор мышки примет вид крестика, и с помощью него рисуем на слайде прямоугольник. Щелкаем правой кнопкой по квадрату и выбираем Свойства.
В открывшемся окне в строке Url пишем имя видеофайла (с расширением).
Необходимо помнить:
1. В презентации поддерживаются следующие форматы видео: SWF, ASF, AVI, MPG, MPEG, WMV. 2. Важен размер видео: если размер видеофайла слишком большой, он может не воспроизводиться или заметно тормозить при демонстрации. 3. ВСЕГДА проверяйте презентацию перед важным мероприятием, особенно если вы планируете запускать презентацию с чужого оборудования. 4. Видео должно находиться в одной папке с презетацией.Очень часто, презентация, созданная дома, не воспроизводит видео или музыку на других компьютерах. Причин может быть несколько: потеряна связь с файлами, программное обеспечение чужого компьютера не поддерживает формат файлов и т.п.
Что необходимо сделать, чтобы обеспечить связь с файлами:
Каждый раз необходимо заново указывать путь к файлам на чужом компьютере. То есть вы переносите папку с презентацией и видео, открываете презентацию, удаляете видео и заново вставляете. Это один из самых надежных способов.Упаковать презентацию для компакт-диска.
Создается папка, в которую будут помещены все связанные файлы, а также Microsoft PowerPoint Viewer для воспроизведения презнтации (на случай, если на другом компьютере нет программы Microsoft PowerPoint). Для этого выберите Файл – Сохранить и отправить – Упаковать презентацию для компакт-диска.
Кстати, программа Microsoft PowerPoint Viewer будет представлена в виде ссылки для скачивания, т.е. если на чужом компьютере нет программы Microsoft PowerPoint, то будет предложено скачать Microsoft PowerPoint Viewer. Если не будет подключения к Интернету, то лучше заранее установить данную программу.
Как вставить видео в PowerPoint 2007?
Резюме: 2 простых способа вставки видео (видео) в PowerPoint 2007, воспроизводить видео в PowerPoint 2007.
PPT на Flash Converter· Преобразование PPT во флэш-видео (FLV, MP4,MOV, 3GP, 3G2) для Flash Player· Преобразование PPT в MP4 для YouTube· Добавить фоновую музыку в PPT
Если видео может быть вставлена в PowerPoint, насколько удобно это будет для пользователей PowerPoint?
Это значит, много ярких видео в интернете может быть вставлен в PowerPoint, и люди могут вставить видео, которые сделали сами по себе в PowerPoint тоже. И эти видео, конечно, может добавить привлечению тО PowerPoint презентации.
В этой статье я расскажу о двух методов на тему “Как вставить видео в PowerPoint 2007”.
Метод 1: Прямое включение
Шаг 1 : О Вставить вкладке, выберите пункт Фильмы и звук, А затем нажмите Фильм из файла.
Шаг 2 : Нажмите на видео, которое вы хотите использовать, а затем нажмите Хорошо.
Шаг 3 : После нажатия кнопки ОК, вы продвигаются сообщение с предложением, как вы хотите, чтобы начать фильма в слайд-шоу. Я рекомендую вам выбрать “Автоматически”, даже если вы хотите играть в фильме, когда климаттрахнуться. И это будет сделано.
Чаевые :
1. Это самый простой способ вставить видео.2. При воспроизведении видео, которое вставляется таким образом, в PowerPoint, это только показывает видео изображение, и имеет только два варианта управления: играть или остановиться. Таким образом, вы не можете выбрать игровой тия свободно
If PowerPoint позже переместить презентацию PowerPoint на другой компьютер, скопировать фильм. Сохранение фильма вже папке, что и презентация обеспечивает связь все равно будет работать.
Тем не менее, вы всегда должны проверить фильм на новую машину, просто чтобы быть уверенным. Вставьте фильма, если это необходимо.
Метод 2: Windows Media Player вставки
Если вы хотите, чтобы просмотреть видео в PowerPoint, как просмотре в проигрывателе Windows Media, вы можете попробовать этот метод вставкой.
- Шаг 1: Включить контроль. Поскольку состояние по умолчанию в PowerPoint 2007, функции управления скрыта, мы должны включить его, во-первых, как следует:1. Щелкните левой кнопкой мыши “офис” кнопку в PowerPoint 20072. Нажмите “Параметры PowerPoint”, чтобы открыть его3. В открытом окне, выберите вкладке “Общие” установите флажок, что “показать опции ‘инструмент развития” в функции области “, наконец, нажмите кнопку” OK “.Вернуться в интерфейсе PowerPoint издание, там будет новая опция-“инструмент развития”. Тонн.
- Шаг 2: вставка видео.1. Нажмите кнопку “инструмент развития” кнопку, чтобы войти в меню раскладки2. Выберите “Другие элементы управления” кнопка “контроль” области, там появится диалоговое окно3. В диалоговом окне выберите “Windows Media Player”, нажмите кнопку “OK”, чтобы закрыть диалоговое окно. Тогда мышь станет “+”.4. Перетащите мышь, игрок интерфейс Windows Media Player появится в PPT.5. Выберите интерфейс плеера, щелкните правой кнопкой мыши, выберите “Свойства”, диалоговое окно появится.6. Введите путь и имя файла в видео “URL” вариант.7. Закрыть “свойства”, и вы вставили видео успешно.
Вставка с помощью iSpring Suite
Разобравшись, как вставить презентацию в презентацию с помощью средств PowerPoint, можно попробовать еще один способ — с помощью программы iSpring Suite. Процесс добавления включает такие этапы:
- Преобразовать дополнительную презентацию в формат HTML5.
- Вставить проект как web-объект.
- Опубликовать основную презентацию со встроенным web-объектом.
Методика сравнительно сложная, особенно, если применяется впервые. Зато такую преобразованную презентацию можно легко распространить по сети или загрузить в систему дистанционного обучения, встроить в веб-страницу или в блог.
Выбор формата HTML5 позволит просматривать презентацию на любых устройствах, включая мобильные телефоны и планшеты. Кроме того, утилиту iSpring Suite, у которой есть бесплатная версия, можно рассматривать как уникальный инструмент для повышения функциональности программы PowerPoint.
- Сочетания клавиш в Windows 11: обзор главных функций
- Как прибавить проценты в Эксель: 3 метода с примерами
Закладка Формат
Группа команд «просмотр»
Тут доступны всего лишь две команды, сменяющие одна другую – «Воспроизвести» / «Пауза». Кнопка воспроизведения позволяет запустить видео в режиме редактирования презентации. После запуска кнопка сменяется на кнопку «Пауза» Горячие клавиши (ALT + W). Кнопка продублирована на панели управления воспроизведением, которая появляется по видео фреймом после клика на него.
Группа команд «Настройка»
Выбор команды «Коррекция» открывает форму с набором разных комбинаций параметров яркости и контраст, где в середине находится дефолтная настройка (0,0), а вокруг стили с комбинацией изменений параметров с шагом в 20%. Чтобы подстроить характеристики более точно, можно открыть боковую панель «Формат видео», где менять яркость и контраст можно уже с шагом в 1%.
Следующая команда «Цвет» помогает перекрасить видео. Различные шаблоны настроек приведены разбиты на три ряда, где верхний ряд состоит из таких профилей как:
- Без перекраски (используем родную цветность видео)
- Оттенки серого
- Сепия
- Обесцветить
- Черный и белый (25, 50, 75 %)
Команда «Заставка» поможет определить, как будет выглядеть первая заглавная страница для незапущенного видео. Можно либо выбрать произвольный файл с фотографией или картинкой, сохраненный локально. В качестве заставки можно также выбрать картинку из интернета, либо выбрать текущий кадр. Если результат не устраивает, можно сделать сброс, вернув тем самым в качестве заставки первый кадр видео.
Последняя кнопка на данной группе инструментов – «Восстановить макет». Она откатывает вообще все изменения форматирования цвета, размера и формы, возвращая видео в состояние, которое было после вставки.
Группа команд «Видеоэффекты»
1. Большая панель с предустановленными стилями: вот некоторые результаты применения:
2. «Форма видео» — позволяет менять форму внешней границы видео в соответствии с любой имеющейся стандартной формой. Если для пресетов, полученных в предыдущем параграфе некоторые формы, получим такую картину:
3. Граница видео. Стандартная настройка обрамления. Настраивается цвет, толщина и штриховка границы.
4. Видеоэффекты. Позволяет настроить каждый атрибут спецэффектов (тень, отражения, подсветка, сглаживание, рельеф) отдельно.
Группы команд «Упорядочение» и «Размер»
Позволяет настроить взаимное расположение видео с другими элементами слайда – картинками, таблицами, формами, фигурами и т.д.
Как конвертировать видео для PowerPoint онлайн
Но есть и иной способ — использовать бесплатные онлайн-сервисы. Правда, для того, чтобы конвертировать видео таким способом, вам потребуется Интернет. Но ведь, если вы читаете эти строки, Интернет у вас есть?
Классический в этой сфере сервис называется Zamzar — бесплатный онлайн преобразователь форматов файлов. Zamzar умеет конвертировать файлы изображений, документов, музыки и видео. Ну, и еще одна фишка, которая к нашей теме вроде бы не относится, он умеет конвертировать ролики YouTube в любой другой формат видео.
Все. Осталось только вставить видео в презентацию PowerPoint, как это описывалось выше.
В заключение — пример того, как наглядность может в корне изменить весь ход презентации.
Фильм «Карманные деньги» («Milk Money»). Сцена, в которой один из главных героев – подросток Фрэнк, вынужден делать доклад по теме «Репродуктивные органы человека» перед своим одноклассниками. В этом докладе ему помогает «старший товарищ» – молодая, привлекательная и раскованная женщина (играет ее Мелани Гриффит).
Вместо рисования на доске «докладчик» рисует маркером прямо на теле своей «ассистентки», которая одета в обтягивающую футболку и короткие шорты. Доклад слушают с огромным интересом, и только учительница пытается попасть в запертый изнутри класс, чтобы прекратить безобразие. Несмотря на то, что это игровая сцена и возможна только в комедийном кино, принципы по которым строится сам доклад, более чем серьезны. Тема доклада не из легких, тем более, что аудитория – целый класс подростков.
Этот пример взят с сайта «Корпоративное видео». Кстати, там есть еще много примеров блестящего использования видео в обучении.
Некоторое время назад мы уже публиковали статью, в которой рассказывали о том, как встраивать и воспроизводить видео в PowerPoint. С тех пор компания Microsoft выпустила новую версию программного пакета, как для Windows, так и для Mac. Поэтому мы решили обновить эту публикацию, добавив информацию о том, как добавлять видео в PowerPoint версии 2016 года.
По сути, каждое поколение программного обеспечения обладает своими преимуществами и недостатками. Это касается и функциональности, связанной с поддержкой различных форматов видеофайлов, видео- и аудиокодеков.
Не удивительно, что Office 2016, самая современная и функциональная версия знаменитого офисного пакета, позволяет вам встраивать видео прямо в презентации, и pptx файлы сохраняются вместе с видеороликами внутри, точно так же, как и картинки.
Это позволяет избежать проблем, с которыми пользователи Office сталкивались ранее в предыдущих версиях PowerPoint. Речь идет о потере правильной ссылки на видеофайл, при переносе презентации в друге место или отправке по почте.
В то же время хранение видео внутри pptx связано с другой проблемой, а именно с очень большими размерами файлов презентаций. И если вы захотите поделиться ими, использовать их в совместной работе или перенести на другой компьютер, то вы скорее всего столкнетесь с большими трудностями.
Расширенные настройки
Вы уже знаете о том, как вставить видео в презентацию PowerPoint. Более того, вы имеете чёткое представление по поводу того, как доработать проект и сделать его ещё более привлекательным. Но и на этом программа не перестаёт удивлять своих пользователей. О чём речь? Вы можете получить доступ ещё к десяткам различных опций, которые способны пригодиться в работе.
Чтобы открыть нужный раздел, кликните по вставленному файлу правой кнопкой мыши. Отобразится контекстное меню, среди пунктов которого будет «Формат видео…». Кликните по нему.
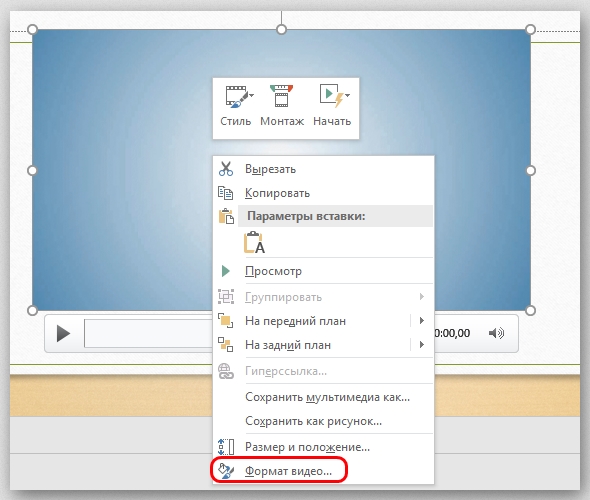
Теперь вы увидите 4 вкладки, каждая из которых содержит свои параметры:
- «Заливка». Выполняются работы, связанные с границей файла. Вы можете редактировать цвет, тип и так далее, делать менее или более прозрачной.
- «Эффекты». Набор достаточно необычных настроек, которые изменяют внешний вид изображения. К примеру, добавляются тени, применяется эффект сглаживания и так далее.
- «Размер и свойства». Уже из названия всё понятно. Предлагается корректировка параметров для полноэкранного режима и для изначального формата.
- «Видео». Меняйте контрастность, а также яркость. Помимо этого, можно использовать специальные цветовые шаблоны.