Как сделать полуторный интервал в ворде
Содержание:
- Как сделать интервал 1,5 (полуторный) в Word
- Межстрочный интервал в Word (или все забыли про абзац)
- Как изменить межстрочный интервал в Ворде
- Задаём интервал после абзаца «Список_тире»
- Как выставить полуторный интервал в Ворде
- Как сделать полуторный интервал в Word
- Межстрочный интервал в Word (или все забыли про абзац)
- Как изменить расстояние между строками в Ворде
- Как сделать интервал 1,5 в ворде для разных случаев и целей
Как сделать интервал 1,5 (полуторный) в Word
Полуторный интервал — это одинарный, помноженный на 1,5. Установка именно такого размера между строками наиболее часто встречается в требованиях по оформлению курсовых, дипломных работ, документации на предприятиях.
Существует несколько способов сделать полуторный интервал в вроде.
Способ 2
- Перейдите на вкладку «Главная». Внизу строки расположена вкладка «Абзац», а чуть ниже нее — небольшой квадратик со стрелкой. Данное расположение актуально при использовании версий MS Word 2007, 2010. Если установлен MS Word 2003, вкладку «Абзац» необходимо искать в меню «Формат», а дальнейшие действия будут идентичны.
- Откроется диалоговое окно, в котором нужно выбрать необходимый параметр. Множитель 1,5 соответствует размеру полуторного интервала.
До:
После:
Способ 3
По умолчанию «иконка» может быть не установлена, но добавить ее несложно. Для этого необходимо:
- Щелкнуть правой кнопкой мыши на панели быстрого доступа. В появившемся диалоговом окне выбрать соответствующую запись:
- После откроется диалоговое окно, благодаря которому можно настроить панель, добавив ярлыки и существенно облегчив работу с приложением.Выбор вкладки «Все команды» позволит увидеть все возможные функциональные кнопки. Если их установить, то при работе с документом получится добиться нужного результата несколькими кликами мышки.
- Выбрать нужную иконку «Интервал», нажать «Добавить» и «Ок».
Способ 4
- Зайти в настройку пользовательских интервалов:
- Установить множитель 1,5. У пользователя есть возможность выбора: использовать полуторный интервал только в текущем документе или сделать его шаблонным по умолчанию.
Межстрочный интервал в Word (или все забыли про абзац)
Что такое интервал между строк и абзацами? Межстрочный интервал в Word — это расстояние между двумя строками текста. Расстояние между абзацами — это пробел между двумя абзацами. Как и правильное использование грамотных шрифтов управление интервалами является неотъемлемой частью формирования документа (хотя большинству достаточно стандартных настроек).
Как бы это странно не звучало… но межстрочный интервал как и расстояние между абзацами применяются в параметрах абзаца
В Word межстрочный интервал по умолчанию измеряется в множителе размера выбранного шрифта в данном абзаце. Что это значит? — Например я использовал для написания заметки 12 шрифт. При выборе одинарного интервала расстояние между строками будет 12 пикселей. Если выбрать двойной, то 12*2=24 пикселя между строк. Однако используя точные настройки можно выбрать межстрочный интервал принудительно в пикселях.
С абзацами все немного иначе
По умолчанию Ворд добавит восемь пикселей после абзаца (это важно — интервалы добавляются после абзаца, перед абзацем их нет). Мы можем менять эти параметры как душе угодно!
Как настроить межстрочный интервал в Ворде с помощью пресетов
В самом текстовом редакторе Ворд уже присутствуют вшитые параметры интервалов. Хочу напомнить что параметры межстрочного интервала в Word применяется на уровне абзаца. Если вы отметите курсором место в определенном абзаце — вы зададите параметры расстояния между строк конкретно в этом абзаце.
Выделите необходимые абзацы и на вкладке «Главная» найдите кнопку «Интервал».
Откроется выпадающее меню с параметрами межстрочного интервала (вверху) и расстоянием между абзацами (внизу).
Как я уже и писал чуть ранее — расстояние между строками определяется множителем вашего шрифта… т.е. выбрав множитель 3,0 — получим расстояние РАЗМЕРШРИФТА x 3. Можете поэкспериментировать, но как правило в документах используется одинарный или полуторный межстрочный интервал.
С расстоянием между абзацами ситуация немного странная — как по мне логики тут мало… мы можем лишь добавить интервал до, или убрать после
Обратите внимание, что пункты меню меняются в зависимости от присутсвия или отсутсвия расстояния между абзацами
Понятно что возиться с каждым абзацем достаточно монотонно и не рационально. Применить параметры для всего документа очень просто! Выделяем весь документ (CTRL + A) и используем все те команды, о которых я рассказывал выше…
Использование стилей интервалов для всего документа
Двигаемся на вкладку «Дизайн» и кликаем по кнопке «Интервал между абзацами».
Несмотря на название пункта «Интервал между абзацами» изменения применимы и для расстояния между строк. При наведении на интересующий нас пункт меню мы увидим всплывающую подсказку с параметрами интервалов и расстоянии между строками и абзацами.
Данные стили применяются ко всему документу и выборочно подправить не получится. На скриншоте ниже для наглядности видно как выглядят сжатый, открытый и двойной стиль интервалов
В конце списка присутствует пункт «Пользовательские интервалы для абзацев…» — здесь, в окне «Управление стилями» мы можем подогнать параметры под себя.
На вкладке «По умолчанию» в категории «Интервал» можно максимально точно настроить параметры расстояний между строками
Обратите внимание что параметры можно применить либо к конкретно рекдактируемому документу или же ко всем последующим!
Устанавливаем тонкую настройку межстрочного интервала в Word
Если вы хотите более точной настройки чем вышеописанные способы, то остался еще один вариант (кто тут главный в конце концов!)
Выберите необходимые абзацы для изменения (или выделите весь документ сочетанием клавиш CTRL + A) и на вкладке «Главная» кликните по спрятавшейся кнопке «Параметры абзаца»
Откроется окно «Абзац». На вкладке «Отступы и интервалы» в разделе «Интервал» можно выполнить корректировки всех расстояний как между абзацами, так и между строками.
Слева параметры для абзацев, справа все про межстрочный интервал… все просто да безобразия, настраивайте расстояние как вам угодно
Вывод
Вот такими способами можно изменить межстрочный интервал в Ворде любой версии. Если честно — заметка меня немного утомила… ну вот конкретно с расстояниями между строк и прочими заморочками получилось совсем невнятно и нелогично у Майкрософт. Складывается ощущение что мы на эти самые интервалы влияем только косвенно редактируя левые параметры, что вы об этом думаете?
Как изменить межстрочный интервал в Ворде
Междустрочный интервал в программе Microsoft Word определяет расстояние между строками текста в документе. Интервал также есть или может быть и между абзацами, в этом случае он определяет размер пустого пространства до и после него.
В Ворде по умолчанию установлен определенный междустрочный интервал, размер которого в разных версиях программы может отличаться. Так, к примеру, в Microsoft Word 2003 это значение составляет составляет 1,0, а в более новых версиях уже 1,15. Сам же значок интервала можно найти во вкладке “Главная” в группе “Абзац” — там просто указаны числовые данные, но галочка не установлена ни возле одного из них. О том, как увеличить или уменьшить в Ворде расстояние между строками и пойдет речь ниже.
Как изменить межстрочный интервал в Word в существующем документе?
Почему мы начинаем именно с того, как изменить интервал именно в существующем документе? Дело в том, что в пустом документе, в котором еще не написано ни одной строки текста, вы можете просто установить желаемые или необходимые параметры и начать работу — интервал будет проставляется именно таким, каким вы его установили в настройках программы.
Изменить расстояние между строками во всем документе проще всего с помощью экспресс-стилей, в которых уже установлен необходимый интервал, разный для каждого стиля, но об этом позже. В случае, если вам необходимо изменить интервал в конкретной части документа — выделяете фрагмент текста и изменяете значения отступов на те, что вам нужны.
1. Выделите весь текст или необходимый фрагмент (используйте для этого комбинацию клавиш “Ctrl+A” или кнопку “Выделить”, расположенную в группе “Редактирование” (вкладка “Главная”).
2. Нажмите на кнопку “Интервал”, которая находится в группе “Абзац”, вкладка “Главная”.
3. В развернувшемся меню выберите подходящий вариант.
4. Если ни один из предложенных вариантов вам не подходит, выберите пункт “Другие варианты междустрочных интервалов”.
5. В появившемся окне (вкладка “Отступы и интервалы”) задайте необходимые параметры. В окне “Образец” вы можете видеть то, как меняется отображение текста в документе согласно внесенным вами значениям.
6. Нажмите кнопку “ОК”, чтобы применить изменения к тексту или его фрагменту.
Как изменить интервал до и после абзацев в тексте?
Иногда в документе необходимо проставить конкретные отступы не только между строками в абзацах, но и между самими абзацами, до или после них, сделав разделение более наглядным. Здесь нужно действовать точно таким же образом.
1. Выделите весь текст или необходимый фрагмент.
2. Нажмите на кнопку “Интервал”, расположенную во вкладке “Главная”.
3. Выберите один из двух представленных вариантов в нижней части развернувшегося меню “Добавить интервал перед абзацем” либо же “Добавить интервал после абзаца”. Также можно выбрать оба варианта, установив оба отступа.
4. Более точные настройки интервалов до и/или после абзацев можно выполнить в окне “Другие варианты междустрочных интервалов”, расположенном в меню кнопки “Интервал”. Там же можно убрать отступ между абзацами одного стиля, что явно может быть необходимым в некоторых документах.
5. Внесенные вами изменения мгновенно отобразятся в документе.
Как изменить междустрочные интервалы с помощью экспресс-стилей?
Методы изменения интервалов, описанные выше, применяются ко всему тексту или к выделенным фрагментам, то есть, между каждой строкой и/или абзацем текста устанавливается одинаковое расстояние, выбранное или заданное пользователем. Но как быть в случае, когда вам необходимо, что называется за один подход разделить строки, абзацы и заголовки с подзаголовками?
Вряд ли кто-то захочет вручную устанавливать интервалы для каждого отдельного заголовка, подзаголовка и абзаца особенно, если в тексте их довольно много. В данном случае помогут “Экспресс-стили”, доступные в Ворде. О том, как с их помощью изменить интервалы, и пойдет речь ниже.
1. Выделите весь текст в документе или фрагмент, интервалы в котором вы хотите изменить.
2. Во вкладке “Главная” в группе “Стили” раскройте диалоговое окно, нажав на небольшую кнопочку в правом нижнем углу группы.
3. В появившемся окне выберите подходящий стиль (также стили можно изменять непосредственно в группе, путем наведением на них курсора, используя клик для подтверждения выбора). Нажав на стиль в этом коне, вы увидите, как изменяется текст.
4. Выбрав подходящий стиль, закройте диалоговое окно.
На этом все, теперь вы знаете, как сделать одинарный, полуторный, двойной или любой другой интервал в Ворде 2007 — 2016, а также в более старых версиях этой программы. Теперь ваши текстовые документы будут выглядеть более наглядно и привлекательно.
Мы рады, что смогли помочь Вам в решении проблемы.
Задаём интервал после абзаца «Список_тире»
- Выделите первый пункт списка с маркером «тире» (двойной щелчок ЛМ по полосе выделения или тройной щелчок по самому абзацу):
- Откройте диалоговое окно Абзац:
- Установите интервал после абзаца 6 пунктов, нажмите ОК:
- Переведите курсор в область задач Стили, нажмите на кнопку выпадающего меню стиля Список_тире и выберите первый пункт меню «Обновить «Список_тире» в соответствии с выделенным фрагментом»:
Все абзацы, которым присвоен стиль «Список_тире», изменили свои интервалы.
Задаём интервал после абзаца «Список_кружок»
- Выделите первый абзац списка с маркером «кружок» (двойной щелчок ЛМ по полосе выделения или тройной щелчок по самому абзацу):
- Откройте диалоговое окно Абзац:
- Установите интервал после абзаца 12 пунктов и установите флажок на «Не добавлять интервал между абзацами одного стиля»:
Ничего не изменилось? Но не забывайте, что следом идет абзац, которому присвоен такой же стиль «Список_кружок». Так что всё правильно: мы указали, чтобы интервала между абзацами одного стиля не было.
А если после последнего абзаца «Стиль_кружок» будет идти абзац другого стиля?
4. Переведите курсор в область задач Стили, нажмите на кнопку выпадающего меню стиля «Список_кружок» и выберите первый пункт меню «Обновить «Список_кружок» в соответствии с выделенным фрагментом»:
Обновили? Посмотрели?
| Понять и запомнить! |
Грамотно сделанные интервалы:
Это азбучная истина дизайнерского оформления текста. |
Теперь вы сможете:
- Отформатировать абзацы с изменением интервала после абзаца
- Обновить стили текста
Как выставить полуторный интервал в Ворде
В любой из версий редактора Word полуторный интервал можно выставить несколькими способами.
- Способ первый – через главное меню текстового редактора. В зависимости от версии Word нужно использовать подменю Формат (Word 2003), Главная (Word 2010 и 2013). В любом из них необходимо найти вкладку Абзац. Откроется окно вкладки, где и нужно выбирать значение интервала. То есть, необходимо нажать или на стрелочку под словом «междустрочный» и выбрать «Полуторный» из появившегося списка (Word 2003) или на иконку междустрочного интервала, поставив галочку около значения 1,5.
- Второй способ основан на использовании правой кнопки, при нажатии которой открывается список команд, среди которых имеется и Абзац. Далее порядок действий тот же самый, что и в первом способе.
- Третий способ – используя соответствующие иконки на панели инструментов. В Word 2010 и 2013 есть подменю Разметка страницы, в котором существует поле Интервал с окошками для выбора значений.
- В четвертом способе, который особенно пригодится при оформлении многостраничных документов с разными междустрочными интервалами, используется клавиатура. Для выставления полуторного интервала в выделенном тексте достаточно нажать вместе клавишу Ctrl и цифру 5.
Все способы можно применить как ко всему документу, так и к его отдельным строкам, предварительно выделив их мышкой.
После выбора определенного шрифта в Ворде, бывает, невозможно разобрать слово. Все буквы настолько слиты, что вовсе не видать где и какая буква находится. Чтобы такого казуса не произошло, нужно установить межбуквенный интервал в Ворде. Рассмотрим способы для всех версий Ворда от 2003 по 2016.
Как сделать полуторный интервал в Word
“MS WORD” – самая удобная программа для работы с форматированным текстом. Ею пользуются всё больше и больше людей в нашей стране, поэтому в интернете очень часто встречаются вопросы, связанные с форматированием текста в “Ворде”. Например, тот, что в названии этой статьи.
Прежде всего, нужно определиться со словом “Интервал”. Интервалом может быть расстояние между строчками текста, параграфами (вертикальное), а также символами в строке (горизонтальное). Поэтому рассмотрим все варианты.
Настройка расстояния между несколькими строками
Если нужно сделать так, чтобы полуторный межстрочный интервал, был только между конкретными строками, то необходимо выделить именно эти строки и применить к ним следующую настройку:
- В “MS WORD” 2007 и 2010, в разделе “Абзац” (“Главная” вкладка на ленте) щёлкните значок со стрелкой в правом нижнем углу. В открывшемся диалоговом окне, в нижней его части, раскройте выпадающий список под надписью “междустрочный”. В списке нужно выбрать значение “1,5 строки”. Можно выбрать “множитель”, а рядом настроить значение: 1,5 (назначить можно сколько угодно, по вашему вкусу). Этим способом устанавливается “полуторная” дистанция только между выделенными линиями и следующей сразу за ними.
- В “Офисе 2003” диалоговое окно вызывается из стандартного меню “Формат”. В остальном действия те же.
- В любой версии редактора можно открыть окно настроек из контекстного меню: правая клавиша мыши по выделенным строчкам > меню “Абзац”.
Для абзацев
Для того чтобы каждый раз не выделять весь параграф, не открывать диалог настроек, а устанавливать расстояние меж линиями 1 щелчком, можно установить специальный значок на панель быстрого доступа (в новых версиях) или на панель инструментов “Форматирование” (в версии 2003).
- В настройках панели быстрого доступа выберите “Другие команды”.
- В левой половине открывшегося окна, под надписью “Выбрать из”, в раскрывающемся списке выберите “Все команды”.
- Далее выделите кнопку “Междустрочный интервал” и нажмите “Добавить”. Положение значка на панели можно изменить, нажимая кнопки “Вверх-вниз”.
Теперь, чтобы сделать междустрочный интервал в тексте “полуторным” не нужно ничего выделять, достаточно щёлкнуть по этой кнопке на панели, и выбрать значение 1,5 (или столько, сколько хотите). Все строки абзаца, в котором на данный момент расположен курсор, будут иметь одна от другой такую дистанцию.
Для всего документа
Если хотите сделать расстояние между строками во всём документе одинаковым, лучше всего изменить эту настройку в используемом “по умолчанию” формате. Для этого выполните следующие действия:
- Щёлкните по кнопочке со стрелкой (правый нижний угол) в разделе “Стили” на “Главной” вкладке. (В программе “Ворд 2003” выполните команду “Формат > Стили > Обычный > изменить стиль”).
- В открывшейся панели нажмите третий значок в нижней части окна (Управление).
- Откроется диалоговое окно, в котором надо перейти на вкладку “По умолчанию”.
- Настроить полуторный интервал, как было описано выше.
- Для того чтобы эта опция применялась и к другим файлам, пометьте опцию “В новых документах, использующих этот шаблон”.
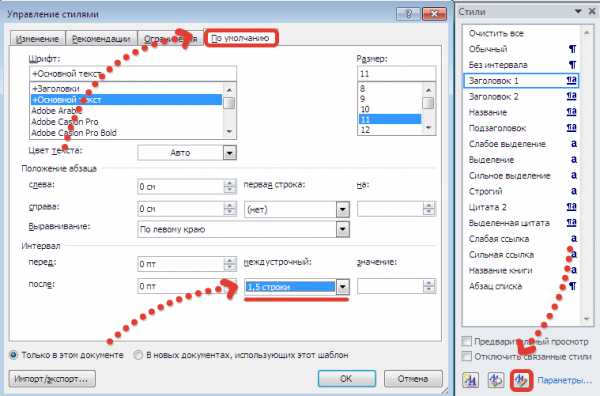
Эти свойства будут использоваться по умолчанию (“Обычный”).
Использование стилей
Используя данную функцию, можно в несколько раз ускорить и облегчить работу в редакторе. Если нет выделения в документе, параметры применяются к текущему абзацу. В противном случае – к выделенному тексту. Одним щелчком изменяются следующие параметры:
- Семейство шрифта.
- Его начертание (жирный, курсив, подчёркивание и т. д.).
- Видоизменение (с тенью, приподнятый, утопленный, все заглавные и т. д.).
- Межсимвольные отступы (разреженные, уплотнённые или обычные).
- Расстояние между строками и параграфами (до и после) .
- Отступ красной линии.
- Граница вокруг текста и цвет заливки (или их отсутствие).
Межстрочный интервал в Word (или все забыли про абзац)
Что такое интервал между строк и абзацами? Межстрочный интервал в Word — это расстояние между двумя строками текста. Расстояние между абзацами — это пробел между двумя абзацами. Как и правильное использование грамотных шрифтов управление интервалами является неотъемлемой частью формирования документа (хотя большинству достаточно стандартных настроек).
Как бы это странно не звучало… но межстрочный интервал как и расстояние между абзацами применяются в параметрах абзаца
В Word межстрочный интервал по умолчанию измеряется в множителе размера выбранного шрифта в данном абзаце. Что это значит? — Например я использовал для написания заметки 12 шрифт. При выборе одинарного интервала расстояние между строками будет 12 пикселей. Если выбрать двойной, то 12*2=24 пикселя между строк. Однако используя точные настройки можно выбрать межстрочный интервал принудительно в пикселях.
С абзацами все немного иначе
По умолчанию Ворд добавит восемь пикселей после абзаца (это важно — интервалы добавляются после абзаца, перед абзацем их нет). Мы можем менять эти параметры как душе угодно!
Как настроить межстрочный интервал в Ворде с помощью пресетов
В самом текстовом редакторе Ворд уже присутствуют вшитые параметры интервалов. Хочу напомнить что параметры межстрочного интервала в Word применяется на уровне абзаца. Если вы отметите курсором место в определенном абзаце — вы зададите параметры расстояния между строк конкретно в этом абзаце.
Выделите необходимые абзацы и на вкладке «Главная» найдите кнопку «Интервал».
Откроется выпадающее меню с параметрами межстрочного интервала (вверху) и расстоянием между абзацами (внизу).
Как я уже и писал чуть ранее — расстояние между строками определяется множителем вашего шрифта… т.е. выбрав множитель 3,0 — получим расстояние РАЗМЕРШРИФТА x 3. Можете поэкспериментировать, но как правило в документах используется одинарный или полуторный межстрочный интервал.
С расстоянием между абзацами ситуация немного странная — как по мне логики тут мало… мы можем лишь добавить интервал до, или убрать после
Обратите внимание, что пункты меню меняются в зависимости от присутсвия или отсутсвия расстояния между абзацами
Понятно что возиться с каждым абзацем достаточно монотонно и не рационально. Применить параметры для всего документа очень просто! Выделяем весь документ (CTRL + A) и используем все те команды, о которых я рассказывал выше…
Использование стилей интервалов для всего документа
Двигаемся на вкладку «Дизайн» и кликаем по кнопке «Интервал между абзацами».
Несмотря на название пункта «Интервал между абзацами» изменения применимы и для расстояния между строк. При наведении на интересующий нас пункт меню мы увидим всплывающую подсказку с параметрами интервалов и расстоянии между строками и абзацами.
Данные стили применяются ко всему документу и выборочно подправить не получится. На скриншоте ниже для наглядности видно как выглядят сжатый, открытый и двойной стиль интервалов
В конце списка присутствует пункт «Пользовательские интервалы для абзацев…» — здесь, в окне «Управление стилями» мы можем подогнать параметры под себя.
На вкладке «По умолчанию» в категории «Интервал» можно максимально точно настроить параметры расстояний между строками
Обратите внимание что параметры можно применить либо к конкретно рекдактируемому документу или же ко всем последующим!
Устанавливаем тонкую настройку межстрочного интервала в Word
Если вы хотите более точной настройки чем вышеописанные способы, то остался еще один вариант (кто тут главный в конце концов!)
Выберите необходимые абзацы для изменения (или выделите весь документ сочетанием клавиш CTRL + A) и на вкладке «Главная» кликните по спрятавшейся кнопке «Параметры абзаца»
Откроется окно «Абзац». На вкладке «Отступы и интервалы» в разделе «Интервал» можно выполнить корректировки всех расстояний как между абзацами, так и между строками.
Слева параметры для абзацев, справа все про межстрочный интервал… все просто да безобразия, настраивайте расстояние как вам угодно
Вывод
Вот такими способами можно изменить межстрочный интервал в Ворде любой версии. Если честно — заметка меня немного утомила… ну вот конкретно с расстояниями между строк и прочими заморочками получилось совсем невнятно и нелогично у Майкрософт. Складывается ощущение что мы на эти самые интервалы влияем только косвенно редактируя левые параметры, что вы об этом думаете?
Как изменить расстояние между строками в Ворде
Межстрочное расстояние, установленное по умолчанию не всегда устраивает. Изменить его можно двумя способами, в зависимости от объема текста и поставленных задач, в некоторых случаях требуется уменьшить расстояние между строчками, в некоторых увеличить.
Для настройки одинакового интервала по всему тексту или изменения только в конкретном абзаце применяется инструмент «Интервал».
Когда надо настроить межстрочное расстояние, но при этом сохранить увеличенные или уменьшенные интервалы между абзацами, применяется корректировки стиля документа.
Как уменьшить расстояние между строками
В силу ограниченности места или необходимости применения одинарного интервала (по умолчанию в Word установлено расстояние между строками 1,15) бывает потребность уменьшить расстояния между строками внутри абзаца.
Чтобы при этом сохранить интервал между абзацами и заголовками, надо поменять настройку междустрочного интервала в шаблоне «Обычный», который используется по умолчанию при наборе текста. Так как заголовки имеют другой шаблон стиля, их эти изменения не коснуться.
Порядок действий для внесения изменений в расстояние между строками:
Как увеличить расстояние между строками
Во многих договорах, дипломных работах, да и просто для облегчения чтения документа, можно использовать увеличенное расстояние между строками, что придаст более разряженный вид текста и приведет к облегчению чтения.
Рассмотрим, как увеличить расстояния между строками и задать параметр в стилях, который можно будет применить к последующим документам:
- В закладке «Главная» или «Дизайн» выбрать шаблон «Обычный» в поле предложенных стилей;
- Раскрыть контекстное меню правой клавишей мыши, применить команду «Изменить»;
- В блоке «Форматирование» выбрать кнопку с обозначением полуторного или двойного интервала;
- Установить галку в строке «только для текущего документа», а если изменения постоянные, то «в новых документах использующих этот шаблон»;
- Нажать кнопку «ОК» для подтверждения.
Примечание. При необходимости установить нестандартный увеличенный или уменьшенный интервал, надо применить дополнительные действия:
- Раскрыть список команд кнопки «Формат» и выбрать раздел «Абзац»;
- В строке «междустрочный» (блок «Интервал») выбрать нужный вариант;
- Выставить числовое значение рядом в окошке.
Как сделать одинаковое расстояние между строками
Работая с документами, которые изначально были созданы не вами, порой встает вопрос изменить расстояние между сточками на интересующий вас, либо вовсе привести документ к одинаковому форматированию.
Когда есть необходимость установить одинаковые междустрочные расстояния, включая промежутки между абзацами и заголовками проще и быстрее использовать инструмент «Интервал». Работает это следующим образом:
- Выделить текст документа целиком клавишами «Ctrl» + «A» (одновременно);
- Во вкладке «Главная» найти инструмент «Интервал»;
- Открыть список возможных изменений межстрочных промежутков, поставить галку напротив нужного значения.
Как менять расстояние между строками для фрагмента текста
В работе с таблицами, бывает необходимость сократить либо изменить расстояние между строчками. В отличии от предыдущего случае, в данном примере, будем работать не со всем документом, а только с отдельной его частью.
На самом деле, изменить расстояние между строчек какого то фрагмента текста, очень просто. Сделаем следующее:
- Выделим интересующий участок текста (этот пункт подробно описан в статье ).
- Перейдем во вкладку «Главная» и в блоке «Абзац» используем команду «Интервал».
- Из выпадающего меню, выберите интересующий интервал и поставьте на нем галочку.
Варианты настройки расстояния между строками
Для более точных настроек интервалов между строками применяется окно «Абзац». Открыть его можно, выполнив цепочку команд: «Главная» → «Интервал» → «Другие варианты».
Настройка интервалов выполняется в строчках:
- Перед — устанавливает расстояние перед абзацем;
- После — устанавливается расстояние после абзаца;
- «Междустрочный» и «Значение» (разберемся подробнее).
Описание предлагаемых интервалов:
- «Одинарный», «Двойной», «1,5 строки» – стандартные интервалы.
- «Минимум» – ориентируется на самый крупный знак в тексте. (примерно равен одинарному расстоянию между строк).
- «Точно» – задаёт цифровое значение интервала. Его надо внести в окошко «Значение».
- «Множитель» – этот интервал позволяет, как уменьшать интервалы, так их и увеличивать. Так, например, при установке цифры 4 в поле «Значение» одинарный интервал будет увеличен в 4 раза, а с цифрой 0,8 расстояние будет меньше одинарного интервала 20%.
Как сделать интервал 1,5 в ворде для разных случаев и целей
Microsoft Word на сегодняшний день является очень популярной программой для того, чтобы работать с форматированным текстом. Из-за растущей популярности все чаще возникает вопрос о том, как сделать полуторный интервал в ворде. Мы дадим ответ на него в этом материале.
Настроим расстояния между строками
Если нужно, чтобы документ в формате ворд имел полуторный интервал только в конкретных строчках, то выделяете только эти конкретные строчки и задействуете следующие команды:
- Если у вас стоит версия 2007 или 2010 года, то необходимо в разделе «Абзац» щелкнуть значок со стрелкой внизу справа. Как только открывается диалоговое окно, в соответствующем списке выбираете в выпадающем списке вариант «междустрочный», затем значение 1,5 строки.
- Еще один вариант такого действия состоит в том, чтобы выбрать вариант «множитель», настроить значение 1,5. В таком случае полуторная дистанция будет установлена между выделенными линиями и следующей сразу за ними.
- В версии 2003 года последовательность действий аналогична, за исключением того, что диалоговое окно вызывается из обычного меню «Стандарт».
- Любая версия редактора позволяет открывать окно настроек из контекстного меню, делать это нужно через правую кнопку мыши нажать по выделенным строкам, появится меню абзац и вы без проблем вызовите раздел «абзац».
Эти способы подходят для того, чтобы установить полуторный интервал между определенными строчками. Далее рассмотрим, как установить такой интервал для абзацев.
Полуторный интервал в абзацах
Если вы не хотите выделять весь параграф на регулярной основе и открывать настройки, чтобы устанавливать расстояние между линиями одним щелчком, вам достаточно поставить специальную иконку на панель быстрого доступа или инструментов с помощью следующих действий:
- В настройках соответствующей панели выбираете «Другие команды».
- Слева в открывшемся окне в раскрывающемся списке выбираете «Все команды», расположенной под пунктом «Выбрать из».
- После этого выделяете кнопку «Междустрочный интервал», жмете «Добавить». Для изменения положения значка на соответствующей панели нажимаете кнопки «вверх-вниз».
В результате, сделать полуторный междустрочный отступ можно без выделения строк или параграфов. Просто щелкните по данной кнопке, выбираете затем значение полтора или любой удобный вариант. Все абзацные строки, где расположен курсор, будут иметь установленную дистанцию.
На весь документ
Теперь разберемся, как сделать межстрочный интервал 1,5, если это требуется для всего документа. Лучше всего будет изменить данную настройку в формате, используемом по умолчанию. Порядок действий в данном случае будет следующим:
- Нажимаете на кнопку со стрелкой, а именно в разделе «Стили». В версии 2003 года необходимо выполнить команду формат-стили-обычный-изменить стиль.
- Открывающаяся панель дает возможность нажать третий значок в нижней части окна под названием «Управление».
- Открывается диалоговое окно, затем переходите на вкладку «По умолчанию».
- Настраиваете полуторный интервал.
- Если вам необходимо применить данную опцию к остальным файлам, то помечаете опцию в новых документах, применяющих данный шаблон.
В результате последнего действия описанные свойства будут применяться по умолчанию.
Применение стилей
При использовании данной функции, вы сможете в несколько раз ускорить и сделать более легкой работу в текстовом редакторе. Без выделения в документе параметры будут задействованы по отношению к текущему абзацу. Щелчком меняются такие параметры, как:
- Семейство используемых шрифтов.
- Каким он будет на письме, то есть жирный, курсив или подчеркнутый.
- Каким он будет по виду (имеет тень, приподнятый стиль, с утоплением, состоит из всех заглавных букв и многое другое).
- Отступы между символами, а именно разреженные, с уплотнением или обычные.
- Наличествует отступ красной линии.
- Граница, располагающаяся вокруг текста, и заливка, либо их отсутствие.
Использование таких стилей и операций с ними позволяет работать и сделать текст наиболее удобным и соответствующим необходимым параметрам и условиям
Установление междустрочного интервала очень важно при работе с документами и всегда помогает сделать текст понятным и читаемым
В связи с увеличивающейся популярностью Ворда нередко возникает необходимость установления интервала между строками, в особенности для всего текста и ключевых абзацев. Делать это относительно несложно, достаточно разобраться с панелью управления и отыскать нужное контекстное меню. Полуторный межстрочный интервал наиболее удобный с точки зрения читаемости текста и удобства работы. Можно установить как между абзацами подобный интервал, так и для всего документа.








