Способы перезагрузки ноутбука
Содержание:
- Ноутбук завис и не реагирует – что делать
- Завис ноутбук. Что делать для решения проблемы в домашних условиях?
- Перезагрузка в Windows 7
- Нарушения в работе оперативной памяти устройства
- Что делать, если ноутбук зависает
- Зависает ноутбук из-за ОС(windows)
- Жесткий диск и дефрагментация
- Самые распространенные проблемы, из-за которых зависает ноутбук:
- Самостоятельное устранение неполадки
- Зависание ноутбука из-за компьютерного железа
- Возможные решения проблемы зависания Центра обновления Windows
- Компьютер зависает после установки (добавления) комплектующих
- Зависание в процессе работы
- Самые распространенные проблемы, из-за которых зависает ноутбук:
Ноутбук завис и не реагирует – что делать
Следует сразу сказать, что если вышла из строя материнская плата, то её заменой или ремонтом должен заниматься профессионал. Также рекомендуется воспользоваться услугами специалиста при настройке BIOS и устранении проблем с жёстким диском или системой охлаждения процессора. В остальных случаях зависание можно исправить самостоятельно.
Удалите ненужное и проблемное программное обеспечение
Обратите внимание на количество софта, которое находится в автозагрузке. Чем больше приложений запускается автоматически, тем выше вероятность нестабильной работы компьютера
Избавьтесь от всех бесполезных программ.
Если ноутбук не реагирует ни на что после установки определённых утилит, загрузите компьютер в безопасном режиме и произведите их деинсталляцию.
Не используйте одновременно несколько однотипных программ. Часто сбой работы происходит, если использовать два антивируса или несколько оптимизаторов и ускорителей системы.
Избавьтесь от вирусов
Просканируйте ноутбук с помощью одной из зарекомендовавших себя антивирусных утилит. Это значительно увеличит скорость ОС и предотвратит появление зависаний.
Не перегревайте ноутбук
Обращайте внимание, чтобы при работе вентиляционные отверстия компьютера не закрывались. При необходимости дополнительного охлаждения используйте специальные подставки со встроенным кулером
Читайте далее
Компания Майкрософт всегда работала над защитой персональной информации пользователей. Но при этом, сами
Если вы столкнулись с проблемой, когда не работает мышка на ноутбуке, не спешите
С течением времени аккумулятор лэптопа утрачивает первоначальную ёмкость, что сказывается на продолжительности автономной
Если ваше устройство перестало реагировать на нажатие кнопки Power, удостоверьтесь, что причиной проблемы
Комментарии
У меня такая проблема была,завис MacBook Pro Ретина, сколько раз я не нажимала Ctrl Ald Delete-не помогало, хорошо, что вспомнила, что это не виндовс. Нашла в интернете ответ как же перезагрузить ноутбук – оказывается, надо нажать на кнопку выключение и придержать секунд 5-7, он сам перегружается.
Доброго! У меня проблема: ноутбук завис и не реагирует ни на что! Но боюсь перезагружать, подключен внешний жесткий диск! Не останутся ли данные с него? Спасибо!
У меня такая причина начало захожу работает потом когда захожу в разные игры и в Яндекс и по этого начинается лагать зависать и в конце выходит окошко завершения процесса или отмена после когда нажимать отмена нечего не происходит потом опять так делать и в конце нажимаю завершения процесса и все игра вылетает потом весь экран не отвечает и все темный экран и все нечего нету
У меня такая же проблема. Смотрел я аниме на сайте animevost.org в наушниках, и он лежал у меня на животе. Потом зашёл я значит в вк,и он завис. Пробую выключить, не получается, нажимаю на все кнопки на клавиатуре, нефига не помогает. Даже на мышкуне реагирует. Попробовал отключить зарядку, ничего. Закрыл ноутбук-открыл,ничегошеньки не работает. Помогите пожалуйста, боюсь что папа меня убьёт.
И когда я подключаю наушники, какойто звук звенит.
Источник
Завис ноутбук. Что делать для решения проблемы в домашних условиях?
Для начала стоит понять, какие причины провоцируют появление проблемы. Чаще всего они имеют следующий характер:
- конфликт программного обеспечения;
- нехватка свободных ресурсов оперативной памяти;
- заражение системы вирусами и вредоносными программами.
Логично предположить, что способы решения проблемы нужно выбирать исходя из причин, повлекших зависание. Так, при подозрении на инфицирование системы вредоносными программами пользователям рекомендуется скачать и установить на лэптоп антивирусные программы . После сканирования жесткого диска устройства эти утилиты выявят вирусы, и пользователь сможет их удалить, вернув ноутбуку утраченную работоспособность
. Если же причина кроется в конфликте программного обеспечения или дефиците операционной памяти, пользователю нужно удалить «враждующие» программы, а также отказаться от запуска на устройстве ресурсоемких приложений.
Однако зависать лэптоп может и в результате более серьезных проблем. Среди них:
Выход из строя одного из компонентов
Поврежденная материнская плата, вышедшая из строя видеокарта, работающий с перебоями винчестер – все эти поломки могут стать причиной непредвиденного зависания устройства. Устранить их в домашних условиях возможно лишь в том случае, если у пользователя имеется солидный запас знаний в области ремонта компьютерной техники и соответствующее оборудование, и комплектующие детали для его проведения. Всем остальным владельцам лэптопа стоит обратиться в сервисный центр.
Серьезное нарушение работы ОС
Если ноутбук без явных причин зависает, пользователь может заподозрить некорректную работу компонентов операционной системы – несоответствие драйверов, конфликт запущенных программ и пр. В таких случаях имеет смысл запустить лэптоп в безопасном режиме, а затем произвести откат системы к точке восстановления или же удалить недавно установленные файлы – программы, обновления и драйверы.
Перегрев устройства
Погрешности работы системы охлаждения гаджета приводят к тому, что ноутбук перегревается и зависает. Поэтому ответственные пользователи стараются предотвратить перегрев, своевременно выполняя чистку корпуса устройства от пыли и грязи в сервисном центре. Если же избежать проблемы не удалось, мастера сервиса помогут восстановить работу кулеров и смогут решить проблему зависания устройства.
Ненужные записи в реестре ОС
Если пользователь недостаточно тщательно следит за чисткой реестра ОС на своем ноутбуке, то в нем могут скапливаться ненужные записи. Они могут тормозить работу устройства и приводить к частым зависаниям ноутбука. В этом случае решение проблемы элементарно. Пользователю достаточно очистить реестр с помощью специальных утилит.
Рейтинг 5.00 Проголосуй — поддержи сервис!
Причин того, почему виснет ноутбук, на самом деле крайне много.
Они могут касаться как самого «железа» (начинки устройства), так и программного обеспечения.
Данный материал посвящен рассмотрению ситуаций, приводящих к ухудшению работы ноутбука. Также будут изучены самые действенные способы того, как можно исправить эту неприятность.
Перезагрузка в Windows 7
Теперь поговорим о том, как совершить перезагрузку на такой операционной системе, как Windows 7.
Первое средство
Чтобы перезагрузить компьютер с помощью клавиатуры Windows 7 нам нужно открыть меню .
Для этого нажимаем кнопочку на клавиатуре. У нас открывается наше меню.
Затем мы сначала жмем стрелочку «вправо» на клавиатуре, и у нас выбирается пункт «Завершение работы».
После этого мы опять жмем эту же стрелочку, где у нас откроется контекстное меню в котором нам нужно будет выбрать стрелочками «вверх» и «вниз» пункт «Перезагрузка» и нажимаем.
Если у Вас были открыты какие-то приложения, то, скорее всего, перед этим появится окно с перечнем приложений и пунктами «Перезагрузить принудительно» и «Отменить».
Здесь Вы опять же выбираете соответствующий пункт и подтверждаете свой выбор.
Второе средство
Рестарт системы с помощью cmd-строки. Есть несколько методов её вызова. Это можно сделать такими способами:
- Нажимаем кнопки + . В открытом окне мы пишем «cmd» и подтверждаем.
- Выбираем кнопку . У нас открывается меню «Пуск». Тут мы пишем «cmd» или «командная строка». С помощью стрелок выбираем нам нужное приложение и подтверждаем.
Если Вам нужно более подробное объяснение по включению командной строки, то его можно найти выше.
В открытом окне мы пишем это:
или
и подтверждаем.
Команда для ребута системы
Третье средство
Чтобы совершить перезагрузку системы нам необходимо сделать следующее: сначала нам нужно выйти из учетной записи пользователя. Для этого мы жмем кнопки +.
После этого должен произойти выход на страницу выбора учетной записи. Там с помощью клавиши на нужно выделить кнопку «Завершение работы».
Когда мы её выделили с помощью стрелок или клавиши нам нужно открыть контекстное меню, где мы выберем кнопку «Перезагрузить компьютер».
Что делать, если не форматируется MicroSD? 6 способов решения
После подтверждаем свой выбор.
Четвертое средство
В данном пункте мы рассмотрим метод перезагрузки с помощью клавиш +.
Мы нажимаем это сочетание кнопок и у нас откроется диалоговое окно, где мы с помощью стрелок сможем выбрать нужный нам пункт и выполнить перезагрузку.
Также, если у Вас открыты какие-то приложения, которые не дают совершить перезагрузку, вы можете с помощью же этого сочетания клавиш закрыть эти программы.
Пятое средство
Сейчас мы воспользуемся всем знакомым сочетанием кнопок ++.
Жмем его, после чего у нас открывается подобное диалоговое окно:
Диалоговое окно, которое вызывается клавишами «Ctrl» + «Alt» + «Delete»
Затем с помощью мы выделяем красную кнопку в правом нижнем углу.
С помощью стрелок или же опять клавиши нам нужно открыть контекстное меню, где будет пункт «Перезагрузка».
Подтверждаем наш выбор.
Нарушения в работе оперативной памяти устройства
Как и многие другие детали компьютера, планки оперативной памяти могут испортиться раньше, чем они действительно сильно износятся. Чаще всего, чтобы выявить появление ошибки в их работе, достаточно воспользоваться специализированными утилитами. К примеру, MemTest.
Если проверка покажет, что одна или несколько планок окажутся поврежденными, то просто замените их. Это можно сделать как самостоятельно, так и в специализированном сервисном центре.
Если ноутбук виснет из-за оперативной памяти, при этом находясь на гарантии, то стоит просто вернуть его в магазин или же сдать в гарантийный ремонт.
Что делать, если ноутбук зависает
При перегреве устройства пользователю рекомендуется прочистить его кулеры, а также корпус от пыли изнутри. Процедура эта довольно проста, однако из-за того, что приходиться работать с мелкими и хрупкими деталями, на самостоятельное её проведение решаются далеко не все пользователи. Если же лэптоп почти новый и взяться в нём пыли абсолютно неоткуда, рекомендуется приобрести для устройства специальную охлаждающую подставку.
Если речь идёт о подвисаниях в работе вследствие нехватки ОЗУ либо производительных мощностей процессора, то здесь у пользователя существует всего два выхода:
- не пользоваться ПО, которое будет перегружать устройство;
- произвести «апгрейд» лэптопа, заменив ОЗУ на более современную.
Ноутбук – устройство довольно мобильное, и зачастую подвергается негативным воздействиям вроде встрясок и несильных ударов о корпус во время перевозок и переноса. Именно этих встрясок боится винчестер, одна из деталей, от которой может зависеть правильная работа устройства. Немного «вылечить» частично повреждённый жёсткий диск, можно при помощи стандартной программы восстановления диска, однако помогает такой способ далеко не всегда.
Важно! Иногда помочь может так называемая дефрагментация жёсткого диска. Найти эту функцию можно в стандартных служебных программах меню «Пуск»
Стоит отметить, что порой процесс дефрагментации может занять много времени (особенно если диск заполнен данными), поэтому перед его включением стоит запастись терпением.
Если же говорить о программных опасностях для оптимальной работы «ноута», то здесь на первый план выходят вирусы. Первое решение пользователя в большинстве таких случаев – скачать качественную антивирусную программу (зачастую бесплатную), однако такие программы порой вместе с собой устанавливают множество дополнительных приложений, которые ещё больше затормозят работу ноутбука. Оптимальным решением будут специальные «лёгкие» утилиты без дополнительного ПО (например, знаменитая «Cure it» от Dr. Web).
Что же касается очистки реестра, то для него тоже существует специальное ПО. Наиболее популярной утилитой для очистки реестра от записей об удалённых программах является CCleaner
Пользоваться подобным софтом следует осторожно, проверяя всё, что программа предложит удалить
Зависает ноутбук из-за ОС(windows)
Так сложилось что система Windows далеко не идеальна и славиться своими багами, дырками, плохой безопасностью,почти вся ОС которую мы используем является пиратской от лицензии она не чем не отличается но собрана может быть довольно криво по этому если вам ставил ее Сережа-программист не удивляйтесь когда будете сталкиваться с фокусами данной системы. Решение я думаю очевидно переустановите ОС. В любой непонятной ситуации перебивай винду.
Версия вторая.
Проблема может быть вызвана засорением кеша и забитыми до красна системными дисками. Происходит это обычно когда компьютер или ноутбук используется очень активно на протяжении полугода и больше, в таком случае в системе остается много не нужного мусора который мы визуально не видим, как следствие не можем убрать. При таком долгом использовании не исключено что у нас появились вирусы и реклама, это произойдет даже если вы используете антивирус даже если он платный! Будьте уверены зверинец есть у каждого в ноутбуке. Как же быть ?
Я надеюсь что не нужно еще раз говорить что нужно проверить ноутбук на вирусы (это понятно). Мы будем чистить кеш (история нашей работы) если кто не знает он нужен для того чтобы в следующий раз когда мы обращались к той или иной папке доступ получили быстрее так же самое и в браузере. На сегодня самая лучшая программа для работы с кеш это CCleaner. Где скачать и как работать объяснять не буду программа очень простая в эксплуатации уверен разберется даже самый не опытный юзер(пользователь).
Следующий шаг после проверки на вирусы и очистки кеша, будет дефрагментация диска, операция тоже довольно простая, многие про нее забывают
Очистить кеш, проверить на вирусы и сделать дефрагментацию диска это имеет место быть всегда и не важно зависает ваш ноутбук или нет!. Версия третья
Версия третья
Я сталкивался с этой проблемой не раз, снова и снова это svhost грузит систему. Увидеть это можно просто откройте Диспетчер задача (ctrl+alt+del)
Эта проблема очень актуальна на Windows 7 то это вкладка процессы, и в ней вы ищите процесс svhost.exe их там много вы ищите тот который занимает ЦП и Память больше всех. Если вы нашли svhost.exe который занимает больше 65ЦП и много памяти смело закрывайте его ! Ничего с вашей системой не случиться и файлы все сохранятся. Это как правило вызвано обновлениями Windows .Эта проблема будет появляться всегда как ее устранить смотреть здесь. . На Windows 10 эта проблема мною лично замечена не была, я надеюсь Microsoft ее исправили.
Версия четвертая
Ваш компьютер или ноутбук работает не на полную мощность. Часто бывает что после установки Windows на сервисных центрах или самолично начинают устанавливать браузеры, антивирусы и прочее, что является ошибочным после установки Windows нужно настроить систему. Раздел не маленький информации достаточно много как это сделать читать здесь.
В разделах выше мы рассмотрели все возможные проблемы зависания, торможения, лаги в компьютере которые позволяют продолжить нам работу без перезагрузки. Теперь рассмотрим что же делать когда ноутбук или компьютер зависает насмерть и его спасет только перезагрузка а парой даже и перезагрузка не помогает, а только отключения питания.
Жесткий диск и дефрагментация
При сохранении файлы разбиваются на кусочки, которые занимают ячейки памяти, последовательно располагаясь на жестком диске. Изначально они находятся рядом, но при копировании, переносе, удалении папок эти фрагменты могут оказаться далеко друг от друга.
В результате считывание информации, особенно объемной, затрудняется. Пользователь замечает, что ноутбук стал медленно работать и чтобы исправить это нужна дефрагментация — «группировка» связанных фрагментов в соседних ячейках.
Можно воспользоваться предустановленной в Windows утилитой:
- В корне диска C вызвать правой кнопкой контекстное меню. Открыть «Свойства».
- Выбрать вкладку «Сервис», кликнуть по кнопке «Оптимизировать».
- Проанализировать разделы, оптимизировать те, в которых выявлен высокий процент фрагментации.
Такие приложения, как Defraggler, Auslogics Disk Defrag, PerfectDisk делают процесс гибче и проще.
Самые распространенные проблемы, из-за которых зависает ноутбук:
- маленький объем , что приводит к частому зависанию, потому что сейчас все любят одновременно открывать несколько программ, с которыми мобильный ПК не справляется, а соответственно и виснет;
- нелицензионные или часто блокируют хорошую и полноценную работу, а когда их с излишком, то он вообще начинает зависать. Для решения этой проблемы потребуется установить хороший антивирус;
- непосредственно работа антивируса, которая тянет очень много сил мобильного ПК, но с этим нечего не поделаешь, потому что без антивируса в ваш мобильный ПК залезет очень много вирусов и он просто перестанет работать;
- перегрев материнской платы процессора и видеокарты, в таком случае работа с любым приложением и браузером будет сопровождаться зависанием и проблемной работой;
- плохая работа После длительной работы ноутбука может снашиваться или быть очень загрязненным и работать не на полную силу, тем самым образуя перегрев всей системы или некоторых частей ноутбука;
- еще причиной может быть засоренность ноутбука мусором. Это могут быть неиспользуемые программы, файлы, которые остались после удаления каких либо утилит и т.д. (подробную информацию об этом вы можете прочитать ).
Самостоятельное устранение неполадки
Если ноутбук зависает при включении, то это говорит о серьезных нарушениях в работе системы, которые могут быть как программного (несоответствующие драйверы, конфликт программ), так и аппаратного характера.
Решение: попробуйте загрузить систему в безопасном режиме. При запуске нажмите клавишу F8 для вызова меню вариантов загрузки и выберите пункт «Безопасный режим». В Windows 8.1 и Windows 10 придется действовать чуть иначе:
- Нажмите Win+R для запуска меню «Выполнить».
- Введите запрос «msconfig».
- Перейдите на вкладку «Загрузка» и поставьте отметку «Безопасный режим».
- Сохраните изменения в конфигурации, нажав «ОК», и перезагрузите ноутбук.
Если в безопасном режиме система работает корректно, то деинсталлируйте все последние установленные программы и удалите обновления или запустите откат системы до даты, когда ноутбук не зависал. Кроме того, проверьте систему на вирусы, используя специальные утилиты типа Dr. Web CureIT.
Если ноутбук не зависает, а просто очень медленно реагирует на ваши команды, проверьте нагрузку на процессор. Нажмите сочетание Ctrl+Alt+Delete и выберите запуск «Диспетчера задач». На вкладке «Быстродействие» посмотрите значение «Загрузка ЦП». Если показатель стремится к 100 %, то вам нужно закрыть лишние процессы, перегружающие систему.
Обязательно почистите список автозагрузки. Сделать это можно через окно «Конфигурация системы» (Win+R, команда «msconfig») или с помощью программы CCleaner. Предпочтительнее использовать второй вариант, так как в этой утилите есть еще куча полезных инструментов, позволяющих оптимизировать работу операционной системы.
- Запустите CCleaner.
- Перейдите на вкладку «Сервис» и выберите раздел «Автозагрузка».
- Выключите все лишние приложения, кроме антивируса (если в списке есть утилита для управления видеокартой, её тоже нужно оставить включенной).
Кроме того, через CCleaner можно быстро и безопасно очистить реестр, лишние записи в котором оказывают влияние на производительность.
- Перейдите к вкладке «Реестр».
- Нажмите «Поиск проблем».
- Дождитесь окончания проверки и щелкните «Исправить».
После чистки списка автозагрузки, закрытия лишних программ и удаления ненужных записей в реестре ноутбук должен загружаться и работать быстрее.
Зависание ноутбука из-за компьютерного железа
Перегрев
Для многих ноутбуков перегрев становится проблемой №1. В отличие от стационарного компьютера, в нем не так много места для дополнительных вентиляторов охлаждения процессора, да и производительность у настольных ПК обычно больше. Причины перегрева ноутбука могут быть следующие:
- Заводская недоработка;
- Перегрузка оперативной памяти;
- Выход из строя вентилятора охлаждения процессора;
- Накопившаяся пыль внутри корпуса.
Если почитать на форумах отзывы о той или иной модели ноутбука, часто можно встретить жалобы на то, что гаджет сильно нагревается. В таких случаях обычно «ноут» начинает тормозить на «тяжелых» программах, которые сильно нагружают процессор. Нередко устройство и вовсе отключается, и включить его удается только после того, как оно немного остынет. Вообще, что можно сделать, чтобы попытаться избавиться от этой проблемы?
- Если ноутбук уже не новый, можно попробовать почистить его от пыли. Часто пылью забивается вентилятор процессора.
- Бывает, что греется и новое компьютерное устройство. Как вариант, можно купить специальную подставку с вентилятором охлаждения. Подставка хорошо выручает во многих случаях, только не нужно экономить на покупке. Проверено, что дешевая подставка – деньги, выкинутые на ветер.
- Стоит прислушаться к работе ноутбука. При значительном нагреве должен включаться вентилятор. Если он не шумит, то, возможно, его необходимо заменить.
Нехватка оперативной памяти или производительности процессора
Сейчас создано много программ, которые при всех своих достоинствах потребляют достаточно много ресурсов компьютерного устройства. Допустим, новая компьютерная игра рассчитана на 2 ГБ оперативной памяти, а всей оперативной памяти на ноутбуке 4 ГБ, и установлена система Windows 7. Казалось, игра должна пойти без тормозов, но здесь не все так просто. Дело в том, что сам Win 7 забирает 1,5 ГБ «оперативки», и остается свободным всего около 0,5 ГБ. А если открыт один из браузеров или еще какие-то другие приложения (скайп, ICQ)?
При нехватке производительности компьютерного железа только два выхода из положения:
- Сделать апгрейд ноутбука (увеличить оперативную память, установить более производительный процессор, если это позволяет материнская плата).
- Стараться пользоваться теми программами, которые не перегружают ноутбук.
Читайте статью о том как правильно самостоятельно добавить оперативную память в ноутбук
Зависание из-за жесткого диска
В отличие от настольного ПК, винчестер (жесткий диск) является особенно уязвимым местом в ноутбуке. Все дело в том, что ноутбук – все-таки в основном переносное устройство, и часто подвержено различным перемещениям. При перемещении возможны всякие встряски, и даже удары. А вот как раз ударов винчестер ноутбука и боится. При ударах на жестком диске образуются так называемые “бэд блоки” (нерабочие секторы). Если таких bad blocks накопится много, то компьютер сначала начнет тормозить, а затем и вовсе может отказаться работать.
Трудно что-то советовать при такой проблеме рядовому пользователю, но с жестким диском порой разобраться не так легко. В Win 7 можно проверить жесткий диск следующим образом:
- «Мой компьютер →.
- Локальный диск C (или другая буква) →.
- На свободном поле правой кнопкой мыши «Свойства» → .
- Сервис → .
- Проверка диска на наличие ошибок (кнопка «Выполнить проверку»).
Для определения нерабочих секторов на винчестере существуют специальные программы, с помощью которых можно и «вылечить» жесткий диск. «Лечатся» далеко не все диски, иной раз винчестер проще заменить.
Еще одна проблема – это фрагментация жесткого диска. Фрагментация возникает из-за того, что информация записывается на разные секторы, и при ее считывании компьютеру приходится обращаться во все области диска, чтобы прочитать содержимое. Происходит задержка, ноутбук долго «думает» при считывании информации с такого винчестера.
С такой неурядицей дело обстоит проще. В любом Windows, начиная с Win 95, в стандартных программах есть утилита «дефрагментация диска». В системе Win 7 она находится по адресу: «Пуск → Все программы → Стандартные → Служебные → Дефрагментация диска».
Дальше нужно отметить нужный диск для дефрагментации и нажать необходимую кнопку. Самое главное, нужно запастись терпением – процесс этот долгий.
Возможные решения проблемы зависания Центра обновления Windows
1. Перезагрузка компьютера
Не нужно беспокоиться о появлении на экране сообщения «Пожалуйста, не выключайте компьютер».
Вы можете вернуться к Windows 10 после принудительного выключения без каких-либо проблем.
В худшем случае вы можете столкнуться с ошибками на диске, которые Windows автоматически исправит при следующей загрузке.
Нажатие «Ctrl + Alt + Del» также иногда срабатывает, если обновление застряло на определенной фазе.
Если это произойдет, компьютер перезагрузится, и вас встретит загрузка Windows.
2. Загрузитесь в безопасном режиме
Если с вашим компьютером что-то не так, вы можете определить проблему, загрузившись в безопасном режиме.
В безопасном режиме Windows загружается с минимальным набором драйверов, отвечающих за загрузку вашего компьютера, при отключении других ненужных функций.
Если с обновлением что-то пойдет не так, вы автоматически загрузитесь в безопасном режиме.
Кроме того, существует множество способов загрузиться в безопасном режиме.
Один из часто используемых методов — это переход в меню «Питание — Выбор варианта перезапуска», удерживая клавишу «Shift».
Это вызовет дополнительные параметры, из которых вы можете перейти в «Параметры запуска — Включить безопасный режим» и нажать на перезагрузку.
Затем вы можете перезагрузить компьютер и нормально загрузиться в Windows.
3. Использование восстановления системы
При каждом обновлении Windows создает точки восстановления, которые можно использовать, если в процессе обновления что-то пойдет не так.
Сделать это можно так:
Зайдите в «Панель управления».
Перейдите в «Система и безопасность — Система».
Найдите «Защита системы» слева от логотипа Windows.
В открывшемся новом окне найдите и нажмите «Восстановление системы».
Остальная часть процесса довольно очевидна.
После того, как все будет сделано, нажмите кнопку перезагрузки, и вы загрузитесь с предыдущими обновлениями Windows.
4. Использование дополнительных параметров для запуска восстановления
Если обновление зависло и компьютер не загружается, вам нужно будет создать загрузочный USB-накопитель с Windows 10 на нем.
Вы можете сделать это с помощью «Rufus», который является отличным инструментом для создания загрузочных USB-накопителей.
Когда вы закончите создание загрузочного USB, войдите в меню загрузки, нажав клавишу F2 / F12, когда во время загрузки появится логотип производителя.
Выберите параметр «Загрузить с USB / DVD-привода», чтобы загрузить программу установки Windows 10.
Внизу вы найдете опцию «Восстановить Windows 10», нажмите на нее, и вы войдете в меню «Дополнительные параметры».
5. Тестирование на сбой памяти
Повторная установка ОЗУ или жесткого диска — еще одно решение этой проблемы.
Эта проблема встречается реже, но если вы пробовали любой другой метод и не увидели результатов, вам следует продолжить и протестировать память с помощью таких инструментов, как «MemTest86».
6. Переустановка Windows
Если ничего из вышеперечисленных методов не работает, вероятно, ОС или ее файловая система повреждены и нуждаются в переустановке.
Шаги для этого такие же, как шаги, упомянутые в разделе номер 4 «Использование дополнительных параметров для запуска восстановления».
Единственная разница в том, что вместо того, чтобы нажимать «Восстановить Windows 10», вам нужно нажать «Пуск» и пошагово следовать процессу.
Если вы не столкнулись ни с одной из вышеперечисленных проблем и пришли сюда просто для получения знаний, мы предлагаем вам сделать резервную копию вашего жесткого диска.
В большинстве случаев упомянутый выше метод «Переустановки Windows» должен устранить проблему.
Однако ничто не решает проблему — не остается другого варианта, кроме переустановки Windows.
Если вы нашли решение проблемы с застыванием или зависанием обновления Windows, прочитав эту статью, сообщите нам об этом в разделе комментариев ниже.
Поделитесь этим с кем-нибудь из ваших знакомых, кто сталкивается с той же проблемой.
До скорых встреч! Заходите!
Компьютер зависает после установки (добавления) комплектующих
Иногда приходится добавлять в архитектуру системного блока дополнительные комплектующие. Чаще всего это может быть дополнительный модуль памяти, более новая видеокарта, сетевая карта, тв-тюнер и так далее. Если после подключения и установки драйверов у вас начались проблемы, то следует в первую очередь удалить и переустановить драйвера на устройство, желательно другой версии (исключая оперативную память, так как на нее операционная программа сама найдет управу). Не помогла переустановка? Тогда откройте корпус и удалите новое комплектующее из системного блока. Оцените работоспособность компьютера без него. Все хорошо! Снова пытаемся вставить дополнительное комплектующее (при возможности – в другой слот) и установить драйверы. Если не удалось решить проблему, то устройство обменяйте на другое – аналогичное.
В крайнем случае, обратитесь в профильную сервисную компанию.
Зависание в процессе работы
Если ноутбук зависает через несколько минут после включения, то попробуйте обнаружить в появлении неполадок некую систематичность. Например, Windows виснет после запуска игры или программы – значит, дело в софте, который вы пытаетесь запустить. Переустановите его или удалите, раз ноутбук не может с ним работать.
Еще одной причиной могут быть несовместимые драйвера. Если проблема возникла после подключения нового оборудования и установки программного обеспечения, то следует отказаться от использования этого оборудования или поискать другие драйверы
Если, например, зависает мышка или другое оборудование, а не вся система, то также следует обратить внимание на драйверы и физическое состояние устройства
Нет таких очевидных показателей – придется провести небольшую самостоятельную диагностику ноутбука. Если вы задаетесь вопросом, как перезагрузить машину, чтобы приступить к диагностике, то ответ зависит от того, реагирует ли ноутбук на ваши запросы. Если можно открыть меню «Пуск» и нажать «Перезагрузить», то воспользуйтесь этим способом перезапуска.
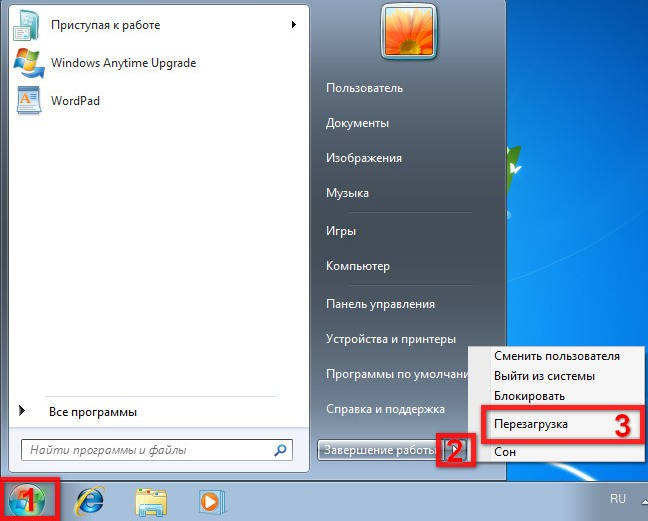
Лэптоп завис намертво и вообще не отвечает? Тогда понадобятся знания о том, как выключить зависшее устройство. Зажмите кнопку включения и держите, пока экран не погаснет. Если это не помогает, то отключите лэптоп от сети и вытащите из него аккумулятор – это крайняя мера.

После включения первым делом проверьте ноутбук с помощью антивируса. Используйте не только установленный антивирусный софт, но и бесплатную утилиту Dr.Web CureIT, скачанную с официального сайта разработчика. Кстати, если вы поставите на старый ноутбук современный мощный антивирус, то он тоже будет нещадно тормозить из-за нехватки ресурсов.
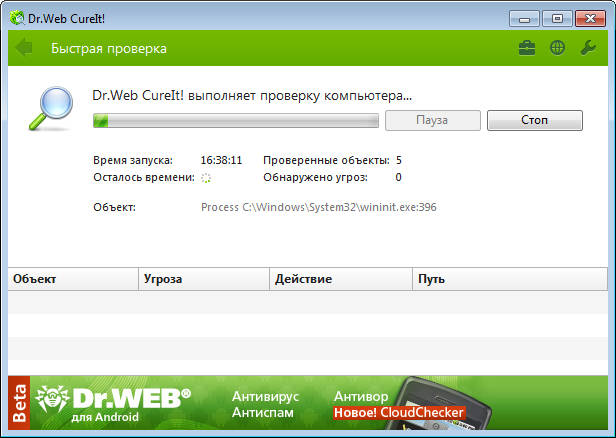
Причиной торможения или зависания системы может стать также переполненный жесткий диск. Откройте «Компьютер» и посмотрите, сколько места осталось на системном разделе. Если полоска стала красного цвета, то вы опасно переполнили диск. Попробуйте почистить его от лишних файлов и программ. Кроме того, удалите временные данные:
- Щелкните правой кнопкой по заполненному разделу, зайдите в свойства.
- Нажмите «Очистка диска».
- Подождите, пока мастер подготовит список временных файлов, которые можно удалить. Нажмите «Ок» для очистки системы. Если вы никогда этого не делали, то у вас освободится намного больше 72 Мб.
К сожалению, иногда причиной зависания ноутбука является не только такая мелочь, как временные файлы. Причины могут иметь и аппаратный характер. Если ноутбук включается и немного работает, потом зависает и больше не включается, а затем через какое-то время снова включается и немного работает, то вы определенно столкнулись с перегревом компонентов. Чтобы устранить этот недостаток, нужно разобрать лэптоп, почистить его от пыли и проверить систему охлаждения.

Проблемы могут возникать в работе жесткого диска, материнской платы, оперативной памяти. Самостоятельно можно проверить температуру компонентов с помощью программ типа Speccy или запустить тесты ОЗУ и жесткого диска в MemTest и Victoria. Но диагностировать неполадку в таких случаях самостоятельно сложно, поэтому лучше обратиться в сервисный центр, чтобы избежать появления еще более серьезных неполадок.
Самые распространенные проблемы, из-за которых зависает ноутбук:
- маленький объем , что приводит к частому зависанию, потому что сейчас все любят одновременно открывать несколько программ, с которыми мобильный ПК не справляется, а соответственно и виснет;
- нелицензионные или часто блокируют хорошую и полноценную работу, а когда их с излишком, то он вообще начинает зависать. Для решения этой проблемы потребуется установить хороший антивирус;
- непосредственно работа антивируса, которая тянет очень много сил мобильного ПК, но с этим нечего не поделаешь, потому что без антивируса в ваш мобильный ПК залезет очень много вирусов и он просто перестанет работать;
- перегрев материнской платы процессора и видеокарты, в таком случае работа с любым приложением и браузером будет сопровождаться зависанием и проблемной работой;
- плохая работа После длительной работы ноутбука может снашиваться или быть очень загрязненным и работать не на полную силу, тем самым образуя перегрев всей системы или некоторых частей ноутбука;
- еще причиной может быть засоренность ноутбука мусором. Это могут быть неиспользуемые программы, файлы, которые остались после удаления каких либо утилит и т.д. (подробную информацию об этом вы можете прочитать ).








