32- или 64-битная windows: какая разница и какую систему нужно устанавливать?
Содержание:
- Puppy Linux
- Как определить разрядность компьютера
- Поддержка программ и оборудования
- Для чего это необходимо
- Linux Mint с Mate и Xfce
- CrunchBang
- Отличия х32 от 64 битной системы Windows.
- Что выбрать x32 или x64?
- Версия операционной системы с 32 битами
- Версия операционной системы с 64 битами памяти
- Почему это важно
- Как проверить «битность» Windows
- Преимущества 64-битного процессора
- Особенности интерфейса Виндовс 7 32 бит
- Заключение
Puppy Linux
Puppy Linux может похвастаться использованием очень маленького объема памяти. Лозунг на главной странице гласит: «Не выбрасывайте ваш компьютер — обновите его с Puppy!». Puppy Linux занимает всего около 100 МБ ОЗУ и может загружаться с livecd — с флэш-накопителя и DVD-дисков. Вся операционная система может быть запущена полностью из оперативной памяти. Именно поэтому Puppy Linux — очень легкий дистрибутив linux для нетбука, причем он быстро работает на любом устройстве, несмотря даже медленную скорость операций чтения-записи жесткого диска.
Последняя версия дистрибутива — Puppy 6 — основана на Ubuntu 14.04 LTS, которому обещан долгий срок поддержки.
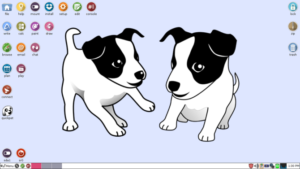
Как определить разрядность компьютера
Способы определения разрядности компьютера
Первый способ
Одним из способов является переход в меню BIOS компьютера. На разных машинах для этого могут быть свои клавиши, используемые в начале загрузки. Обычно подсказка для перехода в меню BIOS находится внизу экрана и у пользователя есть некоторое время чтобы войти туда, т.е. успеть нажать требуемую клавишу. Если пользователь ничего не предпринимает, загрузка продолжается, как обычно.
- Включите питание компьютера.
-
Дождитесь появления диагностики POST. Здесь уже во второй строке видно, какой именно процессор установлен: Pentium Dual-Core E5200.
Во время диагностики POST во второй строке можно увидеть данные процессора, по которым можно узнать разрядность компьютера
- Но этот экран довольно быстро исчезает, так что можно пойти дальше и войти в BIOS. Нажмите клавишу «DEL».
-
В начальном меню BIOS выберите «Standard CMOS Features».
Выбираем пункт «Standard CMOS Features», открываем его нажав клавишу «Enter»
-
В меню «Standard CMOS Features» выберите пункт «System Information».
Выбираем пункт «System Information», нажимаем «Enter»
-
Появятся самые важные сведения о конфигурации оборудования, и там обязательно будет указан процессор.
В открывшемся окне мы увидим важные сведения о конфигурации оборудования, в первой строке будет указан процессор
Таким образом можно однозначно узнать марку процессора. Правда, здесь не указана его разрядность, но так как процессор у нас однозначно идентифицирован, то найти его разрядность очень легко в поисковых системах интернета.
Второй способ
При загруженной системе нужно обратиться к ее свойствам. Для этого нужно сделать следующее:
-
Войдите в меню «Пуск».
Открываем меню «Пуск»
-
Выберите «Компьютер».
Открываем «Компьютер»
-
Внизу будут сведения о процессоре. Если они отображаются не полностью, наведите мышь на надпись. Появится всплывающая подсказка, в которой будет полностью указан тип процессора.
Внизу, наведя курсор мыши на пункт «Процессор», мы увидим полные сведения о типе процессора
Третий способ
Для определения установленного процессора можно использовать командную строку.
-
Войдите в меню «Пуск».
Открываем меню «Пуск»
-
Найдите приложение cmd.exe в папке (подменю) «Стандартные». Или можно проступить еще проще и написать в текстовом поле «cmd».
Вводим в текстовом поле «cmd», открываем приложение
-
В появившемся консольном окне наберите имя команды: «systeminfo» и нажмите «Enter».
В поле вводим команду «systeminfo», нажимаем «Enter»
-
В результатах, выданных программой «systeminfo», обязательно будет указан тип процессора (а заодно и тип операционной системы).
В пунктах «Тип системы» и «Процессоры» находим соответствующую информацию
Поддержка программ и оборудования
Рядовому пользователю важно понимать следующее:
64-битная система совместима и с 64-битными, и с 32-битными версиями как операционной системы, так и сторонних приложений. После установки Windows x64 на системном диске будут созданы отдельные каталоги Program Files для 64- и 32-разрядных программ. Соответственно, вы сможете устанавливать любые приложения, а при необходимости система будет обращаться к файлам из каталога x64 или x32.
Аналогичным образом, 32-разрядная система может поддерживать 16-битные приложения, которые актуальны, например, для Windows 3.1 1992 года выпуска. Если вы не работник музея IT, то на 32-битной Windows будете запускать исключительно 32-битные приложения, а 64-разрядное ПО поддерживаться не будет.
Что касается сторонних приложений, то абсолютно все адекватные современные разработчики выпускают 64-разрядное ПО, некоторые девелоперы также проявляют заботу о владельцах устаревших систем и добавляют 32-битную версию отдельно.
Кроме того, некоторые производители оборудования (зачастую офисного: принтеров, копиров, сканеров и т.д.) намеренно не обновляют драйвера устаревших устройств и подписывают их 32-разрядные версии, как бы подталкивая пользователей к приобретению более новых моделей, но из предыдущих абзацев нам известно, что 64-версия операционной системы всегда имеет обратную совместимость с 32-битными программами.
ПО ТЕМЕ: iPhone или iPad, в качестве второго дисплея для компьютера Windows. Как это сделать бесплатно?
Для чего это необходимо
Востребованность нетбуков малой мощности закончилась несколько лет назад. У пользователей остались устройства, которые в 2019 г. не отвечают даже минимальным системным требованиям для установки новой Windows, а старые версии не поддерживаются корпорацией Microsoft. Продать такой нетбук сложно, а работать со старой Windows он не будет.
Чтобы оживить старый нетбук, нужна ОС Linux, которая отличается минимальными требованиями. У этой ОС множество разных дистрибутивов от различных разработчиков – легко выбрать версию, которая подходит под задачи пользователя.
- идет на бюджетных нетбуках, оснащенных микропроцессорами Intel Atom или Intel Celeron;
- не требует модернизации аппаратной части;
- занимает меньше места, чем ОС Windows, дистрибутивы которой иногда сложно записать на флешку из-за размера;
- простой и понятный интерфейс.
Часто пользователи бояться устанавливать Linux, считая, что эта ОС подходит для программистов и разработчиков. Большинство легких дистрибутивов оснащено удобным управлением и подходит даже для школьников.
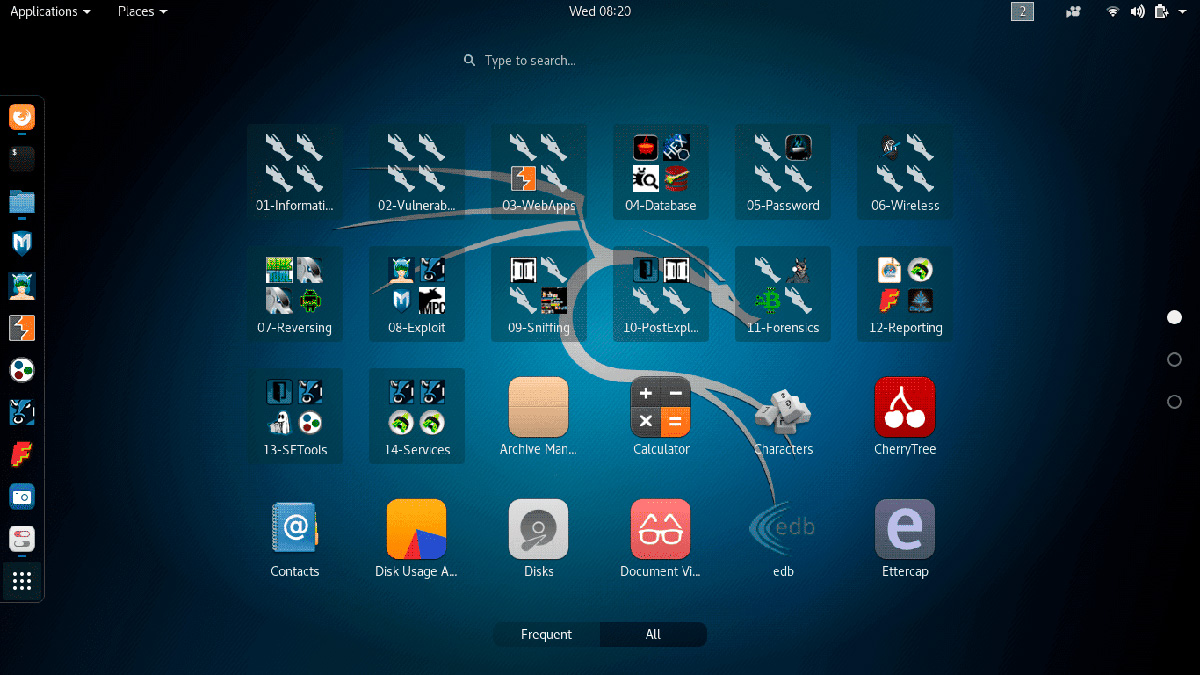
Linux Mint с Mate и Xfce
Когда речь идет о Linux, Mint является одним из наиболее популярных дистрибутивов, и не зря. Основанный на базе Ubuntu и Debian, Linux Mint имеет современный, простой, элегантный интерфейс, к тому же он очень удобен. Самая последняя версия — v18 «Сара» — хоть и без предварительно установленных мультимедийных кодеков, однако потом вы можете их с легкостью установить, если потребуется.
Есть несколько релизов Linux Mint, и MATE и Xfce борются за лучшую легкую рабочую среду для Linux Mint. Оба хорошо подходят для Intel Atom, и мало нагружают процессор. Из всех дистрибутивов в этом списке, Mint предлагает, возможно, самую красивую рабочую среду.
CrunchBang
Среди легких дистрибутивов CrunchBang — один из самых минималистичных и это великолепно. На самом деле, CrunchBang избегает традиционного окружения рабочего стола и переоборудован под версию оконного менеджера Openbox. Хотя CrunchBang — дистрибутив на базе Debian с низкой нагрузкой на процессоры Atom, его спартанский дизайн может подойти не каждому. Здесь сделан упор на функциональность, а не на внешний вид, что делает CrunchBang одним из лучших дистрибутивов для более старого оборудования, и хотя чему-то приятному на вид (такому как в Lubuntu) здесь просто нет места, некоторым нравится именно минимализм CrunchBang.
Тем не менее, это фантастический выбор, и CrunchBang хорошо работает также и на новых компьютерах. Создатель Филипп Ньюборо объявил в феврале 2015 года, что он покидает проект CrunchBang, но миссия проекта будет продолжена несколькими группами разработчиков. Следовательно, CrunchBang ++, BunsenLabs и CrunchBang-Monara продолжают наследие CrunchBang.
Отличия х32 от 64 битной системы Windows.
В этой небольшой статье мы как можно проще постараемся объяснить вам в чём основные отличия между Windows 32 битной системы и Windows 64 бита. Ну и естественно поможем выбрать между 64-х и 86-х.
Итак как правильно выбрать разрядность ОС — операционной системы?
Для начала вот вам некоторые сведения:
- x86 – это архитектура соответствующая 32-битной разрядности.
- x64 – это архитектура соответствующая 64-битной разрядности.
На разницу архитектуры операционной системы влияют два основных факта:
- Разрядность процессора
- Размер оперативной памяти
Разрядность процессора – это величина, которая определяет размер машинного слова, то есть количество информации, которой процессор обменивается с оперативной памятью (ОЗУ) компьютера.Первым пункт можно не рассматривать, — почти все современные процессоры могут одинаково работать, как в 32-х, так и в 64-х битном режиме. Более подробно про разрядность оборудования PC читайте: Информация о x86 и x64Что касается оперативной памяти, то стоит знать, что каждая ячейка (8 бит = 1 байт) ОЗУ имеет адрес и в 32-х битной системе он записывается в виде двоичного кода длиной в 32 символа. Из простых математических преобразований получаем 2^32=4294967296 байт = 4 ГБ.
То есть, в 32-битной системе, ячейки памяти условно расположенные за пределом 4 ГБ просто не получат адреса и не будут использоваться. А если использовать 64-х битную систему, то размер адресуемой памяти 2^64= 18446744073709551616. И это открывает большие границы для размеров вашей памяти.
Давайте теперь уточним какая ОС лучше.
В чем разница между операционными системами WINDOWS X32 и Windows x86?В том, что почти во всех случаях ключевым фактором является размер ОЗУ:
- меньше 4 ГБ — стоит выбрать 32-разрядную,
- больше или равно 4 ГБ – 64-разрядную.
Что выбрать x32 или x64?
Теперь вы знаете чем отличается 64 битная система от 32 бит. Среди пользователей ходит очень много споров, о том, какую архитектуру использовать. Одни говорят что только 64, другие ратуют в пользу x32. Как вы понимаете из выше написанного, все зависит от оперативной памяти. Если у вас меньше четырех гигабайт, то можно использовать 32 бит, если больше, то нужно использовать 64 бит, чтобы система могла увидеть всю память. Да, есть расширения PAE, которые позволяют процессору видеть больше 4х гигабайт, но будет намного быстрее, если система будет работать с памятью напрямую, без всяких хаков.
Возможно, у вас возник вопрос, почему не использовать архитектуру 64 бит если памяти меньше 4х гигабайт? Поскольку размеры регистров процессора больше, то автоматически становиться больше все, что храниться в оперативной памяти, больше занимают инструкции программ, больше занимают метаданные и адреса, которые хранятся в оперативной памяти.
А это все значит, что если вы установите 64 битную систему на компьютер с меньше чем 4 Гб ОЗУ памяти, то оперативной памяти вам будет очень мало. Вы не заметите прироста производительности, будет только хуже, потому что часть оперативной памяти уйдет на диск в раздел подкачки. а скорость работы с диском, как вы понимаете, очень сильно отличается от скорости работы ОЗУ.
Даже если у вас 4 Гб, то использовать 64 бит не желательно, потому что памяти будет не хватать. По современным меркам, для персонального компьютера это уже мало, а вы ее еще уменьшите использовав эту архитектуру. В конце концов, вы можете использовать технологию PAE, эту опцию можно включить в ядре Linux, чтобы получить доступ ко всем четырем гигабайтам из 32 бит. Это будет вполне оправдано.
Но если у вас 6 Гб и больше, то здесь уже не целесообразно применять PAE, лучше использовать нормальную 64 битную архитектуру, памяти благо хватает. и процессор рассчитан именно на нее.
Версия операционной системы с 32 битами
Чаще всего пользователи имеют дело именно с этой системой, поэтому если человек специально не устанавливал себе версию ОС 64 бит, то он наверняка использует 32 бита. В чем ее преимущество – она существует давно, показала себя хорошо и подавляющее большинство программ имеют именно 32-битную разрядность, то есть на такой системе работает все. Вдобавок к этому все компьютеры поддерживают систему с 32 битами.
Однако у такой системы есть и существенный минус – они может использовать только 4 гигабайта оперативной памяти. По факту это означает, что если у пользователя компьютер или ноутбук имеет более 4 гигабайт оперативной памяти, но при этом стоит 32-битная система, лишние гигабайты просто не используются и, значит, деньги за такую оперативную память пользователь отдал зря.
Если привести конкретный пример минуса использования ОС х32 – это случай, когда пользователь обращается к файлу объемом более 4 гигабайт и он начинает грузиться частями, так как оперативная память позволяет работать одновременно только с таким объемом информации.
Интересный факт ОС х86 и х32 – это одно и то же, почему было решено дать два названия неизвестно, но этот факт не должен вводить в заблуждение пользователя.
Версия операционной системы с 64 битами памяти
Многие считают, что ОС x64 появилась недавно, но по факту она существует уже е первый десяток лет. Впервые такая системы была использована в 1985 году на суперкомпьютере, который занимался сложными вычислениями. Позже она появилась в Nintendo 64 и PlayStation 2, но конечный пользователь об этом даже не подозревал. Компания Microsoft предпринимала еще несколько попыток внедрить ее в массовое использование. Это происходило при выходе Windows XP и Windows Vista. Тогда система не пошла в массы, потому что приложений для нее было очень мало, да и редкий пользователь в 2001 году имел на своем ПК больше 4х гигабайт оперативной памяти. Как бы там ни было массовое использование 64 – разрядной системы произошло с выпуском Windows 7. Тогда было создано множество приложений способных работать на данной системе, да и драйвера на различные устройства стали выпускать под обе версии ОС.
Итак, какие же возможности открывает 64-разрядная операционная система для пользователя. Можно много рассуждать о том, что получает и чего не получает пользователь выбрав данную операционную систему, но если говорить коротко и по существу, то это возможность использования всей оперативной памяти ПК или ноутбука. Это в свою очередь дает более высокую производительность системы и использование сложных программ на все сто процентов их возможностей.
Использование 64 битной системы еще не значит, что все программы будут работать именно с 64 битами, весь и сегодня хватает приложений, которые рассчитаны на 32 бита. Соответственно, при использовании таких программ система не будет обращаться ко всем 64 битам и всей оперативной памяти.
При установке данной операционной системы нужно предварительно убедиться, что все устройства в ПК имеют драйвера под 64 бита и вообще железо в устройстве рассчитано на нее. Если эти условия не выполнены, то операционная система попросту не запуститься.
Почему это важно
Важно знать разницу, тогда вы можете быть уверены, что установили правильное программное обеспечение и драйверы устройств. Например, когда предоставляется выбор между загрузкой 32-битной или 64-битной версии, лучше всего подходит 64-битная программа
Тем не менее, он не будет работать вообще, если вы используете 32-разрядную версию Windows.
Одно из единственных реальных, заметных отличий для вас – конечного пользователя – состоит в том, что, возможно, после загрузки большой программы вы обнаружите, что потратили впустую это время, поскольку она не будет работать на вашем конкретном компьютере. Это верно, если вы скачали 64-битную программу, которую пытаетесь использовать в 32-битной ОС.
Однако некоторые 32-разрядные программы могут нормально работать в 64-разрядной системе. Другими словами, 32-битные программы совместимы с 64-битными операционными системами. Это правило, однако, не всегда верно, и это особенно справедливо для некоторых драйверов устройств, поскольку для аппаратных устройств требуется точная версия, чтобы они могли взаимодействовать с программным обеспечением.
Ещё один случай, когда вступают в игру 32-разрядные и 64-разрядные различия, – это устранение проблем с программным обеспечением или просмотр каталога установки программы.
Важно понимать, что 64-разрядные версии Windows используют две разные папки установки, поскольку они также содержат 32-разрядный каталог. Однако, 32-разрядная версия Windows имеет только одну папку установки. Чтобы сделать это несколько запутанным, папка Program Files 64-битной версии имеет то же название, что и папка Program Files в 32-битной версии Windows. Одним из примеров того, почему это так, является то, что 32-битная программа не пытается использовать 64-битную DLL, которая не будет работать. Вместо этого, когда 32-разрядная программа установлена в папке «32-разрядных программных файлов», а затем вы запускаете указанную программу, Windows знает, что ей нужно загрузить некоторые 32-разрядные файлы, а не те, которые используются для 64-разрядных программ
Одним из примеров того, почему это так, является то, что 32-битная программа не пытается использовать 64-битную DLL, которая не будет работать. Вместо этого, когда 32-разрядная программа установлена в папке «32-разрядных программных файлов», а затем вы запускаете указанную программу, Windows знает, что ей нужно загрузить некоторые 32-разрядные файлы, а не те, которые используются для 64-разрядных программ.
Если вы запутались, посмотрите здесь:
На 64-битной версии Windows есть две папки:
- 32-разрядное расположение: C:\Program Files (x86)\
- 64-разрядное расположение: C:\Program Files\
На 32-битной версии Windows есть одна папка:
32-разрядное расположение: C:\Program Files\
Помимо инструкций, которые требуют, чтобы вы знали разницу между 64-битным и 32-битным, важна ещё одна причина понимания этих терминов, если вы не уверены, стоит ли приобретать 64-битный компьютер и/или 64-битные программы.
Например, может быть, вы хотите, чтобы программа для редактирования видео имела доступ к большему объему оперативной памяти, чем та, которую она могла бы использовать в 32-разрядной системе. Или, если вы знаете, что на используемом вами оборудовании нет опции 64-разрядного драйвера, значит, вы не можете использовать его на 64-разрядном компьютере. То же самое верно для старых 16-битных приложений, которые могут не работать на 64-битном компьютере; Знание этого может помочь вам решить, стоит ли переходить на 64-разрядный компьютер или придерживаться 32-разрядного.
Как проверить «битность» Windows
Самый быстрый и простой способ узнать, работает ли у вас 32-разрядная или 64-разрядная версия Windows, – это проверить, что она говорит в панели управления.
Другой простой способ выяснить, какую архитектуру ОС вы используете в Windows, – это проверить папку Program Files. Больше информации об этом ниже.
Чтобы увидеть аппаратную архитектуру, вы можете открыть командную строку и ввести команду:
echo %PROCESSOR_ARCHITECTURE%
Вы можете получить ответ, например AMD64, что указывает, что у вас система на базе x64 или x86 для 32-битной.
Ещё одна команда:
reg query "HKLM\SYSTEM\CurrentControlSet\Control\Session Manager\Environment" /v PROCESSOR_ARCHITECTURE
Эта команда должна привести к гораздо большему количеству текста, но приводит к появлению ответа, подобному одному из следующих:
PROCESSOR_ARCHITECTURE REG_SZ x86 PROCESSOR_ARCHITECTURE REG_SZ AMD64
Лучший способ использовать одну из этих команд – скопировать их здесь на этой странице, а затем щелкнуть правой кнопкой мыши в черном поле в командной строке и вставить команду.
Эти команды говорят только об аппаратной архитектуре, а не о версии Windows, которую вы используете. В систему x86 можно установить только 32-разрядную версию Windows, но она также может быть установлена на 64-разрядных системах.
Преимущества 64-битного процессора
Если вы хотите, чтобы ваш компьютер работал быстро, вам следует выбрать 64-битные процессоры. Благодаря обратной совместимости на 64 – разрядном процессоре можно запускать 32-битные программы. Это означает, что 64-битные компьютеры будут запускать большинство 32-битных программы, а вот 32-разрядный ПК не сможет запускать 64-разрядные приложения.
Несколько основных приемуществ 64-битных процессоров:
- Графика: Помимо возможности обрабатывать больше данных, 64-битный процессор обеспечивает лучшую графическую производительность. Это означает, что ваш компьютер будет работать быстрее при запуске приложений, редактировании фотографий и играх с интенсивной графикой.
- Безопасность: 64-разрядный компьютер все еще может быть заражен вредоносным ПО (вредоносным ПО), которое включает в себя вирусы, шпионское ПО, трояны и вымогателей. Однако компьютер с 64-разрядной системой имеет больше функций безопасности, чем 32-разрядная система.
64-разрядная версия Windows также требует обязательной подписи драйверов, которая является протоколом Microsoft для предотвращения запуска неподписанных драйверов вредоносных программ в системе. Подпись драйвера – это то, что вы называете цифровым отпечатком, который гарантирует, что файл был протестирован с операционной системой и что он поступает из законного источника. Авторам вредоносных программ будет трудно обойти процесс обязательной подписи 64-битной системы Windows.
64-x операционная система также имеет уровень совместимости, который накладывает определенные ограничения на 32-разрядные программы. Не вдаваясь в технические подробности, это означает, что старые вредоносные программы не смогут работать в вашей 64-разрядной версии Windows.
Особенности интерфейса Виндовс 7 32 бит
Новый интерфейс седьмой версии открывает для пользователей ряд новых возможностей. В Виндовс 7 нет Панели быстрого запуска, она совмещена с Панелью задач. Кнопка, позволяющая свернуть все окна, теперь расположена внизу экрана справа. Любая кнопка на Панели задач как позволяет запустить приложение, так и переключать окна, относящиеся к нему. Списки быстрого перехода в Панели задач – это своего рода стартовые меню приложений, в которых содержаться основные команды, такие как закрыть или открыть новое окно. Еще одно новшество интерфейса Виндовс 7 – мини-окна приложений с 7 кнопками для управления ими. Удобная особенность – у вас будет возможность управлять сразу несколькими окнами одного приложения благодаря одной кнопке, находящейся на Панели управления. К примеру, подведя курсор к иконке браузера, вы увидите мини-окна всех открытых вкладок. Интерфейс Виндовс 7 характеризуется эргономичностью, комфортностью для пользователя и простотой.
Заключение
Безусловно, есть множество альтернативных легких дистрибутивов Linux. Расскажите, какой дистрибутив вы используете, или что вы собираетесь использовать на вашем компьютере с Intel Atom? Нашли легкий дистрибутив, который хотите порекомендовать остальным? Оставьте свои комментарии ниже и помогите всем найти самый легкий дистрибутив Linux.
Один из плюсов Линукса — его большая гибкость в настройке, чему свидетельством целый класс: дистрибутивы для нетбука и слабого компьютера. Здесь Linux вовсю раскрывает свою способность оставаться функциональным и удобным при недостатке ресурсов.
Дистрибутивы из этой статьи — лучший способ вдохнуть новую жизнь в старое и маломощное “железо”.
С удивлением я обнаружил, что много известных дистрибутивов Линукс для нетбуков и слабых компьютеров прекратили своё развитие. Из тех, что остались, я выбрал следующие:
Они используют разные пакетные системы, выглядят и ведут себя очень по-разному, но есть у них и общая черта — очень низкое потребление ресурсов. Я протестировал системы на виртуальной машине с 2-ядерным процессором частотой 1500 МГц, 1 Гб оперативки, и видеокартой с 128 Мб видеопамяти. Это значит, что ими можно спокойно пользоваться на компьютерах 10-летней давности.
Скажу сразу, что даже такие спартанские условия для всех этих Линуксов были избыточными — они прекрасно себя чувствовали бы и на конфигурации в 2 раза слабее. Только при одном условии: если не запускать Интернет-браузер. В нынешних реалиях это самая прожорливая программа. Впрочем, 1 Гб оперативной памяти и 2-ядерного процессора вполне хватает в Linux для того, чтобы гулять по Интернету.
Для нетбуков и старых компьютеров я рекомендую использовать 32-битные дистрибутивы. Ведь 64 бита нужны только для работы оперативной памяти более 3 Гб, что для тестируемого случая нехарактерно. При этом, 64-битные системы всегда потребляют чуть больше оперативки. Поэтому для нетбуков и старых машин — только 32 бита (также обозначаются: х32, х86, i686).








