Айфон заблокирован подключитесь к itunes как разблокировать
Содержание:
- Нюансы разблокировки
- Защита от brute force
- Как в Айтюнс отключить платную подписку на Айфоне?
- NET.Гаджет
- Что значит это сообщение об ошибке?
- Сброс через Tenorshare 4uKey
- Три способа сбросить пароль iPad
- Способ №3. Восстановить прошивку
- Сброс настроек и обнуление айфона
- «iPad отключен, подключитесь к iTunes». Что делать?
- Прочие способы восстановления Айпада
- Как избежать подобной блокировки в дальнейшем
- Как разблокировать Айфон, если он отключен и требует подключиться к iTunes
- Как восстановить доступ к устройству, используя Айтюнс
- Как работает защита от подбора пароля на айфоне
- Как использовать режим восстановления, на Айпаде
Нюансы разблокировки
Не тратьте зря времени, а лучше подумайте и вспомните, как вы организовали работу со своим планшетом — пользовались ли вы хотя бы раз iCloud или iTunes, создавали ли резервные копии, включена ли на устройстве функция «Найти iPhone»? Ответив на эти вопросы, вы быстрее получите доступ к своему планшету.
Итак, приступим к спасению вашего планшета.
При помощи iTunes
Если вы хотя бы раз подключали свой «яблочный» планшет к ПК, запускали программу iTunes и выполняли синхронизацию, то вам сюда:
- Возьмите кабель и подключите iPad к компьютеру.
- Запустите iTunes и подождите, пока выполнится синхронизация с вашим девайсом и создастся резервная копия.
- После завершения этих операций нажмите кнопку «Восстановить iPad».
- В процессе восстановления на iPad должен открыться экран с первоначальными настройками – найдите пункт «Восстановить из копии iTunes» и тапните по нему.
- Перейдите в iTunes и выберите свой планшет, найдите одну из самых актуальных резервных копий (ориентируйтесь по размеру и дате создания).
- Дождитесь, пока завершится восстановление.
При выполнении шага 2 приложение iTunes может запросить пароль, тогда попробуйте подключиться к другому ПК, с которым вы ранее синхронизировали планшет или перейдите к разделу об использовании режима восстановления (см. ниже).
Если возникнут проблемы с синхронизацией и созданием резервной копии на шаге 3, то воспользуйтесь .
C помощью сервиса «Найти айфон»
В случае, когда активирована служба «Найти iPhone», а ваш iPad привязан к Apple ID, то разблокировать его можно через iCloud: как это сделать, опишу по пунктам.
Обратите внимание, что, кроме прочих условий, планшет должен быть подключен к сети Wi-Fi или к мобильному интернету, иначе обнаружить его не будет возможности. Итак:
- Возьмите другое устройство или воспользуйтесь компьютером, в браузере перейдите по .
- Если потребуется, авторизуйтесь с помощью вашего Apple ID.
- Далее кликните «Все устройства» и выберите заблокированный айпад.
- В верхней правой части страницы найдите кнопку «Стереть iPad».
- После удаления всей информации, в том числе и забытого пароля, настройте планшет как новый или восстановите данные из резервной копии. Для этого воспользуйтесь и .
Используем режим восстановления
Если вы и слыхом не слыхивали про таких «зверей», как iTunes и iCloud, а iPad заблокировался и надо что-то делать, то не паникуйте — остался последний вариант. И тут остается надеяться, что у вас под рукой есть компьютер.
- Скачайте и установите iTunes, если её нет на ПК.
- Подсоедините заблокированный планшет к компьютеру при помощи USB-провода.
- Запустите iTunes.
- Теперь одновременно зажмите и удерживайте кнопки «Home» (Домой) и «Sleep/ Wake» (Сон/ Пробуждение) — так вы принудительно сделаете рестарт айпада. Держите кнопки зажатыми, пока не появится экран режима восстановления.
- В iTunes должно открыться малое окно с предложениями восстановить и обновить планшет – кликните «Восстановить».
- Осталось подождать, пока программа загрузит и установит ПО, и настроить iPad как новое устройство (об этом написано в предыдущем разделе и дана ссылка на инструкцию).
Ну, собственно, на этом всё: надеюсь, что вы нашли подходящий для вас вариант, как разблокировать iPad, если он заблокирован.
Защита от brute force
На случай утери или кражи Apple предусмотрела в своих устройствах защиту, не позволяющую обойти блокировку паролем с помощью так называемого брут-форсе. Метод «грубой силы», заключается в получении доступа подбором комбинации. К примеру, для стандартного четырехзначного кода их число составляет 10000, а для усиленного шестизначного – один миллион. Посмотрим, как это работает.
- Первый раз смартфон заблокируется на одну минуту после того как пароль будет неправильно набран шесть раз подряд.
- Следующие попытки можно будет выполнить с интервалом в 5 и 15 минут. После девятого раза Айфон блокируется сроком на один час. За это время можно попытаться написать родственникам, которые могут знать пароль или вспомнить его самостоятельно.
- Если последняя попытка на удастся смартфон блокируется окончательно. Писать в техподдержку Apple и просить вернуть доступ к устройству бесполезно. Компания не хранит информацию о паролях и соответственно помочь в этой ситуации ничем не сможет.
Как в Айтюнс отключить платную подписку на Айфоне?
В отличие от устройств с операционными системами iOS и tvOS, на ноутбуках и стационарных компьютерах нельзя управлять подписками в аккаунте Apple через настройки системы. Для этого необходимо зайти в iTunes (и войти в нужный аккаунт Apple ID, если вы этого ещё не сделали).
- Откройте iTunes на своём Mac.
- Зайдите в раздел «Магазин».
- Нажмите на ссылку «Аккаунты» в правой колонке.
- Введите ваши данные, если это необходимо.
- Прокрутите список до раздела «Настройки» и нажмите «Управление подписками».
- Выберите подписку, которую хотите отключить на Айфоне или Айпаде, и нажмите «Редактировать».
- Нажмите на пункт «Отменить подписку».
Как уже было сказано в предыдущем разделе, есть вероятность, что подписка, которую вы оплачиваете, не появилась в настройках вашего аккаунта в iTunes. В таком случае попробуйте зайти через другой аккаунт; если и это не поможет, то рекомендуется связаться с поставщиком услуг напрямую.
NET.Гаджет
Смартфоны
«iPhone отключен, подключитесь к iTunes»: как разблокировать, не теряя данные Пятой модели?
Американская является надежным поставщиком современных смартфонов, планшетных компьютеров на международную арену цифровых технологий. Устройства компании основаны на собственной платформе, когда ОС реализована, называемый «Айос». Нужно заметить, что это правильная, компетентная, умелая оптимизация программное обеспечение разрешено инженеры строят в оборудовании менее мощные (в сравнении с конкурентами) «аппаратные средства», и, следовательно, два соответствующих смартфона будут иметь почти равную производительность. Иногда, даже ОС «яблок» имеет значительное количество недостатков. Мы поговорим об одном в их числе сегодня. Существует проблема с надписью «iPhone отключен. Подключитесь к iTunes». Как разблокировать iOS 7 и тогда? Что необходимо делать вообще? Для начала мы разговор пойдет о том, что делает эту проблему возможной.
причины
Возникновение такой проблемы с человеческим фактором. Наиболее уязвимыми для возможности столкновения с ней являются особенно забывчивые пользователи. Наверное, каждый из нас хоть раз забыл пароль
Неважно, от чего это было: от электронной почты, смартфона или даже от личных
компьютер
. Я хотел бы посоветовать тем, кто боится, что они забудут пароль или где-нибудь записать его или использовать альтернативные методы. В иначе вы рискует стать очень неприятной и изнурительной процедурой его восстановления. Многие пользователи на форумах задают такие вопросы: «Системные отчеты: iPhone отключен, подключается к Itunes
. Как разблокировать iOS 8? Во-первых, давайте поймем, что последовательность действий на iOS 7 и iOS 8 будет одинаковой. Можно сказать, почти идентично. Напомним, что подобная проблема может быть обнаружена при работе не только с iPhone, но и с другими » яблоко «.
«IPhone отключен, соединять в iTunes. «Как разблокировать, не теряя данные?
Мы все прекрасно знаем, что любой смартфон не блокирует устройство сразу, но он позволяет вам получить пароль, если вы ошибочно ввели неправильную комбинацию символов. Этот метод можно использовать, если количество опций ограничено, и вы знаете наверняка. Многие люди не знают, что делать, когда на экране появляется сообщение «iPhone отключено, подключитесь к iTunes», как сохранить данные во время этого. Не спешите сбрасывать устройство на заводские настройки. Постарайтесь сесть и обдумать, помните, когда в последний раз вы сменили пароль и изменили ли вы его вообще. Возможно, где-то в этот момент у вас есть ключ. В противном случае вам придется прибегать к аппаратным возможностям. Кстати, у вас есть шесть попыток ввести пароль. Если все они используются неэффективно, устройство будет заблокировано на одну минуту, и соответствующая надпись появится на экране.
Зависит ли проблема от прошивки?
Если вы ранее имели дело с несколькими версиями операционных систем и столкнулись с аналогичной проблемой, вы могли заметить некоторые различия в сути этого неприятного процесса. Интересно, что все прошивки можно разделить на несколько групп (если сравнить их по этому критерию). Например, прошивка из первой группы с каждой третьей неправильной парольной записью увеличивает время ожидания до разблокировки экрана. Вторая группа имеет фиксированное время блокировки перед возможностью последующего ввода. Но прошивка третьей группы (и наиболее неприятных) дает ограниченное количество попыток, после чего на экране появляется надпись «iPhone отключена, подключиться к iTunes». Что делать в этом случае?
Что значит это сообщение об ошибке?
Эти сообщения почти всегда значат то, что вы ввели неправильный пароль много раз ( или кто-то другой – может быть вы давали поиграть ребенку с вашим смартфоном?) и iPhone заблокировался, чтобы защитить себя от возможной хакерской атаки.
iPhone имеет мощные встроенные меры безопасности, и одна из них предназначена для предотвращения попыток грубой силы обходить пароль.
Если вор вашего телефона сможет просто угадать пароль – и особенно, если он сможет подключить его к части программного обеспечения, которое сможет догадаться гораздо быстрее, чем человек, – тогда, в конце концов, телефон будет взломан. Поэтому, если вы используете четырехзначный код, то помните, есть всего 10 000 комбинаций, которые человек сможет взломать за 4 часа и 6 минут, а компьютер – за 6 минут и 34 секунды.
Чтобы остановить этот подход, iOS намеренно затрудняет ввод большого количества неправильный паролей. Введите его неправильно несколько раз (до пяти раз), и вы можете продолжать работу как обычно, сделав шесть или семь неправильных попыток, то телефон вас немного замедлит, но чем больше вы ошибаетесь, тем труднее у вас будет получаться. Как только вы доберетесь до 10 раз, вот и всё – больше никаких попыток.
Как сообщения об ошибке (и временные задержки) реагируют на количество неправильных попыток:
- 6 неправильных попыток: iPhone заблокирован. Попробуйте через минуту.
- 7 неправильных попыток: iPhone заблокирован. Попробуйте через 5 минут.
- 8 неправильных попыток: iPhone заблокирован. Попробуйте через 15 минут.
- 9 неправильных попыток: iPhone заблокирован. Попробуйте через 60 минут.
- 10 неправильных попыток: iPhone заблокирован. Подключитесь к iTunes.
Другими словами, способ избежать появления этих сообщений в будущем состоит в том, чтобы быть более осторожным при вводе пароля, использовать Touch ID, если ваш телефон его поддерживает, или вообще не использовать код доступа (хотя по соображениям безопасности, мы не рекомендуем последний вариант).
Пожалуйста, обратите внимание, что отмеченные выше задержки времени автоматически активируются на вашем iPhone и не могут быть отключены. Однако, существует взаимосвязанная и более решительная мера безопасности, которая является необязательной: та, которая полностью уничтожит устройство, если кто-то введет неправильно код доступа 10 раз подряд. Это может быть полезно, если ваш iPhone содержит данные, которые ни в коем случае не должны попасть в чужие руки
Это может быть полезно, если ваш iPhone содержит данные, которые ни в коем случае не должны попасть в чужие руки
Однако, существует взаимосвязанная и более решительная мера безопасности, которая является необязательной: та, которая полностью уничтожит устройство, если кто-то введет неправильно код доступа 10 раз подряд. Это может быть полезно, если ваш iPhone содержит данные, которые ни в коем случае не должны попасть в чужие руки.
Перейдите в настройки, затем нажмите «Идентификатор и пароль» (затем введите свой пароль), и если вы прокрутите вниз, вы увидите переключатель рядом с пунктом «Стереть данные».
Tenorshare 4uKey — это небольшая утилита, которая позволяет снять блокировку в случае неправильно введенного или забытого пароля (если айфон пишет «подключитесь к iTunes»). Подходит, когда у пользователя нет доступа к iTunes и другим средствам восстановления:
- Скачайте и установите программу с официального сайта. Trial версия распространяется бесплатно и доступна для операционных систем OS X и Windows.
- Запустите программное обеспечение и подключите iPhone к компьютеру по USB
- Дождитесь, пока 4uKey обнаружит устройство и нажмите синюю кнопку «Start», чтобы удалить сообщение об ошибке. После этого со смартфона будет стерта вся пользовательская информация.
- Далее программа предложит восстановить операционную систему айфона. Если у вас уже есть файл прошивки iOs, то через кнопку «Browse» укажите к нему путь. Нажмите «Download», чтобы 4uKey самостоятельно загрузила нужную версию через Интернет.
- После этого на компьютере появится следующий экран. Нажмите «Unlock Now», чтобы снять блокировку.
Дождитесь окончания процедуры, и отсоедините устройство. После этого произведите настройку айфона, придумайте новый код доступа и укажите другие параметры безопасности.
Три способа сбросить пароль iPad
Мы подробно опишем, как при помощи программ iTunes, iCloud , Tenorshare Reiboot, Вы сможете разблокировать устройство.
Способ 1. Как разблокировать iPad через iTunes
1. Хотим предупредить заранее, что прежде чем восстановить пароль от айпада, обязательно создайте резервную копию с содержащимися в ней данных. Во время удаления пароля переустановиться iOS и все данные сотрутся.
2. Для тех пользователей, что хранят важную информацию, рекомендуем делать периодически резервную копию, чтобы избежать потери данных.
3. Чтобы разблокировать iPad при помощи iTunes для начала подключите устройство к ПК при помощи кабеля.
4. Дождитесь запуска программы, ваше устройство синхронизируется с iTunes, после этого создастся резервная копия.
5. После завершения процесса нажмите на «Восстановить iPad»
Во время восстановления появится экран с первоначальными настройками.
Необходимо нажать на «Восстановить из копии iTunes».
Перейдите в iTunes и выберите свое устройство
Найдите самую актуальную резервную копию (обратите внимание на размер и дату создания)
Дождитесь завершения восстановления.
Способ 2. iPad подключитесь к iTunes как разблокировать через iCloud
1. Теперь мы вам расскажем как разблокировать iPad при помощи сервиса iCloud. Для этого у вас изначально должна быть активированная функция «Найти iPhone» и включена геолокация.
2. Само устройство должно находиться в режиме передачи данных или в зоне доступа Wi-Fi. Откройте страницу iCloud на любом устройстве. Далее пройдите авторизацию при помощи Apple iD.
3. Затем нажмите на кнопку «Все устройства» вверху экрана.
Выберите то устройство, с которым произошла данная проблема.
Далее нажмите на «Стереть iPad». После этого ваше устройство полностью обнулиться и сбросится код доступа.
После этого выберите на своём гаджете вариант восстановления. Здесь на выбор два восстановления из резервной копии или «настроить смартфон как новое устройство».
Чтобы ваши данные были сохранены необходимо выбрать восстановление при помощи копии iCloud. Сделайте настройки и запомните новый пароль.
Tenorshare ReiBoot — это программа, которая поможет восстановить работу iPhone, iPad и iPod. Большинство пользователей iPad могут столкнуться с с такими проблемами, как :
- Зависание при загрузке
- Зависание в процессе работы
- Постоянная перезагрузка
- Голубой или чёрный экран
- Нераспознавание устройства iTunes
- Ошибки iOS
- Устройство вообще перестало отвечать на любые команды
- Бета-версия iOS неисправно работает
Как при помощи Tenorshare Reiboot разблокировать iPad?
Случаются такие ситуации, что Вы вдруг забыли свой пароль, после неудачных попыток ввести пароль устройство блокируется. Вы пытаетесь это исправить, но iTunes не распознает ваше устройство. Не отчаивайтесь.
Есть отличное решение при помощи Tenorshare Reiboot:
Шаг 1. Скачайте новую версию программы и установите на своём компьютере,Запустите программу, подключите устройство при помощи USB-кабеля.
Шаг 2. Нажмите на «Исправить Операционную Систему», далее нажмите «Глубокое восстановление»
Шаг 3. Согласно инструкции перевести iPad в режим восстановления
Шаг 4. Tenorshare ReiBoot отобразит соответствующую прошивку для вашего iPad. Пожалуйста, нажмите кнопку Загрузить, чтобы загрузить файл iPSW.
Шаг 5. Следуйте инструкциям, чтобы удалить пароль с вашего iPad и настроить его как новый после восстановления системы.
В данной статье мы рассказали о том, какие программы помогут вам разблокировать ваш гаджет, если вы вдруг забыли пароль и не можете никак вспомнить его.
Но в отличии от популярных программ , Tenorshare Reiboot влюбит в себя пользователя после первого пользования. Многофункциональная, быстрая, простая в использовании утилита решит любую Вашу проблему, связанную с гаджетом за пару кликов.
Если ваше устройство зависло, показывает черный экран, бесконечно перезагружается,iOS неисправно работает и показывает ошибку, либо устройство перестало отвечать на ваши команды, то мы настоятельно рекомендуем установить на свой ПК Tenorshare Reiboot.
Так же данная утилита позволит легко и быстро разблокировать устройство, если вы забыли пароль. Надеемся,что наша статья была полезна и Вы смогли без труда разблокировать свое устройство,следуя нашим инструкциям.
Способ №3. Восстановить прошивку
Самое надежное средство борьбы с любыми неполадками. Не зря же говорят: «Какие-то проблемы с iPhone? Восстанови прошивку и все пройдет». Как это сделать?
Ввести iPhone в режим DFU.
Подключиться к компьютеру с установленным iTunes (здесь уже не важно, является ли данный ПК доверенным).
Нажать кнопку «ОК» и «Восстановить iPhone».
Таким образом мы устанавливаем «чистую» прошивку — никаких предупреждений «iPhone отключен» (как и паролей блокировки экрана), естественно, уже не будет.
Впрочем, стоит помнить о недостатках данного метода разблокировки:
- Если на устройстве была включена функция «Найти iPhone», то после прошивки потребуется ввести Apple ID и пароль. Не помните эти данные? Вот инструкция о том, что делать если Apple ID и пароль забыт.
- С iPhone удалится абсолютно вся информация — спасет резервная копия.
- Версия iOS установится самая последняя — здесь уже ничего не поделать. Такова политика компании Apple при обновлении устройств через iTunes.
Как видите, проблема не является такой уж страшной и неразрешимой — бороться с ней можно. Причем, способов масса — от самых простых (подождать или сбросить счетчик), до кардинальных и решительных (восстановить программное обеспечение). Нужно лишь выбрать тот, который подойдет именно вам!
Сброс настроек и обнуление айфона
Не самый идеальный вариант, потеря всех данных не есть гуд, но раз вы читаете эти строки значит ваш случай совсем плачевный. Процесс сброса описан в отдельной статье, но прежде чем вы покинете эту страницу примите несколько советов:
Вот мы и завершили описывать все попытки восстановления и обхода забытого пароля на айфоне, в завершение, если у вас установлена iOS 7, то вам может быть полезно следующее видео, которое демонстрирует вход в систему, используя уязвимость ОС. Вы можете использовать это для создания резервной копии в iCloud, например, тем самым когда в будущем будете восстанавливать айфон для сброса пароля, у вас останется копия хоть каких-то данных.
https://youtube.com/watch?v=okuebxNJB70
Опубликовал ProfiAppler Не забывайте читать комментарии, там тоже много полезной информации. Если на ваш вопрос нет ответа, а на более поздние комментарии есть ответ, значит ответ на ваш вопрос содержится в статье, уважайте чужое время.
«iPad отключен, подключитесь к iTunes». Что делать?
Эта ошибка возникает в том случае, когда iPad или iPhone заблокирован четырехзначным паролем. Подбирая код для разблокировки устройства, ввести его можно только 6 раз неправильно, после чего iPad заблокируется ровно на минуту. При дальнейшем неверном вводе пароля iPad блокируется после 10 попытки неправильного ввода.
Такие ситуации случаются крайне часто, сталкиваются с ними пользователи iPad, iPad mini, iPhone и некоторых моделей iPod. Не все могут держать в голове уйму паролей, явок и еще кучу информации. Банально забыв код разблокировки, владельцы начинают судорожно подбирать его наугад. Либо играющие с планшетом, телефоном или плеером дети понажмут уйму ненужных клавиш. Хотя возможно, что это действительно будет мошенник, пытающийся взломать дорогой гаджет с целью полного завладения им.
Все это приводит к блокировке, когда на дисплее написано «iPad отключен, подключитесь к iTunes». Что делать в этом случае?
На самом деле, столкнувшись с такой проблемой, не стоит отчаиваться. Выход есть всегда, главное — суметь его найти, не правда ли? Решить эту ситуацию с iPad, iPad mini, iPhone и iPod можно двумя довольно несложными путями.
Прочие способы восстановления Айпада
Если iPad требует своего подключения к iTunes, вы можете попробовать сбросить пароль следующим способом:
- Подключаем заблокированное устройство к компьютеру с запущенным iTunes;
- В случае успешного соединения (без запроса пароля) запускаем создание резервной копии;
- Выключаем Айпад и переводим его в режим восстановления;
- Восстанавливаем планшет и приступаем к восстановлению содержимого из резервной копии.
В результате мы получим готовый к эксплуатации планшетный компьютер со всеми важными данными, фотографиями и видеороликами. А вот запрос пароля исчезнет, так как он будет сброшен.
Если у вас нет возможности воспользоваться Айтюнсом, вы можете попробовать удалить содержимое своего планшета с помощью функции «Найти iPad». Для этого необходимо зайти на сайт iCloud с помощью своего Apple ID. Там мы выбираем текущее устройство и нажимаем на кнопку стирания – спустя несколько секунд все файлы с Айпада будут удалены
Обратите внимание, что этот способ сработает только в следующих условиях:
- На вашем iPad выполнен вход в iCloud и включена функция «Найти iPad»;
- Ваш iPad подключен к интернету – именно через этот канал на него поступит команда удаленного стирания данных.
Как только все данные будут удалены, вы сможете запустить планшет – все файлы на нем будут уничтожены, а все настройки сброшены к заводским. Теперь вы сможете восстановить все важные данные из iCloud или из резервной копии, хранящейся на вашем компьютере.
В жизни практически каждого человека возникают мелкие проблемы либо вопросы, ответ на которые знают далеко не все, а только посвященные люди. Ситуации с разнообразной техникой служат этому ярким примером. Не все могут разобраться, как отключить нечаянно активированную функцию на телефоне, как справиться с навязчивыми подписками и тому подобное.
Сегодня речь пойдет о довольно популярной проблеме, с которой сталкиваются многие владельцы устройств Apple: сообщением «iPad отключен, подключитесь к iTunes». Что делать? Для начала стоит разобраться с причинами такой блокировки устройства.
Как избежать подобной блокировки в дальнейшем
Чтобы не попасть в подобную ситуацию в дальнейшем, или сделать решение этой проблемы проще, достаточно лишь следовать нескольким простым правилам:
Не забывайте свой пароль. Ведь любая подобная блокировка необходима для того, чтобы вы и только вы могли получить доступ к устройству
Поэтому запомнить созданный для блокировки пароль крайне важно.
Не допускайте к вашему устройству посторонних и маленьких детей. Устройства от Apple являются довольно дорогими, а блокировка из-за неправильного пароля далеко не самое страшное, что может случиться с вашим устройством в случае халатности.
Создавайте резервные копии регулярно
Это поможет вам не потерять данные.
Подключите ваше устройство к компьютеру с установленным iTunes, даже если для этого нет нужды. Это даст вам больше возможностей когда доступ к устройству будет потерян.
Теперь вы знаете, что делать если ваш iPhone, iPad или iPod touch выдал сообщение о блокировке и просит подключиться к iTunes. И хоть в эту ситуацию может попасть каждый, только вы можете сделать так, чтобы из мелкой неприятности это не стало большой проблемой.
Нередко происходят такие случаи, когда Apple iPad блокируется из-за того, что вы забыли пароль доступа к нему
При этом не важно какой модели ваш айпад, важно вспомнить комбинацию цифр или знаков. При этом у вам будет пять попыток для ввода правильного пароля, а на шестой раз планшет заблокируется на одну минуту
Затем у вас будет еще возможность ввести варианты пароля, а на девятый раз iPad заблокируется на один час. По истечении часа у вас снова появится возможность вспомнить и ввести правильные знаки разблокировки, если и эти варианты вы не сможете ввести правильно, то айпад заблокирует доступ к нему и предложит вам перейти в программу iTunes.
Поэтому не будьте неразборчивыми и не вводите помногу раз один и тот же пароль, не используйте зря ваши возможности. Желательно вспомнить пароль, а к восстановлению айпада нужно прибегать лишь в крайнем случае, когда разблокировка не получается и никаких надежд нет.
Очень важно в работе с айпадом периодически проводить его синхронизацию с iTunes или облачным iCloud, сохраняя таким образом резервные копии данных с айпада. Тогда в случае подобной блокировки вы сможете без лишних переживаний восстановить его до заводских настроек, а затем восстановить все данные на iPad из резервной копии
В данной статье мы попытаемся помочь вам и рассказать как разблокировать айпад через айтюнс. Когда iPad отключен, то подключитесь к iTunes, как же разблокировать при этом все данные? — спросите вы.
Как разблокировать Айфон, если он отключен и требует подключиться к iTunes
Само устройство рекомендует подключение к Айтюнс, но на самом деле разблокировать можно и другими способами, если iPhone отключен. Но при этом восстановление системы рекомендованным вариантом самое простое и удобное. Хотя выбирать только вам, как сделать это проще и быстрее.
Используем iTunes
Стоит сразу отметить, что в действительности эта процедура не является разблокировкой определенного девайса, с получением доступа к информации, хранящейся на нем. Данный процесс состоит из двух этапов, связанных между собой:
- сброс Айфона до заводских параметров, с удалением всех данных, хранящихся на нем;
- восстановление сведений и настроек девайса повторно, из бэкап версии, хранящейся в Айтюнс.
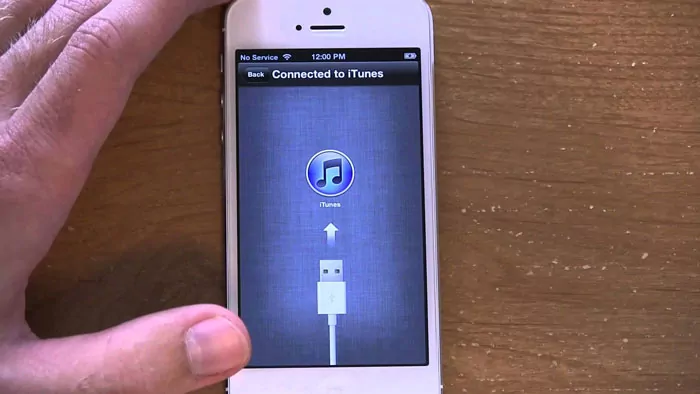
Надо быть готовым к тому, что не все параметры будут восстановлены в том же виде, в котором они были изначально, возможно, придется даже выполнять настройки в ручном режиме. Так что внимательнее отнеситесь к вводу пароля. Но обычно вся информация, имеющаяся на аппарате, реанимируется полностью.
Если вы заранее думаете о том, что в экстренной ситуации будете возвращать функционирование именно таким методом, не нужно забывать регулярно создавать резервные копии и сохранять их в iCloud.
Как разблокировать: пошаговая инструкция
Если появилось сообщение о том, что Айфон отключен, и вы хотите разблокировать через Айтюнс, алгоритм будет следующий:
подключаете смартфон к ПК кабелем;

- активируете на компьютере Айтюнс;
- вводите пароль от сервиса, если это будет необходимо;
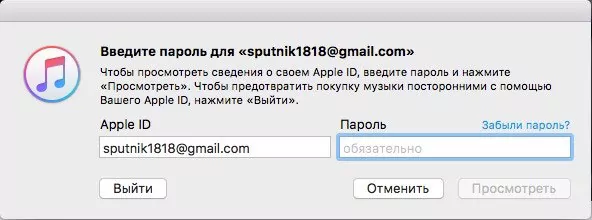
ищите вкладку «Обзор» и тапаете по ней;
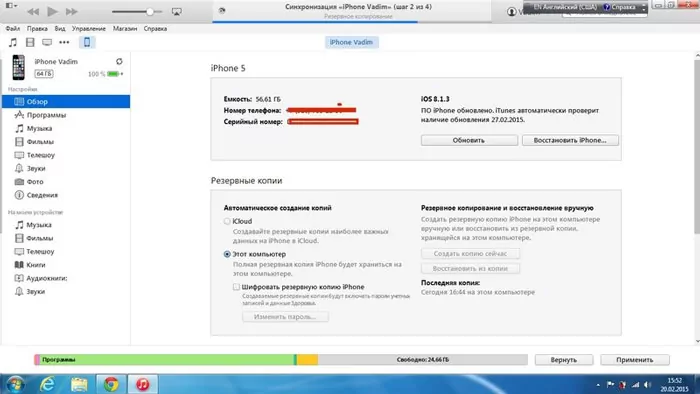
- прокручиваете открывшееся окошко до пункта «Резервные копии», кликаете по нему;
- создаете бэкап системы на своем ПК (место хранения следует выбрать «Этот компьютер», чтобы создать копию не только с параметрами, но и с мультимедийными файлами);
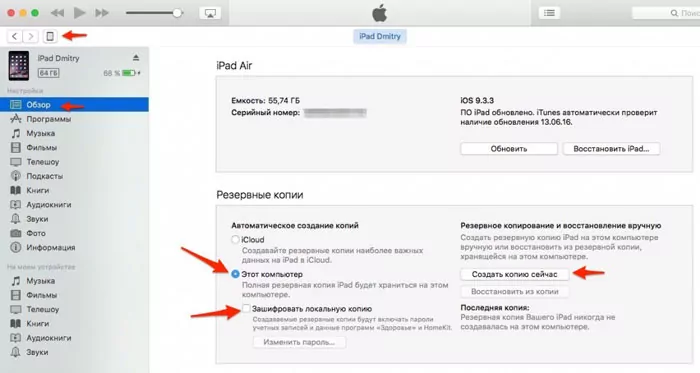
- отсоединяете Айфон от ПК и отключаете;
- выключаете Айтюнс;
- повторно подключаете выключенный телефон к ПК и активируете на нем устройство iTunes;
- на смартфоне одновременно зажимаете кнопки блокировки/включения/отключения питания и клавишу
Домой
; - удерживаете их в этом положении около десяти секунд;
- отпускаете клавишу
Домой
.
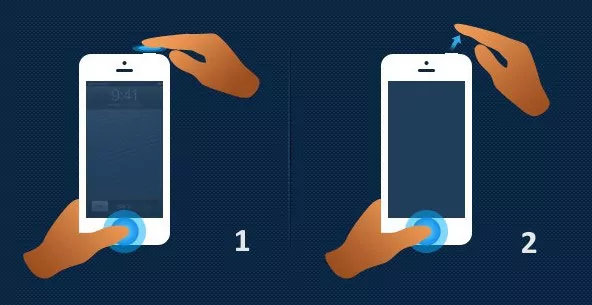
Стоит обратить внимание на то, что после выполненных действий сервис iTunes должен отыскать девайс, подключенный в режиме восстановления, и предложить выполнить данное восстановление. Подождите появления вопроса на мониторе компьютера
Тапните по клавише
Восстановить
и оставьте iPhone на некоторое время
Подождите появления вопроса на мониторе компьютера. Тапните по клавише
Восстановить
и оставьте iPhone на некоторое время.
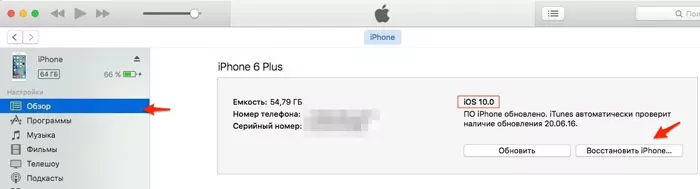
Данная процедура может занимать длительное время, нельзя ее останавливать. Не нужно отключать устройство от компьютера, и допускать выключения самого ПК.
Восстановительный процесс иногда занимает от 30 минут до нескольких часов (все зависит от уровня мощности оборудования, объема памяти, настроек и прочего).
После чего запускаете смартфон в обычном режиме (подключенным к Айтюнс). Выбираете в сервисе последний бэкап и загружаете – на это тоже понадобится время. Стоит отметить, что телефоны с более свежими версиями операционки уже не способны делать резервные копии в заблокированном положении. Так что восстановление необходимо производить из последней сохраненной. Так что на всякий случай самостоятельно делайте бэкапы.
- VK невидимка вход с компьютера
- Объединяем несколько файлов PDF в один файл онлайн
- Что делать, если забыл пароль от iPhone?
- Идеальная FB2 читалка для вашего компьютера
Как восстановить доступ к устройству, используя Айтюнс
Если код доступа к гаджету был указан неверно несколько раз, то программа может заблокировать доступ к телефону. В этом случае возникает надпись о том, что Айфон отключен подключитесь к iTunes. Переустановка будет возможна, только если клиент ранее уже выполнял синхронизацию смартфона с приложением Айтюнс. Но владелец должен знать, что сброс блокировки таким способом повлечет за собой удаление всех параметров и файлов с сотового. Получить доступ к устройству можно по такой схеме:
гаджет подключается с помощью шнура к тому компьютеру, на котором ранее была выполнена синхронизация с устройством;
на смартфоне рекомендуется иметь высокий заряд батареи, чтобы в процессе разблокировки сотовый не сел;
теперь потребуется зайти в приложение Айтюнс на ПК, запустив его;
если программа потребует ввести пароль от учетной записи, следует применить другой ноутбук, на котором также ранее была выполнена синхронизация;
когда пользователь подключит смартфон, программа должна начать процедуру синхронизации;
далее начинается создание резервной копии данных;
когда процедура синхронизации и создания копии будет завершена, на экране высветится оповещение;
клиент должен щелкнуть на клавишу “Восстановить”;
на экране высветится несколько вариантов, из них выбирается пункт “Восстановление из резервной копии Айтюнс”;
далее следует щелкнуть на свое устройство, высветившееся в приложении;
пользователь просматривает все представленные копии, а также обращает внимание на их размер и дату создания;
выбирается подходящий вариант.
Обратите внимание
Если ранее пользователь никогда не подключал сотовый к ноутбуку, то синхронизация устройств не выполнялась. Это значит, что воспользоваться программой не получится
В этом случае клиент должен применить “Режим восстановления”. Для этого необходимо включить телефон и подключить его в стационарному ПК. Далее запустить программу Айтюнс и найти там раздел для принудительного запуска. На экране высветится перечень, из него выбирается “Восстановить”.
Как работает защита от подбора пароля на айфоне
Защитный механизм основан на численности вводов пароля. При неправильном введении для реанимации гаджета он автоматически «уснет» и будет следить за безопасностью имеющейся на устройстве информации. Такой вариант возникает в редких случаях, у пользователя в запасе ровно шесть попыток введения кода.
После их исчерпания сотовый отключится на одну минуту. Разработчики посчитали, что этого промежутка времени хватит, чтобы сосредоточиться и вспомнить позабытую информацию. По окончании отведенной минуты будет дана последняя попытка вернуть смартфон к жизни. Если новый код также будет неверным, то устройство заблокируется полностью.
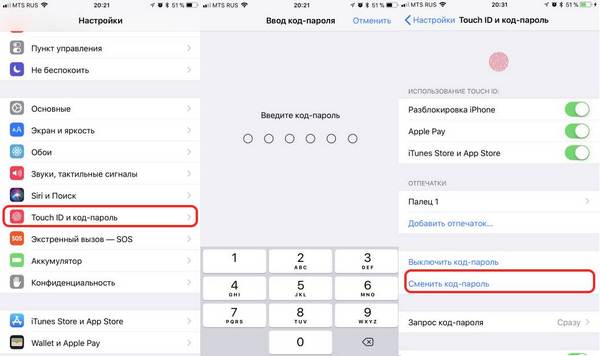
Код-пароль в айфоне
Проблема исчерпала свою актуальность и стала менее распространенной после появления на гаджете сканера отпечатка пальца. Теперь необходимость запоминания ключей и их постоянного ввода исчезла. Для идентификации личности достаточно приложить палец к кнопке, и смартфон автоматически откроет доступ к работе. Единственные, кто остался страдать от необходимости регулярного ввода ключей — хозяева старых либо приобретенных с рук технически устаревших смартфонов.
Важно! Неприятные моменты могут возникать в исключительных случаях: при попытках провести операцию в перчатках или попадании сотового в детские руки. Если устройство недоступно для малышей, и владелец помнит о невозможности снятия отпечатков через ткань, то проблемы с гаджетом обычно не встречаются
Как использовать режим восстановления, на Айпаде
Если невозможно применить два предыдущих метода, следует выполнить следующие действия:
- Отсоединить от планшета все кабели и выключить его.
- Удерживая кнопку «Домой», подключить айпад к айтьюнс и включить устройство.
Когда программа айтьюнс уведомит о том, что устройство находится в режиме восстановления, нажать «ОК».
Если резервные копии никогда не создавались на заблокированном устройстве, то при восстановлении его работы будут утрачены все данные, программы и приложения.
Так, к примеру:
- использование экстренного вызова;
- удаление файла с паролем;
- дистанционной замены пароля.
Все эти способы могут быть абсолютно бессмысленными и неэффективными, в отличие от синхронизации устройства с использованием Айклауд или Айтьюнс.
Важно понимать, что разблокировка и восстановление работы айпада не является серьёзной проблемой как в случае, если забыл пароль, так и тогда, когда его никогда и не знал (это касается хакеров). А это значит, что насколько бы сложным пароль ни был, устройство всё равно можно будет включить в обход защитной системы
А это значит, что насколько бы сложным пароль ни был, устройство всё равно можно будет включить в обход защитной системы.
Следовательно, лучше пользоваться простыми паролями, которые легко запоминаются, а не создавать себе неудобства изобретением сложных комбинаций, которые к тому же и часто забываются, а значительного эффекта не приносят.
Совет!
Придумывая сложные пароли, лучше фиксировать их в каком-либо месте, чтобы избежать подобных проблем.
Подробное объяснение описанных выше процедур по восстановлению работы айпада можно посмотреть на видео:
Как сбросить пароль на ipad?
Всем привет! Вы наверно забыли свой пароль от Apple устройства? Не переживайте! В этом видео вы это узнает!
Если вы вводите неверный код доступа на свой iPad слишком много раз, вы будете заблокированы, и появится сообщение о том, что iPad отключен. Другие ситуации также могут привести к тому, что вы не сможете получить доступ к iPad, например, если другие люди случайно установили пароль. Не беспокойтесь, в этой статье вы узнаете 3 способа удаления кода доступа из iPad Pro / Air / mini с восстановлением iTunes или без него.








