Лучшие бесплатные и платные архиваторы для macos
Содержание:
- WinRAR
- Платные архиваторы
- PRO Pack
- Как установить
- Как установить
- Возможности программы на Mac
- Сторонние приложения для разархивирования на Mac
- Расширенный поиск с использованием Регулярных Выражений
- Как пользоваться программой
- Использование программы
- Бесплатный файловый менеджер для Mac OS X
- Нестандартный спсоб — .dmg
- How to Open or Extract RAR Files on Mac OS X
- Бесплатные архиваторы
- Стандартный Архиватор в Mac
- Зачем использовать альтернативу декомпрессору macOS
WinRAR
Ключевое назначение программы WinRAR – сжатие файлов и распаковка ранее созданных архивов. Приложение функционирует на большинстве популярных операционных систем: Windows 10 (32/64-bit) и ниже, macOS, Linux, совместимо с мобильными платформами Android, iOS.
Архиватор имеет мультиязычный интерфейс. Последняя версия утилиты доступна на русском языке и еще 42 лингвистических интерпретациях.
Функциональные возможности
Программа WinRAR, наряду с собственными алгоритмами сжатия цифровых данных, поддерживает технологии архивации аналогичных утилит. Приложение способно извлекать файлы из пакетов ZIP/ZIPX, ARJ, LZH, ISO, CAB, 7z, TAR, ряда других форматов.
Со времени первого релиза (1995) программа приобрела арсенал важных функций:
- создание самораспаковывающихся exe-модулей;
- внедрение комментариев к архивам, файлам (недоступно в формате RAR5);
- компоновка многотомных пакетов установленного размера;
- структурное архивирование с сохранением директорий и внутренних каталогов;
- формирование solid (непрерывных) пакетов – технология, используемая для максимального сжатия однотипных файлов;
- добавление данных в формате циклического кода для восстановления информации;
- защита архивов паролем.
Последняя версия WinRar 64-bit предоставляет 6 базовых алгоритмов: от режима «просто для хранения» до максимального сжатия.
Альтернативно, варьировать степень компоновки архива можно изменением длины словаря в интервале 1 – 128 MB. Архиватор может работать с графическим интерфейсом или в режиме консоли.
Архиватор WinRAR распространяется условно бесплатно. Стационарная версия программы обеих разрядностей: 64 и 32-бита, для ПК работает без ограничений 40 суток. Мобильное приложение ВинРар 2021 для Андроид устройств – полностью бесплатное.
Преимущества
Весомым усовершенствованием софта выступает поддержка многоядерности современных процессоров, что существенно сокращает время сжатия/распаковки.
Другие достоинства программы связаны с новым форматом архивирования – RAR5, где размер словаря увеличен до 1 ГБ, введен 256-битовый алгоритм хеширования, а также применяется методика симметричного блочного шифрования AES-256.
Установка WinRAR обеспечит быстрое создание резервных копий важной информации, распаковку пакетов, сформированных другими популярными архиваторами. Несмотря на пробный период, все ключевые функции приложения сохраняются после истечения срока бесплатной лицензии
Платные архиваторы
В топ платных архиваторов для Mac вошли программы, с которыми мы предлагаем вам ознакомиться.
WinRAR 5.0
С этой утилитой можно работать с самыми популярными форматами для архивных документов.
Её можно скачать и использовать в бесплатной Trial версии в течение 40 дней. Это будет версия, которая работает через командную строку.
Archiver 2.0
Понятная и удобная утилита, которая устанавливается в системе от Apple. Приложение имеет всего 1 окно, которое даёт возможность работать с одним архивом, то есть по очереди. Для начала работы всё, что нужно, это просто перетянуть файл в окно приложения.
Программа легко работает с RAR архивами, но нужен дополнительный плагин, который сам автоматически устанавливается. А для того чтобы было удобнее работать в дальнейшем, и вовсе можно изменить формат в ZIP. Если же нужно заархивировать много документов сразу, следует указать объём каждой части, и тогда программа сама будет делить информацию на диски.
Чтобы воспользоваться данным приложением, можно скачать его с Mac App Store. Стоимость данной утилиты 19$.
Compress Files for Mac
У программы отличный интерфейс, есть необходимый набор возможностей, таких как упаковка, распаковка файлов в различные форматы, но без RAR.
Стоимость данной утилиты 15$.
BetterZip 2
Удобная программа, но за её использование придётся заплатить. Включая её, сразу видно, что разработчики хорошо потрудились, чтобы создать такой хороший продукт с большими возможностями.
Чтобы указывать файлы в RAR, нужно установить WinRAR 5.0 в командной строке. Данную утилиту всегда можно найти в App Store,
Здесь также можно использовать менеджер пресетов, и с помощью таких сценариев обработки архивов работа с разными документами будет проходить куда быстрее, поскольку уменьшатся повторяющиеся движения. Но стоит помнить, что в этой утилите всё на английском.
Важно отметить, что при покупке программы через сайт обновления на неё пользователи будут получать только в течении первого года. Стоимость данной утилиты 19,95$
Стоимость данной утилиты 19,95$.
YemuZip
Эта программа одна из самых дешёвых, и её всегда можно найти в App Store. Используя её, можно работать с файлами формата ZIP. Приложение часто помогает в случае, когда нужно создать архивы из разных файлов, чтобы передать важную информацию одним блоком.
Стоимость данной утилиты 3,99$.
С помощью архиваторов можно сжимать файлы, соединять или перемещать их. Таким способом куда проще навести порядок в большом количестве различных документов и файлов
Выбирая лучшую программу, обращайте внимание на её функционал
А какой, по вашему мнению, из описанных выше архиваторов для Mac лучше остальных? И какие его преимущества для вас стали самыми ценными?
PRO Pack
Попробуйте полный функционал Commander One PRO Pack в течение 15 дней совершенно бесплатно!
FTP Менеджер
Подключайтесь к удаленным FTP, SFTP или FTPS серверам с помощью встроенного FTP клиента.
Amazon S3
Работайте с файлами хранящимися в Amazon S3 или с его отдельными бакетами.
WebDAV
Поддержка WebDAV протокола для непосредственной работы с файлами на Ваших серверах с помощью Commander One.
Dropbox
Подключайте учетную запись Dropbox или интегрируйте ее в Commander One и делитесь файлами напрямую из приложения.
Google Drive
Монтируйте неограниченное количество Dropbox и Google Drive аккаунтов для работы с онлайн файлами с Вашего Mac
OneDrive
Получите доступ к Вашим онлайн файлам, как если бы они были локальными, подключив хранилище Microsoft OneDrive в Commander One.
Монтирование iOS
Получите комплексный доступ к файлам на Ваших iOS устройствах при подключении к Mac.
Подключение Android
Transfer files from Mac to Android device and back just by dragging them with a mouse cursor.
Подключение MTP
Монтируйте MTP и Android устройства для работы с удаленными файлами так же как с локальными на вашем Mac.
Поддержка ZIP, RAR, TBZ, TGZ, 7z форматов
Менеджер процессов
Получите доступ к списку всех системных процессов на Вашем Mac с возможностью их остановки.
Эмулятор терминала
Выполняйте команды терминала непосредственно из Commander One.
Темы
Мы создали разнообразные цветовые схемы для удобной и приятной работы с Commander One.
Хранилище OpenStack
Монтируйте OpenStack Object Storage в качестве локального диска без необходимости копирования содержимого на Mac.
Backblaze B2
Управляйте своими документами непосредственно через облачную учетную запись B2 при помощи данного клиента Backblaze Mac.
Облачный сервис Box
Получите больше возможностей для обмена файлами Box на macOS, используя Commander One.
Как установить
Чтобы установить программу, используйте командную строку:
- Введите команду: cd
- Поставьте пробел после неё.
- Перетяните папку с файлом инсталлятора — путь к ней автоматически пропишется. Например: cd Download/winrar
- Нажмите «Ввод» на клавиатуре, чтобы перейти в указанную папку.
- Запустите инсталляцию как супер пользователь:
sudo install -c -o %yourname% rar /usr/local/bin
sudo install -c -o %yourname% unrar /usr/local/bin
- Введите свой пароль, для успешного завершения инсталляции.
Чтобы убедиться, что все выполнено правильно, в терминале введите название программы: rar. Должна отобразиться справочная информация по ней.
Как установить
Чтобы установить программу, используйте командную строку:
- Введите команду: cd
- Поставьте пробел после неё.
- Перетяните папку с файлом инсталлятора — путь к ней автоматически пропишется. Например: cd Download/winrar
- Нажмите «Ввод» на клавиатуре, чтобы перейти в указанную папку.
- Запустите инсталляцию как супер пользователь:
sudo install -c -o %yourname% rar /usr/local/bin
sudo install -c -o %yourname% unrar /usr/local/bin
- Введите свой пароль, для успешного завершения инсталляции.
Чтобы убедиться, что все выполнено правильно, в терминале введите название программы: rar. Должна отобразиться справочная информация по ней.
Возможности программы на Mac
Не все альтернативные приложения набирают популярность, особого внимания заслуживает распаковщик Keka. Аналог 7-Zip на Mac OS не имеет функциональных изысков. Главное – сжимать и разархивировать документы. Этого достаточно для полноценного использования программы в рамках заменителя 7-Zip.
Форматы для работы Keka на Mac OS:
| Архивация | 7z, ZIP, ICO, TAR, GZIP, BZIP2, XZ, LZIP, DMG |
| Распаковка | RAR, LZMA, EXE, CAB, WIM, PAX, JAR, APK, APPX, CPGZ, CPIO
+ форматы архивации |
Если объем архива не позволяет отправить его через электронную почту или мессенджеры, то Keka разобьет его на части, как и 7-Zip. Не стоит беспокоиться о целостности, так как после распаковки через софт файл собирается в единый документ.
Настройки приложения:
- установка пути для сохранения распакованных папок по умолчанию;
- регулировка степени сжатия архива;
- назначение программы Keka приложением, открывающимся по умолчанию;
- установка ассоциаций с форматами некоторых файлов.
Других изменений в работу программы внести невозможно, так как разработчиками не предусмотрено иных функций.
Видео: Возможности и настройки Keka для Mac OS.
Сторонние приложения для разархивирования на Mac
Unarchiver
Очень простая программа для macOS, в которой вы можете распаковывать разные файлы с самыми разными расширениями. В частности, Zip, RAR (включая v5), 7-zip, Tar, Gzip и Bzip2. К этому добавляется работа, которую можно выполнять с форматами, которые сегодня не так широко используются, а также возможность обнаружения и управления кодировкой имен файлов в пакетах, чтобы избежать их повреждения.
Unarchiver
Разработчик: MacPaw Inc.
Декомпрессор
С помощью этого приложения вы сможете работать с файлами, имеющими множество расширений, включая обычные форматы Zip, RAR, 7-zip, Tar и Gzip. В дополнение к этому, он также совместим с файлами, защищенными паролем, а также с серией уведомлений, которые будут уведомлять вас в любое время о статусе процесса, который вы выполняете
Также важно отметить, что интерфейс можно настроить так, чтобы он соответствовал всем вашим потребностям
Декомпрессор
Разработчик: Rocky Sand Studio Ltd.
RAR Extractor Lite
С вполне адекватной производительностью, а также неплохим дизайном. Он отличается очень низким весом, при использовании является легким приложением, поэтому его установка не составляет проблемы. Это правда, что если вы хотите максимально использовать его, вам придется приобрести профессиональную версию, чтобы иметь все доступные функции. Таким образом, при распаковке файла у вас будут включены все возможные расширения.
Распаковщик RAR — WinRAR ZIP 7Z
Разработчик: Цин Цин Юй
Архив RAR
В этом случае приложение может только распаковывать или сжимать файлы с расширением RAR. Таким образом, также возможно редактировать уровень понимания в любое время, чтобы всегда выбирать качество, которое вы должны принять. Кроме того, вы также можете выполнить пакетное извлечение, если во время распаковки у вас есть несколько файлов.
RAR архиватор
Разработчик: O4Soft Inc.
Экстрактор и расширитель RAR
Получите все инструменты, необходимые для распаковки и архивирования в одном месте. У него очень простой интерфейс, так как он отлично интегрируется с раскрывающимися меню, когда вы нажимаете вторичную кнопку в определенном файле. Поэтому он довольно легкий, и вы вряд ли заметите, что он установлен на вашем Mac, хотя он всегда будет доступен для использования.
Экстрактор и расширитель RAR
Разработчик: Ян Xixue
iPackr
Эта программа имеет возможность брать и отбрасывать все файлы, которые вы хотите сжать или распаковать, с множеством расширений. Среди основных — 7z, zip, rar, gz и bz2. Кроме того, вы также можете преобразовать файл с определенным расширением в другое, чтобы его было удобнее отправлять другим людям, чтобы его нельзя было спутать с расширениями, которые могут быть «странными».
iPackr
Разработчик: Little Big Monster Inc.
Эксперт по извлечению RAR
Этот экстрактор отличается легкостью, с которой его можно использовать изо дня в день. Он может поддерживать расширения RAR, 7Z, ZIP, TAR, GZ, LHA, JAR, BZ2, SIT и многие другие. Он имеет возможность интегрироваться с темным режимом и даже защищать все документы, которые вы хотите, паролем, чтобы никто, кроме вас, не мог с ними ознакомиться.
Эксперт по экстрактору RAR
Разработчик: сяоцинь чен
RAR Extractor Pro
Без сомнения, одна из самых полных программ, когда дело доходит до доступных расширений. Включены RAR, ZIP, 7z, pak, pkg, apk, tbz, sti, tar, xar, lha, lzh, hqx, bin, bz2, bzip2, bz, xz, iso, cid, nrg, mdf, taz и многие другие. плюс. Единственная проблема в том, что это одноразовый платежный инструмент.
RAR Extractor Pro — Распаковать
Разработчик:万 林 彭
Расширенный поиск с использованием Регулярных Выражений
Ищите любые файлы с помощью Commander One. Они могут быть сжаты в архив — это не остановит Commander One! Поиск может быть чувствителен к регистру и использовать Регулярные Выражения, чтобы сузить результаты.
Поиск по содержимому
Гибкие настройки с возможностью выбора кодировки помогут Вам продуктивно искать среди содержимого документов и находить файлы даже если Вы не помните их имен.
Поиск через Spotlight
Commander One предлагает Расширенный поиск и поиск по содержимому, также Вы можете использовать поиск с помощью Spotlight. Все эти возможности гарантируют что Вы никогда не потеряете файл или папку.

Как пользоваться программой
После того, как программа была установлена ее можно использовать с помощью терминала. Вот лишь несколько примеров того, какие команды можно применять для работы с ней.
- Для того, чтобы заархивировать папку с файлами: rar a архив.rar directory/
- Создать архив и добавить в него файлы: rar a архив.rar файл.png файл.mp3 файл.doc
- Создать архив папки «directory» с паролем «password»: rar a -ppassword архив.rar directory/
- Сoздать архив с минимальным сжатием: rar a -m0 архив.rar directory/
- Создать архив с максимальным сжатием: rar a -m5 архив.rar directory/
- Извлечь файлы из архива и поместить их в текущей папке: unrar e архив.rar
- Извлечь файлы из архива и поместить в отдельную папку: unrar x архив.rar
Использование программы
Теперь необходимо перейти к вопросу использования данной программы. Ничего сложного нет. В этом можно убедиться, если ознакомиться с инструкциями, которые будут описаны далее.
Упаковка документа
Первое и самое важное, что может потребоваться пользователю – создание архива. Если вы уже успели скачать WinRAR x64 (или другую подходящую вам версию), а также выполнили установку, останется лишь совершить пару элементарных действий:
- Найдите тот файл, который необходимо поместить в архив. Если их несколько, реализуйте их выделение.
- Кликните правой кнопкой мыши для того, чтобы вывести меню с различными действиями.
- Среди всех вариантов найдите строку «WinRAR». Направьте на неё курсор для того, чтобы рядом появились дополнительные варианты доступных вам действий.
- Кликните на фразу «Добавить в архив».
Появится окно настроек. В том случае, если вы вообще не хотите ни в чём разбираться, достаточно кликнуть на «ОК» и будет создан архив со стандартными настройками.
Распаковка файлов
Второе действие, которое, между тем, также является ключевым в вопросе работы с архиватором. Речь идёт о распаковке компонентов. Схема тут также элементарная, выглядит следующим образом:
- Нужно скачать программу WinRAR, если вы этого ещё не сделали.
- Найдите необходимый вам архив на вашем компьютере.
- Кликните по нему правой кнопкой мыши для вызова меню.
- Среди представленных вариантов направьте курсор на «WinRAR», чтобы появилось дополнительное меню.
- Вам предложат несколько вариантов. Если хотите побыстрее, кликайте «Извлечь в текущую папку». Тогда всё содержимое окажется в том разделе, где лежал архив. Для более тонкой настройки необходимо выбрать «Извлечь файлы…».
Перед вами появится меню, где можно выполнить некоторые настройки, выбрав нужный вам пункт и отметив его специальным кружочком. Но самое главное, что вы должны сделать – указать путь для распаковки, чтобы итогом стал результат, полностью удовлетворяющий вас.
Жмите на «ОК» и просто ждите.
Что доступно при архивировании
Следует вернуться к тому моменту, когда выполнялось создание архива. Например, вы захотели настроить всё под себя. Чтобы понимать, что именно можно улучшить, далее будут перечислены основные моменты:
- Создание любого имени для архива. Чтобы вам было удобнее ориентироваться среди файлов, следует самостоятельно давать названия элементам. Тогда вы не столкнётесь с какими-либо трудностями в процессе поиска нужных компонентов.
- Формат. Можете выбрать между RAR, ZIP или RAR Отталкивайтесь от того, с какими именно операционными системами вы столкнётесь, если потребуется открыть архив.
- Метод, который будет использоваться при сжатии. Выбирая его, вы регулируете размер будущего архива. Безусловно, для небольших файлов подойдёт и «Обычный» вариант.
- Разделение на тома. В том случае, если файл слишком большой, его можно разбить на несколько частей. При этом полученные архивы всё равно будут единым целым. Очень удобно, если вы архивируете большие фильмы или образы для установки операционной системы.
- Создание пароля. Чтобы защитить данные, можно реализовать данное действие. Самое главное – запомнить комбинацию, так как в случае потери пароля доступ получить не удастся.
Как видите, работать с архиватором просто. Кроме того, есть масса возможностей, которые позволят создавать архивы с уникальными характеристиками. Это удобно и практично.
Бесплатный файловый менеджер для Mac OS X
Commander One это один из наилучших способов работать с файлами. Почувствуйте удобство двухпанельного менеджера с использованием мыши и клавиатуры, и Вы никогда не захотите работать с файлами по-другому. Используйте его как альтернативу Finder или замену Total Commander при переходе с Windows на Mac.
Узнать больше
Отображение скрытых файлов
Включайте/выключайте отображение скрытых файлов с помощью удобного переключателя.
Шрифт и цвета
Устанавливайте комбинации любых цветовых схем для наиболее приятного глазу рабочего процесса.
Краткий режим
Обзор и работа с несколькими файлами одновременно.
История и избранное
Следите за своими файловыми операциями и сохраняйте наиболее часто используемые папки для быстрого доступа.
Нестандартный спсоб — .dmg
Среди стандартного набора программ Mac OS есть Дисковая Утилита (Disk Utility), которая не предназначена для архивирования файлов, но в принципе добиться от неё этого можно. Идея проста — создание сжатых dmg–образов. Для этого надо в Дисковой Утилите «пройти» по адресу «Файл–>Новый–>Образ диска из папки…» (шорткат Command+Shift+N) и в появившемся диалоге выбрать папку с файлами. Далее, в следующем диалоге сохранения dmg–образа выбираем имя и формат образа — «сжатый». Если я всё правильно понимаю, то содержание будет зажиматься всё тем же zip.
Я даже как–то тестировал степень сжатия в dmg и zip. Выходит примерно одинаково — сжатые dmg образы получаются немногим (10%–15%) больше zip–архива.
Брал разныe типы файлов с суммарным размером в 100 МБ:
| Тип файлов (100 МБ) | Утилита Архивирования, zip | Дисковая Утилита, сжатый dmg |
| Текст (.txt) | 40,9 МБ | 48,1 МБ (-17%) |
| Word (.doc) | 38,3 МБ | 44,5 МБ (-16%) |
| PDF (в основном тектс) | 89,3 МБ | 90,5 МБ (-13%) |
| Смешанный (txt+doc+pdf, 300 МБ) | 168,5 МБ | 182,4 МБ (-8%) |
How to Open or Extract RAR Files on Mac OS X
If you have just shifted to Mac from a Windows or Linux based platform, you might have trouble figuring out RAR files on a Macintosh platform. We would like to assist you through extracting your first RAR file on Mac OS X.
You could be a little surprised to learn this fact – the Mac OS X does not come with a native built in RAR extraction utility. It does come with a ZIP extraction program built-in, but nothing for the RAR users. To open a RAR file in any device, they first need to be extracted using a third party program in Mac OS X. The built in frameworks in Mac supports formats like TAR, ZIP, GZIP but not RAR; this doesn’t feel right.
Бесплатные архиваторы
Итак, архиватор – это специальная программа, которая одновременно занимается упаковкой большого количества документов в один. А ещё с ней можно как хранить, так и отправлять большие объёмы информации другим пользователям. Именно с их помощью можно уменьшить размеры больших документов и даже установить пароль, создавая архив. Это помогает защитить важные документы.
Archive Utility
Это встроенное приложение, которое стоит изначально в MacOS. Но при этом у него есть множество ограничений, которые часто создают пользователям дискомфорт. К примеру, форматы, которые поддерживаются Archive Utility – это ZIP, GZIP (.gz). А всем известно, что их существует намного больше.
Так что для форматов RAR и многих других придётся искать другое приложение, более функциональное. Кроме того, часто в программе от компании Apple очень сложно работать с архивами, которые были созданы для Windows. Если более точно, то не с файлами, а с их названиями на кириллице.
ZIP
Эту утилиту знают, наверное, все пользователи ПК. С её помощью можно не только выполнять стандартные действия, но и делать разбивку архива на части.
Также всегда можно установить пароль на важные документы или добавить комментарии. Удобно, что эта утилита поддерживается различными ОС.
The Unarchiver
Удобное приложение, которое можно найти в Mac App Store и установить бесплатно. Это приложение поддерживает много разных архивных форматов, как самых популярных, так и более редких. Эту утилиту можно легко установить вместо встроенного архиватора и пользоваться всеми её функциями.
Но, к сожалению, это приложение не всегда работает с архивами RAR, что именно провоцирует ошибку, сложно понять. Но она чаще всего выпадает, когда файлы с паролем. А в самих архивах есть несколько вариантов продолжений документов.
RAR
Это удачное приложение, которое превзошло даже ZIP. Одним из главных плюсов данной утилиты можно назвать её опцию, которая сжимает разные документы в виде единого потока данных.
Кроме того, имеется возможность работать даже с файлами, которые повреждены
Но важно, чтобы при архивировании документов добавлялись заметки, которые помогут с восстановлением
7Z
Разработчики представляют это приложение как удобное для создания сжатых файлов с максимальной эффективностью. Конечно, эта утилита хорошо может уменьшать размеры документов до нужных, но при этом не стоит забывать, как сильно она нагружает систему, а также использует оперативную память.
Этот минус стоит вспомнить и в момент установки программы. Если говорить о качестве сжатия, то её можно сравнить даже с RAR, но не всегда всё так складно работает.
Stuffit Expander
Компания Smith Micro выпустила полный платный пакет для пользователей с Mac, и его стоимость составляет 29,99$.
При этом программа отлично работает с 30 разными форматами, но не с RAR файлами. А вот бесплатная версия этой же утилиты с этим видом документов отлично справляется. Часто её можно использовать в качестве дополнительного приложения.
GZ
Или как его ещё называют GZIP, GNU ZIP. Во время работы данный распаковщик применяет тот же алгоритм, что и ZIP. Он часто используется обладателями системы UNIX. В этой утилите есть свои минусы, и качество сжатия в их списке. Так что составить конкуренцию многим современным утилитам эта программа попросту не сможет.
И если нужно сжать сразу несколько документов, тогда для начала их нужно объединить в один с помощью утилиты TAR, а затем уже создавать непосредственно архивы.
Keka
Программа, которая часто применяется пользователями MacOS X, поскольку она является бесплатной и при этом может справиться с большинством популярных форматов, как для сжатия, так и для распаковки.
Данное приложение можно найти в Mac App Store и установить себе на ПК. Так что не стоит обращать внимания на забавное название утилиты, возможно, она и вам подойдёт.
RAR Extractor Free
Утилита, использование которой также будет безвозмездным. И даже несмотря на это, она может распаковывать множество архивов из популярных форматов.
Чтобы установить её, нужно заглянуть в Mac App Store. Есть и платная версия, которая позволяет воспользоваться большим количеством различных форматов.
Стандартный Архиватор в Mac
Так как для использования служебной программы архивации ее специально запускать не требуется, она спрятана в системной папке. Однако есть пара настроек архивации, которые может потребоваться изменить.
Самый быстрый способ получить непосредственный доступ к утилите – выбрать в верхнем меню Finder раздел Переход → Переход к папке… . В окне для ввода пути надо ввести /System/Library/CoreServices/Applications и нажать Перейти.
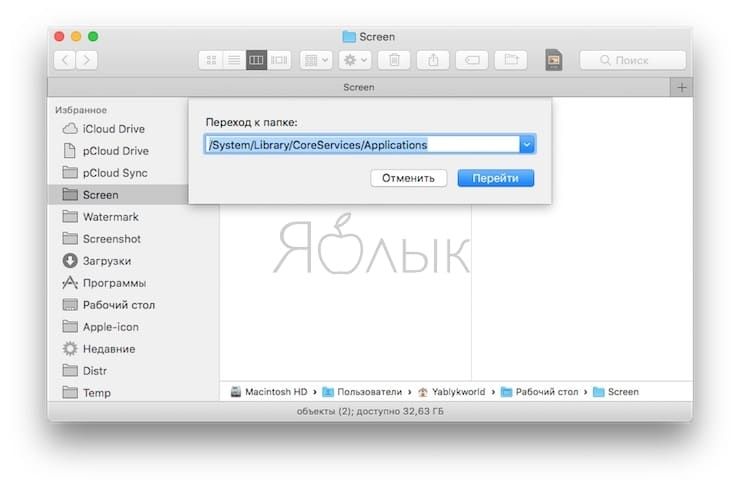
В списке приложений можно будет найти элемент «Утилита архивирования».

Двойное нажатие по нему запустит программу. Затем в строке верхнего меню надо нажать Утилита архивирования → Настройки… .
В появившемся окне можно внести некоторые изменения как для разархивирования сжатых файлов, так и для самостоятельного их создания. Можно изменить местоположение как созданных архивов, так и извлеченной информации с помощью опций «Сохранить разархив. файлы» и «Сохранить архив». Также можно установить действия программы после архивации и разархивации в раскрывающихся списках «После разархивирования» и «После архивирования».
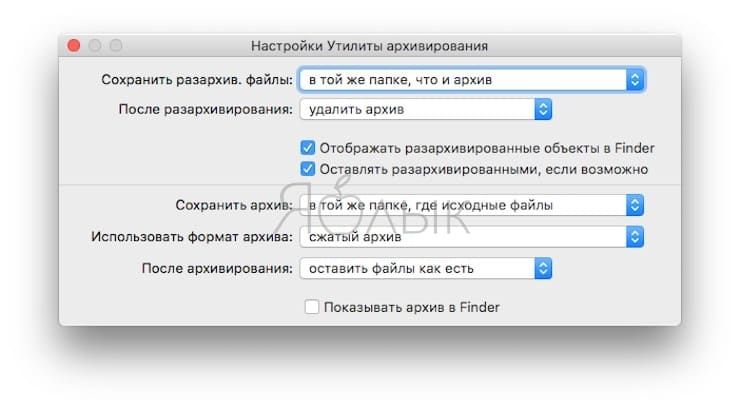
После внесения изменений окно настроек надо просто закрыть.
Зачем использовать альтернативу декомпрессору macOS
Несомненно, гораздо удобнее иметь встроенный инструмент, позволяющий выполнять задачи сжатия или распаковки. Таким образом вы становитесь полностью независимыми от других приложений или программ, которые могут даже иметь какой-либо тип экономических транзакций
Кроме того, отсутствие необходимости выполнять установку и даже замедление работы Mac также важно, потому что на нем есть неофициальные приложения
Но этот инструмент сжатия и распаковки не идеален в экосистеме Mac. У него есть очень важные недостатки, которые доставляют большое неудобство, когда дело касается продуктивности. Прежде всего, недостаток отмечается, когда речь идет о работе с разными расширениями файлов, поскольку они не полностью совместимы. Это, несомненно, большая проблема в этом отношении.
На данный момент собственный инструмент распаковывает только те файлы, которые имеют расширение .zip . Это серьезный недостаток, который заставляет вас использовать сторонние инструменты, открытые для других расширений. Это правда, что файлы, завершенные в формате .zip, являются наиболее распространенными из тех, что вы найдете ежедневно, но в некоторых ситуациях вам, возможно, придется работать с другими файлами, и здесь у вас возникнет важная проблема, в которой вы столкнетесь. принудительно использовать другие параметры файлов, которые не являются собственными.








