Освоение программы автокад
Содержание:
- Как начать работать в AutoCAD? Начинаем!
- Бесплатный мастер-класс
- «Уроки AutoCAD» от Алексея Меркулова
- Возможности программы Autocad, описание. Где используется
- Описание и рекомендации
- Текстовая версия урока:
- Прямо Сейчас Получите Доступ к 8 Бесплатным Пошаговым Видеоурокам, Которые Научат Вас Главным Функциям Программы AutoCAD с Полного Нуля Даже Если Вы полный «Чайник»!
- История создания программы AutoCAD
- Создание собственного файла шаблона чертежа
- Скачайте AutoCAD на русском языке бесплатно для Windows
- Первые шаги
- «Видеоуроки AutoCAD для начинающих» от учебного центра «ITРазвитие»
- Практическое обучение программе Автокад на различных дисциплинах черчения
Как начать работать в AutoCAD? Начинаем!
И так, ищем на рабочем столе ярлык для запуска и запускаем его!
AutoCAD, довольно сложная и мощная программа, но не смотря на это она может работать и на не совсем новых компьютерах. Однако, это зависит от сложности и объема тех файлов, с которыми вы работаете.
Другими словами, если у вас большой сложный чертеж, то он будет требовать больше вычислительных мощностей от компьютера.

Но вот запуск программы – это всегда процесс не быстрый. Поэтому приготовьтесь немного подождать.

Ускорить запуск AutoCAD может установка программы на современный высокоскоростной твердотельный SSD диск.
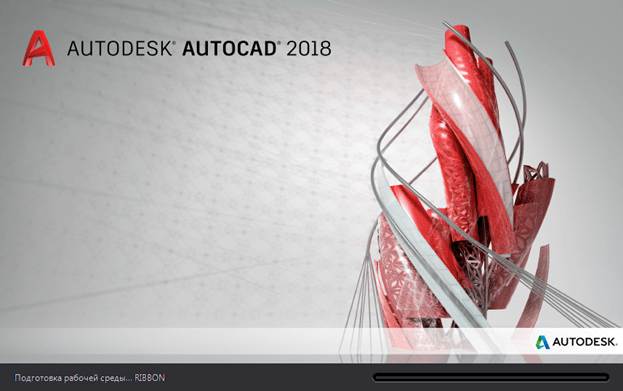
После запуска программы Вы увидите окно программы:
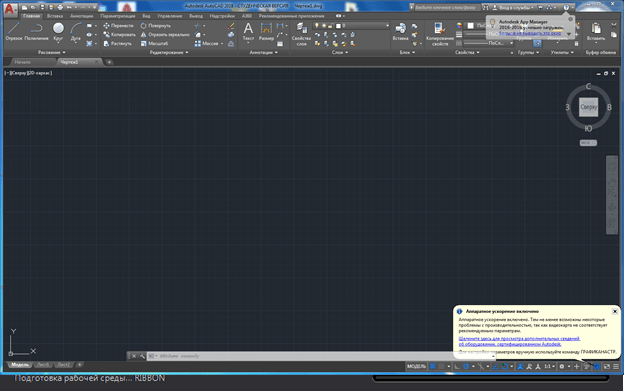
Мы специально выделили разными цветами наиболее значимые элементы интерфейса окна AutoCAD и сейчас расскажем про каждый из них. Сверху/вниз, слева/направо и по порядку! J Поехали!
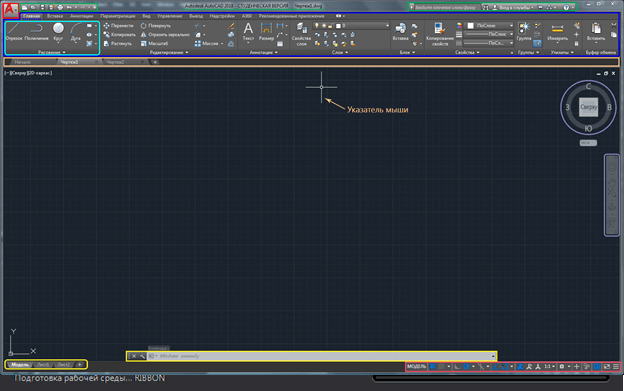
Красным прямоугольником обведена кнопка вызова главного меню программы, при помощи которого Вы можете «Создать файл», Открыть существующий, Сохранить, Распечатать или Экспортировать файл чертежа в другой формат.
Например, в формат PDF, для просмотра на компьютере, где не установлен AutoCAD. Или для демонстрации заказчику. Также тут представлен список последних файлов, с которыми Вы работали, для быстрого и удобного их открытия.
Зеленым цветом выделена «Панель быстрого доступа», которая содержит команды из «Главного меню», а также другие полезные команды.
Содержимое панели можно настроить, для этого необходимо нажать на кнопку с маленьким треугольником в конце панели, направленным острием вниз.
Откроется меню адаптации панели и путем установки или снятия нужных «галочек» добавляем или убираем кнопки команд с панели.
По центру строки заголовка окна выводится название программы, тип лицензии и название файла. «Чертеж 1.dwg» — это имя файла AutoCAD «по умолчанию» и оно изменится, когда мы сохраните файл под своим именем. «.dwg» — это расширение файла AutoCAD. Из-за этой аббревиатуры, русскоязычные пользователи файлы Автокада еще называют «дэвэгешками».

В правой части окна заголовка находится «Облачное меню», которое позволяет получить доступ к справочной информации и «облачным сервисам» компании Autodesk.

Ниже, синим цветом, выделена «Лента команд». Автокад как и многие программы, имеет современный «Ленточный интерфейс», который позволяет оптимизировать рабочее пространство окна.
Предоставив пользователю доступ к нужным командам в минимальное количество кликов мышью.
Название «активной» ленты команд на рисунке подчеркнуто синей пунктирной линией «Главная». Нажатие на другие вкладки активизирует переход к ним.

Каждая лента команд разделена на «Области». Для примера, на рисунке голубым цветом выделена область команд «Рисование».

Названия областей подобраны не случайно.Они подсказывают пользователю, кнопки каких команд собраны на этой области.
Например, кнопки в области команд «Рисование» отвечают за создание 2D примитивов и прочих элементов (круг, прямоугольник, дуга…).
Элемент интерфейса кнопок
Отдельно хочется отметить элемент интерфейса кнопок команд, который встречается на разных областях у разных кнопок – это «маленький треугольник», направленный острием вниз.
Он говорит нам о том, что данная кнопка отвечает за несколько, логически объединенных в себе команд. Проще говоря, эта кнопка может выполнять не одну команду, а несколько.
Например, нажатие на треугольник/стрелочку возле кнопки с командой построения «Прямоугольника» открывает доступ к кнопке построения «Многоугольника» или как его сейчас именуют в AutoCAD – «Полигон».
Количество дополнительных кнопок команд может быть небольшим (пара/тройка новых команд). Или же, как в случае с командой «Круг» — перед Вами откроется довольно внушительный список новых команд.
Этот же маленький треугольник/стрелочка, который нам встречался ранее на панели быстрого доступа. Для открытия меню адаптации панели, встречается и возле названий областей команд.
Нажатие на него откроет доступ к дополнительным кнопкам, команды которых используется реже чем, те что присутствуют в области всегда.
Да, хотелось бы отметить тот факт, что не все команды присутствуют на лентах команд и панелях. Некоторые команды можно запустить из командной строки, но об этом поговорим позднее.
И так, напоминаем, мы рассматриваем «Интерфейс программы AutoCAD» на примере версии 2018. Изучив основные элементы верхней части окна программы, переходим к основному рабочему пространству программы AutoCAD.
Рабочее пространство начинается сразу после ленты команд. Его озаглавливают ярлыки или вкладки открытых файлов. Они выделены оранжевым прямоугольником на нашем рисунке.
Бесплатный мастер-класс
AutoCAD – оптимальное решение не только для «технических» специальностей, но и для дизайнеров интерьеров – ПО тесно связано с 3ds Max и Revit, предназначенных для творческой составляющей проекта. Не стоит спешить, пытаясь сразу воплотить в жизнь грандиозный проект. Добиться успеха можно лишь досконально зная базу – без основы гениальный проект провалится из-за примитивной реализации. Продвигаясь поэтапно, удается освоить любую профессию, найти достойную работу, открыть собственное агентство. Плюс трехмерного моделинга в том, что портфолио легко создать с нуля, не получив еще ни одного заказа.
— Онлайн-курс обучения AutoCad с нуля до PRO
— Уроки AutoCAD для начинающих
11 июля 2020
«Уроки AutoCAD» от Алексея Меркулова
Пройти курс
Огромный курс из 246 занятий рассчитан на человека, который готов всерьёз заняться изучением этой программы. Уроки здесь разной длительности — есть как по 5 минут, так и по часу. Сертификат на YouTube-канале никто не выдаёт, также тут не стоит рассчитывать на нормальную обратную связь.
Несколько уроков из плейлиста:
- 10 главных принципов AutoCAD;
- польза 3D-моделирования;
- печать чертежей;
- библиотеки, извлечение данных;
- 7 приёмов ускорения черчения;
- быстрой выбор и выделение объектов;
- базовые и продвинутые таблицы;
- работа с блоками;
- создание материала, моделинг.
Часть курса рассчитана на создание и печать чертежей. Сам материал подойдёт новичкам, которые только начинают изучение программы. Преимущество этого курса заключается в наличии огромного количества бесплатной информации. Недостаток один — нет качественного сопровождения.
Возможности программы Autocad, описание. Где используется
Здесь покажем возможности программы Автокад, которые вы сможете использовать во время моделирования:
- Можно применять эффекты освещения, для получения реалистичной 3-d модели.
- Есть возможность анализировать детали модели проекта, при помощи пользовательского интерфейса.
- В программе есть функции трехмерного моделирования и визуализации. С помощью этих функций вы сможете проектировать разные чертежи и не только.
- Создает сложные проекты с помощью простых операций.
- Автокад позволяет не только обрабатывать, но и может распечатать модель проекта на лист бумаги.
- Программа имеет функцию просмотра чертежей и планов.
- Позволяет зарабатывать деньги, делая чертежи на заказ.
Это основные возможности программы, на самом деле их много. Ведь эта программа используется в сфере дизайна, архитектуры, строительства и других направлениях.
Описание и рекомендации
AutoCAD – мощный программный пакет автоматизированного проектирования и черчения с возможностью разработки систем различной геометрии: 2D/3D.
Софт издается с отдельным инсталлятором для Windows 7 – 10 (последние редакции не совместимы с XP, Vista) и под macOS (Mojave 10.14.0 или старше). Для мобильных платформ Android и iOS выпускаются «облегченные» версии приложения.
Особенности установки
Релизы AutoCAD 2020/22 совместимы только с 64-битными системами. Прежние выпуски поддерживают обе разрядности 32/64-bit.
В последнем издании программа распространяется на 14 языках. Чтобы инсталлировать пакет требуемой разрядности и лингвистики, необходимо выбрать соответствующий установщик.
Редакции на русском языке доступны только в операционной среде Виндовс 10. Под Mac компьютеры придется ограничиться английским, французским, немецким, китайским или японским интерфейсами.
Возможности AutoCAD для Windows 7 – 10
Программный продукт позволяет проектировать двух и трехмерные модели с помощью поверхностей, тел и сеток. Софт обладает широкой базой маркеров.
Аннотирование чертежей осуществляется посредством текстов, выносок, указания размеров и даже таблиц.
Программа под Windows дополнена разноплановыми специализированными инструментариями:
- архитектура – с базой из 8000 интеллектуальных объектов;
- электрический блок – усиленный библиотеками схем и цепей;
- трехмерные карты – с опцией доступа к топографическим данным из источника;
- механика – содержит свыше 700 тысяч функций и деталей, используемых в машиностроении;
- Plant 3D – проектирование двумерных и изометрических трубопроводов.
Дополнительно специализированный пакет включает модуль MEP с набором инструментов под разработку механических, электрических и сантехнических систем.
Для лучшего визуального восприятия созданных моделей программный продукт использует комплекс рендеринга (отрисовки) – Mental Ray.
Автокад на Андроид, iOS
Мобильное приложение позволяет просматривать и редактировать DWG файлы, имеет инструментарий под создание эскизов, чертежей, предоставляет ряд других функций, включая управление слоями, точные измерения.
Лицензия
Базовый пакет AutoCAD для компьютера представлен с ознакомительным периодом в 30 суток.
Это бесплатная trial-лицензия без регистрации. Также безвозмездно распространяется студенческий релиз. По функционалу он не отличается от полной версии, но требует регистрации в сообществе, а при выводе на печать добавляет специальный маркер — educational flag.
Бесплатно можно установить и мобильное приложение. Исключение составляют Premium версии для Android, iOS с 7-дневным пробным периодом.
Текстовая версия урока:
Заходим на сайт Автодеска, в образовательное сообщество, по .
Там написано что компания Автодеск предлагает бесплатный доступ к программному обеспечению для студентов и преподавателей, чтобы помочь учащимся подготовиться к профессиональной деятельности. Сразу скажу что никто не проверяет, истинно ли вы студент со студенческим билетом, либо преподаватель в институте
Неважно. Если вы обучаетесь Автокаду – вы имеете возможность скачать на три года бесплатный Автокад
На странице ниже спускаемся в список популярных продуктов и ищем ваш продукт который хотим скачать и установить – AutoCAD.
Далее Если вы еще не зарегистрированы в студенческом сообществе компаний автодеск А вам нужно создать аккаунт, нажав на красную кнопку “Create Account”.
Далее заполняем Ваши данные, регистрируемся в образовательном сообществе Автодеск. Кстати, все данные лучше вносить английскими буквами, даже Ваше Имя и фамилию. После ввода данных ставим галочку “I agree” и нажимаем кнопку ” Create Account ” (в видео в начале статьи всё подробно показано).
Далее просят ввести Ваши данные как “студента” – имя института, год поступления и год окончания. Вводим все на латинице, нажимаем кнопку и готово – теперь можно скачивать Автокад. Выбираем его, щелкнув по соответствующему значку, далее заполняем три поля-списка – выбираем версию автокада, битность Вашей системы (32 или 64 бита, о том как выбирать показано в видео в начале статьи), и затем язык интерфейса Автокада. После чего появятся серийный номер и ключ продукта для будущей активации Вашего Автокада, которая нужна будет после установки:
Спускаемся теперь ниже и нажимаем красную кнопку “Install now”. Далее во всплывшем окне выбираем справа внизу пункт “i accept” и затем нажимаем кнопку “Install”. Скачается установочный файл, который надо запустить после окончания скачивания.
Доходим до кнопки “Установить”, там проверяем внизу сначала, хватает ли свободного места на выбранном диске для установки Автокада:
Перед началом установки лучше закрыть все программы на Вашем компьютере, открытые в текущий момент, потому что иногда установщик ругается на открытые сторонние программы.
После окончания установки просит перезагрузить компьютер, перезагружаемся.
Запускаем автокад по иконке на Рабочем столе. Далее во всплывшем окне выбираем пункт “всегда восстанавливать сопоставление DWG с AutoCAD”. После запуска программы нас просят ее активировать (либо использовать 30 дней без активации). Лучше активировать студенческий AutoCAD сразу, это не трудно и недолго, нажимаем по кнопке “Активировать” и смотрим урок по активации по этой ссылке.
Поделиться с друзьями этой статьей
Автор статьи: Максим Фартусов
Максим Фартусов — один из самых первых, кто начал обучать людей Автокаду по видео-урокам. Основал сайт AutoCAD-Prosto.ru еще в 2009 году. Автор трех полных видео курсов по Автокаду.
Получить бесплатный базовый видеокурс AutoCAD от Максима >>
Другие статьи автора
Прямо Сейчас Получите Доступ к 8 Бесплатным Пошаговым Видеоурокам, Которые Научат Вас Главным Функциям Программы AutoCAD с Полного Нуля Даже Если Вы полный «Чайник»!
|
|||||||||||||||||||||||||||
*Ваши данные останутся конфиденциальными на 100%!Политика конфиденциальности
История создания программы AutoCAD

Программа AutoCAD – это настоящий мастодонт среди САПР, ведь первая версия была продемонстрирована в далеком 1982 году на выставке COMDEX в Атлантик Сити. В то славное время автомобили были карбюраторными, микросхемы – большими, а персональные компьютеры только-только выходили на широкий рынок.
Большинство программ создавалось для огромных мэйнфреймов IBM. Тем не менее, предприимчивая группа из тринадцати программистов сумела увидеть перспективу развития вычислительной техники и создала продукт именно для персональных компьютеров
Программа привлекла всеобщее внимание уже после первой демонстрации, и разработчики поняли, что теперь их главная задача – совершенствовать свое «детище»
Компания Autodesk до сих пор успешно и своевременно этим занимается. В результате AutoCAD является самой популярной программой для работы как с двумерными чертежами, так и с 3D-моделями уже на протяжении более чем тридцати лет.
Создание собственного файла шаблона чертежа
Любой чертеж можно сохранить (файл DWG) в качестве шаблона чертежа (файл DWT). Можно также открыть существующий файл шаблона чертежа, изменить его, а затем сохранить его снова, возможно, под другим именем.
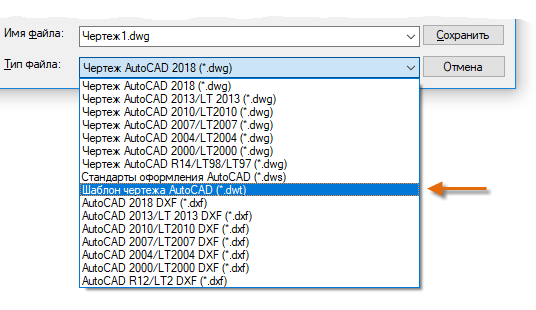
При работе в одиночку можно создавать файлы шаблонов чертежей в соответствии с собственными рабочими требованиями, и со временем, приобретя больше опыта, менять настройки для реализации тех или иных функциональных замыслов.
Чтобы изменить существующий файл шаблона чертежа, нажмите кнопку «Открыть», в диалоговом окне «Выбрать файл» укажите тип файла «Файл чертежа» (*.DWT) и выберите файл шаблона.
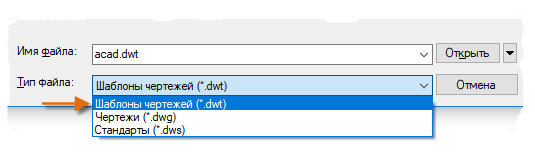
Скачайте AutoCAD на русском языке бесплатно для Windows
| Версия | Платформа | Язык | Размер | Формат | Загрузка |
|---|---|---|---|---|---|
|
AutoCAD x32 bit |
Windows |
Русский | 1056MB | .exe |
Скачать |
|
AutoCAD x64 bit |
Windows | Русский | 1980MB | .exe |
Скачать |
|
AutoCAD x32 (Keygen) |
Windows | Русский | 0,3MB | .exe |
Скачать |
|
AutoCAD x64 (Keygen) |
Windows | Русский | 0,3MB | .exe |
Скачать |
|
Инструкция по активации |
English | MB |
Скачать |
||
|
Autodesk AutoCAD 2018 |
Windows | Русский | 4515MB | .zip |
Скачать |
|
Autodesk AutoCAD 2017 x64 |
Windows | Русский | 4704MB | .zip |
Скачать |
|
Autodesk AutoCAD 2016 x64 |
Windows | Русский | 3567MB | .zip |
Скачать |
|
Autodesk AutoCAD 2010 |
Windows | Русский | 2035MB | .zip |
Скачать |
|
AutoCAD для Студентов |
Windows | Русский | 1555MB | .exe |
Скачать |
Обзор AutoCAD
AutoCAD (Автокад) – система автоматизированного проектирования от Autodesk, которая включает широкий набор инструментов для двухмерного проектирования, параметрического черчения, трехмерного моделирования и визуализации. Внутренняя среда AutoCAD легко настраивается под конкретные пользовательские нужды, а также включает все необходимые средства для разработки прикладных приложений.
Общая информация о программе
Первая версия AutoCAD была выпущена в декабре 1982 года. На сегодняшний день в продаже уже 32-ой релиз программы – AutoCAD 2018, в котором представлен новый формат файлов – DWG 2018. Помимо собственного закрытого формата DWG, система поддерживает открытый универсальный формат DXF, позволяет производить запись и чтение документов, сохраненных в формате 3DS, DGN, SAT.
Для пользователей в рамках одной подписки доступна мобильная версия системы, которая дает возможность просматривать, создавать, редактировать чертежи вне офиса и избавляет от необходимости иметь бумажную версию документации. Еще один продукт пакета AutoCAD – AutoCAD LT, который предоставляет полный набор возможностей 2D-черчения и создания документации.
Функциональные возможности AutoCAD
Система проектирования AutoCAD предлагает мощный инструмент для проектирования в области машиностроения, энергетики, строительства и архитектуры. Помимо полной палитры функций для создания 2-D и 3-D объектов и примитивов, программа обеспечивает возможность:
• импорта файлов в формате PDF;
• работы со слоями, аннотативными объектами;
• разбивки крупных чертежей на составные части через механизм внешних ссылок;
• повышения автоматизации процесса проектирования с помощью создания динамических блоков;
• создания качественных визуализаций с помощью встроенного рендеринга;
• работы с твердотельным, полигональным и поверхностным моделированием.
Последние версии программы позволяют выводить результаты проектирования на 3D-принтер, а также обрабатывать результаты трехмерного сканирования, представленные в виде облака точек. AutoCAD дает возможность применять геометрические и размерные зависимости, связывать данные чертежа с данными других программ (MicroSoft Excel), создавать видовые экраны с различными элементами проекта, упрощать создание размеров, нанесение осевых линий с помощью интеллектуальных инструментов. Программа позволяет реализовывать связь между объектами чертежа и актуальными картографическими данными.
Большая популярность системы AutoCAD обусловлена мощными встроенными средствами разработки и адаптации продукта. На базе AutoCAD созданы версии AutoCAD Architecture, AutoCAD Electrical, AutoCAD Civil 3D, AutoCAD MEP, AutoCAD Map 3D и другие приложения, ориентированные на различные сегменты промышленного проектирования.
Скриншоты
Похожие программы
AutoCAD — система автоматизированного проектирования от Autodesk
CorelDRAW — программа для работы с векторной графикой
Adobe Photoshop CC
Blender
Adobe Photoshop — графический редактор, для обработки фотографий
GIMP — бесплатный графический редактор
Paint.NET — бесплатный инструмент для работы с растровой графикой
SketchUp — программа для создания несложных трехмерных моделей
Picasa — просматривайте, редактируйте и организовывайте изображения
FastStone Image Viewer
Sweet Home 3D
XnView
Krita
Adobe Illustrator
ArchiCAD
CINEMA 4D
Adobe InDesign
ACDSee — утилита для просмотра изображений на компьютере
Autodesk 3ds Max
Paint Tool SAI — графический редактор для цифрового рисования
Inkscape
Photoscape — программа, предназначенная для работы с растровой графикой
IrfanView
Компас-3D
Adobe Photoshop Lightroom
Autodesk Maya
Autodesk Inventor
SolidWorks
Autodesk Revit
NanoCAD
Fusion
Anime Studio Pro
Аудио | Видео программы
Графические программы
Microsoft Office
Игры
Интернет программы
Диски и Файлы
Первые шаги
Автор объяснит какой стандартный шаблон выбрать на начальном этапе, ориентируясь на правильные метрические единицы измерения, покажет принцип привязки, чтобы он открывался в автоматическом режиме без повторного выбора при каждом запуске. Даны принципы манипуляции графическим пространством (панарамирование, зумирование), правила сохранения (как, в какую папку, и в какой версии), перемещение папки в удобное место. Дополнительно рассказывается что делать, если нужно приблизить, но не получается это сделать, какие «горячие клавиши» можно использовать, что означает кнопка «Начало построения».
«Видеоуроки AutoCAD для начинающих» от учебного центра «ITРазвитие»
Пройти курс
Этот курс видеолекций подойдёт новичкам, изучающим программу с нуля.
Всего здесь 22 видео длительностью по 5-50 минут.
Курс достаточно популярный; он собрал большое количество просмотров и положительных оценок, отзывов.
Из интересного в программе:
- настройка интерфейса и панели инструментов;
- работа со слоями, блоками, подложками;
- видовые экраны, чертежи в Word;
- настройка строки состояния;
- моделирование кирпича с трещинами;
- создание монеты и деталей для машины.
Главное преимущество курса в том, что здесь большое количество времени уделяют интерфейсу. Минусы стандартны — нет ни сертификата, ни обратной связи.
Практическое обучение программе Автокад на различных дисциплинах черчения
Я считаю, что практическое изучение программы Автокад — является основным обучением, тем более, если обучение AutoCAD затрагивает практически все дисциплины черчения. Я разделил самоучитель на разделы:
- самоучитель по Автокаду для выполнения архитектурно-строительных чертежей «План дома в Автокад»;
- самоучитель Автокад по выполнению чертежей по начертательной геометрии;
- самоучитель по Автокаду для выполнения чертежей по инженерной графике:
- самоучитель по машиностроительному черчению «Сборочный чертеж в Автокад».
Так же я не стал останавливаться только на двухмерном проектировании в Автокад и выпустил самоучитель по Автокад 3D «Модель кухни».
Ниже вы найдете краткое описание самоучителей и ссылки-картинки на них.
Бесплатный самоучитель «План дома в Автокаде» от эскиза до печати (краткое описание)
В полном бесплатном курсе по Автокад мы подробно рассмотрели данные темы, а некоторые непосредственно в самоучителе.
Задача: По выданному эскизу стандартными средствами Автокада оформить архитектурные чертежи планов коттеджа.








