Как ввести или вывести iphone в режим dfu? (все модели, включая iphone 12)
Содержание:
- Что такое петля восстановления и как с ней бороться
- Как выйти из режима DFU
- Внимание!
- Как войти в рекавери на Андроид
- Полное восстановление iPhone через iTunes
- The forced iPhone 7 reboot
- iPhone Stuck in Recovery Mode, How to Fix
- Как перевести Айфон в режим DFU
- Как выключить iPhone и iPad
- Часть 1: поместите iPhone в режим DFU
- Зачем нужен DFU смартфону
- Режим DFU для iPhone и iPad – ввод и вывод
Что такое петля восстановления и как с ней бороться
Recovery Mode Loop (петля восстановления) – состояние, когда «яблочному» гаджету не удаётся выйти из режима восстановления. Дело в том, что при загрузке iOS-аппарата происходит полная диагностика системы – если обнаруживаются неполадки, iPhone снова «погружается» в Recovery Mode, затем опять производит внутреннюю проверку.
Причины возникновения Recovery Loop таковы:
- Программный сбой – пользователь произвёл процедуру обновления или восстановления некорректно (например, вынул кабель, не дав процессу завершиться).
- Попытка даунгрейда – понижения версии операционной системы.
Об опасности попадания в Recovery Loop свидетельствуют ошибки под номерами 1013 и 1015. Что означают эти коды, вы можете узнать здесь.
Собственными средствами iPhone выйти из петли восстановления не удастся. Придётся устанавливать и изучать дополнительный софт – к счастью, все необходимые программы бесплатны. Помогут такие утилиты, как:
- Tiny Umbrella.
- RecBoot.
- RedsnOw.
Самой простой из перечисленных утилит является RecBoot, которая вообще имеет всего две кнопки. Для выхода из режима восстановления достаточно нажать «Exit Recovery mode».
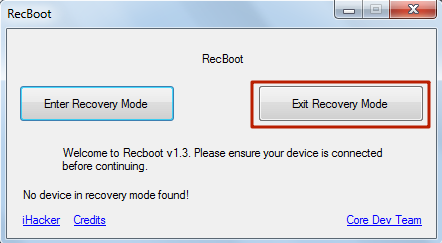
По неизвестным причинам найти эту полезную программу в сети сейчас довольно сложно
Поэтому важно рассмотреть, как выйти из Recovery Loop и с помощью какой-либо другой утилиты – мы выберем RedsnOw. Действовать нужно так:
Шаг 1. Запустите RedsnOw и нажмите «Extras».
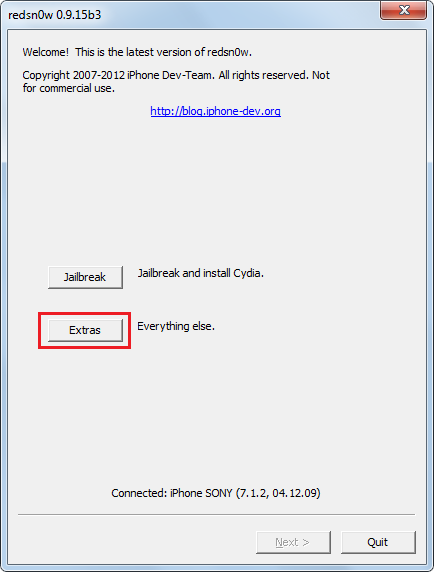
Шаг 2. Введите устройство в режим DFU по инструкции, представленной в этой статье.
Шаг 3. Нажмите «Recovery Fix» и дождитесь, когда гаджет загрузится в нормальном режиме.
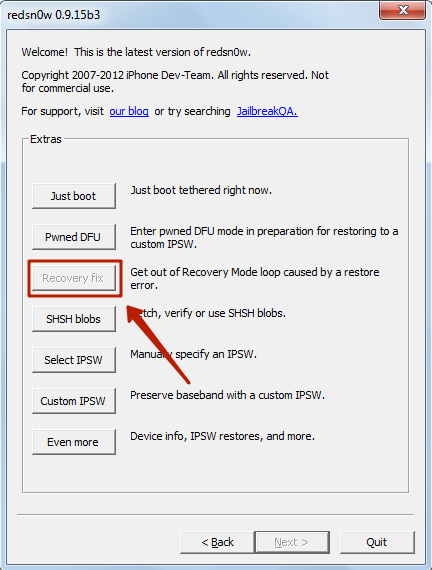
Кнопка «Recovery Fix» становится доступной, только когда iPhone, подключенный к компьютеру, оказывается в режиме обновления.
«Разорвать петлю» можно и с помощью iTunes. Достаточно подключить гаджет к компьютеру, перейти в режим управления устройством и нажать «Восстановить iPhone».
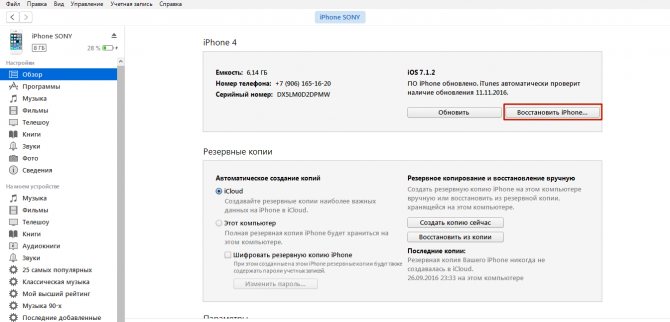
Почему же об этом способе не было сказано раньше? Потому что таким образом пользователь потеряет все данные, которые хранились на iPhone. Кроме того, устройство будет обновлено до последней версии iOS, и вернуться на предыдущую (которая, вероятно, владельца гаджета устраивала на 100%) возможности не останется. При использовании специальных утилит есть шанс получить аппарат с теми же «операционкой» и контентом.
Как выйти из режима DFU
Все дороги ведут в Рим. Вы всегда можете получить более одного решения проблемы.
Выведите iPhone из режима DFU с помощью принудительной перезагрузки iPhone
Это одно из самых простых решений для восстановления iPhone, застрявшего в режиме DFU без компьютера. Таким образом, вы можете решить многие проблемы системы iOS, выполнив принудительный перезапуск, который отличается от сброс настроек iPhone.
Чтобы исправить ошибку iPhone, застрявшую в режиме DFU на разных устройствах iOS, необходимо выполнить следующие простые действия.
Шаг 1, Удерживайте и нажмите одновременно кнопку «Домой» и «Режим сна / Пробуждение»
Хард ресет iPhone 7 / 7 Plus: Нажмите и удерживайте кнопку «Уменьшение громкости» и кнопку «Питание».
Хард ресет iPhone 6s и более ранних версий: Нажмите и удерживайте кнопку «Домой» и кнопку «Питание».
Шаг 2, Продолжайте удерживать кнопки около 10 секунд
Шаг 3, Не отпускайте их, пока не увидите логотип Apple
Вам нужно нажимать разные кнопки для полной перезагрузки iPhone X / 8 / 8 Plus и исправления зависания iPhone в режиме DFU. Нажмите и быстро отпустите кнопку «Увеличение громкости». Позже нажмите и быстро отпустите кнопку «Уменьшение громкости». Длительно нажмите кнопку «Питание», чтобы увидеть логотип Apple.
Это решение также работает, когда ваш iPhone iPad застревает в режиме наушников.
Как выйти из режима DFU с помощью FoneLab iOS System Recovery
Самый безопасный и надежный способ выхода из режима DFU на iPhone – это использовать FoneLab iOS Восстановление системы которая способна решить все виды проблем iOS и вернуть ваше устройство iOS в нормальное состояние, не беспокоясь о том, что какие-либо данные будут удалены.
Проблемы в том числе iPod застрял в режиме восстановления, iPhone черный экран/ белый экран / красный экран / синий экран на iPhone, iPad и iPod, не может скользить, чтобы разблокировать, перезапустите цикл и т. д. МОЖЕТ БЫТЬ ИСПРАВЛЕНО, Посмотрите ниже простое руководство, чтобы узнать, как оно работает.
Загрузите и установите FoneLab на компьютер с ОС Windows или Mac OS.
- Исправить отключенные проблемы системы iOS.
- Извлечение данных с отключенных устройств iOS без потери данных.
- Это безопасно и просто в использовании.
FoneLab позволяет переводить iPhone / iPad / iPod из режима DFU, режима восстановления, логотипа Apple, режима наушников и т. Д. В нормальное состояние без потери данных.
Восстановите iPhone в режиме DFU через iTunes
Если ваш iPhone не сильно упал на пол или не был поврежден другим оборудованием, вы можете восстановить iPhone, чтобы выйти из режима DFU с помощью iTunes, особенно для людей, чей iPhone завис в режиме DFU после обновления до iOS 12 / 11. Будьте осторожны, что этот метод сначала сотрет все содержимое и настройки. Поэтому, если вы ранее не делали резервную копию iPhone с iTunes, вы потеряете все предыдущие данные iOS.
Шаг 1, Принудительно перезагрузите ваш iPhone
Следуйте инструкциям ниже, чтобы принудительно перезагрузить ваш iPhone.
Тем временем подключите ваш iPhone к компьютеру с помощью USB-кабеля.
Затем вы обнаружите, что iTunes автоматически запускается, и сообщение «iTunes обнаружил iPhone в режиме восстановления». Всплывает. Нажмите «ОК», чтобы подтвердить восстановление и восстановление iPhone, застрявшего в режиме восстановления с помощью iTunes.
Шаг 2, Восстановите ваш iPhone в режиме DFU обратно в нормальное состояние
Найдите значок своего iPhone и выберите «Восстановить iPhone» в главном интерфейсе iTunes. Восстановите свой iPhone с помощью наиболее соответствующего файла резервной копии iTunes. Как только ваш iPhone будет восстановлен, он автоматически перезагрузится. И вам нужно настроить его с экрана приветствия.
Иные методы выведения
- Иной способ выведения айфона из этого режима предполагает использование специальной программы.
- Она называется TinyUmbrella. При таком подходе пользователю потребуется просто нажать клавишу с наименованием exit recovery.
- Поскольку обновлять прошивку смартфона рекомендует систематически, нужно учитывать возможные ситуации и уметь ими легко и безопасно управлять.
Внимание!
- Все это время дисплей iphone или ipad будет оставаться темным! Но не стоит паниковать, а только советую включить звук на Вашем компьютере что бы слышать включение отключение устройство от компьютера(это будет сигналом для Вас что все хорошо), а также процесс будет показываться в окне программы Itunes. Время может занять около 5-10 мин, а Вы можете за это время попить кофе или оставить мне хороший комментарий или поставить лайк за подробную статейку
- Если на экране появятся логотип Apple (яблоко) либо USB-шнур со значком Itunes, как показано на картинке ниже, то, значит, Вам не удалось ввести телефон в режим DFU и надо повторить всю операцию сначала.
Как войти в рекавери на Андроид
Доступ к Рекавери на Андроид может понадобиться буквально каждому человеку. Это меню используется для восстановления функциональности Android-устройств, для форматирования памяти и для много другого. Данный режим присутствует практически во всех смартфонах и планшетах, поэтому получить к нему доступ не составит особого труда. Давайте разберемся, для чего нужен режим Рекавери и как его активировать.
Что такое Рекавери на Андроид
В процессе эксплуатации Android-устройств, в операционной системе могут возникать различные ошибки. Их появление приводит к уменьшению скорости работы, а также к регулярным «зависаниям». В наиболее сложных случаях смартфоны и планшеты теряют работоспособность – при включении на экране появляется наименование телефона или логотип Андроид (зеленый робот), но дальнейшей загрузки не наблюдается.
Для того чтобы восстановить работоспособность устройства, необходимо выполнить общей сброс или очистить кэш. Общий сброс выполняется и через пользовательское меню. Если же операционная система не загружается, добраться до нужной функции мы не сможем. В этом случае нужно пройти в Recovery Mode и выполнить полный сброс настройки с помощью пункта «Wipe data/factory reset».
Все данные из устройства будут удалены, после чего оно сможет загрузиться – далее нужно выполнить стандартную первоначальную настройку с нуля. Если смартфон «повис» намертво, но вы не хотите лишаться ценных данных, можно поступить другим образом – удалить кэш.
В некоторых случаях этот способ дает отличные результаты, позволяя восстановить функциональность операционной системы Android. Также в Android System Recovery есть и другие функции:
- Перезагрузка Андроид;
- Установка обновлений (например, с SD-карты);
- Установка обновления через ABD;
- Установка обновлений из кэша;
- Просмотр логов восстановления.
В зависимости от модели смартфона/планшета, тут могут быть и некоторые другие функции.
Если вы не знаете, для чего предназначена та или иная функция в меню Recovery Android, не вздумайте выбирать их наобум – это может привести к полному удалению всех данных и к прочим не особо приятным последствиям.
В некоторых моделях телефонов и планшетов здесь присутствует пункт запуска перепрошивки. Не стоит пытаться перепрошивать устройства на Андроиде самостоятельно, не имея для этого соответствующего опыта. Если вы попали в меню совершенно случайно и хотите выйти отсюда без неприятных последствий, выберите кнопками управления громкостью пункт «reboot system now» и нажмите на клавишу питания – начнется перезагрузка в обычном режиме (без потери данных).
Как зайти в Рекавери-меню на Андроид
Для того чтобы активировать Recovery Mode на Android, необходимо знать наименование и марку своего телефона. Если вы не помните название своей родной трубки, найдите коробку или загляните под аккумуляторную батарею – там вы найдете нужную информацию. Далее ищем комбинацию клавиш для входа в Recovery Mode на специализированных форумах или в поисковых системах. Мы же приведем наиболее распространенные комбинации клавиш:
- Для телефонов Samsung – клавиша питания, клавиша увеличения громкости и клавиша «Домой» (центральная клавиша);
- Для телефонов LG – клавиша питания и клавиша уменьшения громкости;
- Для телефонов Nexus — клавиша питания и клавиша уменьшения громкости, далее выбираем нужный пункт;
- Для Motorola и Lenovo — клавиша питания, клавиша увеличения громкости и клавиша «Домой»;
- Для Sony – нажать на кнопку включения и дождаться двойной вибрации, затем переместить палец на кнопку увеличения громкости.
Обратите внимание, что иногда эти комбинации не срабатывают. Если вы не можете зайти в Recovery на Андроид, поищите комбинацию клавиш для своей модели телефона
Также для входа в Recovery Mode используется программа ADB Run
Но ею вы сможете воспользоваться только тогда, когда смартфон работоспособен, и у вас есть возможность включить «Отладку USB»
Также для входа в Recovery Mode используется программа ADB Run. Но ею вы сможете воспользоваться только тогда, когда смартфон работоспособен, и у вас есть возможность включить «Отладку USB».
Если ничего не помогает, это значит, что в вашем телефоне нет Recovery Mode, и его нужно устанавливать отдельно – лучше всего доверить эту процедуру опытным пользователям.
Инструкции по установке Recovery публикуются на специализированных форумах, посвященных мобильным устройствам. Помните, что подобные вмешательства часто приводят к потере гарантии.
Полное восстановление iPhone через iTunes
Способ подойдёт, если нужно устранить сбой, обновлением не исправляемый. В меню действий над Айфон в меню iTunes выбираем Восстановить iPhone.
Программа выберет свежую прошивку и полностью заменит ею программное обеспечение телефона. Контакты, фотографии и видеоролики синхронизируются с облачным хранилищем после логина под Apple ID пользователя.
Этот способ восстановления подходит, если пользователь передает другому человеку телефон в постоянное пользование. В этом случае будет полезно отключить гаджет от системы глобального поиска. Делается это в настройках, пункт Найти iPhone.
Когда новый пользователь активирует гаджет со своим Apple ID, личные данные синхронизируются и телефон полностью перейдет под его контроль. Функция поиска телефона будет управляться им.
The forced iPhone 7 reboot
If your phone doesn’t want to power off, you need to force it to reboot. This is the equivalent of the Ctrl + Alt + Delete command on a PC. Here’s how:Push down the sleep/wake and volume-down buttons at the same time, and hold them down until the Apple logo appears. This will take around 10 seconds or more. Your iPhone 7 should restart shortly.
Reboot to get your iPhone 7 moving again. (Photo Credit: MNXANL via Wikimedia Commons)
Both methods on how to reboot iPhone 7 mentioned above (ie the simple on-off and the forced restart) are great ways to give your phone a fresh start. Here are some common scenarios when you would reboot your iPhone 7:
- A certain application is unresponsive and you can’t leave it by tapping the home button.
- The home button itself is unresponsive. The iPhone 7/7 Plus are the first Apple phones to get rid of the physical home button, replacing it with a static sensor. Since the home button is no longer mechanical but rather part of the software, it can also freeze up, just like any other app.
- A frozen keyboard or camera are two common applications that are known to freeze on iPhone 7 models.
- The screen is blank or doesn’t respond to your touch commands.
- If the entire phone is unresponsive (including the sleep/wake button) you must proceed to force reboot iPhone 7.
If rebooting your iPhone 7 doesn’t do the trick, the next step is to reset it. So if your iPhone comes back to life after a reboot but still displays the same problems, read our article on how to reset iPhone 7 and 7 Plus.
Rebooting your iPhone 7 is simple. Hold the sleep/wake and volume-down buttons at the same time. (Photo Credit: iClarified)
iPhone Stuck in Recovery Mode, How to Fix
There is a possibility that your iPhone gets stuck in Recovery Mode and won’t exit after the software update or jailbreak or restore. One can definitely use iTunes to fix this issue, but all the data on your iPhone is sure to get erased if you use iTunes. A much safer way in which all your data in the phone remains intact is by using Tenorshare ReiBoot. It offers 1-click enter/exit Recovery Mode functionality. You can use this software in the following way.
- Open your PC/Mac/laptop, download and install Tenorshare ReiBoot on it.
-
Connect your iPhone which is stuck in Recovery Mode to the laptop or PC and click Start on ReiBoot main interface.
-
Even if your iPhone is stuck in Recovery mode, it can be easily detected by this software, click on the highlighted option «Standard Repair» to start repairing.
-
Download the firmware online and proceed repairing process once it’s ready.
-
Once the firmware package is downloaded on your computer, you can click ‘Start Standard Repair’ to start repairing.
-
After the repairing process is done, your iPhone will reboot and successfully get out of Recovert Mode. This is a simple way of getting out of Recovery Mode when stuck without losing any data.
Conclusion
It is very important to know about Apple Recovery Mode as it is very essential when performing certain operations on your iPhone like, troubleshooting, jailbreak or software update. The guide above tells you how you can use recovery mode on different models of iPhone and also how you can exit the Recovery Mode whenever necessary. If stuck while exiting Recovery Mode, the best software to turn to is Tenorshare ReiBoot, which is highly recommended.
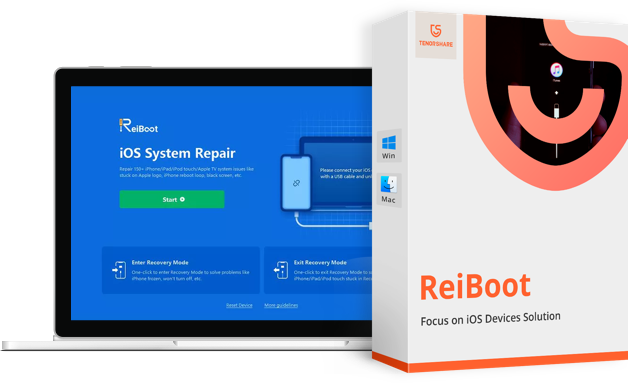
Tenorshare ReiBoot — Best iOS 15 Beta System Recovery Software
Fix iPhone Stuck Issues without Data Loss
- Fix
iPhone won’t restore in recovery mode; - Fix my iPhone is stuck on the Apple Logo,iPhone screen went black, iOS downgrade stuck, iPhone update stuck, etc.
- Support iPhone 12/12 Pro(Max),iPhone 11/11 Pro(Max), iPhone XR/XS/XS Max, and iOS 15 Beta and earlier.
Free Trial
Free Trial
Как перевести Айфон в режим DFU
На самом деле ничего сложного нет – достаточно одновременно зажать в нужное время определенные клавиши.
Очень важное примечание! После завершения процесса восстановления гаджет обновится до последней версии прошивки iOS (максимально доступной на данном устройстве), а вся информация будет стерта. Не забудьте перед началом процедуры сделать резервную копию в iCloud или проверить работоспособность этой функции, чтобы не потерять доступ к фотографиям, документам, сохраненным паролям и другой личной информации. Если советы выше не помогли, то выберите из списка ниже подходящую модель и загрузите программу iTunes с официального сайта Apple (или другую имеющуюся, но подходящую для этих целей утилиту)
Если советы выше не помогли, то выберите из списка ниже подходящую модель и загрузите программу iTunes с официального сайта Apple (или другую имеющуюся, но подходящую для этих целей утилиту).
Как ввести iPhone 6 и ниже в режим DFU
Следуйте этой инструкции:
- Подсоедините гаджет к ПК через кабель USB;
- Запустите программу Айтюнс;
- Одновременно удерживайте «Home» и блокировку несколько секунд до того момента, пока экран Айфона полностью не потухнет (примерно 10-15 секунд);
- После того, как дисплей погаснет, отпустите кнопку питания, но не отпускайте «Home» приблизительно 15 секунд.
Чтобы узнать, что процедура завершилась успешно, iTunes уведомит пользователя сообщением, что гаджет на данный момент запущен в режиме восстановления. Подтвердите действие, нажав на ОК.
Как перевести модели iPhone 7 и 7 Plus, iPhone 8 и 8 Plus в режим DFU
Смартфоны iPhone 7/8 и iPhone 7 Plus/8 Plus являются единственными девайсами в «яблочной» линейке, которые получили свою собственную модификацию, запускающую режим «ДФУ».
- Подсоедините 7/8 или 7 Plus/8 Plus устройства к компьютеру на Windows или Mac;
- Включите iTunes;
- Выключите гаджет обычным способом, удерживая кнопку блокировки и потянув по экрану вправо на полоске и дождитесь потухания картинки;
- Снова удерживайте клавишу блокировки сбоку, затем начните удерживать кнопку понижения громкости, которая находится на левой части корпуса в течение 10 секунд;
- Прекратите держать клавишу «Питание» и продолжайте держать нижнюю клавишу громкости примерно 5 секунд;
- Далее убедитесь, что устройство от выполненных действий не запустилось. Если iPhone остался в нерабочем состоянии, значит, что «ДФУ» запустился. Об этом уведомит сообщение о том, что Айтюнс обнаружила телефон в режиме восстановления. Восстановите гаджет от компании Apple, нажав на ОК.
В случае, если во время процесса загорелся значок яблока, придется вводить аппарат в режим DFU заново с первого шага. Это может случиться потому, что вы удерживали клавиши дольше указанного времени. Во время всего процесса экран должен быть черным и не включаться.
Если высвечивается логотип iTunes с изображением USB провода, значит, что вы запустили Recovery Mode. Ничего страшного, просто отсоедините устройство и попробуйте ввести гаджет в «ДФУ» снова.
Как ввести iPhone X и более старшие модели в режим DFU
За отсутствием механической и сенсорной клавиши «Домой» на моделях iPhone X и более новых, задействованы все остальные кнопки. И вот какая их последовательность нужна, чтобы перевести гаджет в «ДФУ»:
- Выключите Айфон стандартным методом – удержание «Питание» и нижней клавиши громкости;
- Подсоедините гаджет к ПК на Windows или Mac при помощи подходящего провода USB;
- На боковой панели слева удерживайте кнопку увеличения громкости несколько секунд, далее отпустите ее;
- Точно также задержите клавишу уменьшения звука и отпустите ее через несколько секунд;
- Далее сразу же начните держать клавишу блокировки примерно 10 секунд. Телефон при этом не должен запускаться;
- Продолжайте удерживать кнопку «Питание» и нажмите на уменьшение громкости, не отпуская ее примерно 5 секунд;
- Перестаньте держать кнопку блокировки, но не отпускайте нижнюю клавишу громкости в течение десяти секунд;
- Когда на экране компьютера появится уведомление о том, что Айфон перешел в режим восстановления, значит, процедура прошла успешно и вы сделали все правильно.
Как и в прошлой инструкции, любая модель не должна запускаться в течение всего процесса. Если это произошло, значит, вы допустили ошибку. Ничего страшного – выполните вышеописанные действия снова и повторите шаги более внимательно.
Как выключить iPhone и iPad
Практически всем известно, что в меню Настроек наших гаджетов предусмотрена возможность выключения устройства. Для этого нужно перейти в “Настройки” — “Основные”, прокрутить до конца и выбрать “Выключить”. Появится экран с ползунком “Выключите”, который просто останется передвинуть вправо.

В настройках iPhone и iPad есть специальный пункт для выключения
Но обычно мы поступаем по-другому. Для iPhone с Touch ID (это все модели до iPhone X) следует нажать и удерживать боковую кнопку. На iPhone 5s и старее удерживать придется верхнюю кнопку. На iPad с Touch ID также придется удерживать верхнюю кнопку. А вот на современных iPhone (начиная с iPhone X) и на iPad Pro 2018 и 2020 гг., где установлен Face ID, такой вариант уже не проходит, поскольку удержание боковой кнопки iPhone и верхней кнопки iPad используются для вызова Siri. Поэтому, чтобы выключить эти гаджеты нам потребуется комбинация кнопок. На iPhone с Face ID нужно удерживать боковую кнопку и одну из кнопок увеличения или уменьшения громкости, пока не появится знакомый нам ползунок. На iPad с Face ID придется удерживать соответственно верхнюю кнопку и одну из кнопок управления громкостью.

Для выключения iPhone с Face ID зажимаем боковую кнопку и одну из кнопок управления громкостью
Часть 1: поместите iPhone в режим DFU
После того, как вы поместили iPhone в режим DFU, вы сможете восстановить свой iPhone из любого состояния, потому что ваше оборудование сжигается DFU. Более того, iPad, iPod touchj и Apple TV могут также войти в режим DFU, аналогичным процессам следующих шагов.
Top 1: Вставьте iPhone в режим DFU вручную
Процесс поместить iPhone в режим DFU на iPhone 7 немного отличается от других устройств iPhone, так как iPhone 7 не имеет кнопки физического дома, но кнопка уменьшения громкости может заменить его. Другими словами, вы можете поместить iPhone в режим DFU без кнопки дома с iPhone 7.
Шаг 1
Подключите iDevice к ПК / Mac и откройте iTunes для подготовки.
Шаг 2
Выключите свою iDevice путем длительного нажатия Вкл выкл с правой стороны или до 3 секунд, и проведите по слайду, чтобы отключить слайдер справа. (Дополнительный)
Шаг 3
Нажмите и удерживайте нажатой клавишу Вкл выкл для секунд 3.
Шаг 4
Длительное нажатие Главная плюс вкл. / выкл. до другой секунды 10.
(Не отпускайте Вкл выкл кнопка. И когда вы видите логотип Apple, это означает, что вы не можете войти в режим DFU на iPhone из-за слишком длительного нажатия.)
Шаг 5
Свободный Вкл выкл и продолжайте удерживать Главная для дополнительных секунд 5.
Как выйти из режима iPhone DFU: Удерживайте кнопки «Домой» и «Вкл. / Выкл.», Пока не появится логотип Apple.
Примечание: Если ваш экран остается черным, поздравляем, вы успешно положили iPhone в режим DFU. Однако, когда Вставить в iTunes экран выходит, вам нужно снова перезапустить с шага 1. Не падайте сердцем, очень часто пытайтесь несколько раз перед тем, как войти в режим DFU для большинства людей.
Вверх 2: войдите в режим DFU с помощью кнопки «Сломанная домашняя»
Итак, как насчет людей, чья кнопка дома уже сломалась? Кажется, что кнопка питания играет важную роль во время всего режима iPhone DRU
Ну, не важно, использовать ли кнопку «Домой» или нет. Для начала загрузите и установите Перезагрузка 2.2 на вашем устройстве
Поскольку Reboot — это инструмент, который поможет вам переключить iPhone в режим DFU, даже если у вас есть сломанная кнопка дома.
После того, как вы установили программное обеспечение Reboot, подключите iPhone к компьютеру по USB-кабелю и убедитесь, что перезагрузка открыта. Подождите несколько секунд, пока ваш компьютер не обнаружит iDevice. И тогда вы получите уведомление о Recboot, Откройте его, чтобы увидеть два варианта: Выйти из режима восстановления и начать восстановление, выберите последний вариант восстановления для перехода. Подождите несколько секунд, чтобы войти в режим восстановления iPhone, пока не появится уведомление iTunes, чтобы спросить, какая операция применяется, выберите Восстановить и Восстановить и обновить с целью. Позже ваш iPhone перезапустится автоматически, настройтесь на новый iPhone уже по заводским настройкам.
Часто возникает ситуация, когда смешивается режим DFU и режим восстановления. Например, режим DFU является последней дверцей вашего iDevice. Как только вы входите в режим DFU с iPhone, ваш iPhone не является чисто Apple iDevice. Вы можете сделать джейлбрейк или unjailbreak без ограничений. А что касается режима восстановления, это обычный метод для людей, чтобы тестировать операционную систему, когда сосать в цикл. Поэтому режим восстановления — это облегченная версия режима DFU, чтобы исправить проблемы с iPhone в разной степени.
Зачем нужен DFU смартфону
DFU – специально разработанная системная утилита, помогающая обновить установленную прошивку. Если присоединить аппарат к iTunes на компьютере, то программа распознает телефон в качестве переведенного в режим восстановления. В этом режиме iPhone больше всего напоминает кирпич – лежит и видимых признаков жизни не подает. На нажатие любых кнопок телефон также реагировать не станет, а на дисплее не будет отображаться привычная оболочка системы. До использования этого режима дело редко доходит, считается, что DFU разработчики оставили на крайний случай. «Умельцев», пытающихся перепрошить смартфон, всегда хватает, поэтому в Apple заранее позаботились о «путях отхода» – больно дорого покупать из-за каждой ошибки новый iPhone X.
интересное
Apple продемонстрировала защитную маску против коронавируса
Пригодится этот режим обладателям джейлбрейкнутых смартфонов, а также желающим перепрошить или обновить операционную систему. Одно неудачное движение – и смартфон придется возвращать к заводским настройкам. Плюс DFU состоит в том, что после его использования мастера из сервис-центров не смогут доказать, что использовался джейлбрейк. Также режим используют при системных ошибках, когда смартфон не загружается в нормальном режиме. DFU исправит ситуацию, если не получилось корректно завершить обновление iOS через iTunes.
Режим DFU для iPhone и iPad – ввод и вывод
режим DFU
Кроме DFU существует еще один режим, который называется Recovery Mode (режим восстановления). Для чего вообще нужны эти два режима? В основном их используют для перепрошивки или восстановления прошивки своего iPhone. Еще бывает, что в iPhone или iPad произошел сбой, и прошивка iOS не запускается, в таких случаях и используют режимы Recovery Mode и DFU. Для начала всегда пробуют более мягкий режим – Recovery Mode, ну а если он не помогает, то уже используют режим DFU.
Иногда DFU путают с Recovery Mode. Что бы вы не путались, попробую объяснить, в чем между ними разница:
- При вводе iPhone или iPad в Recovery Mode на экране устройства появляется значок программы iTunes и USB-кабель. При вводе в DFU на экране устройства черный дисплей.
- Для ввода в Recovery Mode не обязательно использовать iTunes. Режим DFU без программы iTunes запустить не удается, пробовал сам.
- Режим Recovery Mode запускается при помощи операционной системы iOS, а режим DFU в обход операционной системы, т.е. на аппаратном уровне.
Как ввести iPhone в DFU-режим
Описанные здесь способы ввода актуальны для моделей с физической кнопкой Домой, но если у вас iPhone 7, 7 Plus и модель выше, то запуск DFU выполняется вот так – Новая инструкция DFU для iPhone 7.
Мы рассмотрим две комбинации способные перевести наш iPhone в режим DFU. Использовать можно любую, более удобную. Перед тем как мы начнем, запустите программу iTunes в своем компьютере и подключите к нему iPhone или другой гаджет при помощи комплектного кабеля. Не используйте USB-переходники, включайте кабель в сам компьютер. После того как iPhone подключен к компьютеру с запущенной программой iTunes, пробуем перевести телефон в режим DFU одним из способов ниже:
Способ 1. Как войти в DFU
Перевод iPhone в режим DFU. Способ №1
Самый простой способ ввода iPhone в DFU следующий – одновременно зажимаем кнопку Домой (Home) плюс кнопку включения (Power) и считаем до 10. После 10 секунд удерживания отпускаем кнопку Power и продолжаем держать кнопку Домой (Home).
Способ 2. Вторая попытка ввода в DFU
Пошаговый запуск режима DFU в iPhone. Способ №2
Этот способ называют более правильным, но новичкам он дается сложней. Выключаем iPhone и ждем чтобы аппарат выключился до конца. Теперь зажимаем кнопку Power и досчитав до 3-х секунд в месте с ней зажимаем кнопку Home. Теперь удерживая Home + Power, считаем до 10-ти и отпускаем Power, но кнопку Home продолжаем держать.
Программа iTunes во время запуска режима DFU
Завершая выполнение ввода iPhone в режим DFU на экран телефона смотреть бесполезно, так как он просто будет черным, смотреть нужно в запущенную программу iTunes, которая определит устройство с запущенным режимом DFU и выдаст следующее сообщение:
Программа iTunes обнаружила iPhone в режиме восстановления. Необходимо восстановить этот iPhone перед использованием с iTunes.
Если вы увидели такое уведомление, и в программе iTunes появилась единственная кнопка – Восстановить iPhone, теперь посмотрите на экран телефона, если экран черный, то он в режиме DFU. Если что-то не правильно понажимали, то может появиться изображение с логотипом iTunes и USB-кабелем, означает это режим Recovery Mode.
Как выйти iPhone в режима DFU
Если в процессе ознакомления с инструкцией вы вводили свой рабочий iPhone в режим DFU, то можете вывести телефон из него при помощи обычной перезагрузки – удерживая кнопки Home + Power на протяжении 10 секунд. Телефон перезагрузится и будет работать в обычном режиме. Для выхода из вручную запущенного Recovery Mode мы использовали такой же способ выхода Home + Power на 10 секунд. При подключенном кабеле после удержания 10 секунд Home и Power телефон может не запуститься, тогда после нажмите кнопку Power и он включится.
Однажды после неудачной попытки обновления прошивки вылезла ошибка и наш iPhone впал в постоянный режим восстановления, выйти из которого помогла только TinyUmbrella. Возможно, если iPhone не выходит из DFU при помощи перезагрузки, то можно попробовать программы вроде TinyUmbrella или iReb. Пока с подобной ситуацией не сталкивался, но если столкнусь, обязательно расскажу вам.








