Как исправить поврежденные файлы autocad в windows 10
Содержание:
- Вопросы и ответы: где хранятся параметры конфигурации?
- Как вручную перенести пользовательские настройки AutoCAD
- Как работать с приложением для ПК
- Как происходит исправление ошибок в AutoCAD?
- Восстановление чертежей и настроек в AutoCad
- Восстановление файлов .dwg программы автокад
- Как открыть битый чертеж AutoCAD (файлы DWG)
- Различие временных файлов (*.sс$) и файлов автосохранения (*.sv$)
- Полезные команды и переменные
- Ошибка с текстом Unhandled e06d7363h Exception
- Как открыть bak файл в Автокаде?
- Восстановление настроек AutoCAD по умолчанию
Вопросы и ответы: где хранятся параметры конфигурации?
Большинство параметров конфигурации находятся в файле шаблона (DWT). Для файлов шаблонов требуются дополнительные вспомогательные файлы для использования параметров настройки во время рисования.
В диалоговом окне «Настройка» и в других диалоговых окнах, управляющих конфигурацией, параметры, хранящиеся в шаблонах, отмечены значком
Вспомогательные файлы дополняют параметры в файлах шаблонов — например, файлы чертежей, содержащие пользовательские списки деталей, рамки основных надписей и т. п. Начиная с версии AutoCAD Mechanical 2009, местоположение по умолчанию некоторых из этих файлов изменено в соответствии со следующими параметрами:
- Ограниченные права пользователей на рабочих станциях. AutoCAD Mechanical toolset могут запускать даже пользователи с ограниченными правами. Это означает, что для запуска AutoCAD Mechanical toolset больше не требуются полномочия опытного пользователя или администратора.
- Перенос профилей. Перенос профилей позволяет зарегистрироваться на любой рабочей станции в сети и сохранить свои пользовательские настройки. Некоторые файлы, например персональные настройки и документы, можно переносить между компьютерами, другие же файлы, например шаблоны, сохраняются только в собственной системе.
Дополнительные сведения о местоположении файлов см. по приведенным далее ссылкам.
источник
Как вручную перенести пользовательские настройки AutoCAD
Support
Решение
Скопируйте две следующие папки в расположение, доступное для всех учетных записей пользователей:
C:\Users\ \AppData\Roaming\Autodesk\AutoCAD 20xxC:\Users\ \AppData\Local\Autodesk\AutoCAD 20xx
C:\Documents and Settings\ \Application Data\Autodesk\AutoCAD 20xxC:\Documents and Settings\ \Local Settings\Application Data\Autodesk\AutoCAD 20xx
Экспортируйте копию ключа реестра AutoCAD:
Нажмите WINDOWS-R на клавиатуре, чтобы вызвать окно Выполнить, введите REGEDIT и нажмите ОК.
Найдите следующий раздел реестра:
Этот путь уникален для каждой версии AutoCAD. Чтобы просмотреть, к чему относится «ACAD-xxxx», выберите этот элемент и проверьте ключи в правой части редактора реестра. Один из ключей покажет путь установки для AutoCAD, к которому он относится. Номер 40x обозначает язык версии AutoCAD.
Щелкните правой кнопкой мыши на «ACAD-xxxx:40x» и выберите «Экспорт».
Введите желаемое имя файла, выберите папку для сохранения файла и нажмите «Сохранить».
Закройте редактор реестра.
Войдите в целевую учетную запись пользователя.
Скопируйте две папки в их соответствующие расположения.
Дважды щелкните файл REG, чтобы добавить его в реестр. Этот файл можно удалить после использования, если не планируется использовать его повторно.
Кроме того, некоторые вспомогательные файлы можно скопировать непосредственно в пути к вспомогательным папкам. Ниже приведен общий список. Пути могут слегка отличаться в зависимости от программы и версии. Чтобы найти пути к файлам в соответствующей версии, выберите «Параметры» > «Файлы».
Файлы печатиC:\Users\\AppData\Roaming\Autodesk\AutoCAD 201XX\RXX\enu\Plotters
ПлоттерыC:\Users\\AppData\Roaming\Autodesk\AutoCAD 20XX\RXX\enu\Plotters\PMP Files
Стили печатиC:\Users\\AppData\Roaming\Autodesk\AutoCAD 20XX\RXX\enu\Plotters\Plot Styles
Шаблоны чертежейC:\Users\\AppData\Local\Autodesk\AutoCAD 20XX\RXX\enu\Template
Предупреждение.Проблемы, вызванные неправильным редактированием реестра Windows, могут привести к отказу операционной системы
Корпорация Microsoft подготовила большое количество критически важной информации о работе с реестром, которую можно найти в базе знаний Майкрософт. Используйте редактор реестра Microsoft на свой риск и только после предварительного создания резервной копии реестра в соответствии с инструкциями для вашей операционной системы, представленными в статье Microsoft Как сделать резервное копирование и восстановить реестр в Windows и связанной статье Как сделать резервное копирование системного реестра
Дополнительные сведения о реестре также содержатся в разделах справки редактора реестра Microsoft.
источник
Как работать с приложением для ПК
Очень подробная инструкция доступна на официальном сайте. Показаны все шаги — от скачивания утилиты до восстановления поврежденного файла.
Инсталляция занимает не более минуты. Никакой дополнительный софт не навязывается. Просто нажимаем кнопку «Далее» несколько раз, указываем пусть копирования данных (или оставляем без изменений, по умолчанию — папка Program Files).
Переходим к работе с программой:
Запускаем Recovery Toolbox for DWG с помощью ярлыка на рабочем столе или через меню «Пуск». Так выглядит главное окно:
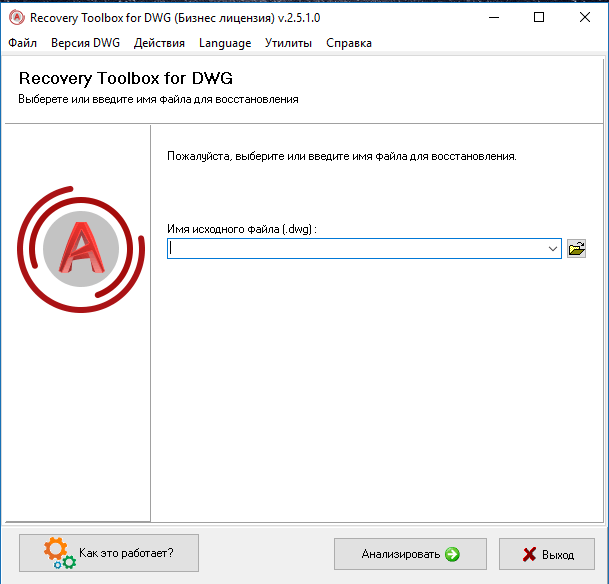
По умолчанию в настройках «Версия DWG» установлена опция автоопределения, то есть приложение будет автоматически определять тип документа. Но если точно знаете, какая версия, то лучше указать вручную. Это позволит немножко ускорить процесс сканирования.
Нажимаем на кнопку с изображением папки для указания расположения поврежденного объекта, нуждающегося в восстановлении. После выбора кликаем на «Анализировать». Стартует проверка:

- Как уже было сказано ранее, длительность зависит от объема обрабатываемых данных. Общий прогресс отображается на экране;
- После завершения отобразиться окно предварительного просмотра, где мы можем масштабировать, перетягивать, визуально оценивать качество информации. Затем нажимаем на «Старт»:
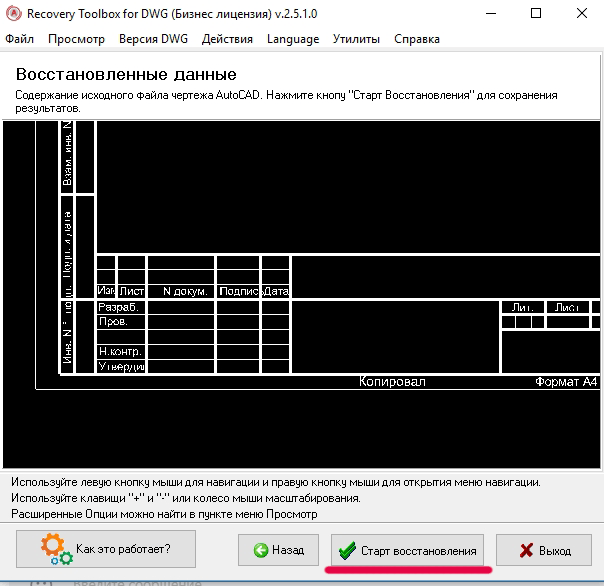
Открывается приложение AutoCAD, куда и экспортируется восстановленный файл. Можем его сразу же сохранить или продолжить редактирование:
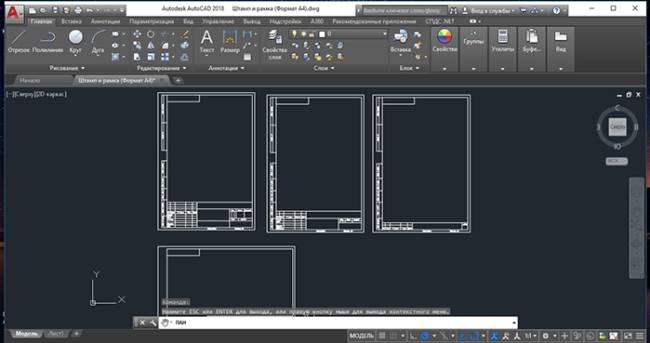
Как происходит исправление ошибок в AutoCAD?
Разработчики AutoCAD предусмотрели возможность программных сбоев и учли это. Поэтому при возникновении такой ситуации, в рабочем чертеже стараются сохранить последние внесенные изменения, а сам файл помечается как поврежденный. Когда программа запускается после неполадки, то автоматически запускается процедура проверки файлов на наличие в них ошибок. Так же автоматически происходит их восстановление. При этом происходит восстановление сохраненной базы изменений.
Бывает такой вариант, что файл AutoCAD открывается без проблем, однако в нем пропадает часть информации, или чертеж вообще пустой, хотя вы уверены, что объекты из него не удаляли. Тогда необходимо вручную проверить чертеж. Для этого переходим в «Файл» → «Утилиты» и выбираем команду «Проверить» (см. рис).
На запрос командной строки «Исправить все обнаруженные ошибки?» отвечаем «Да». Далее все выполняется в автоматическом режиме. После завершения данной процедуры нужно обязательно сохранить чертеж.
Восстановление чертежей и настроек в AutoCad
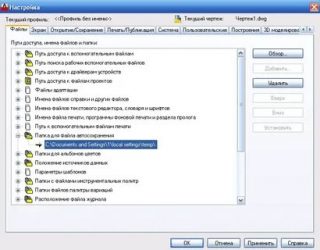
Весьма актуальным является вопрос восстановления чертежей после системного сбоя, аварийного завершения работы программы и др. возможных причин
В данной статье уделим особое внимание проверке файлов AutoCAD на наличие ошибок, а также рассмотрим “Диспетчер восстановления чертежей” AutoCAD. Не зная, как выполнить восстановление файла Автокад, можно потратить уйму времени на создание чертежа заново
Как происходит исправление ошибок в AutoCAD?
Разработчики AutoCAD предусмотрели возможность программных сбоев и учли это. Поэтому при возникновении такой ситуации, в рабочем чертеже стараются сохранить последние внесенные изменения, а сам файл помечается как поврежденный. Когда программа запускается после неполадки, то автоматически запускается процедура проверки файлов на наличие в них ошибок. Так же автоматически происходит их восстановление. При этом происходит восстановление сохраненной базы изменений.
Бывает такой вариант, что файл AutoCAD открывается без проблем, однако в нем пропадает часть информации, или чертеж вообще пустой, хотя вы уверены, что объекты из него не удаляли. Тогда необходимо вручную проверить чертеж. Для этого переходим в “Файл” → “Утилиты” и выбираем команду “Проверить” (см. рис).
На запрос командной строки «Исправить все обнаруженные ошибки?» отвечаем «Да». Далее все выполняется в автоматическом режиме. После завершения данной процедуры нужно обязательно сохранить чертеж.
Восстановление Автокад. Сброс пользовательских настроек
Работая в любой программе, всегда хочется ее настроить и оптимизировать под себя. Однако очень часто бывает, что можно случайно закрыть какую-то панель или, еще хуже, изменить доступ к важным системным папкам. Это может сильно затруднит работу
Поэтому важно знать, как восстановить Автокад по умолчанию
Стоит отметить, что не обязательно полностью сбрасывать все настройки и возвращать программу в первоначальный вид. Можно попробовать решить проблему локально! В этом вам поможет следующий материал:
- «Как вернуть командную строку в Автокаде»
- «Диспетчер восстановления чертежей AutoCAD. Как открыть?»
- «Как вернуть панель инструментов в Автокаде»
Но, если ваша проблема более глобальная, то придется сбросить все настройки.
AutoCAD: сброс настроек
Чтобы восстановить настройки рабочего пространства в Автокаде нажмите меню «Пуск» на панели задач вашего компьютера, затем найдите папку «AutoCAD», как показано на рис.
Нажмите «Восстановить параметры по умолчанию». При этом сама программа Автокад должна быть обязательно закрыта. Появится диалоговое окно восстановления.
Здесь следует выбрать второй вариант «Сброс пользовательских настроек». Буквально через 30 сек. программа Автокад автоматически примет все настройки, которые заложены разработчиками по умолчанию.
Вот такие нехитрые действия позволят вам избежать неприятных ситуаций и в любой момент вернуть прежний вид программы.
Восстановление файлов .dwg программы автокад
Получить в Автокаде вместо чертежа поврежденный файл – серьезный удар по психике. Но не стоит паниковать: восстановление файла с расширением *.dwg можно провести несколькими способами, не прибегая к помощи стороннего софта. Рассмотрим подробно все варианты, чтобы вы знали, как себя вести при обнаружении поврежденного файла Автокад.
Встроенные утилиты
Специалисты, занимающиеся разработкой AutoCAD, предусматривают возможность программного сбоя, а потому добавляют в число утилит продукта инструменты автоматического восстановления данных. При возникновении сбоя программа автоматически завершает работу, стараясь сохранить последние внесенные изменения.
Если же при открытии DWG файла AutoCAD не отображает часть информации (или чертеж вовсе пустой), то можно запустить проверку на ошибки вручную:
- Раскройте меню «Файл».
- Перейдите к списку утилит.
- Выберите «Проверить».
На запрос о разрешении исправления найденных ошибок ответьте «Да». Восстановление файла будет производиться в автоматическом режиме, после чего в командной строке появится лог с результатами проверки. Вам останется регенерировать чертеж, чтобы отобразились все изменения.
- Откройте меню «Вид».
- Выберите «Регенерировать все».
После регенерации в окне отобразятся все изменения, внесенные после проверки файла и исправления ошибок. Обязательно сохраните файл *.dwg, чтобы снова не потерять рисунок.
Утилита восстановления
Если проверка не выявила ошибки и не смогла ничего исправить, попробуйте запустить следующий инструмент – «Восстановление»:
- Раскройте меню «Файл».
- Перейдите в раздел «Утилиты».
- Щелкните по пункту «Восстановить».
На экране появится окно выбора DWG файла. Укажите, какой чертеж вы хотите восстановить, и нажмите «Ок». После завершения автоматической процедуры восстановления в окне Автокада появится сообщение с результатом.
Вставка ссылки
Еще один способ — вставить поврежденный чертеж как ссылку в новый файл. Для этого:
- Раскройте меню «Вставка».
- Выберите пункт «Ссылка на DWG».
- Выберите нужный файл.
Есть и другой вариант: вместо ссылки выбрать и вставить блок. Если чертеж поврежден не сильно, то он должен отобразиться в окне AutoCAD.
Использование резервной копии
Если программа аварийно завершила работу, то вы можете восстановить чертеж из резервного файла, который создается автоматически вместе с чертежом, сохраненным в формате DWG. Есть два способа это сделать:
- Перейти в папку хранения временных файлов AutoCAD (обычно располагается в директории AppDataLocalTemp).
- Использовать «Диспетчер восстановления».
Второй способ предпочтительнее, так как позволяет избежать лишних поисков файлов на жестком диске. Если произошел программный сбой, в диспетчере будут отображены файлы сохранения (*.bak) и автосохранения (*sv$). Чем они отличаются?
- Файл *.bak появляется, когда вы нажимаете кнопку «Сохранить». Это резервная копия, которая обновляется всякий раз, когда вы сохраняете чертеж.
- Файл *sv$ появляется в момент автосохранения. Если вы закроете AutoCAD, то все файлы автосохранения пропадут.
Чтобы эти временные файлы у вас создавались и были полезными, выполните следующие действия:
- Откройте окно «Параметры» (можно использовать команду _.options).
- Перейдите в раздел «Открытие и сохранение».
- Параметру «Процент быстрых сохранений» задайте значение «0».
- Отметьте пункт «Создавать резервные копии».
Всё это нужно сделать до того, как DWG файл будет поврежден (желательно сразу после установки Автокада). Если временные файлы создавались, то используйте их для восстановления:
- Раскройте меню «Файл».
- Откройте список утилит и запустите «Диспетчер восстановления».
- Найдите крайний по времени файл автосохранения и щелкните по нему левой кнопкой.
Если чертеж откроется, обязательно проверьте его на ошибки с помощью встроенной утилиты, о которой мы рассказывали в самом начале. После завершения проверки и исправления ошибок сохраните файл.
Как открыть битый чертеж AutoCAD (файлы DWG)
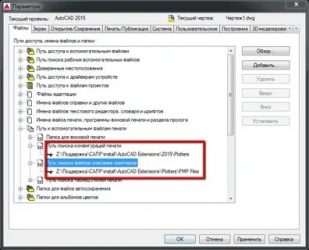
Доброго времени суток!
Как и любой другой пользователь, инженер-конструктор с AutoCAD, обычно, работает с операционной системой Windows, поэтому сталкивается с теми же угрозами, что и остальные…
И на целостность файлов чертежей могут повлиять и вирусы (большинство из которых написано именно под Windows), и ошибки файловой системы, и проблемы с диском — да всё, что угодно…
Кстати, формат чертежей *.DWG используется не только в AutoCAD, но и в более простых и узкоспециализированных программах (например, его можно встретить даже у менеджеров в строительных магазинах).
Собственно, сегодняшняя заметка будет как раз о том случае, когда при попытке открыть файл чертежа в *.DWG формате вы столкнетесь с ошибками (например, программа может сообщить, что это сделать невозможно, т.к. нарушена целостность файла, отсутствует метаданные и т.д. и т.п.).
Исходя из опыта, могу сказать, что далеко не всегда стоит ставить крест на файле, если он не открывается. В ряде случаев удается за 10-15 мин. вернуть его к «жизни» (ну или вытащить из него хотя бы часть информации) …
Что делать, если чертеж не открывается
Наверное, все слышали о бэкапах (резервных копиях)? Однако, по статистике даже самые осторожные пользователи делают резервную копию не чаще, чем раз в день (неделю), а это значит, что все изменения за день могут пропасть…
Если мы говорим про AutoCAD (прим.: самая популярная программа для работы с чертежами) — то разработчики, конечно, подумали о том, что случаи бывают разные…
И если AutoCAD запускается после какого-то сбоя, то он автоматически начинает проверку файла на наличие ошибок и пытается их исправить.
Различие временных файлов (*.sс$) и файлов автосохранения (*.sv$)
Документы с расширением *.sv$ — это файлы автосохранения Автокада. Не стоит путать их с временными, которые имеют расширение *.sс$.
Пользователь может отключить автоматическое сохранение (читать подробнее про настройку автосохранения), а вот временные файлы Автокада создаются всегда, независимо от настроек. Нужны они, чтобы программа нормально функционировала. Отключить их создание нельзя, но временные файлы AutoCAD *.sс$ сами удаляются, если работа в программе нормально завершается.
При аварийном окончании работы эти файлы сохраняются на вашем компьютере в специально отведенном месте на диске. Открыть их путем переименования расширения вручную на *.dwg не получится.
Однако для нас при восстановлении чертежей они не представляют особого интереса
Поэтому сконцентрируем все внимание на файлах автосохранения (*.sv$). Читайте про процесс восстановления чертежей с помощью этих файлов
Полезные команды и переменные
- «SAVETIME» – установка интервала для функции «Автоматическое сохранение»;
- «REPORTERROR» – отправляет отчёт об ошибке когда, «вылетел» Автокад;
- «RECOVERYMODE» – записывает информацию после сбоя;
- «ISAVEBAK» – увеличивает скорость последовательных сохранений;
- «DRSTATE» – закрывает/открывает окно диспетчера.
Михайлов Андрей
Каждый пользователь AutoCAD хотя бы раз сталкивался с файлами резервных копий *.BAK, файлами автосохранения *.SV$ или временными файлами *.AC$. И если о файлах BAK слышали практически все, то о назначении остальных можно только догадываться.
С другой стороны, каждый пользователь неоднократно сталкивался с аварийным завершением работы AutoCAD, потерей данных, кучи нервов и времени.
А ведь между этими двумя вещами есть прочная связь! Предлагаю разобраться с назначением обозначенных файлов и научиться использовать их для благих целей — восстановление данных после нестандартных и аварийных ситуаций.
BAK-файлы — файлы резервных копий
Резервная копия файла обычно создается каждый раз, когда вы вручную сохраняете файл DWG (кнопка Сохранить на ленте, команда _QSAVE и пр.) и является его точной копией на момент сохранения. По-умолчанию файл сохраняется в том же месте, где находится DWG-файл и имеет то же самое имя, но с расширением BAK. Резервные файлы всегда на одну версию старше сохраненных рисунков. AutoCAD позволяет сохранить только один файл резервной копии — вновь созданные резервные копии всегда будет заменять старые под тем же именем.
Для того, чтобы AutoCAD создавал резервные копии, установите значение переменной ISAVEBACK равным 1, или установите галочку Создавать резервные копии
во вкладке Открытие\Сохранение
окна Параметры
BAK-файлы будут автоматически сохранятся в нее. Для установления параметров по-умолчанию (когда bak-файлы сохраняются в одной папке с исходным файлом) введите значение MOVEBAK равным «.»
Важно, что команда MOVEBAK доступна только в продуктах Autodesk, которые включают в себя AutoCAD Express Tools. Команда MOVEBAK не поддерживает пути с пробелами
SV$-файлы — файлы автоматического сохранения
Файлы автоматического сохранения — это файлы резервных копий, автоматически создаваемых функцией автосохранения через определенные промежутки времени. Автоматическое сохранение включено по умолчанию, количество минут между автоматическими сохранениями может быть установлено с помощью переменной SAVETIME или в окне Параметры (см. рисунок выше).
Если AutoCAD аварийно закрылся, то вы всегда сможете восстановить данные. Для этого найдите файл SV$ и поменяйте его расширение на DWG, а затем откройте этот файл в AutoCAD. Восстановленный таким образом файл будет содержать все данные, содержащиеся в исходном файле на момент последнего автосохранения. Когда AutoCAD закрывается нормально, SV$ файлы удаляются автоматически.
Вы можете определить расположение файлов автосохранения, перейдя на вкладку Файлы диалогового окна Параметры и выбрав папку для файлов автосохранения.
Ошибка с текстом Unhandled e06d7363h Exception
Фатальная ошибка в автокаде с данным текстом — одна из самых часто встречаемых.
Ниже будут приведены четыре основных способа, применяемых для исправления
1. Наличие неправильной версии файла в DLL
Если при работе с программой при открытии вкладки «Файл» появляется ошибка и происходит закрытие приложения — значит, это именно тот случай, и проблема кроется в «Microsoft DLL», а именно в «MFC80U.dll».
В программе выполните команду «ПАРАМЕТРЫ» и обратите внимание на вкладку «Открыть и сохранить».
В строке «Количество последних файлов» пропишите значение «0», нажмите «ОК» и перезапустите ПО. Если данный вариант не решил проблему, в реестре, в ветке AutoCAD найдите и удалите ключ «Recent File List»
Если данный вариант не решил проблему, в реестре, в ветке AutoCAD найдите и удалите ключ «Recent File List».
Замените повреждённую версию «MFC80U», установив заново пакет «Microsoft Visual C++».
2. Недостаточно памяти
Дело в том, что в случае, если каким-либо файлом (в данном ПО это acad.exe) используется памяти больше 2 Гб, система автоматически его закрывает.
Поэтому если недостаточно памяти в размере 2 Гб, следует увеличить объём выделенной памяти, но учитывая, что в 32-битных операционных системах максимальный объём выделяемой памяти не может превышать 3 Гб.
Делается это следующим образом:
- Для Win Vista/7/8/10:
- запустите командную строку с правами администратора;
-
введите команду «bcdedit /set IncreaseUserVa 3072».
- Для Win XP:
откройте «Свойство системы» и перейдите на вкладку «Дополнительно».
- откройте раздел «Загрузка операционной системы» и далее «Параметры»;
- в области «Загрузка операционной системы» выберите «Изменить»;
- в открывшемся «boot.ini» (перед изменением сохраните резервную копию) скопируйте строку «multi(0)disk(0)rdisk(0)partition(2)\WINDOWS=»Microsoft Windows XP Professional» /fastdetect» и поместите её под исходную строку.
ВАЖНО. Текст «boot.ini» может различаться, поэтому копируйте именно из файла, а не приведённый текст в статье.
- в скопированной строке после «Professional» допишите 3GB и продублируйте ещё раз после кавычек, закрыв с двух сторон слэшем «/»;
- сохраните документ в том же расширении, перезагрузите компьютер и при запуске выберите «3GB».
Если недостаточно памяти и из 3 Гб, то следует перейти на 64-битную операционную систему.
3. Отключена служба FNPLicensingService
Данная служба, если пояснять простыми словами, отвечает за правомерность запуска исполняемых файлов, проверяя их на лицензирование, и обычно входит в состав продукции «Adobe».
Если служба отключена, попробуйте снова запустить её, открыв раздел «Службы» (команда «services.msc»). В свойствах службы возможно установить тип запуска в автоматическом режиме.
Свойства службы FNPLicensingService
4. Некорректно работает служба проверки цифровой подписи
Обычно подобная ситуация возникает при проведении инсталляции, запрашивая подтверждение цифровой подписи, дабы избежать подобного, следует отключить данный функционал.
Нажмите «WIN+R» или меню «Пуск» – «Выполнить» и введите команду «acsignopt».
Запуск команды acsignopt
Откроется окно «Параметры проверки цифровой подписи», где необходимо снять флажок с пункта «Проверять цифровые подписи и отображать специальные значки».
Рекомендуется после отключения, полностью удалить «Автокад» и заново провести установку.
Все эти четыре варианта применимы и к «unhandled e0434352h exception».
Как открыть bak файл в Автокаде?
Если вы хотите пройти обучение по Автокад на 450% рекомендую посмотреть мои новейшие видеоуроки здесь.
В процессе работы в Автокад могут возникать различные форс мажорные ситуации:
– неожиданные отключение питания
– неверные действия самого пользователя.
Потери данных в таких случаях можно свести к минимуму, если периодически выполнять сохранение результатов работы.
Однако, если сохранение не произошло, а компьютер намертво завис и при перезагрузке чертеж не открывается, то еще не все потеряно.
В программе Autocad предусмотрена возможность открытия предыдущих сохранений. Для этого, каждый раз при сохранении чертежа Autocad делает в том месте, где расположен файл, копию предыдущей версии с расширением .bak. Для открытия bak файла в Автокаде, нужно сменить расширение из .bak в .dwg.
Давайте рассмотрим эту процедуру на примере. У меня есть “двухмерная деталь.dwg” с таким вот содержимым
Данный чертеж был создан как новый. При его сохранении, рядом с dwg автоматически создается резервная копия с расширением (форматом) *.bak. Если у вас он не создается, то проверьте в настройках AutoCAD во вкладке “Открытие/Сохранение” наличие галочки напротив пункта “Создавать резервные копии”
Кроме того заодно обратите внимание на наличие галочки – “Автосохранение”. Обязательно включите данный пункт если он у вас выключен и ниже в поле выставьте интервал через который Автокад будет выполнять автоматическое сохранение чертежа
Внимание
Это очень важно. Уделите 1 минуту своего времени и в критический момент будет чем восстановить вашу работу
Удаляем в 1 квадрат и повторно сохраняем его. И вот наш результат
Формат показывает нам к какой программе относится данный файл и его можно увидеть после точки, поставленной после названия. Если вы видите только название и больше ничего, значит вам нужно произвести некоторые настройки. А именно в операционной системе Виндовс включить отображение этих расширений. Все скриншоты я привожу для Windows 8 – если у вас 10 версия операционной системы или более старшая 7, Виста, ХП то настройки аналогичные за той лишь разницей дизайна диалоговых окон.
Если вы хотите быстро решить все свои, как текущие так и будущие проблемы по Автокад, рекомендую изучить данный набор видеоуроков.
Итак для того чтобы увидеть формат, напротив каждого файла, необходимо открыть любую папку на вашем компьютере и во вкладке “Вид” нажать на кнопку “Параметры”.
Откроется окно в котором вам нужно во вкладке “Вид” убрать галочку напротив пункта “Скрывать расширения для зарегистрированных типов файлов” и после нажатия на кнопку “ОК” внизу окна, вы в итоге увидите то что показано у меня выше (картинка с 2-мя файлами)
Итак теперь все настроено. Я удаляю чертеж двг. И остается только бак файл. Теперь нужно переименовать расширение бак на двг. Для этого нажимаете клавишу F2, наводите курсор на 3 буквы формата bak и меняете их на dwg, после чего нажимаете на Enter.
Иногда сразу после нажатия на ввод может появиться дополнительное диалоговое окно в котором будет размещено предупреждение
Нажимаем на кнопку “Да” и наблюдаем результат
Автокад довольно сложная программа. Это подтверждает тот факт, что в интернете можно найти массу информации по нему. Однако, вы знаете что на самом деле достаточно знать лишь 20% инструментов, чтобы создавать 80% чертежей и моделей в программе? И научиться этому можно после изучения 20 специальных видеоуроков, в которых описана самая суть без воды.
Наша резервная копия становится рабочим чертежом. Открываем и смотрим что у нас получилось
В результате получаем простой dwg в котором всего лишь отсутствует последнее сохранение – то бишь удаленный нами 1 квадрат.
Чертежи с расширением .bk1 и так далее (.bk3. bk9, bka. bkz) также представляют из себя резервные копии, которые сохраняются во папке временных файлов “Temp”, расположенной на диске “С”. И работа с ними ведется точно также заменой формата резервной копии, например с bk1 на dwg.
Такое восстановление (перевод) можно сделать в режиме онлайн с помощью конвертера, но в данном случае это лишняя операция, гораздо проще, быстрее и надежнее все сделать, а точнее перевести, изменить или поменять один формат на другой можно вручную без сторонних программ в том числе и без Автокада.
Самое полное видеообучение по Автокад в том числе и решение данной проблемы вы сможете найти здесь на отдельной страничке данного сайта.
Узнали что-то новое? Поделитесь находкой с друзьями:
Подпишитесь на рассылку, и Вы будете получать новые порции ее прямо на свой почтовый электронный ящик.
Восстановление настроек AutoCAD по умолчанию
Support
AutoCAD для Windows
Запустите приложение Восстановить параметры по умолчанию, которое расположено рядом с AutoCAD в списке приложений, доступных из меню «Пуск» Windows. Например:
- Windows 10: «Пуск» > AutoCAD 20xx > «Восстановить параметры по умолчанию»
- Windows 8: введите «восстановить параметры по умолчанию» в строке поиска на начальном экране.
- Windows 7: «Пуск» > «Все программы» > Autodesk > AutoCAD 20xx > «Восстановить параметры по умолчанию»
Примечание. Компонент восстановления параметров в программах на основе AutoCAD 2016 в Windows 10 располагается в папке Autodesk, а не в папке конкретной программы AutoCAD 2016.
Далее показано, как выглядит функция Восстановить настройки по умолчанию для AutoCAD 2019 в Windows 10.
AutoCAD for Mac
Чтобы восстановить настройки AutoCAD for Mac или AutoCAD LT for Mac, откройте меню программы и выберите «Восстановить AutoCAD».
Примечание. Чтобы восстановить настройки только для палитр AutoCAD, выберите параметр сброса палитр из меню «Окно».
Кроме того, восстановление настроек по умолчанию можно выполнить, нажав и удерживая клавишу SHIFT при запуске AutoCAD for Mac (версии 2014 SP1 и более поздние) или через «Настройки».
- В меню AutoCAD выберите Настройки.
- В настройках выберите вкладку Приложение.
- Нажмите кнопку Сбросить параметры приложения.
- Выберите Восстановить AutoCAD.








