Поиск по картинке
Содержание:
- Photomath
- Программы для поиска людей по фото: ТОП-9 лучших для ПК и телефона
- Findme VK
- Поиск по картинке на всех операционных системах:
- Как найти товар по фото на Алиэкспресс через Google
- Microsoft Math Solver
- По фото с компьютера
- Как найти предмет по фото?
- Браузерные расширения по поиску картинок, фото и изображений.
- Что делать, если для поиска видео нет картинки
- По фотографиям на сайтах и в соцсетях
- Лучшие инструменты обратного поиска изображений
- Поиск вещей из интернет-магазинов через смартфон
- фото, видео (онлайн и программой)
- «Геометрия» — приложение, которое решает формулы по фото
Photomath
Photomath — полностью бесплатное приложение с интуитивно понятным интерфейсом, доступное для скачивания в Play Market (для систем Android) и App Store (для iOS).
Программа одинаково хорошо читает снимки как рукописных, так и печатных текстов. А ее особая функция — «Калькулятор», позволяет вводить примеры с клавиатуры телефона.
Photomath разбивает задачи на этапы и подробно объясняет, какое действие было выполнено в каждом из них, что помогает ученикам уверенно отвечать на уроке. Он работает с такими разделами математики, как алгебра, тригонометрия, математический анализ и статистика.
Главные плюсы этого приложения в том, что оно поддерживает более 30 языков, включая русский, и не только решает задачи несколькими методами, но и строит к ним наглядные интерактивные графики. Еще одна его полезная особенность – возможность работы без подключения к интернету.
Как пользоваться Photomath:
Запустите приложение. Выберите язык интерфейса. Нажмите «Поехали».
В инструкции по использованию нажмите «Пропустить», если не хотите ее читать. Если руководство все же интересно, листайте его с помощью стрелки.
Затем введите свой возраст в специальном поле. Нажмите «Далее».
Выберите свой статус: ученик, родитель, учитель. Кликните «Готово».
Разрешите приложению доступ к камере.
Сфотографируйте пример. Для этого наведите камеру устройства на задачу – написанную от руки или напечатанную в учебнике
Важно проследить, чтобы пример попал в серую рамку. Старайтесь приблизить цифры максимально – так шансов на удачное распознавание будет больше
Подождите, пока камера максимально сфокусируется и нажмите на круглую кнопку, чтобы сделать снимок. Фото должно получиться четким, не размытым.
Дождитесь, когда приложение отсканирует пример и покажет готовое решение. Если хотите посмотреть процесс вычисления, нажмите на одну из кнопок: «Покажите мне как» или «Показать шаги по решению».
Для получения подробных инструкций кликните «Пояснить этапы».
С помощью кнопки «Далее» и стрелки «Назад» переключайтесь между этапами решения.
Если вы хотите ввести пример с клавиатуры, нажмите кнопку «Калькулятор» в левом нижнем углу экрана.
Чтобы просмотреть историю ранее решенных заданий, нажмите на иконку в виде листа в правом верхнем углу.
Программы для поиска людей по фото: ТОП-9 лучших для ПК и телефона
Давайте рассмотрим софт который я использовал и проверял сам на практике, а чтобы не быть многословным делюсь подробностями далее по тексту.
№1. TinEye
Данную технологию используют компании, выдающие страховку. Они делают верификацию клиента в случае ДТП. В сфере услуг, например, туризм, также используется для проверки подлинности отзыва о турагентстве.
Есть несколько способов получить результат facesearch.
- Загрузить файл, используя кнопку со стрелкой.
- В поле написать путь к изображению.
- Перетащить картинку на поле.
Сделав одно из трёх действий, подождите, пока алгоритм просканирует 42 миллиона всех возможных jpg, gif, png файлов на предмет похожести.
Быстродействие впечатляет, чтоб просканировать огромное количество сайтов потребуется всего 1.5 секунды. Более того автору не придётся переживать, что загруженный материал попадёт в чужие руки и будет размещён на сторонних ресурсах.
Сервис быстро сделает свою работу и автоматически удалит ваши файлы. Как и в любом другом продукте, здесь предусмотрена регистрация. Владельцы учётных записей узнают последние выходы обновления. Больше преимуществ не замечено. Если вам нужна “TinEye”, для постоянного применения, то можете установить расширение для браузера. Переходим по этой ссылке https://tineye.com/extensions. и кликаем.
На рисунке у меня Google Chrome, в вашем случае может быть FireFox или любой другой, в зависимости оттого, чем вы пользуетесь. Перейдя на страницу плагин, нажмите установить. Plugin скачается и установится. Лишних действий делать не придётся.
Чтобы произвести тест откройте любую страницу в интернете ту, где есть галерея с рисунками и нажмите правой кнопкой мыши, чтобы открыть контекстное меню “Search Image on TinEye”.
В новой вкладке откроется страница, и через несколько секунды вы получите результат. В моём случае, вот что выдало.
Так же можно найти и людей, например, актёров и других знаменитостей.
В результате может оказаться несколько десятков или сотен сайтов, где встречается похожие jpg-файлы. Дополнительные опции – два раскрывающихся списка.
- Перечислены сайты, где расположено изображение. Для получения кадров только с одного ресурса, щёлкните по Filter by domen/collection (Фильтр по домену / коллекции) и выберите домен по которому, хотите произвести отсеивание.
- Sort by most changed сортирует по последним изменениям.
Данный онлайн инструмент ищет только с порталов, игнорируя vk и fb. Для них нужно воспользоваться отдельным инструментом, предназначенным специально для нахождения в “вк”, “файсбук” и “одноклассники”.
Findme VK
- Зайдите на сайт https://www.findmevk.com;
- Добавьте фото;
- Жмите «Поиск»;
- Изучайте выдачу.
Последняя будет немаленькой – вы познакомитесь с сотней своих двойников. Программа отсортирует похожие изображения и выгрузит их на экран, буквально, за 5 секунд.
Плюсы
- Скорость обработки информации;
- Отсутствие необходимости где-либо регистрироваться;
Минусы
- Средний результат в точности;
- Азиатские лица программа различает плохо;
- Не подходит для поисков определенного человека;
Таким образом, если вы просто хотите посмотреть на своих двойников, площадка вам понравится. Но если вам нужно разыскать по фото конкретного человека, попробуйте другой вариант из нашего списка.
Поиск по картинке на всех операционных системах:
Поиск по фото на телефоне Android
Никогда не оставляйте мобильный телефон при обсуждении использования веб-утилиты. Забудьте о характеристиках вашего мобильного телефона, так как поиск по картинке поддерживает все устройства для бесперебойного выполнения. Это безопасный способ быстро найти по картинке.
Люди обычно нажимают на изображения со своих мобильных телефонов, чтобы узнать о доступности и стоимости аналогичных продуктов или найти другие важные сведения. Для работы этого обратного поиска изображения не требуются плагины.
поиск картинок На ноутбуке.
Вы когда-нибудь видели изображение и не имеете о нем общего представления? Не о чем вообще беспокоиться. Теперь вы можете узнать источник изображения и сопутствующие детали за пару минут. Используйте опцию загрузки изображений, чтобы найти изображения, похожие на изображение, сохраненное на вашем ноутбуке.
Причина, по которой поиск изображений перешел на компьютеры, — это улучшение разрешения. Изображения отображаются на большом экране, поэтому люди могут легко определить качество, исследуя детали изображения. Щелкните изображение правой кнопкой мыши, скопируйте адрес ссылки и найдите нужные изображения самым быстрым способом.
Internet Explorer и Edge — наиболее часто используемые браузеры для поиска, тогда как поиск по картинке хорошо работает с Bing, Google и Яндексом. Он поддерживается всеми видами веб-браузеров, что избавляет пользователей от доступа к сторонним сервисам.
поиск картинок На устройствах с IOS
Не нужно нервничать перед использованием инструмента поиск по картинке на своих устройствах IOS. Для его использования не требуется никаких технических процедур. Поиск по картинке — это лучший инструмент для поиска картинок, разработанный с удобным интерфейсом и обеспечивающий простоту использования людям с базовыми компьютерными знаниями.
Вы можете просто перенести изображение со своего Mac или другой способ — ввести URL-адрес изображения в строке поиска. Переключайтесь между вкладками, чтобы скопировать URL-адрес и вставить его в указанное место. Подождите некоторое время после нажатия кнопки «Поиск», и после этого вам будут предложены варианты сохранения изображений.
Как найти товар по фото на Алиэкспресс через Google
К примеру, у нас есть фотография приглянувшегося планшета, который был когда-то найден на просторах интернета, а ссылка потерялась.
Для поиска такого планшета потребуется выполнить следующие шаги.
Шаг №1. Открываем торговую площадку AliExpress. В целом авторизоваться не обязательно, но желательно.
Шаг «№2. На другой вкладке открываем поисковик Google и в верхнем правом углу находим надпись «Картинки» и нажимаем на нее.
Шаг №3. Откроется следующее окно с поисковой строчкой, в которую можно вписать текст. Для удобства поиска, вписываем ключевое слово «site:aliexpress.com». Таким образом мы будем искать товар по фото только на сайте Алиэкспресс, при этом отсеяв лишние сайты, что будет удобно, особенно если Вы не так часто пользуетесь поисковой системой Google. Естественно, время поиска эта надпись также может сэкономить, однако писать её необязательно.
Для загрузки фото в поисковик нужно нажать на картинку фотоаппарата.
Шаг №4. Перед Вами откроется окно «поиск по картинке».
В данном окне выбираем подходящий вариант. Если картинка была найдена на просторах интернета, то необходимо скопировать её ссылку, вставить в поисковую строку и нажать кнопку «Поиск по картинке» (отображается синим цветом).
Для того, чтобы скопировать ссылку на изображение нажимаем на нужной картинке правой кнопкой мышки. Далее выбираем из выпавшего окна «копировать URL картинки» или «копировать адрес ссылки».
И вот Вам уже готовая ссылка для поиска товара на Алиэкспресс. Рекомендуется искать картинки лучшего качества и большего размера.
Если картинка сохранена на компьютер (как в примере), то выбираем вкладку «Загрузить файл».
Шаг №5. Перед вами откроется окошечко, в котором можно загрузить фото с компьютера.
Нажимаем на кнопку «Выберите файл» и переходим в папку компьютера, где хранится нужное фото. После этих действий перед Вами откроется список сайтов, на которых можно приобрести этот планшет.
Если предварительно было написано ключевое слово«site:aliexpress.com», то в списке будет только Алиэкспресс, при условии, что на нем имеется этот же товар с этой же фотографией.
Шаг №6. Листаем и находим данный товар с сайта Алиэкспресс. Зеленый адрес должен начинаться с https://www.aliexpress.com/…
Шаг №7. Переходим по найденным ссылкам и покупаем подобранный товар. =)
Стоит отметить, что функция поиска по картинке доступна и в поисковой системе Yandex. Принцип поиска аналогичен с Google.
Microsoft Math Solver
Интерфейс Microsoft Math Solver более сложен, чем в двух предыдущих приложениях. Зато оно поддерживает целых четыре варианта ввода задач:
- сканирование текста в режиме реального времени;
- загрузка готового фото;
- рисунок на виртуальной доске;
- специальная клавиатура с математическими символами.
Главные особенности этой программы в том, что она позволяет сохранять примеры в закладках и смотреть историю ответов (все бесплатно). Также в ней есть обучающий раздел «Викторина» для тренировки математического мышления.
Скачать Microsoft Math Solver можно как на Android, так и на iOS.
Как работать в Microsoft Math Solver:
- Запустите приложение. Выберите язык интерфейса. Нажмите «Начало работы».
- Если хотите, просмотрите инструкцию для пользователей, листая ее с помощью кнопки «Продолжить». Либо нажмите «Пропустить».
- Для ввода задачи нажмите «Сделайте фотографию».
- Разрешите приложению доступ к камере. В дальнейшем вы сможете делать снимки примеров через вкладку «Сканировать».
- Поместите печатную или рукописную задачу в рамку, при необходимости отрегулируйте размер рамки с помощью маркеров в углах. Чтобы сделать фотографию, нажмите на центральную кнопку внизу.
- Решить пример можно и по готовой картинке. Для этого нажмите на иконку галереи слева от кнопки камеры и выберите фото из списка.
- Нажмите «Продолжить».
- Оцените результат работы приложения. Если оно отсканировало пример неправильно, отредактируйте его. Для этого нажмите на иконку карандаша. Если вам нужно пояснение каждого шага, нажмите «Посмотреть шаги решения».
- Чтобы сохранить решение задачи в закладках, нажмите на флажок в правом верхнем углу.
- Если хотите поделиться результатом с другим человеком, кликните стрелку в правом верхнем углу — это откроет панель с программами, которые установлены на вашем устройстве (мессенджеры, социальные сети и т. д.). Выберите любое и отправьте ответ другу.
- Чтобы открыть примеры, сохраненные в закладках, нажмите на иконку с листом бумаги и ручкой в левом верхнем углу.
- На панели внизу выберите вкладку «Закладки». Справа от нее есть папка «Журнал». Там находится история всех ранее решенных заданий.
Чтобы нарисовать пример на доске, выберите вторую вкладку на верхней панели. Введите задание пальцем на фоне в клетку. Система умеет автоматически распознавать цифры и знаки по мере их ввода. Результат вычисления появится в левом верхнем углу.
Если не получилось нарисовать цифру или знак правильно, воспользуйтесь инструментами, расположенными внизу экрана.
Чтобы набрать пример с клавиатуры, откройте вкладку «Печать» на панели вверху. Решение автоматически появится в нижней части поля ввода. Если его нет, нажмите на кнопку со стрелкой в правом нижнем углу.
Кстати, у Microsoft Math Solver есть свой канал на YouTube, где публикуются уроки математики на русском языке. Видео можно открыть через само приложение. Для этого прокрутите страницу с решением вашей задачи вниз.
По фото с компьютера
Через Google
2. Нажмите на значок фотоаппарата.
3. Перейдите в раздел «Загрузить файл».
4. Нажмите на кнопку «Выберите файл». Выберите изображение на компьютере.
5. После загрузки Google откроет результаты.
На заметку. Можно ограничить поиск определенным сайтом, добавив строчку site:адрес. Например, site:ru.aliexpress.com
Через Яндекс
2. Нажмите на значок фотоаппарата.
3. Нажмите на кнопку «Выберите файл».
4. Выберите изображение на компьютере.
5. Яндекс отобразит результаты.
Через TinEye
1. Перейдите по адресу tineye.com.
2. Нажмите на значок «Стрелка вверх».
3. Откроется окно загрузки изображения. Выберите картинку и нажмите кнопку «Открыть».
4. Сервис отобразит результаты.
Выбрав «Filter by domain/collection», вы сможете просмотреть, на каких сайтах было найдено изображение.
Через расширение для браузера
Помимо сайтов и сервисов, которые ищут изображения в интернете, существуют еще и расширения. Это небольшие программы, они добавляются в браузер и помогают быстрее искать по картинке.
Рассмотрим несколько дополнений для браузера Google Chrome.
PhotoTracker Lite. Выполняет поиск в сервисах Google и Яндекс Картинки, Bing и TinEye.
После установки появится значок зеленой лупы в правом верхнем углу экрана.
Теперь откройте сайт, где вам понравился какой-то товар. Нажмите правой кнопкой мыши по его изображению. В меню будет новый пункт «Искать это изображение» – нажмите на него.
Откроются сразу четыре новые вкладки с результатами.
На заметку. Можно отключить лишние сервисы. Для этого щелкните по иконке «PhotoTracker Lite» в правом углу экрана и выключите их.
Search by Image. Данное расширение ищет по сайтам Google, Bing, Yandex, Baidu, TinEye плюс имеет дополнительные полезные инструменты.
После установки появится значок красного фотоаппарата в верхнем правом углу Хрома.
Перейдите на страницу с товаром, нажмите правой клавишей мышки по изображению и выберите пункт «Search by Image». Откроется дополнительное меню, где вы сможете указать, на каких сайтах искать.
Пункт «All search engines» покажет результат во всех поисковиках.
После обработки откроются новые вкладки с результатами.
Дополнительные инструменты:
- Щелкните левой кнопкой мышки по иконке расширения в правом углу экрана.
- Нажмите на значок «Палец».
Поиск по картинке. Этот плагин похож на PhotoTracker Lite, но в нем больше поисковых сервисов.
После установки в правом углу браузера появится значок красной лупы. Нажав на него, можно выбрать, в каких сервисах искать.
Чтобы через расширение найти снимок, нужно щелкнуть по нему правой кнопкой мыши и выбрать пункт «Найти похожую картинку».
Поиск по картинке на Aliexpress. Расширение поможет найти товар по картинке непосредственно на Aliexpress. Подробнее о нем читайте далее.
Как найти предмет по фото?
В сети Интернет мы частенько видим изображения различных интересных вещей, гаджетов, но не всегда можем вспомнить как называется данный предмет, какая это модель. С помощью современных алгоритмов искусственного интеллекта можно легко отыскать данные предметы и их описания.
Ниже показан наглядный пример, как это работает в Гугле:
Система легко определила, что мы пытаемся найти заварник для чая, и сразу нам предложила несколько сайтов.
Вы можете в реальной жизни сфотографировать интересующий вас предмет, выложить данное изображение в поиск, и увидите интересующие вас результаты.
Браузерные расширения по поиску картинок, фото и изображений.
Иногда вы можете столкнуться с ситуацией, что вам нужно найти точное изображение и хотели бы проверить во всех сервисах сразу. Конечно, это займет не 2 часа, но все же придется повозиться. В этом вам может помочь сервис, а точнее браузерное расширение — PhotoTracker Lite. Работает с браузерами: Yandex, Chrome, Opera. Есть еще один бонус, приложение ищет картинки в поисковике Bing.
Таким образом, вы можете использовать все четыре сервиса одновременно, для поиска нужного изображения. Чтобы начать, установите расширение в ваш браузер.
После установки вы сможете настроить расширение, в каких сервисах искать, а также в каком окне открывать страницу с результатами (в фоновых или активных, для этого кликните на шестеренку «настройки»).
После настройки расширения, вы спокойно можете его использовать по назначению. Кликнув правой кнопкой мыши, как в Гугле и Яндексе, вы сможете увидеть новый подраздел «Искать это изображение». Кликаете и расширение перенаправит вас к результатам.
Но это еще не все, PhotoTracker Lite имеет еще одну приятную функцию поиска. Это «Иконка быстрого поиска», где все результаты будут загружены еще быстрее (вкл. и откл. в настройках расширения).
После клика на поиск у вас откроются результаты во всех выбранных (в зависимости от настроек) сервисах.
Стоит отметить, что данное расширение справляется со своей задачей очень хорошо и может быть очень полезно для тех, кто занимается фотографией, имеет непосредственное отношение по работе с изображениями и т.д.
Смотрите видео о том, как использовать расширение PhotoTracker Lite:
Несмотря на все недостатки, которые могут случиться при использовании данных сервисов и приложений, они все равно являются лучшими, которые существуют на сегодняшний день.
Что делать, если для поиска видео нет картинки
Если у вас отсутствует скриншот нужного видео, тогда у вас имеются два пути:
| Способы поиска: | Пояснение: |
|---|---|
| Ищите видео по названию, автору, характеру. | Для поиска ролика используйте ключевые слова, которые будет необходимо вбить в поисковик. К примеру, если вы ищете видеоклип, и знаете автора видеоклипа, тогда откройте поисковик, перейдите в раздел «Видео» и в поисковой строке введите автора клипа. Также в качестве поискового запроса стоит использовать название ролика, слова песни из клипа и другую релевантную информацию. |
| Сделайте скриншот из видео самостоятельно. | В некоторых случаях у пользователей может быть ссылка на нужный ролик, и человек желает отыскать его аналог в сети. |
Для второго варианта понадобится перейти на нужный ролик, запустить его, а затем нажать на клавиатуре кнопку «PrnSc».
Нажмите на кнопку PrtSc для получения скриншота
Далее запустите графический редактор «Paint» (он имеется в ОС Виндовс в качестве предустановленного), и, находясь в редакторе, нажмите на клавиши Ctrl+V.
Появится сделанный вами скриншот, для которого потребуется обрезать границы (кнопка «Обрезать»).
Используйте опцию «Обрезать» для обрезки изображения
Останется сохранить данный скриншот на ваш ПК («Файл» – «Сохранить как»).
Сохраните полученный скриншот на ПК
Загрузите данный скриншот в поисковую систему для нахождения результата (как было описано выше).
По фотографиям на сайтах и в соцсетях
Через Google
В браузере Google Chrome
1. Щелкните правой кнопкой мышки по изображению товара, который хотите найти. В меню выберите пункт «Найти картинку (Google)».
2. Поисковик откроет список станиц в интернете, где встречается эта картинка. Они находятся под разделом «Похожие изображения».
В браузере Яндекс, Opera или Mozilla Firefox
Покажу на примере Яндекс Браузера. В остальных программах действия выполняются аналогично.
1. Щелкните по изображению правой кнопкой мышки. Выберите пункт «Копировать адрес изображения».
2. Перейдите в сервис поиска картинок Google: images.google.ru.
3. Нажмите на значок фотоаппарата.
4. Вставьте скопированную ссылку в поле «Указать ссылку». Для этого щелкните по строке правой клавишей мыши и выберите «Вставить».
5. Нажмите на кнопку «Поиск по картинке».
6. Google отобразит сайты с этим или похожим изображением.
Через Яндекс
В Яндекс Браузере
1. Щелкните по изображению на сайте или в соцсети правой кнопкой мыши. Выберите пункт «Найти это изображение в Яндексе».
2. Яндекс выдаст результаты, где встречается данный товар.
В Google Chrome, Opera или Mozilla Firefox
1. Нажмите на фото правой кнопкой мыши. В контекстном меню выберите «Копировать URL картинки» или «Копировать адрес изображения».
2. Перейдите в поисковик картинок от Яндекса по адресу: yandex.ru/images.
3. Нажмите на значок фотоаппарата.
4. В поле «Введите адрес картинки» вставьте скопированную ссылку. Для этого нажмите в нем правой кнопкой мыши выберите пункт «Вставить».
Нажмите «Найти».
5. Яндекс выдаст сайты, где вы сможете приобрести данный товар.
Через сервис TinEye
Канадский поисковик TinEye, по словам разработчиков, точно распознает изображения. При поиске используется движок Match Engine, который ищет в сети дубликаты, измененные и похожие снимки. Сервис англоязычный и в основном ищет товары на европейских площадках.
1. Сначала скопируйте ссылку на картинку. Для этого наведите мышку на изображение, нажмите правую кнопку и выберите пункт «Копировать URL картинки» или «Копировать адрес изображения».
2. Перейдите на сервис tineye.com.
3. Нажмите правую кнопку мышки в поле «Upload or Enter Image URL» и вставьте скопированную ссылку (пункт «Вставить»).
4. Нажмите на значок лупы.
Выходит сообщение, что сервис просканировал более 37,9 биллионов страниц за 1,4 секунды и выдал 413 подходящих результатов.
5. Для поиска по определенным сайтам нажмите левой клавишей мышки в поле «Filter by domain/collection».
Вы можете выбрать один из предложенных адресов и тем самым ограничить результаты.
Лучшие инструменты обратного поиска изображений
Если вы ищете другие инструменты для обратного поиска изображений, мы вам поможем. Вот ещё несколько дополнительных инструментов:
- TinEye – чтобы использовать этот инструмент, вам нужно добавить ссылку на изображение в строку поиска, чтобы найти веб-сайты и магазины, предоставляющие тот же продукт. С момента создания на платформе был произведен поиск более 19 миллиардов изображений, что делает его отличным ресурсом для обратного поиска изображений.
- CTRLQ – это инструмент Google, который позволяет вам загрузить свою фотографию на платформу и узнать, кто ещё разместил ваше изображение. После загрузки изображения вы можете нажать «Показать соответствия», чтобы найти другие веб-сайты с вашим изображением. Вы будете перенаправлены на страницу поиска Google, где вам будет показано ваше точное изображение на других веб-сайтах.
Приложения для обратного поиска изображений
Если вы предпочитаете использовать приложения для обратного поиска изображений, мы составили для вас список таких приложений:
-
Search by Image – это приложение, доступное для Android, которое помогает вам находить похожие изображения или картинки с помощью Google, TinEye или Яндекс. Поиск по изображению поддерживает камеру для захвата изображения, а также позволяет легко редактировать изображение перед поиском. С помощью редактора изображений вы также можете повернуть изображение, перевернуть его по горизонтали или вертикали и обрезать изображение. Кроме того, у вас есть возможность открывать общие изображения из других приложений, таких как Facebook, Twitter, ваш браузер и т.д., без необходимости их сохранения.
-
Reversee – приложение обратного поиска изображения отправляет ваши изображения прямо в базу данных Google Images, чтобы помочь вам найти похожие изображения. Вы можете перейти на профессиональную версию и получать результаты от Bing и Яндекс.
- Photo Scherlock – это приложение обеспечивает поиск по изображению, снятому с вашей камеры, или существующему изображению в вашей галерее. Подобно другим приложениям, Photo Sherlock может быть полезен для поиска информации о фотографиях в Google, например, для определения настоящего владельца или фотографии из социальной сети, или если вы хотите проверить, является ли фотография копией или оригинальной. Он довольно прост в использовании, с основными функциями поиска изображений и позволяет обрезать изображение перед поиском..
- Veracity – с помощью этого приложения вы можете выполнять обратный поиск изображений, загружая их через фото-библиотеку или даже из Dropbox. У вас есть возможность удалить рекламу из приложения, совершив покупку в приложении за 2,99 доллара.
Поиск вещей из интернет-магазинов через смартфон
Рассмотренные сервисы также доступны и для мобильных устройств. Также в магазинах Play Market и App Store доступны специальные приложения, которые помогут найти нужный товар. Эти приложения больше похожи на каталоги товаров, чем на поисковые инструменты. Но есть среди них и подходящее нам по функциям — это Google Фото. С его помощью вы сможете отыскать не только нужную вещь через поисковую систему Google, но и любое другое изображение, которое вам нужно.
Google Фото позволяет также делиться своими фотографиями с друзьями, загружать изображения на свой Google Drive и многое другое. Для совершения поиска нужной вам картинки, нужно загрузить фото в приложение или предоставить ему ссылку. Через некоторое время вы увидите подходящие результаты.
фото, видео (онлайн и программой)
Все файлы на компьютере имеют так называемые метаданные — набор данных об авторе, источнике файла, комментариях к файлу, имена компьютера и сервера, где был создан файл, время создания и так далее в зависимости от типа файла
Многие пользователи задаются вопросом, можно ли удалить метаданные? Ведь чтобы сохранить анонимность, например, при передаче каких-либо файлов, размещении их на форуме или в блоге, да где угодно, важно удалить метаданные. В частности, это касается фото и видео, так как по метаданным любой сможет посмотреть где, когда и кем была произведена съемка
Поэтому мы расскажем, как удалить метаданные фото, видео и файлов других форматов онлайн и с помощью специальных программ!
Как очистить метаданные файлов: фото, видео
Самый простой способ изменить или удалить метаданные фото — через меню свойства:
- Нажимаем правой кнопкой мыши и выбираем «Свойства»;
- Выбираем вкладку «Подробно», далее можем редактировать метаданные, либо удалить их, нажав на ссылку «Удаление свойств и личной информации» и выбрав нужные пункты.
Но этот способ абсолютно не функционален, так как удалять метаданные из большого количества файлов так никто не будет, кроме того не всегда можно удалить метаданные в свойствах файла.
Как удалить метаданные фото в Photoshop
Удалить метаданные с фото в Фотошопе можно следующим образом:
- Открыть фото;
- В меню «Файл» нажать «Сохранить для Web»;
- При сохранении установить «Не показывать» в пункте «Метаданные»;
Как удалить метаданные фото с помощью утилиты Meta Stripper и Show Exif
Удалить метаданные фото легко и быстро можно, воспользовавшись функциональной утилитой Meta Stripper.
Также можно воспользоваться программой для просмотра, изменения или очистки метаданных Show Exif. Обе программы хороши тем, что имеют понятный интерфейс и позволяют удалять метаданные сразу со всех фото в папке, что удобно при работе с большим объемом данных, например, для фотографа.
Как удалить метаданные фото и видео онлайн
Существуют сервисы для быстрого удаления метаданных фотографий или видео онлайн без потери качества, и одним из таких сервисов является IMGonline. Чтобы удалить метаданные фото онлайн с помощью данного сервиса необходимо:
- Нажать на кнопку «Выберите файл»;
- Выбрать нужный файл с компьютера;
- Нажать «ОК».
После чего можно нажать «Скачать обработанное изображение» без метаданных, как это показано на скриншоте ниже.
«Геометрия» — приложение, которое решает формулы по фото
Большинство выложенных в онлайн-магазинах приложений содержат лишь справочники формул. Хотя они могут быть полезны в процессе самоподготовки или в качестве шпоры, поручить им решение заданий не получится. Однако это не относится к бесплатной программе «Геометрия» от NaNSolvers.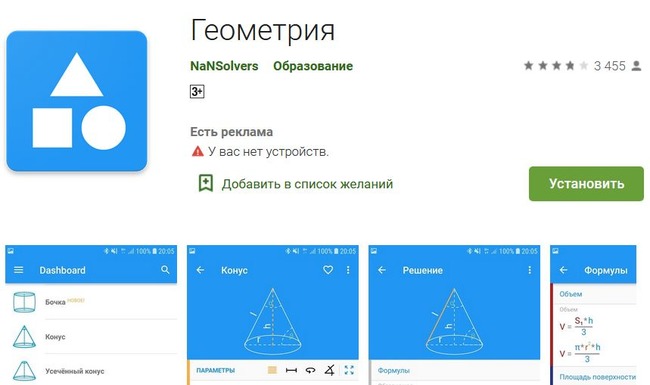
Данный софт выложен в Google Market. Он зарабатывает на показах рекламы, которую пользователю требуется просмотреть для перехода к решению задач. Также есть возможность докупить PRO-версию, чтобы получить доступ к дополнительной информации на более сложные темы.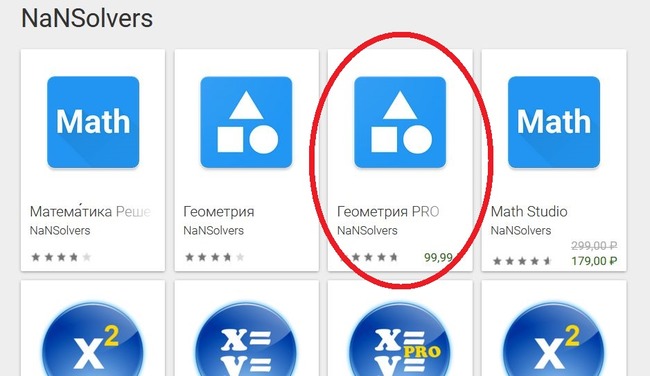
Как работать с этим софтом для решения сложных задач по предмету геометрия:
- Просто перенесите рисунок из вашего учебника в приложение с помощью встроенных инструментов.
- В результате программа выдаст решение, снабженное подробными пояснениями к каждому шагу.
- Если приложение сразу же не запускается на русском языке, выберите его самостоятельно в «Настройках», или «Settings».
Программа справится с любой задачкой по геометрии. Если вы столкнулись с ошибкой, напишите разработчикам. Они продолжают работать над софтом, чтобы сделать его еще полезнее.








