Igfxtray module в автозагрузке что это
Содержание:
- Igfxpers.exe
- Что такое процесс hkcmd.exe и почему вы можете отключить этот модуль?
- Системные процессы в автозагрузке
- Best practices for resolving igfxTray issues
- Проверка целостности системных файлов
- Как решить проблему высокой загрузки процессора Igfxem.exe?
- Отключение или удаление
- Подробнее о процессе igfxtray
Igfxpers.exe
При установке оборудования и соответствующего программного обеспечения для него, запускаются и определенные процессы, которые призваны использовать комплектующую часть с максимальной эффективностью. И хоть разработчики подобного ПО практически всегда стараются максимально сжимать инсталляционные пакеты драйверов, некоторые функции в них вызывают определенные сомнения в их необходимости. К подобной категории можно отнести и процесс igfxpers.exe, который возникает вследствие использования видеочипа от компании Intel.
Соответственно возникает и очевидный вопрос: а можно ли подобные задачи убрать, чтобы не тратить определенное количество ресурсов компьютера и чтобы при этом не пострадали функциональные возможности того или иного установленного оборудования? Если говорить конкретно о процессе igfxpers.exe, можно дать однозначный ответ, что его можно смело убирать из задач и автоматической загрузки. Для начала разберемся, какие функции предполагает этот процесс:
при вызове контекстного меню при помощи клика правой кнопкой мыши по рабочему столу, в нем отображаются определенные пункты, которые дают общую информацию об оборудовании Intel;
если этот процесс запущен, в трее отображается пиктограмма с фирменным логотипом компании, при нажатии на который можно выбрать одну из предложенных функций, при этом они практически не имеют никакой важности;
exe запускается совместно еще с двумя igfxtray.exe и hkcmd.exe, которые также не представляют никакой ценности для пользователей.
Из вышеперечисленного можно сделать однозначный вывод, что они абсолютно никак не влияют на качество работы видеокарты от Intel. Модно его безболезненно для производительности отключить? Да, это реально сделать при помощи одного из двух способов.
Удаление при помощи утилиты автозапуска приложений и загрузки ОС Windows
Для того, чтобы вызвать окно с данными настройками, необходимо:
кликнуть комбинацию клавиш Win+R, в отображенном окне ввести команду msconfig и кликнуть Enter;
- после появления нового окошка, перейдите во вкладку SystemStart;
- снимите абсолютно все галочки с тех строк, которые содержат слово Intel.
После этого этот процесс перестанет запускаться вместе с ОС Windows.
Убрать igfxpers.exe при помощи диспетчера задач
Для этого необходимо:
- вызвать «Диспетчер задач» нажатием ПКМ на панели задач и кликом по соответствующей строке;
- перейдите на вкладку процессы и отыщите рассматриваемый;
- кликните по нему ПКМ и выберите пункт «Открыть расположение файла»;
- завершите работу процесса в диспетчере задач, а сам одноименный файл переименуйте, например, допишите к названию 1.
Также подобную задачу можно решить и при помощи сторонних программ, например, Revo Uninstaller, которая без труда подчищает все следы, которые оставляют бесполезные утилиты. Однако в этом случае пользователям необходимо быть внимательным и не удалить ничего лишнего.
На тематических форумах некоторые специалисты допускают, что подобные процессы могут подвергаться вирусной атаке и быть зараженными. Если у пользователя действительно появилось ощущение проникновения вредоносных файлов, лучше всего не медлить и проверить систему такими программными продуктами, как AdwCleaner, либо HitmanPro (их можно скачивать непосредственно с официальных сайтов разработчиков). С их помощью, за короткое время можно без особых трудностей выявить все угрозы и без проблем их удалить. Перед запуском проверки обязательно сохраните все важные документы, ведь после завершения проверки потребуется перезагрузка.
Что такое процесс hkcmd.exe и почему вы можете отключить этот модуль?
Hkcmd.exe – это процесс, который обычно запускается после загрузки Windows сразу после включения компьютера. Эта программа / процесс обычно устанавливается Графические драйверы наборов микросхем Intel 810 и 815. Поэтому, если вы являетесь пользователем Nvidia с одним из этих графических драйверов чипсета, высока вероятность, что Hkcmd может быть на вкладке запуска.
Так что же делает модуль Hkcmd?
Прежде всего, мы должны дать понять – этот процесс абсолютно безопасен и законен. Это не вызвано каким-либо рекламным / вредоносным ПО, и его цель не имеет ничего общего с нанесением вреда вашей системе. Фактически, это служебный процесс, который позволяет вам использовать горячие клавиши, чтобы вызвать панель управления вашей видеокартой. Если вы хотите настроить графику вашего ПК, это очень удобный и удобный инструмент, с помощью которого вы можете изменять настройки видеокарты по своему желанию. Теоретически этот процесс – не что иное, как полезная утилита. Однако имейте в виду, что этот процесс не является существенным для вашей ОС Windows. Вы можете отключить его, и, скорее всего, это никак не повлияет на производительность и / или стабильность вашего ПК (на самом деле может улучшить их).
Зачем вам его отключать?
Что ж, несмотря на общее назначение, этот процесс, хотя и непреднамеренно, может вызвать проблемы в вашей системе. Различные программы или, возможно, даже ваша панель задач могут случайно перестать реагировать. На самом деле, если вам не повезет, может произойти сбой всей системы, а это никогда не бывает хорошо. Но не о чем беспокоиться. Это не серьезная проблема или то, что часто случается с большинством людей, и, поскольку процесс является законным и не направлен на нанесение вреда вашей системе, это должно быть довольно легко исправить.
Но прежде чем мы перейдем к этой части, давайте сначала объясним, как и почему это происходит. Дело в том, что процесс Hkcmd Module, несмотря на то, что он теоретически безвреден, может иметь тенденцию «конфликтовать» с другой подобной задачей, которая обычно устанавливается вместе Hkcmd.exe – а именно igfxtray. Часто при одновременной работе они могут вызвать нестабильность в вашей системе. Следовательно, вы можете отключить их обоих. Поскольку они не являются основными задачами Windows, вы можете делать это, не беспокоясь о потере функциональности. Кроме того, для большинства людей оба процесса вообще не вносят значимого вклада.
Как узнать, что это причина проблемы?
Проблема здесь не в устранении проблемы, а в ее распознавании. Видите ли, могут быть сотни различных причин, по которым ваша система может стать нестабильной и перестать отвечать, и этот конфликт между этими двумя задачами – лишь одна из многих возможных. Однако, если вы читаете эту статью, скорее всего, вы уже знаете (или подозреваете), что именно Hkcmd вызвал проблему. Для записи, способ узнать, вызвал ли этот процесс нестабильность, – открыть диспетчер задач, перейти к процессам и посмотреть, указан ли там процесс Hkcmd – если он выполнялся до сбоя, это подозрение. Как видно на скриншоте, у меня igfxtray задача (однако у меня нет Hkcmd.exe один, так как у меня нет графической карты, для которой он установлен)
Теперь перейдем к крепежной части. Отключение самого процесса не должно быть сложной задачей. Просто выполните следующие действия, и вы сможете исправить это самостоятельно в кратчайшие сроки.
Откройте меню Windows и введите в поле поиска «конфигурация системы».
Нажмите на первый результат поиска – откроется окно, похожее на диспетчер задач.
Зайдите в раздел автозагрузки. Здесь будут перечислены все программы / задачи, которые запускаются в вашей ОС Windows при включении компьютера. Там выделите Hkcmd и просто снимите флажок (у меня вообще нет этого процесса, поэтому он не отображается в моем списке автозагрузки). Затем нажмите ОК, и вы должны быть готовы к работе.
Если другой конфликтующий процесс (igfxtray) тоже присутствует, вы можете снять флажок и с него. Попробуйте запустить любой из них по отдельности, чтобы увидеть, какой из них нестабилен. Мы рекомендуем по возможности оставить igfxtray включенным.
Системные процессы в автозагрузке
Поделиться112.09.2010 19:35:38
1 igfxtray Процесс Intel Graphics Tray. Это то, что позволяет делать простую смену разрешения (правой кнопкой мыши менять графические режимы 1280×1024 @ 32bpp — 70 Гц и т.д.). Подлинная версия этого файла абсолютно безвредна, но она не является необходимой.Файл igfxtray.exe находится в папке C:WindowsSystem32 или иногда в подпапках «C:Program Files».HKEY_LOCAL_MACHINESOFTWAREMicrosoftWindowsCurrentVersionRun, HKEY_CURRENT_USERSOFTWAREMicrosoftWindowsCurrentVersionRun)
2 rthdcpl ( Realtek HD Audio Control Panel ) устанавливается с различными звуковыми картами Realtek Иконка для этой программы находится в трее, рядом с часами. Не является критическим процессом, однако его завершение может вызвать проблемы с работой звука . Должен находится в папке C:WindowsSystem32
3 ALCMTR принадлежит программе Realtek AC97 Audio — Event Monitor или ALCMTR.EXEHKEY_LOCAL_MACHINESOFTWAREMicrosoftWindowsCurrentVersionRun, HKEY_CURRENT_USERSOFTWAREMicrosoftWindowsCurrentVersionRun)Это процесс, который устанавливается совместно с Realtek AC97 аудио устройством и обеспечивает службы мониторинга. alcmtr.exe не является критическим процессом, однако ее завершение может вызвать проблемы с работой звука на системе.
4 Ctfmon находится в папке C:WindowsSystem32. HKEY_CURRENT_USERSOFTWAREMicrosoftWindowsCurrentVersionRun, HKEY_USERS.DEFAULTSoftwareMicrosoftWindowsCurrentVersionRun, HKEY_LOCAL_MACHINESOFTWAREMicrosoftWindowsCurrentVersionRun, HKEY_CURRENT_USERSoftwareMicrosoftWindowsCurrentVersionExplorerUser Shell Folders)Ctfmon.exe управляет технологиями альтернативного ввода данных. Он запускает языковую панель в системной трее при старте операционной системы, и работает в фоновом режиме даже после закрытия всех программ пакета Microsoft Office, независимо от того, запускались ли программы Office XPФайл Ctfmon.exe всегда расположен в C:WindowsSystem32. В случае обнаружения этого файла в любом другом каталоге он должен быть незамедлительно удален.
5 hkcmd Программа устанавливается с графическими картами Intel и обеспечивает поддержку различных горячих клавиш для быстрого изменения графических характеристик комьпютера. Этот процесс не является системно важным процессом и может быть завершен. C:WindowsSystem32 или иногда в подпапках C:WindowsSystem32.HKEY_LOCAL_MACHINESOFTWAREMicrosoftWindowsCurrentVersionRun, HKEY_CURRENT_USERSOFTWAREMicrosoftWindowsCurrentVersionRun, , HKEY_USERS.DEFAULTSoftwareMicrosoftWindowsCurrentVersionExplorerShell Folders, , -, )
6 VisualTaskTips программа для Windows XP, при наведении курсора на кнопку приложения в панели задач показивает окошко с содержанием окна программы (как в Windows Vista).Вполне можно отключить.находится в подпапках «C:Program Files» или иногда в папке C:WindowsSystem32 или в подпапках C:WindowsSystem32HKEY_CURRENT_USERSOFTWAREMicrosoftWindowsCurrentVersionRun, HKEY_USERS.DEFAULTSoftwareMicrosoftWindowsCurrentVersionRun, HKEY_LOCAL_MACHINESoftwareMicrosoftWindowsCurrentVersionExplorerUser Shell Folders, HKEY_LOCAL_MACHINESOFTWAREMicrosoftWindowsCurrentVersionRun, HKEY_CURRENT_USERSoftwareMicrosoftWindowsCurrentVersionExplorerUser Shell Folders)
7 ACU принадлежит программе Atheros Client Installationнаходится в подпапках «C:Program Files».Некоторые вредоносные программы маскируют себя как ACU.exe, особенно, если они находятся в каталоге c:windows или c:windowssystem32.
8 igfxpers это процесс, устанавливается с видеокартами intel и предоставляет дополнительные параметры конфигурации для этих устройств. Эта программа не является необходимым процессом, но не должна быть выключена до тех пор, пока не подозревается, что причиняет проблемы. HKEY_LOCAL_MACHINESOFTWAREMicrosoftWindowsCurrentVersionRun, HKEY_CURRENT_USERSOFTWAREMicrosoftWindowsCurrentVersionRun)
Best practices for resolving igfxTray issues
A clean and tidy computer is the key requirement for avoiding problems with igfxTray. This means running a scan for malware, cleaning your hard drive using 1cleanmgr and 2sfc /scannow, 3uninstalling programs that you no longer need, checking for Autostart programs (using 4msconfig) and enabling Windows’ 5Automatic Update. Always remember to perform periodic backups, or at least to set restore points.
Should you experience an actual problem, try to recall the last thing you did, or the last thing you installed before the problem appeared for the first time. Use the 6resmon command to identify the processes that are causing your problem. Even for serious problems, rather than reinstalling Windows, you are better off repairing of your installation or, for Windows 8 and later versions, executing the 7DISM.exe /Online /Cleanup-image /Restorehealth command. This allows you to repair the operating system without losing data.
To help you analyze the igfxTray.exe process on your computer, the following programs have proven to be helpful: ASecurity Task Manager displays all running Windows tasks, including embedded hidden processes, such as keyboard and browser monitoring or Autostart entries. A unique security risk rating indicates the likelihood of the process being potential spyware, malware or a Trojan. BMalwarebytes Anti-Malware detects and removes sleeping spyware, adware, Trojans, keyloggers, malware and trackers from your hard drive.
Проверка целостности системных файлов
В том случае, если проблема наблюдается даже в безопасном режиме, скорее всего причина заключается в повреждении некоторых системных файлов. Желательно проверить и восстановить их целостность с помощью специальной утилиты sfc.exe (System File Checker). Для этого, откройте консоль командной строки с повышенными привилегиями и выполните команду:
Запустите процесс сканирования системных файлов и все найденные ошибки будут автоматически исправлены (возможно понадобится установочный диск с вашей версией Windows). Если запустить утилиту с параметром «/verifyonly», будет выполнен только тест, без автоматического исправления найденных ошибок.
13.03.2016
9454
В
незапное появление ошибки (igfxHK Module)»
в целом явление не частое, да сама по себе она не относится к числу серьёзных
, пользователю достаточно закрыть окно с сообщением и продолжать делать свои дела. Приятного в этой ситуации, однако, мало, поэтому лучше сделать так, чтобы она больше не появлялась. Как её устранить, мы расскажем чуть ниже, а пока позвольте сказать пару слов о том, что такое, собственно, представляют собой эти самые igfxTray
и igfxHK Module
.
igfxTray — это программа, предназначенная для быстрого изменения разрешения экрана, компонент видеодрайвера от Intel, имеющегося на большинстве компьютеров и ноутбуков с процессорами Intel. Живёт она в системном трее, часто в скрытом виде, и совершенно не мешает работе пользователя, за исключением тех случаев, когда с драйвером начинаются проблемы, приводящие к вышеописанной ошибке.
igfxHK Module также является компонентом видеодрайвера Intel и представляет собой дополнительный интерфейс для тонкой настройки драйверов чипсета Intel. Как и igfxTray, так и igfxHK Module совершенно безвредны и в то же время совершенно бесполезны. А вот и первый способ решения проблемы. Чтобы оные модули больше не доставали вас ошибками, просто удалите их из автозагрузки. Для этого сгодится любой менеджер автозагрузки — Autorun Organizer, AnVir Task Manager или тот же любимый всеми CCleaner.
Решение, однако, не самое оптимальное, так как оно не затрагивает корень проблемы — глючный драйвер
. Если его заменить, исчезнет и ошибка. Удаляем драйвер графики Intel через стандартный раздел панели управления
Затем переходим по адресу www.intel.ru/content/www/ru/ru/support/detect.html, скачиваем программу для поиска и обновления драйверов Intel, устанавливаем и запускаем её.
Далее всё просто. Жмём кнопку «Начать поиск»
, после чего утилита подберёт нужный драйвер как раз для вашего устройства
Обратите внимание, что программа может предлагать две версии драйвера — для Windows 7, 8.1, 10 и только для Windows 10. Если у вас стоит Windows 10, выбирайте только для «десятки»
Вот и всё
После загрузки и установки драйвера и положенной перезагрузки ошибка «Прекращена работа программы igfxTray (igfxHK Module)
»
больше появляться не должна.
Теги: ,
Предыдущая/следующая
Вам может быть интересно:
Боремся с ошибкой «Инструкция по адресу обратилась к памяти по адресу. Память не может быть read»
Как в Windows 10 исправить ошибку открытия Панели управления сразу в двух экземплярах
На экране компьютера отображается чистый рабочий стол: ни ярлыков, ни меню «Пуск», ни панели задач. Лишь фоновое изображение. Красиво, но не нормально. Это свидетельствует об остановке одного из самых важных системных процессов. Давайте же рассмотрим, как исправить ошибку «проводник не отвечает» или «прекращена работа Проводника» в Windows 7.
Как решить проблему высокой загрузки процессора Igfxem.exe?
- Сканировать вашу систему на наличие вредоносных программ
- Перезапустите процесс igfxem.exe
- Блокировать запуск процесса igfxem exe при запуске
- Остановите все ненужные процессы
- Обновите драйвер видеокарты Intel
1. Сканирование вашей системы на наличие вредоносных программ

Во-первых, исключите вероятность того, что ваша копия igfxem.exe действительно является вирусом, выполнив комплексную проверку на вирусы на вашем компьютере.
Мы рекомендуем использовать для проверки надежный антивирус, например Bitdefender .
Загрузите Bitdefender Antivirus 2019 .
2. Перезапустите процесс igfxem.exe.
Если лечение вашей системы не помогло, и у вас все еще есть проблемы с высокой загрузкой ЦП igfxem.exe, подумайте о приостановке процесса igfxem.exe.
Шаги:
- Запустите Диспетчер задач (одновременно нажмите CTRL + SHIFT + ESC ).
- Перейдите в область Процессы и найдите igfxem . exe
- Нажмите на него правой кнопкой мыши и выберите Завершить задачу.
Это временно отключает его и может нормализовать использование процессора.
ТАКЖЕ ПРОЧИТАЙТЕ: как увеличить скорость вентилятора ЦП с помощью настроек программного обеспечения и BIOS
3. Блокируйте запуск процесса igfxem exe при запуске
Вы также можете решить проблему высокой загрузки ЦП igfxem.exe, просто запретив запуск приложения при запуске.
Шаги:
- Нажмите Windows + R. . Откроется окно Выполнить .
- Введите msconfig и нажмите Enter . Окно Конфигурация системы загружается.
- Перейдите на вкладку Службы и найдите модуль igfxem .
- Снимите флажок прямо рядом с ним и нажмите Применить и ОК .
Вот и все, процесс igfxem .exe отключен, и проблема должна быть решена.
Примечание. Повторите описанные выше действия в будущем, когда вы захотите воспользоваться услугой. Только обязательно включите сервис и сохраните изменения.
4. Остановите все ненужные процессы
Если на вашем компьютере все еще возникают проблемы с высокой загрузкой ЦП igfxem.exe, попытайте удачу, остановив другие процессы, которые, похоже, занимают ресурсы ЦП.
Шаги:
- Вернитесь на вкладку Процессы диспетчера задач и изучите, сколько ресурсов процессора занимает каждое приложение.
- Завершить каждую программу с высокой загрузкой процессора.
Чтобы быть в безопасности, делайте это только после завершения работы других программ. Кроме того, будьте осторожны, чтобы не мешать работе некоторых основных операционных систем, таких как explorer.exe и winlogon.exe.
ТАКЖЕ ЧИТАЙТЕ: как остановить все процессы в Windows 10
5. Обновите драйвер видеокарты Intel
Вы можете решить проблему высокой загрузки ЦП igfxem.exe, обновив версию драйвера графической карты Intel.
Как мы уже упоминали ранее, этот процесс тесно связан с графическим процессором вашего ПК, поэтому может помочь обновление до последних драйверов графического процессора.
Шаги .
- Перейдите в Центр загрузки Intel, выберите и загрузите соответствующий драйвер.
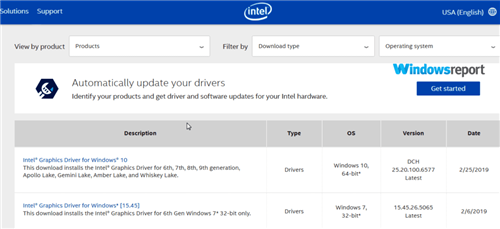
- Затем разархивируйте файл (если он был заархивирован) в нужное место или папку.
- Нажмите Windows Key + R , чтобы запустить диалог запуска.
- Введите devmgmt.msc , а затем ОК .
- Диспетчер устройств загружает .
- Нажмите, чтобы развернуть раздел Адаптеры дисплея .
- Щелкните правой кнопкой мыши параметр Intel graphics и выберите Обновить программное обеспечение драйвера.
- Выберите Просмотреть мой компьютер для поиска драйверов .
- Выберите Обзор и перейдите в каталог, в который вы распаковали файлы драйвера.
- Нажмите O K , затем Далее . Драйверы теперь будут установлены.
- Перезагрузите компьютер.
Если вы считаете, что предыдущий метод слишком сложен, вы всегда можете использовать сторонние решения, такие как TweakBit Driver Updater , для автоматического обновления всех устаревших драйверов всего за пару кликов.
– Загрузите средство обновления драйверов Tweakbit
Отказ от ответственности: некоторые функции этого инструмента могут быть не бесплатными
Если вам все еще не удается, удалите, а затем переустановите пакет драйверов графической карты Intel (в Диспетчере устройств щелкните правой кнопкой мыши карту и выберите Удалить. Затем перезагрузите компьютер, чтобы восстановить драйверы)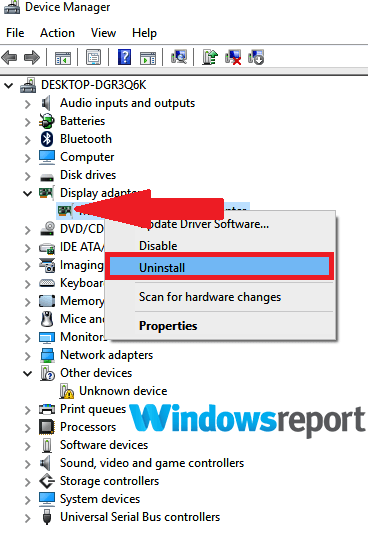
Вот некоторые из решений, которые могут помочь вам решить проблему высокой загрузки процессора Igfxem.exe, поэтому не стесняйтесь попробовать их все.
Отключение или удаление
Сколько раз в день вы детально настраиваете параметры изображения и меняете разрешение? Обычно пользователи делают это один раз и больше не возвращаются к графическим настройкам. Но процесс Igfxtray всё это время висит запущенным, нагружая оперативную память и снижая производительность компьютера. Завершить его можно стандартными средствами Windows:
Но при следующей загрузке системы процесс снова будет запущен. Можно постоянно его завершать вручную, но проще удалить источник неудобства – программу Intel Graphics Tray. Она не приносит вреда, но и пользы от неё немного: некоторые функции просто дублируются, например, разрешение экрана можно изменить стандартными средствами Windows, без всякого дополнительного софта.
- Откройте через панель управления список установленных приложений.
- Найдите и удалите Intel Graphics Tray.
Если приложение не удаляется, сначала запустите диспетчер задач и завершите процесс Igfxtray. После этого проблем с удалением программы не будет.
Можно автоматически удалить лишние записи с помощью утилиты CCleaner:
Если вы не хотите устанавливать CCleaner, почистите реестр вручную:
- Откройте редактор реестра (Win+R – regedit).
- Выделите в меню слева пункт «Компьютер». Раскройте меню «Правка» и выберите функцию «Найти».
- Выполните поиск по запросам «Intel Graphics Tray» и «Igfxtray».
Все обнаруженные по этим запросам записи необходимо удалить. После редактирования реестра обязательно перезагрузите компьютер, чтобы новая конфигурация вступила в силу.
Нет похожих статей.
Привет друзья Продолжаем изучать неизвестные процессы, ну или те, о которых мы знаем мало Если вы заметили процесс igfxtray.exe в диспетчере задач, то не стоит паниковать, скорее всего это не вирус хотя бы потому что процесс такой ну у очень многих можно обнаружить. С чем это связано? А тем что этот процесс часто есть в том случае если у вас графика от Intel. Но не всегда, тут еще зависит от версии драйверов.
Сам igfxtray.exe (Intel Graphics Tray это полное его имя) не выполняет какую-то особо важную роль, он выводит иконку в трее для настройки графики Intel.
Вполне возможно, если вы отключите процесс igfxtray.exe, то вы лишитесь таких возможностей как:
- удобно и быстро менять разрешение экрана, но я не думаю что это вам часто нужно; также разрешение можно сменить через панель управления;
- в ПО Intel HD менять цветопередачу, контрастность, яркость; да, это нужно, но с другой стороны можно все настроить, а потом отключить процесс;
- возможно что будет отключено автоматическая проверка новых версий ПО Intel для графики, но я думаю что это даже плюс;
Обитает процесс igfxtray.exe в C:\Windows\System32 или в C:\Program Files, обычно процессор не нагружает и много оперативки не потребляет
Я вот писал вначале, что вряд ли это вирус, потому что графика Intel у многих стоит. Но вот прикол в том, что именно поэтому процесс igfxtray.exe спокойно может быть вирусом. Народ знает, что это не вирус и поэтому сам вирус маскируется под такой процесс, вот такие дела
Вот кстати эта графика Intel HD, это из-за нее появляется данный процесс:
Подробнее о процессе igfxtray
Многие пользователи знают, что каждое устройство компьютера, будь то наушники или клавиатура, используют специальное программное обеспечение — драйвер. Он играет важную роль посредника, между человеком и устройством. Драйвер также предоставляет компьютеру данные о том, как с этим устройством необходимо работать. При загрузке операционной системы происходит опрос всех подключенных устройств, а затем запуск для них программного обеспечения (драйверов).
Igfxtray является ПО для поддержки интегрированных (встроенных) видеочипов от компании Intel. Чаще всего такие устройства встречаются на ноутбуках. В этом случае видеокарта встроена в сам процессор (или процессор самостоятельно занимается обработкой видео). Если вы обнаружили в процессах igfxtray, то в панели инструментов у вас должна быть иконка утилиты HD Intel. С её помощью можно настраивать графику в играх, менять цвета на мониторе, вносить изменения в контрастность изображения и многое другое.
Процесс igfxtray в диспетчере задач
Если закрыть этот процесс в диспетчере задач, у вас в панели инструментов пропадет пользовательский интерфейс HD Intel, и вы не сможете запустить настройки. Это можно будет сделать, если найти значок запуска в системной папке Windows. Закрытие или удаление процесса igfxtray в автозагрузке никак не скажется на работоспособности ноутбука.








