Ошибка в discord «installation has failed»
Содержание:
- Способ 3: Отключение брандмауэра и антивируса
- Что нужно делать, чтобы исправить ошибку?
- Как настроить Discord и начать общение? Подробная информация
- Инструкция по исправлению ошибки обновления Дискорд
- Переустановка
- Ошибка «installation has failed» с Discord: как исправить
- ОшибкаupdatefailedDiscord
- Installation has failed в Discord — как исправить?
- Основополагающие понятия
- Удаление остаточных файлов
- Что можно предпринять в случае отказа Дискорда?
Способ 3: Отключение брандмауэра и антивируса
Временное отключение средств защиты операционной системы — еще один простой метод, позволяющий проверить, сказываются ли как-то эти компоненты на трудностях с установкой обновлений Дискорда. Для начала займитесь стандартным брандмауэром Windows или дополнительным межсетевым экраном, если тот был установлен вручную. Используйте меню управления для быстрого отключения действия данного компонента.
Подробнее: Отключение брандмауэра Windows 10
Обратите внимание и на антивирус в том случае, когда на компьютере установлено решение от сторонних разработчиков. Принцип отключения напрямую зависит от реализации этой функции создателями софта, о чем вы можете прочесть в общей инструкции на нашем сайте. Подробнее: Как отключить антивирус
Подробнее: Как отключить антивирус
Как только все действия успешно реализованы, повторно запускайте Дискорд для проверки установки последних обновлений. При отсутствии результата упомянутые компоненты можно снова активировать и перейти к ознакомлению со следующими доступными методами.
Что нужно делать, чтобы исправить ошибку?
Попробуйте скачать .exe-файл установщика с официального сайта еще раз. Иногда проблемы, связанные с невозможностью завершения установки, возникают при использовании «битого» файла, который был загружен со стороннего ресурса.
Кроме того, ошибки могут возникать при неправильных настройках или отсутствии подключения сети. Следует проверить настройки модема или роутера, а также дать установочной программе доступ к интернету через брандмауэр Windows.
На компьютерах не предусмотрен автоматический сброс настроек до заводских. Чтобы установка мессенджера Discord была успешной, придется сделать ряд действий с файлами вручную. В этом помогут стандартные утилиты операционной системы, такие как «Выполнить» и Диспетчер задач.
Остались незавершенные процессы
Если предыдущая установка не была завершена либо выдала ошибку, следующий запуск инсталлятора Дискорда будет работать неправильно: при таких условиях программа не может подключиться к серверу, и нужные системные файлы не скачиваются.
Для того чтобы следующая установка была успешной, следует «убить» процесс:
Нажмите сочетание «Ctrl+Shift+Esc».
В появившемся окне перейдите во вкладку «Процессы».
- Найдите надпись «Discord».
- Кликните по ней правой кнопкой мышки.
- В контекстном меню нажмите на пункт «Завершить дерево процессов».
После этих манипуляций программа-установщик будет закрыта. Однако не торопитесь заново запускать инсталляцию. Для успешной установки следует удалить все временные файлы. Сделать это можно в корневой директории программы.
Не все файлы были удалены
Для устранения проблем с установкой можно попробовать очистить папку программы. Доступ к папкам с системными данными возможен только при использовании учетной записи Администратора:
- Убедитесь, что программа не запущена.
- Откройте программу «Выполнить» через меню Пуск или сочетанием «Win+R».
Напишите в поле для ввода «%appdata%», нажмите «Enter».
Откроется окно «Проводника».
Далее следует найти папку с именем «Discord» и удалить ее горячими клавишами «Shift+Del». Все временные файлы от предыдущей версии сотрутся, и можно будет попробовать установить мессенджер заново. Также таким способом нужно пользоваться при переустановке клиента. Если появляется окно с надписью «Закройте программу, чтобы продолжить», воспользуйтесь Диспетчером задач, чтобы остановить все процессы, связанные с Дискордом.
Дублированный запуск приложения
Если одновременно открыто 2 и более инсталляторов, программа будет выдавать ошибку. Происходит это из-за того, что обе утилиты обращаются к одному адресу памяти. Если Дискорд не запускается сразу после установки, попробуйте закрыть все окна и запустить клиент еще раз.
Если компьютер завис, и окна не реагируют на нажатие «крестика», закрыть программы можно с помощью Диспетчера задач:
Открыть вкладку «Приложения».
Нажать на название мессенджера.
В меню выбрать пункт «Снять задачу».
Если этот метод не помог, перезагрузите компьютер или ноутбук. В некоторых случаях сразу после повторной загрузки клиент мессенджера успешно запустится.
Запуск установки Дискорда от имени Администратора
Некоторые учетные записи в системе не имеют доступа к файлам программ, поэтому установить приложение не получится. Следует переключиться на запись Администратора компьютера через пункт «Сменить пользователя» в Пуске.
Если при открытии установочного файла «DiscordSetup.exe» окно не появляется, следует запустить его от имени Администратора. Для этого нужно открыть контекстное меню правой кнопкой мыши и выбрать соответствующую опцию. Также этот способ понадобится, если Discord не обновляется и выдает ошибку «Update error. Retrying in 5 seconds». Запускать от имени Администратора можно только те файлы, которые были скачаны с официального сайта discord.com. В противном случае можно заразить компьютер вирусом или майнером.
Запуск установки Discord с параметрами совместимости
Этот способ актуален для владельцев Windows 10. Иногда программы, предназначенные для прошлых версий системы, работают неправильно или вовсе не запускаются. Исправить эту ситуацию можно с помощью выбора режима совместимости с предыдущими ОС. Он понадобится, если Дискорд работает с ошибками (отсутствует подключение, не работают микрофон и камера).
Задать параметры совместимости для любого приложения можно в свойствах .exe-файла:
- Перейти к вкладке «Совместимость».
- Поставить галочку «Запустить в режиме совместимости».
- Выбрать подходящую версию операционной системы из списка.
Применить изменения.
Как настроить Discord и начать общение? Подробная информация
Прогрессивная «звонилка» и по совместительству мессенджер оставалась до недавнего времени в стороне.
Что такое «Дискорд»?
Discord это прежде всего бесплатное приложение голосового и текстового чата для геймеров. Конечно же она немного напоминает старый добрый Skype.
Но Дискорд позволяет создавать великое множество раздельных голосовых и текстовых чатов, поддерживать голосовую связь в играх, делая все это с минимальной нагрузкой на системные ресурсы а это не мало важно
Как настроить Discord? Смотрите видео
https://youtube.com/watch?v=_K3R4F_jfDo
Сегодня пока что об этой программе знает только узкий сегмент интернет-пользователей, увлеченных онлайн-играми, — геймеры. Самое время разобраться в нюансах программы и рядовым пользователям в дальнейшем может пригодится.
Инструкция по исправлению ошибки обновления Дискорд
Существует несколько способов решения проблемы с апдейтом Discord. Их подробное описание приведено ниже.
В большинстве случаев решить вопрос с инсталляцией Дискорда помогает удаление его каталога в определенном месте системы Windows. Чтобы это сделать, необходимо произвести следующие действия:
- Открыть системный диспетчер задач Виндовс. Это можно сделать,кликнув правой кнопкой мыши по любому месту на панели задач, и в контекстном меню выбрав пункт «Запустить диспетчер…».
- Во вкладках «Приложения» и «Процессы» нужно найти все запущенные процессы, носящие имя Discord и закрыть их. Для этого по нажатию правой кнопки мыши на нужном названии вызывается список опций и активируется пункт «Завершить процесс».
- Теперь в файловом менеджере надо перейти по следующему пути: :UsersAppDataLocal.
- Далее требуется отыскать папку Discord и полностью удалить ее.
- Перезагрузить компьютер и повторит операцию установки.
Если данный метод не принес желаемого результата, смотрите рекомендации, которые размещены ниже.
Способ 2 Дополнительные действия по устранению ошибки «Update failed»
Перечень мер по решению проблемы с апдейтом Дискорд:
- Запуск процесса инсталляции от имени администратора. Надо открыть свойства приложения и в закладке «Совместимость» поставить «галочку» напротив надписи «Выполнять это программу от имени администратора». После этого нужно выбрать режим, совместимый c Windows 7 (или 8).
- Добавление приложения-мессенджера в исключения брандмауэра Виндовс.
- Отключение на время установки антивирусной защиты.
- Проверить наличие на компьютере установленных пакетов Microsoft Visual C++ и .NET Framework. Актуальность их версий также имеет значение (при необходимости – обновить).
Подробный перечень данных мер должен помочь пользователю решить весьма распространенную проблему, вызываемую обновлением (инсталляцией) проги Discord.
Заключение
С помощью инструкций, приведенных выше в статье, пользователь сможет самостоятельно справиться с ситуацией, когда Discord выдает ошибку при установке приложения на персональный компьютер, функционирующий под операционной системой Виндовс.
Для использования мессенджера Дискорд необходимо зарегистрироваться в нем. И, как любая другая программа, Discord систематически обновляется.
Но что же делать, если вдруг Дискорд не обновляется и в результате возникает его некорректная работа?
Переустановка
Процедура переустановки Дискорда включает в себя два очевидных этапа:
- Полное удаление программы.
- Повторная инсталляция.
Как ни странно, второй мы уже разобрали в самом начале статьи. По этой причине здесь уже пойдет речь о первом из них.
Руководство для Windows:
- Для начала нужно запустить системный инструмент под названием «Выполнить». Проще всего это сделать, если нажать на клавиатуре Win + R одновременно. Но также можно отыскать его в меню «Пуск».
- В появившемся окошке имеется текстовое поле «Открыть». Так вот туда нужно ввести текст appwiz.cpl.
- Сразу же после – нажать кнопку «ОК».
- В результате отобразится окно «Программы и компоненты», где содержится весь установленный софт в системе. В общем перечне отыщите графу Discord.
- Щелкните на нее ПКМ.
- Тогда появится привычное контекстное меню, но с одним пунктом. Так вот его и нужно нажать.
- Через несколько секунд программа будет стерта с компьютера.
Порядок действий для Mac OS:
С самого начала вам нужно перейти к окну системного обозревателя Finder.
Обратите внимание на раздел «Избранное». В нем содержится вкладка под названием «Программы», которую необходимо открыть.
Тогда отобразится полный список приложений, установленных на компьютере. Среди них отыщите название Discord.
После чего следует кликнуть ПКМ по нему.
В появившемся контекстном меню вызываем функцию «Переместить в Корзину».
Затем открываем само окно «Корзина».
А потом выполняем полную чистку содержимого.
Среди них отыщите название Discord.
После чего следует кликнуть ПКМ по нему.
В появившемся контекстном меню вызываем функцию «Переместить в Корзину».
Затем открываем само окно «Корзина».
А потом выполняем полную чистку содержимого.
Инструкция для Android:
- Запустите Play Market.
- С помощью функции поиска попадите на страницу приложения.
- Тапните на кнопку «Удалить».
- А в появившемся окне нажмите «ОК».
Процедура для iOS:
- Отыщите иконку для запуска Дискорда на одном из рабочих столов Айфона или Айпада.
- Сделайте по ней долгое нажатие, пока она не начнет «потряхиваться». Тогда запустится режим редактирование.
- Далее, тапните на появившийся в углу иконки «крестик».
- Подтвердите удаление приложения.
Ошибка «installation has failed» с Discord: как исправить
Итак, вам потребовалось установить для себя Discord, например, чтобы пообщаться с друзьями или соратниками по игре. Однако, как только вы загрузили и попытались установить программу, у вас на экране появилось сообщение «installation has failed». Неприятно, да, но это не приговор: от этого сообщения можно избавиться и все-таки установить Discord в систему на Windows 10.
Как правило, ошибка «installation has failed» с Discord проявляется из-за поврежденных файлов устанавливаемой программы, т.е. они повредились прямо непосредственно во время процесса установки, вследствие чего та не могла быть закончена корректно. Чтобы исправить ошибку «installation has failed», вам нужно попробовать сделать следующее:
- нажмите правой кнопкой мыши на панель Пуск;
- выберите из контекстного меню пункт «Диспетчер задач»;
- найдите в списке выполняемых задач процесс установки Discord и закройте его;
- нажмите Windows+S;
- впишите в поисковик «Панель управления» и откройте ее;
- перейдите в раздел «Программы и компоненты»;
- удалите из списка программ Discord, если найдете ее в нем;
- нажмите комбинацию Windows+R;
- впишите команду %appdata% и нажмите Enter;
- открыв папку «AppData», удалите папку «Discord» из папок «Local» и «Roaming»;
- выполнив все вышеуказанное, перезагрузите свой компьютер.
Как только вы сделаете все шаги, которые мы рассмотрели выше, попробуйте снова выполнить установку Discord. На этот раз, ошибка «installation has failed» должна будет исчезнуть во время процесса установки.
Давайте теперь рассмотрим что делать в том случае, если Discord начал барахлить в системе Windows 10 после установки обновления. К сожалению, огромное множество игроков в последнее время начали жаловаться, что программа Discord работает некорректно после установки обновлений от Майкрософт. Если вы и сами столкнулись с такой проблемой, то знайте, что единственное решение в данном случае – удаление последнего обновления.
Чтобы выполнить удаление определенного обновления в Windows 10, сделайте следующее:
- нажмите правой кнопкой мыши на Пуск;
- откройте «Параметры» системы;
- перейдите в раздел «Обновление и безопасность»;
- перейдите во вкладку «Центр обновления Windows»;
- нажмите на кнопку «Посмотреть журнал установленных обновлений»;
- нажмите на кнопку «Удалить обновления»;
- удалите последнее обновление для системы, которое вызвало неполадки с Discord.
Печально, конечно, удалять новенькое обновление для системы Windows 10, но если оно несовместимо с Discord, то от него придется избавиться, по крайней мере, на время. Мы надеемся, что смогли помочь вам с ошибкой «installation has failed» при установке Discord, а также подсказали, что делать в случае возникновения проблем с ним после установки обновлений для Windows 10.
- https://xn--d1aaliume.xn--p1ai/ne-ustanavlivaetsya-discord-windows.html
- https://sergoot.ru/discord-installation-and-launch-issues
- https://it-tehnik.ru/discord/installation-has-failed.html
- https://discord-ms.ru/problemy/ne-ustanavlivaetsya/
- https://gamesqa.ru/app/installation-has-failed-10011/
ОшибкаupdatefailedDiscord
Установка приложенияостанавливается при обновлении исопровождается появлением соответствующегодиалогового окна. Для решения этойситуации необходимо выполнить полноеудаление приложения с последующейчисткой данных реестра. Ручной способзанимает много времени и доставляетнеудобства, среди которых – удалениенеобходимых для работы ОС файлов.Целесообразнее воспользоватьсявспомогательными утилитами, например,Ccleaner.
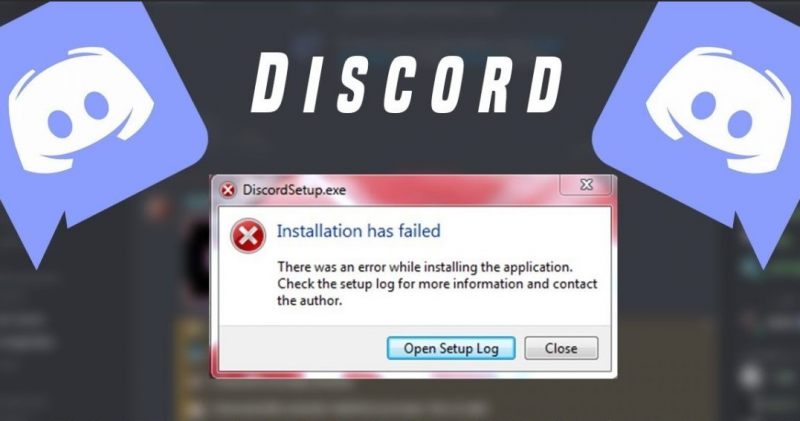
Также пользователиотмечают, что проблема решается путемудаления файла «Update.exe»,который расположен в каталоге спрограммой:
- Найдите ярлык приложения и с помощью правого клика откройте свойства;
- Нажмите «Расположение файла»;
- В открывшемся окне удалите упомянутый выше файл.

Installation has failed в Discord — как исправить?
Мессенджер Discord поддерживает видеоконференцию и VoIP. Он был специально разработан для удобств общения пользователей при игровом процессе. При помощи этой программы игрок может создавать собственные каналы для своего клана или команды в World of Tanks, War Thunder, CS:GO и других популярных играх. Но иногда при установке можно встретить ошибку «Installation has failed» в Discord.
По какой причине появляется ошибка в Дискорд
Проблема «Installation has failed» при установке программы Discord может появляться в разных версиях Windows и по разным причинам. Возможно в момент скачивания ПО с вашим интернет-соединением произошел сбой. Пакет не был восстановлен по пути и в результате вы получили не все данные в установочном файле. Может быть системные файлы на вашем компьютере на момент установки были повреждены.
Не исключено, что в компьютере, на который устанавливается мессенджер, поселились вирусные программы. Такое поведение системы указывает на трояны. Они славятся своим свойством изменять настройки компьютера и параметры программ для крушения всей операционной системы.
Как устранить ошибку «Installation has failed»
Если вы встретили сбой при инсталляции мессенджера Дискорд, тогда для начала нам нужно избавиться от всех следов программы в компьютере.
- Откройте на своем компьютере диспетчер задач. Для этого нажмите сочетание трех клавиш — CTRL+SHIFT+ESC;
- Если вы открываете это окно впервые, у вас оно может отобразиться не полностью. Нажмите слева внизу «Больше»;
- Найдите в списке процессов программу Discord. Процессов может быть несколько, их необходимо остановить все;
- Выделите процесс и нажмите внизу справа кнопку «Остановить». Остановка процессов Discord в диспетчере задач
Каждая программа при установке и работе использует специальные разделы памяти — временные папки. В них также нужно удалить файлы мессенджера.
- Нажмите 2 клавиши — WIN+R и введите в появившейся внизу слева строке команду «%localappdata%», и нажмите ENTER для подтверждения;
- Найдите в открывшемся окне папку с названием Discord, и удалите её;
- Затем снова откройте строку ввода и введите уже другую команду «%appdata%»;
- В ней нужно также удалить папки с названием программы. Открытие временных папок Windows
Скачайте новый и установите его заново
Очень важно загружать программу именно по этой ссылке, то есть из официального сайта
Следуя этой инструкции, вам вероятнее всего удастся избавиться от ошибки Installation has failed в Discord.
Проверка операционной системы на вирусы
Если вы попытались установить программу с официального сайта, но ошибка появляется снова, попробуем просканировать систему на вирусное ПО. Для этого мало воспользоваться только одним антивирусом.
Особенно встроенными средствами в ОС Windows. Вредоносное программное обеспечение разрабатывается с учетом того, что в системе установлен тот или иной антивирус. Поэтому часто популярные защитные средства малоэффективны.
Имена их файлов и процессов вирус «видит» и ловко обходит.
Для сканирования отлично подходят одноразовые утилиты. Их, как и антивирусных программ, много. После их загрузки они никак себя не выдают. Их имена — это набор случайных чисел. Это помогает утилитам быть недоступными для вредоносного ПО. Можно воспользоваться любой утилитой из предложенных ниже.
Основополагающие понятия
Discord — популярное приложение для общения между пользователя со всего земного шара. Особенностью системы является: возможность создавать приватные или общедоступные площадки (сервера, каналы), использовать продуманный алгоритм администрирования, добавлять ботов-помощников.
Вышеназванный функционал предоставляется на бесплатной основе, а модуль Discord Nitro отличается только расширенным списков привилегий.
Разработчики совершенствуют проект в разрезе повышения работоспособности ПО. Высокие показатели идут рука об руку с возникновением индивидуальных «поломок», рассмотрением которых мы и займемся.
Удаление остаточных файлов
Если не устанавливается Дискорд и ранее вы уже ей пользовались, то скорее всего у вас остались некоторые файлы от этого программного продукта. Наличие неактуальных файлов может стать причиной сбоя установки, поэтому, чтобы избавиться от этой проблемы, предлагаем выполнить следующие шаги:
- Воспользуйтесь комбинацией клавиш «Win+R».
- Откроется функциональное окно «Выполнить», в котором нужно ввести «%appdata%».
- После следует ввести следующую команду: «%localappdata%».
- Далее откроется папка, в которой нужно отыскать все файлы или папки с символикой Discord и удалить их.
- Перезагружаем компьютер и скачиваем установочник Дискорд заново с официального сайта программы: https://discordapp.com/.
- Щелкаем по нему правой кнопкой мыши и выбираем пункт «Свойства».
- Переходим во вкладку «Совместимость».
- Ставим галочку напротив пункта «Выполнять эту программу от имени администратора».
- Не забудьте отметить себе, в какую папку вы установили новую версию, чтобы в дальнейшем значительно упростить себе задачу по очистке.
Удалите неактуальные файлы старой версии перед новой установкой
Теперь ситуация, из-за которой Дискорд не запускается или вылетает ошибка не будут для вас неожиданностью, особенно, если вы сохраните или запомните наши инструкции. Благодаря всем описанным действиям, вы без проблем установите продукт и сможете им пользоваться.
Discord – это всемирно известная программа, которая заработала репутацию самого многозадачного и простого в использовании мессенджера среди миллионов игроков. Охват аудитории настолько огромен еще из-за того, что скачать приложение можно как на компьютер, которое работает на Windows 10 или Windows 7, так и на мобильный телефон с операционной системой Android или iOS. А поддержка двадцати двух языков и возможность создания собственных чатов и серверов делает мессенджер практически обязательным для использования. Но в некоторых случаях происходят ошибки в инсталляции и Discord не устанавливается. Поэтому сегодня разберем, почему не устанавливается программа и что нужно делать, если Дискорд не запускается и вылетает ошибка «Installation has failed».
Что можно предпринять в случае отказа Дискорда?
Нередко бывает, что не открывается Дискорд, выдавая при этом ошибку вида: Discord installation has failed.
Проблема решается следующим образом:
- Нажимаем правой кнопкой мыши на Панель задач;
- В контекстном меню выбираем «Диспетчер задач»;
- Если Диспетчер работает в минимальном режиме, то следует развернуть его для отображения всех выполняемых на машине задач и процессов;
- Найти и «убить» все процессы, так или иначе относящиеся к Дискорду.
Если и это не помогло, тогда нужно будет:
- Нажать комбинацию клавиш Win+R;
- В текстовой консоли набрать по очереди команды: %appdata% и %localappdata%;
- Эти команды отправят нас на папки, которые потребуется удалить.
Останется перезапустить компьютер и с ним перезапустится и сама программа.
Теперь мы поведаем о том, что делать если Дискорд не обновляется. Как правило, в этом виноваты мусорные файлы, оставшиеся после предыдущей версии приложения.
На официальном сайте программы указывается следующий путь разрешения проблемы:
- Нажать комбинацию клавиш Win+R;
- Подать команду: %localappdata%;
- Открыть папку Discord и найти там файл под именем Update.exe. Теперь его нужно переименовать, например, в Updateexe;
- Открывается место расположения программы, здесь удаляется файл Update.exe.
Теперь можно попробовать произвести повторное обновление. Также в этом случае может понадобиться обновление сервиса .NET framework на компьютере.
Если же в Discord серый экран, то в большинстве случаев помогает простое обновление установленного на компьютере флеш-плеера.
А вот если компьютер совсем не открывает Дискорд, то тому виной может быть плохая скорость Интернет-соединения. Также возможно стоит проверить, не блокируется ли Дискорд сетевым фильтром, экраном или антивирусной программой.
Иногда она вызывает лишние программные конфликты. Наконец, в качестве радикального способа можно предложить полную переустановку Дискорда.
При этом важно удалить вообще все файлы, которые так или иначе имеют отношение к нему, а затем еще и почистить системный реестр. Вручную это сделать весьма затруднительно, так что можно порекомендовать применять специальные утилиты
К примеру, легендарный Ccleaner, либо аналогичную ему программу. Но даже если и после всех проведенных манипуляций по-прежнему не запускается Дискорд, возможно, имеет смысл подумать обратиться в службу технической поддержки пользователей.
Не запускается программа Дискорд. Смотрите видео
В письме потребуется емко, но при этом и кратко описать суть возникшей проблемы, по возможности, также сделать экранный снимок программы или сообщения об ошибке. Также обязательно нужно указать аппаратную и программную конфигурации своего оборудования.








