Как добавить сайт в гугл вебмастер и зачем это нужно
Содержание:
- Веб-ресурс зарегистрирован в «Гугле», но он его не индексирует. Почему?
- Как обновить сведения о местоположении, чтобы получать более точные результаты местного поиска
- Как добавить ссылку на файл
- Регистрация на Google AdSense
- Добавляем сайт в панель вебмастера Google
- Как добавить сайт в Google News?
- Как добавить новый сайт в Google Search Console?
- Ценная информация из панели для вебмастеров от Google
- Что такое инструменты для вебмастеров от Google и зачем ее добавлять?
- Как создать Гугл сайт
- Как добавить сайт в Google Webmasters
- Как в Google добавить свой сайт
Веб-ресурс зарегистрирован в «Гугле», но он его не индексирует. Почему?
Веб-ресурс добавлен в базу «Гугла» по всем правилам. Но проходит 2, 3, 4 недели, а при проверке поисковая система выдает пустой результат. Рассмотрим, почему так может происходить.
- Ресурс закрыт от индексации в robots.txt.
Проверьте соответствующий файл в корне веб-проекта. Если вы видите строки:значит, ресурс запрещен к индексации всем поисковым роботам.
Если такие строки:то интернет-проект закрыт для «Гугла».
Настройте robots.txt правильно. - Веб-сайт закрыт от индексации в мета-тегах.
Проверьте, есть ли в <head>страниц такой код:или такой:Удалите его на страницах, которые должны попадать в индекс. - На вашем подопечном вредоносный код.
Об этом администратору веб-проекта может сообщить Гугл-вебмастер, хостер или антивирусник, установленный на стационарном ПК. Решение проблемы — очистка веб-ресурса от вредоносных скриптов, обновление CMS, «закрытие» уязвимостей. - Новый веб-проект слишком быстро нарастил ссылочную массу, и система наложила на него фильтр. Выходить из-под фильтров очень сложно, и тема эта — для отдельной статьи. Лучше не нарушать установленные правила изначально.
- Неуникальный или некачественный контент. Самое главное для любого веб-ресурса — уникальное и ценное содержание. И если молодой интернет-проект ворует чужие тексты, в контенте много ошибок или страницы состоят из наборов фраз, то ресурс либо вообще не будет проиндексирован, либо будет «болтаться» пожизненно далеко на задворках выдачи. Работайте над содержанием веб-проекта, используйте только уникальный качественный контент.
- Плохой хостер. Если веб-ресурс часто недоступен (особенно в момент посещения поисковым роботом), то это плохо сказывается на его индексации. Поменяйте хостера.
- Домен с историей. Если вы приобрели домен, который ранее был уличен в нарушении правил поисковиков, то вы обретете с ним много проблем. Либо выводите подопечного из-под бана, либо приобретите новый чистый домен.
- Страницы загружаются долго. Это может быть как проблема хостера, так и проблема с движком или с содержимым. Вам следует ускорить загрузку страниц.
- Веб-сайт под маркером «конфиденциальность». Во многих CMS предусмотрено закрытие ресурса от индексации во время его разработки. Снимите маркер конфиденциальности в системе управления.
- Ошибки индексирования в Вебмастере. Существуют критические ошибки. Необходимо ознакомиться с ними и устранить их согласно рекомендациям Гугл-Вебмастера.
Если вы все проверили, а сайта так и нет — напишите в техподдержку Google. Возможно, ваша проблема будет решена самим поисковиком или он подскажет, в каком направлении можно еще искать ошибки.
Как обновить сведения о местоположении, чтобы получать более точные результаты местного поиска
Если вы ищете что-то поблизости, но не получаете результаты местного поиска, попробуйте сделать следующее:
- Укажите текущее местоположение в тексте запроса, например .
- Убедитесь, что при поиске устройство отправляет геоданные в Google. Измените настройки геолокации на устройстве, следуя инструкциям ниже.
Чтобы получать более точные результаты поиска, войдите в аккаунт Google. Если вы часто ищете что-то через сервисы Google дома или на работе, укажите или обновите домашний или рабочий адрес – и результаты поиска станут более актуальными для этого местоположения.
Как управлять настройками геолокации на устройстве
Большинство компьютеров, даже если у них нет GPS, могут предоставлять сайтам данные о вашем местоположении. Вы можете разрешить или запретить отправку этих сведений сайтам (например, google.com), изменив настройки в браузере.
Важно! Возможно, вам потребуется изменить системные настройки или настройки геолокации компьютера
Как настроить доступ к данным о местоположении для сайта google.com
- Откройте сайт google.com в браузере на компьютере.
- В левом верхнем углу экрана нажмите на значок замка в адресной строке Настройки сайтов Геоданные. Чтобы найти эти параметры в некоторых браузерах, возможно, потребуется нажать на адресную строку правой кнопкой мыши или перейти в меню настроек.
- Выберите Разрешить или Блокировать для сайта google.com.
Важно!об управлении файлами cookie
Как добавить ссылку на файл
- Откройте сайт в классической версии Google Сайтов на компьютере.
- Нажмите на значок «Дополнительные действия» в правом верхнем углу экрана.
- Выберите Управление сайтом Приложения.
- Рядом с названием файла нажмите правой кнопкой мыши на ссылку Просмотр или Скачать.
- Скопируйте адрес с помощью соответствующего пункта в открывшемся меню.
- Выберите Просмотр, если вам нужно, чтобы файл открывался в новом окне.
- Если вы хотите, чтобы пользователи сохраняли файл на своих компьютерах, выберите Скачать.
- Откройте страницу, на которой хотите разместить ссылку, и нажмите на значок «Изменить страницу» .
- Выделите текст, который хотите сделать ссылкой, и нажмите на значок «Добавить или удалить ссылку» Веб-адрес.
- Вставьте скопированный адрес в поле «Создать ссылку на URL-адрес» и нажмите OK Сохранить.
Регистрация на Google AdSense
Для того, чтобы добавить новый сайт в гугл адсенс, необходимо зарегистрироваться, перейдя по этой ссылке https://www.google.ru/adsense/start/#/?modal_active=none.
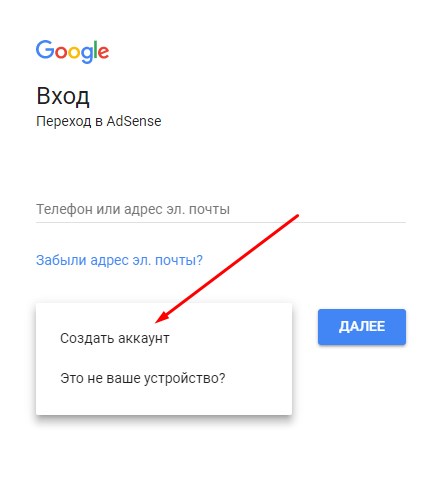
Далее идет стандартная регистрация: Имя-фамилия, адрес электронной почты, пароль, дата рождения с номером телефона.
Поле основной регистрации вы попадете на страницу Google Adsense.
В первом окне нужно указать адрес вашего сайта, на котором вы хотите разместить рекламу этой площадки.
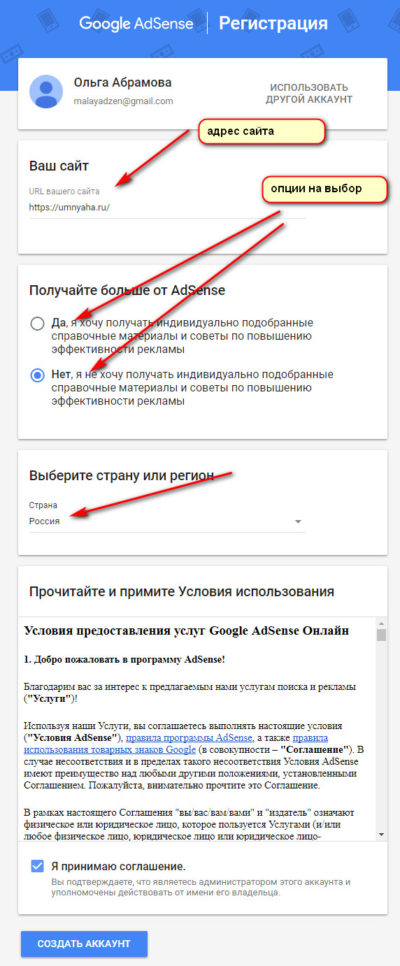
После этого действия вы окажитесь в личном кабинете. Здесь вам необходимо указать платежный адрес, чтобы обеспечить получение платежей. Далее подтвердите свой номер телефона – это можно сделать текстовым сообщением или через голосовой вызов. На этом регистрация в Google Adsense закончена.
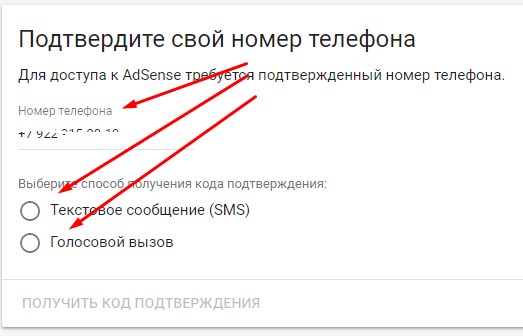
Добавляем сайт в панель вебмастера Google
Чтобы добавить свой сайт в специальную панель вебмастера Гугла нужно:
- Завести аккаунт на Google https://gmail.com
- Зайти через этот аккаунт на страницу панели вебмастера: https://www.google.com/webmasters/ и здесь нажать на кнопку «Войти» справа вверху. Далее нажимайте «Добавить ресурс» и вводите название сайта с префиксами типа https:// или https:// и нажав кнопку «Добавить».
Вводите сразу с нужным префиксом — http или https (что такое https и почему google его рекомендует)
- Теперь остается доказать Гуглу, что это именно ваш сайт, а не чей-то чужой вы добавили в его панель вебмастера. Для этого придумано несколько вариантов подтвердить свои права на сайт.
Вообще — подтверждение прав на сайт — это самый сложный этап для новичка. Но я попробую его пояснить детально.
Итак, ваша задача — каким-то образом дать понять Google, что сайт этот именно ваш, и вы имеете к нему полный доступ.
Для этого можно воспользоваться такими способами.
Тег HTML
Первый способ «Тег HTML» удобно использовать только если у вас секцию HEAD можно править прямо в CMS или шаблоне. В этом случае вам достаточно прямо в админке вставить предложенный гуглом кусок кода в нужное место.
Где там у вас в админке такое место и есть ли оно вообще — обращайтесь к своему разработчику. Например, в моем готовом сайте визитке, тег HTML можно добавить в специальной секции вот тут.
Таким образом, вам нужно:
- выделить и скопировать данный тег.
- затем добавить его в поле шаблона.
- сохранить страницу.
- и не забудьте сбросить кеш, если он у вас включен и работает.
После этого права на ваш сайт должны подтвердиться успешно.
Провайдер доменных имен
Этот способ аналогичен «DNS записи» при добавлении сайта в Яндекс Вебмастер.
Он более сложен для начинающих, поэтому используется только если все остальные способы вам не подходят.
Google Analytics
Если вы уже размещали теги Google Ananlytics на сайте под своим логином, который имеет право на изменение настроек, то этого будет достаточно, чтобы подтвердить право собственности добавить сайт в панель вебмастера Гугл.
В принципе способ довольно быстрый и удобный, но только если ранее какой-то вебмастер уже добавил вам нужный код в нужное место и сделал разрешения для вашего gmail-аккаунта.
Обратите внимание, что код в этом случае должен размещаться в начале сайте — в секции
Это не всегда удобно, так как для снижения показателя отказов мне кажется более разумным устанавливать коды счетчиков пониже в подвале сайта. А в этом случае вы проверку в гугл-вебмастере не пройдете.
Диспетчер тегов
По аналогии с Google Analytics, вы можете использовать не просто код Аналитики, а специальный диспетчер кодов — тегов.
По моим наблюдениям его используют очень мало сайтов, поэтому на вашем, скорее всего, такого тега просто не окажется.
Да он вам и не нужен.
HTML-файл (рекомендую)
Самый простой и понятный (лично для меня) способ — это банально загрузить проверочный файл прямо на сайт.
То есть от вас потребуется:
- Сначала нужно сохранить специальный проверочный файл к себе на компьютер в любой каталог.
- Затем нужно его добавить с компьютера на сайт. Причем именно в корневой каталог («корень» сайта)
Добавить файл с компьютера на сайт — не такая простая задача, как может показаться на первый взгляд.
Для этого вам, скорее всего, понадобится специальная программа, которая позволяет закачивать файлы на ваш сайт (например, через FTP-доступ — читайте как это сделать).
Либо вы можете попробовать загрузить файл через менеджер файлов, который предоставляет ваш хостер.
В любом случае вам нужно будет найти корневую папку, в которую и нужно будет переписать ваш файл, неважно через FTP или через админку сайта. Корневая папка или «корень сайта» выглядит на WordPress вот так:. / wp-admin/ / wp-content/ / wp-includes/ и другие каталоги
/ wp-admin/ / wp-content/ / wp-includes/ и другие каталоги.
и ниже находятся файлы типа.htaccess, index.php, wp-config.php и т.п.
На Opencart примерно вот так:
/admin/ /catalog/ /image/ и другие каталоги.
и ниже находятся файлы типа.htaccess, index.php и т.п.
Если вы нашли такое место — супер, значит вы в корневой папке, и теперь к этим файлам и нужно скопировать ваш проверочный сохраненный файл.
Это всё, конечно, геморно, но придется разобраться и поэкспериментировать. С первого раза может и не получиться. Но если получится — то вы молодец
Когда всё пройдет успешно, то вы увидите примерно такое окно:
После чего можно будет перейти к основным настройкам Google Вебмастер, которые позволяют быстро добавить сайт в поиск гугла.
Внимание!
По аналогии нужно добавить вариант вашего сайта с www. Для этого нужно просто опять добавить ваш сайт, только уже начинающийся с www префикса, и сразу нажать на подтвердить (ведь все нужные файлы у вас уже будут добавлены).
Как добавить сайт в Google News?
В 2020 году была изменена форма добавления сайтов в гугл новости и все инструкции в интернете дают не правильный URL. Моя инструкция написана по горячим следам и все ссылки актуальны.
- перед тем как добавить сайт я поставил плагин GN Publisher: Google News Compatible RSS Feeds рекомендованный гуглом который будет формировать правильный фид для работы с агрегатором для каждой категории Вашего блога
- переходим на страницу Google News Publisher Center —
- нажимаем кнопку Добавить издание вводим название и сохраняем
- далее открываем наше созданное издание и заполняем все вкладки:Общие сведенья — заполняем все общие данные по сайту, такие как описание, контакты, ссылки, категория контента и тематикаКонтент — добавляем feed той категории сайта которая будет транслироваться в Google NewsИзображения — логотип канала — связка канала с AdsenseДополнительно — доступы другим людям (контент менеджеры)Проверка и публикация — проверка заполненных данных, тестирование и отправка на рассмотрение канала модераторам.
- Ждем одобрение и публикацию — если Ваш сайт имеет какой то авторитет в интернете, то публикация пройдет достаточно быстро. В моем случае одобрение сайта было около 3 дней, на форумах написано что некоторые ждут неделями и месяцами.
Меня добавили, что дальше?
Главное правило у гугла, это максимальная периодичность размещения контента на сайте, а по хорошему надо в день размещать как минимум 1 новость.
так же не забываем что в Google News есть своя система анализа и вывода новостей в топ или как она тут называется — Главная новость
Как попасть в главную новость? — необходимо просто публиковать качественный и интересный материал и чем больше будет сигналов от читателей, что Ваш канал интересный, то и вероятность попадания на главные новости будет очень большой!
Для своего же блога я решил, что пока я максимально буду стараться писать статьи сам, но пора уже находить человека себе в команду который возьмет это бремя на себя и я перейду на развитие канала и написание уже более сложных статей подготовка к которым занимает ни одну неделю.
Так что формула тут проста — чем больше контента тем лучше, чем больше качественно контента, тем еще лучше!
Как добавить новый сайт в Google Search Console?
- Войдите в свою учетную запись Google или Gmail.
- Укажите в своем браузере: https://www.google.com/webmasters/tools/home.
- Введите или вставьте URL-адрес своей домашней страницы рядом с полем с надписью «Ресурс», затем нажмите кнопку «Добавить ресурс»:
Укажите свой доменный ресурс в появившемся окне:
Далее система попросит подтвердить права на владение ресурсом. На сегодняшний день существует четыре способа подтверждения прав:
- Подтверждение через добавление HTML-файла в корень сайта.
- Подтверждение через тег HTML в код главной страницы вашего сайта.
- Подтверждение с помощью Google Analytics.
- Подтверждение через Google Tag Manager.
- Подтверждение через добавление записи DNS в конфигурацию домена.
В этой инструкции мы расскажем обо всех способах добавления сайта в инструменты для вебмастеров от Google. Начнем, пожалуй, с самого простого способа подтверждения прав, который рекомендует сам поисковик.
Ценная информация из панели для вебмастеров от Google
Когда ваши данные появятся в инструментах вебмастера, у вас появится возможность просмотреть следующую информацию о своем сайте. Это лишь основные данные, которые можно узнать из панели сайтов и, в то же время, самая важная информация, которую необходимо время от времени проверять.
Главное окно
Когда вы открываете свой сайт в панели вебмастера, в первую очередь вы попадаете на главное окно. Здесь можно увидеть важные данные. Вы можете открыть специальные области, такие как Поисковые запросы, Ошибки сканирования, Входящие ссылки, Основные ключевые слова и Карта сайта с этого окна, нажав на ссылки Подробнее. Также вы можете перейти в эти разделы через меню левой боковой панели.
В разделе Конфигурации сайта, вы можете найти следующую важную информацию:
Настройки
Здесь вы можете указать географию сайта исходя из того, откуда большая часть посещений. Основной домен с WWW или без, в любом случае ставьте редирект. Частоту сканирования лучше не трогать.
Ссылки сайта
Ссылки сайта – дополнительные внутренние ссылки, которые отображаются в результатах поисковой выдачи. Например, если вы прогуглите great-world.ru , то увидите список их ссылок плюс шесть дополнительных ссылок на этот блог.
К сожалению, вы не сможете настроить страницы, которые будут отображаться в таких ссылках. Но если какую-то из таких страниц вы совершенно не захотите видеть в результатах поисковой выдачи, то в панели инструментов можно ее исключить. Следующие пункты о параметрах URL и другие, наверно не будем разбирать, и так все понятно.
Раздел «Оптимизация»
Файлы Sitemap
Здесь вы найдете информацию, касающуюся вашей карты сайта. Если вы заметите, что загружена не самая последняя версия карты сайта, вы можете обновить данные о карте сайта, указав нужный URL.
Ключевые слова
Данный раздел покажет вам ключевые слова, которые, по мнению Гугл, будут основными показателями вашего сайта. Если они не сходятся с тем, что вы хотите показать на своем сайта, то такой сервис покажет вам, сколько вы употребляли определенное слово на сайте. Вы можете нажать на каждое ключевое слово и посмотреть, почему Google считает его важным.
Раздел «Трафик»
Этот раздел включает в себя важную информацию о поисковых запросах, ключевых словах и внешних ссылках, направляющих трафик на ваш сайт.
Поисковые запросы
Раздел Поисковые запросы в панели вебмастера показывает основные ключевые слова, по которым ваш сайт появляется в поисковой выдаче, а также соотношение показов к переходам на сайт, среднюю позицию и изменения рейтинга.
Почему сейчас это важно как никогда? Все складывается таким образом, что показ сайта может быть не связан с ключевыми словами и такие данные теряются в Google Analytics. Вы можете нажать на каждый поисковый запрос и посмотреть, какая страница вашего сайта хорошо ранжируется по определенному ключевому слову или фразе
Обратите внимание на CTR — показатель кликабельности заголовка, чтобы его увеличить используйте расширенные сниппеты, они привлекут внимание в поиске гугла
Ссылки на ваш сайт
Беспокоитесь о входящих ссылках? Инструменты вебмастера показывают домены, которые ссылаются на страницы вашего сайта. Пожалуй, это самый полный список обратных ссылок, который вы сможете найти среди других сервисов, по крайней мере, бесплатных.
Раздел «Состояние»
Так как здесь много ценной информации, то мы рассмотрим только раздел, который я чаще всего проверяю – Ошибки при сканировании.
Если на вашем сайте есть битые ссылки, то это нехорошо. Когда вы нажимаете на Not Found, вы видите страницы на своем сайте, переход на которые выдает ошибку «404 – не найдено», и количество внутренних ссылок, ссылающихся на эту страницу. Если у вас много таких страниц, сфокусируйтесь на редиректе страниц с самым большим количеством входящих ссылок.
Раздел «Лаборатория»
Раздел панели, где можно тестировать данные. Согласно указанным условиям, такие данные могут меняться, переставать работать и исчезать в любой момент. Сейчас интересные данные показывают страницы со статистикой автора, когда вы привязываете статью к своему профилю в Google+, я уже писал инструкцию как добавить свое фото к поисковой выдаче Google.
Кроме того, есть раздел анализа эффективности сайта, в котором можно узнать о том, как долго грузится ваш сайт и указать на некоторые потенциально проблемные страницы.
Интеграция с Google Analytics
вордпресс, для новичков
Используете ли вы Webmaster Tools? Какие его функции, по вашему мнению, наиболее полезны? Пожалуйста, оставляйте ниже свои комментарии и удачного вам анализа данных!
Что такое инструменты для вебмастеров от Google и зачем ее добавлять?
Google Search Console (GSC) — бесплатный инструмент, который предоставляет владельцам сайтов возможность проверить работу ресурса в Google. Он показывает не только, как работает сайт, но и то, каким видит его поисковик. С помощью GSC вы:
- увидите информацию о ключевых словах и запросах, которые приносят трафик;
- узнаете, какие содержательные результаты поиска заработал контент сайта;
- поймете, как работает мобильная версия;
- сможете проверить, есть ли у Google доступ к вашему контенту.
Мы считаем, что аргументов для понимания, что Google Search Console необходим вашему сайту — достаточно. Поэтому настоятельно рекомендуем использовать его.
Как создать Гугл сайт
Чтобы попасть в сервис Google Sites, понадобится Гугл почта. Именно к аккаунту почты прикреплены множество сервисов для пользователя, в том числе, и Гугл сайты.
Если зайти в свою Гугл почту, то там открыть Гугл сайты можно, во-первых, с помощью Google Диска:
Рис. 2. Сайты Гугл вход (сначала надо войти в свою Гугл почту)
Во-вторых, можно зайти в Google Sites напрямую, введя в поисковик русскоязычный запрос «гугл сайты». Правда, запрос лучше набирать после того, как Вы уже зашли в свою Гугл почту, благо входить туда все равно придется.
В главном окошке сервиса Гугл сайты необходимо нажать кнопку «Создать» и выбрать тип интерфейса. В нашем случае выберем «в обновлённом интерфейсе»:
Рис. 3. Создать Гугл сайт в обновленном интерфейсе
Таким образом, собственно, попадём в нечто наподобие административной панели – упрощённую, интуитивно понятную среду для работы с сайтом.
Справа на панели находятся опции добавления текстовых блоков, изображений, файлов, HTML-кода, а также контента из других сервисов Google. По центру размещается оперируемый объект, и на начальном этапе это, конечно же, Главная страница:
Рис. 4. Создаем главную страницу Гугл сайта
Все добавляемые или редактируемые материалы в административной панели сайта отображаются так, как они приблизительно будут видны при просмотре сайта извне.
Блоки с веб-контентом можно перетягивать с помощью мышки, менять местами, отделять разделителями. Текст форматируется с помощью минималистичного визуального редактора.
На сайт можно
- добавить свой логотип,
- свою фоновую картинку,
- выбрать тип заголовка из трёх предлагаемых вариантов,
- сделать единый для всех страниц нижний колонтитул,
- подобрать тему оформления.
Тем оформления предлагается немного, но они настраиваемые: в них можно сменить стиль шрифта и акцентные цвета.
Рис. 5. Темы для Гугл сайта
Фоновую расцветку можно выбирать для каждого контент-блока страницы. Предлагается три варианта фоновых расцветок в стиле темы оформления и возможность установки своей картинки в качестве фона.
Рис. 6. Выбираем фон для страниц Гугл сайта и для разных блоков на странице
Раздел административной панели «Страницы» служит для добавления статических страниц сайта. Здесь можно
- добавлять страницы со всем тем материалом, который не поместился на главной,
- формировать их структуру в иерархическом порядке,
- при необходимости убирать их из панели навигации (меню) сайта, куда они добавляются автоматически.
Рис. 7. Статические страницы Гугл сайта
По итогу внесения первичных настроек и данных создаваемого ресурса можем нажать на синюю кнопку «Опубликовать» (рис. 7). Но перед публикацией нужно уточнить ещё кое-какие важные моменты:
- Придумать идентифицирующий термин доменного имени;
- Если сайт задумался как приватный, внести настройки доступа;
- При необходимости временно запретить индексацию сайта поисковиками до момента его полной доработки.
Рис. 8. Публикация Гугл сайта в интернете
Отслеживать результаты проделанной работы можно в режиме просмотра сайта, где предлагается формат его отображения на экранах различных устройств.
Рис. 9. Проверка отображения Гугл сайта на экранах различных устройств
Созданный сайт можно связать с сервисом Google Analytics и периодически отслеживать статистику посещаемости.
Как удалить Гугл сайт
При входе в свой аккаунт Google (другими словами, в свою почту Гугл) все созданные сайты будут отображаться как наши рабочие проекты. В своем Гугл аккаунте их можно переименовывать и удалять.
Рис. 10. Как удалить Гугл сайт
Чтобы удалить Гугл Сайт, надо зайти в свой Гугл аккаунт, в нем найти Гугл сайты, как показано на рис. 2. Напротив ненужного Гугл сайт надо нажать на три вертикальные точки, затем в выпадающем меню – клик «Удалить» (рис. 10). После этого сайт будет помещен в Корзину на вашем Гугл аккаунте, откуда его потом можно:
- либо восстановить,
- либо удалить безвозвратно.
Также рекомендую:
1. Создаем блог на Blogger – одной из бесплатных платформ для создания сайта
2. Как зарегистрировать хостинг, домен и сайт на timeweb
3. Какие сайты чаще всего добавляют в закладки
4. Что такое WordPress
Как добавить сайт в Google Webmasters
Для работы с Google Webmasters вам потребуется учетная запись, которую вы создадите в процессе добавления вашего сайта.
Начало работы с Search Console.
Нажимаем на ссылку начать работу, где нам нужно ввести данные нашей учетной записи, после чего нажимаем кнопку “Вход”. Если же у вас нету учетной записи в Google, создайте ее и опять же таки войдите в Search Console.
После того как вы зайдете в Search Console вам нужно будет правильно указать URL вашего сайта в форму предложенную Google.
О работе Search Console вы можете посмотреть краткое видео, представленное Google, оно на английском, но с русскими субтитрами.
Итак, знакомство завершилось, настало время добавить сайт в Google поиск.
Как в Google добавить свой сайт
Как узнать, добавлен ли веб-ресурс в Google? Может быть, он просто не отображается в поиске? Задайте в поисковой строке запрос «site:semantica.in» и вы увидите:
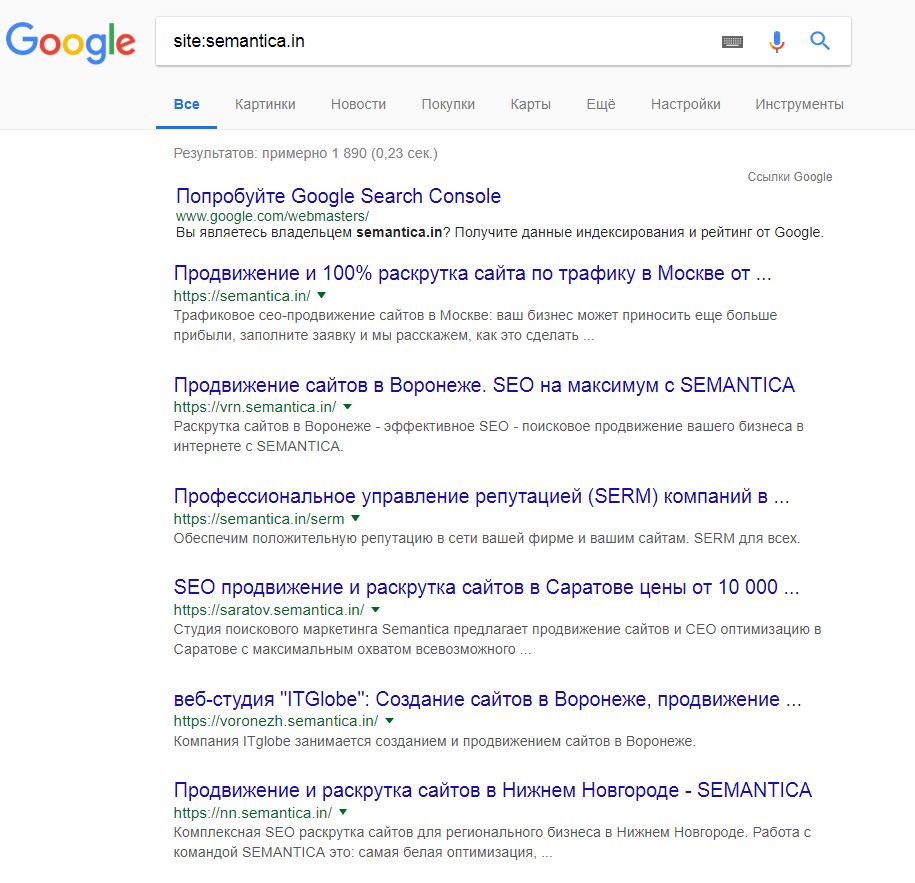
Наш интернет-проект есть в поисковике. Если поисковик ничего не находит — значит, ему надо сообщить о новом веб-проекте.
Способ 1. Естественный
Зарубежный поисковик, также как и другие его аналоги, постоянно обходит все сайты по внутренним и внешним ссылкам. Соответственно, если хотя бы на одном проиндексированном веб-ресурсе установлена прямая ссылка на ваш сайт, то Google пройдет по ней и самостоятельно добавит ваш сайт в Гугл-поиск.
Чем выше трастовость ресурса, чем он старше, чем ближе внешняя ссылка к главной странице — тем быстрее произойдет регистрация сайта в «Гугл». Поэтому, если у вас есть возможность размещения внешней ссылки с хорошего ресурса, обязательно пользуйтесь ею. Помимо быстрой индексации, ваш сайт также начнет наращивать траст.
Способ 2. Добровольно-принудительный через Вебмастера
Следует пройти по , и войти под своим аккаунтом.

Затем следует нажать на кнопку в правом верхнем углу.

Появляется форма, в которую вы можете ввести ваш новый URL. Также необходимо подтвердить право собственности на сайт путем размещения текстового файла в его корне.
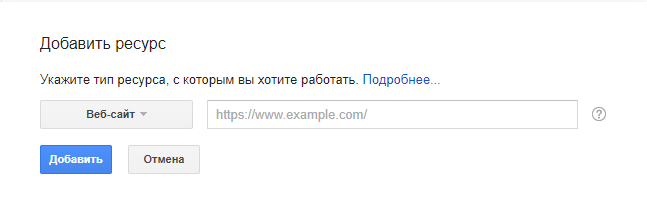
Для скорейшей индексации внутренних страниц следует добавить карту сайта сразу после добавления URL или позднее в разделе «Сканирование» — «Файлы Sitemap».
Следует нажать соответствующую кнопку и добавить файл.

В разделе «Статус индексирования» вы можете наблюдать за индексацией своего проекта.
Стоит отметить, что XML-карта должна быть размещена в корне обязательно. Поисковик рано или поздно ее найдет. Она поможет роботу познакомиться с новым веб-проектом.








