Как изменить имя пользователя в windows 10
Содержание:
- Как изменить имя пользователя и компьютера в Windows 10
- Как сменить ник со смартфона
- Как войти в другой профиль на ПК
- Порядок действий
- Причины для смены имени пользователя
- Как в Windows 7 сменить пользователя. Переключение между пользователями, смена имени и пароля
- Как переименовать папку пользователя в Windows 10 Home
- Как изменить имя пользователя в Windows 10
Как изменить имя пользователя и компьютера в Windows 10
Некоторые пользователи хотят переименовать свои существующие локальные учетные записи пользователей по разным причинам, без удаления существующей или создания новой. Для некоторых людей имя на экране входа, создает проблему конфиденциальности, если компьютер используется в общедоступных местах. К сожалению, Windows не позволяет вам устанавливать имя пользователя или псевдоним, сохраняя настоящее имя на своей учетной записи Microsoft, но мы пойдем обходным путем. Учетная запись Microsoft не является учетной записью локального пользователя, Windows 10 будет продолжать показывать ваше фактическое имя учетной записи Microsoft на экране входа в систему и в других областях операционной системы даже после переименования учетной записи в «Управление компьютером». Рассмотрим все в одном руководстве, как изменить имя пользователя, изменить имя администратора, убрать адрес почты с экрана входа в систему и изменить имя компьютера в Windows 10.
Как изменить имя пользователя в Windows 10
Теперь определимся, что вы используете. Это может быть учетная запись Microsoft или простая локальная. Разберем два варианта.
1. Использование учетной записи Microsoft
Единственный способ изменить имя, которое вы видите на экране входа в систему, если вы используете учетную запись Microsoft, — это изменить имя самой учетной записи.
Откройте Параметры >Учетные записи >Ваши данные > и справа выберите Управление учетной записью Майкрософт.
- Далее вас перекинет в браузер на сайт Microsoft. Вы должны быть там авторизированы атвоматически, если используете браузер Edge по умолчанию. Если нет, то войдите в свой аккаунт. Есть один ньюанс, пишите имя для входа правильно — ваше_имя@outlook.com.
- Когда вошли в аккаунт, нажмите на Дополнительные действия, сверху под вашим нынешним именем и выберите Редактировать профиль.
- Далее нажмите на Изменить имя и напишите свое. Помните, что изменение вашего имени влияет на ваш профиль во всех службах Microsoft.
Убрать свой адрес электронной почты на экране входа в систему
Если вы используете учетную запись Microsoft и хотите скрыть или убрать свой электронный адрес на экране входа в систему, то быстро рассмотрим, как это сделать.
Откройте Параметры >Учетные записи >Параметры входа > и отключите ползунок «Показать сведения об учетной записи на экране входа» в графе конфиденциальность.
2. Использование локальной учетной записи
Если у вас есть локальная учетная запись, процесс намного проще и быстрее.
Нажмите пуск и наберите в поиске Панель управления и откройте ее, далее нажмите на Учетные записи пользователей и выберите Изменение имени своей учетной записи.
Как изменить имя компьютера в Windows 10
Новый компьютер с предварительно загруженной операционной системой поставляется с именем по умолчанию, которое состоит из вашей сборки и модели вашего ПК. Пользователи часто меняют имя своего компьютера на что-то приятное или интересное. Согласитесь, что имя компьютера myWEBpc куда приятнее будет чем DESKTOP-28L5FKH.
- Откройте Параметры >Система >О системе > справа пролистайте ниже и нажмите на Переименовать этот ПК.
- Если у вас Windows 7, то нажмите Win + R и введите Sysdm.cpl. Далее нажмите Изменить.
Как изменить имя администратора в Windows 10
Windows 10 включает в себя встроенную учетную запись администратора на которую часто ссылаются компьютерные хакеры и вредоносные программы с вредоносными намерениями. Поэтому может быть хорошей идеей переименовать администратора в вашей системе Windows. Также будет полезно системным администраторам, когда их в компании несколько и работают по сменно и рангово, т.е. есть эникейщик, стажер, которым нужно дать права админа, но при этом ограничить немного.
- Нажмите Win + R и введите gpedit.msc
- Далее перейдите Конфигурация компьютера > Конфигурация Windows > Локальные политики > Параметры безопасности > и справа найдите пункт Учетные записи: переименование учетной записи Администратор. Нажмите по ней два раза и переименуйте имя в появившимся новом окне.
Как сменить ник со смартфона
Для всех пользователей, не знающих, как изменить имя в Инстаграме с телефона, мы специально составили пошаговые инструкции. Первое руководство будет актуально для мобильных софтов Android и iOS, а второе – для компьютеров и ноутбуков.
1. На Андроиде
Чтобы сменить юзернейм через приложение на Android, нужно выполнить несколько простых действий. Сначала запускаем программу, проходим авторизацию в своей учетной записи (при необходимости), после чего:
- кликаем по строке «Редактировать профиль»;
- на экране появится страница со всеми указанными данными аккаунта, включая имя и ник;
- выбираем пункт, который нам нужно изменить, удаляем прежнее название и вводим новое.
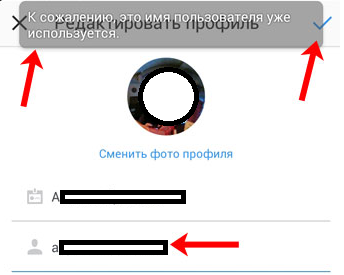
В процессе редактирования юзернейма необходимо обращать внимание значок напротив поля для ввода. Если он стал красным, а не зеленым, это значит, что nickname уже кем-то занят
В такой ситуации нужно придумать новое название.
Еще один способ, решающий проблему того, как сменить имя в Инстаграме – это выполнение тех же действий, только уже через браузер на Android. Для этого в браузере телефона вводим запрос «Instagram», переходим на главную страницу соцсети, вводим данные для входа. Напротив аватарки кликаем «Редактировать профиль», попадаем на страницу редактирования, вводим новое имя или никнейм в соответствующих строчках.
2. На iPhone
Процедура смены данных учетной записи не зависит от того, какая операционная система установлена на устройстве. Поэтому поменять юзернейм или имя профиля на iOS можно так же, как на Андроиде.
Заходим в мобильный софт, переходим в раздел с основными данными об аккаунте. Кликаем по строке, которая отвечает за смену информации. Находим строку «Name» или «Username» (в зависимости от ситуации), вводим новое название. Для сохранения результата необходимо нажать на галочку в правом верхнем углу. Окно с настройками закроется, а на странице появится другое имя пользователя. При последовательном выполнении этих действий никаких вопросов о том, как поменять имя в Инстаграме через телефон, быть не должно.
Как войти в другой профиль на ПК
Как сменить пользователя на Вайбере на компьютере? Для начала нужно деактивировать старый профиль, как показано выше, затем взять телефон и отсканировать код на экране ПК. Используйте телефон, на котором установлена основная версия Вайбера и привязана к нужному телефонному номеру.
Как сменить пользователя в Вайбере на ПК:
- Возьмите телефон с нужной версией мессенджера.
- Кликните по кнопке «Еще», нажмите на иконку сканера, которая находится в правом верхнем углу экрана.
- Наведите камеру на монитор и просканируйте код.
Через несколько секунд откроется запрос о синхронизации. Подтвердите его на компьютере и на телефоне. Полученные СМС и контакты восстановятся в Вайбере на компьютере через 15-20 секунд.
Порядок действий
Органы ЗАГС регистрируют перемену основных личных данных гражданина, поэтому обратиться за сменой имени стоит именно к ним. Там же выдадут свидетельство о перемени имени, и заменят свидетельство о рождении.
Итак, начать процедуру изменения имени стоит:
- в территориальном отделении органов ЗАГС или по месту регистрации гражданина;
- в МФО, которые потом передают данные органам ЗАГС.
После принятия заявления от гражданина о смене имени, органы ЗАГС должны выполнить следующие действия:
- отправить запрос в территориальное отделение записи актов гражданского состояния с истребованием информации о гражданине;
- провести сверку полученной информации с той, которую предоставил заявитель;
- принять решение — инициировать процедуру смены имени гражданину или выдать ему отказ;
- регистрация изменений в документах заявителя либо выдача ему аргументированного письменного отказа в смене имени.
Важно отметить, что если изменения производились органом ЗАГС на территории России, то изменения в документы, оформленные компетентными органами другой страны, не вносятся
Через органы ЗАГСа
Вот как можно поменять фамилию, имя и отчество через органы ЗАГСа:
- Гражданин обращается в органы ЗАГСа, где ему на месте предлагается заполнить заявление. В документе необходимо указать, что именно он хочет изменить — имя, фамилию, отчество или все данные сразу. Заявитель предоставляет все необходимые документы.
- Сотрудники ЗАГСа в течение 1 месяца после получения от гражданина заявления, проверяют возможность присвоения ему желаемого имени. Для этого они выполняют следующие действия:
- Поднимают архивные документы для сравнения хранящихся там копий документов с теми, которые предоставил заявитель.
- Проверяют, если заявитель не имеет судимостей или если он не нарушил закон.
- Если в жизни заявителя ничего не изменилось и он не отказывается от своего решения сменить имя, ему выдают свидетельство о смене имени.
Как видно, смена ФИО через ЗАГС — не столь сложная процедура. Однако если будут обнаружены ошибки или несоответствия в документах, которые предоставил заявитель, и тех, что хранятся в архиве, придется ожидать устранения ошибок.
Гражданин должен в течение 1 месяца после смены имени обратиться в службу миграции и предоставить свидетельство для замены паспорта.
Через многофункциональный центр
Желающие изменить личные данные интересуются, как поменять фамилию в паспорте через многофункциональный центр. Стоит отметить, что это достаточно удобно и, как показывает практика, быстро.
Заполнить заявление на смену имени и фамилии через МФЦ можно онлайн. Пользователь должен будет согласиться на обработку его персональных данных, а также из предложенного списка выбрать необходимое отделение ЗАГСа.
Далее заявитель получит по электронной почте приглашение на прием в органы ЗАГСа. Необходимо будет лично явиться в отделение со всеми документами.
Таким образом, многофункциональный центр удобен тем, что предоставляет возможность записаться на конкретный день и время на прием. Но от посещения территориального отделения ЗАГСа МФЦ не освобождает.
Поможет ли портал Госуслуги
Госуслуги представляет собой портал, позволяющий сократить время на походы в разного рода инстанции для оформления документов. Достаточно авторизоваться на сайте, чтобы совершать необходимые операции.
Но как сменить фамилию в паспорте через Госуслуги и можно ли это сделать — далее в статье.
К сожалению, через Госуслуги нет возможности изменить личные данные граждан. Для подобных действий необходимо обратиться в ЗАГС лично и там написать заявление.
Причины для смены имени пользователя
В некоторых случаях, необходимо сменить имя пользователя Windows 10, поменяв его на другой логин. Возможные причины для переименования имени учетной записи:
- компьютером стал пользоваться другой человек, например, ПК перешел в пользование другого члена семьи;
- неудачное, непонятное или неуместное имя пользователя с точки зрения текущего владельца.
Как бы то ни было, подобная проблема порой возникает. Можно ли изменить имя пользователя? Как изменить имя пользователя на компьютере? Да, это возможно сделать в операционной системе Windows.
В данной статье мы разберем, как переименовать пользователя в Windows 10 для обоих типов учетной записи: для локальной учетной записи и для учетной записи Майкрософт. Локальная (автономная) учетная запись используется только на том компьютере, куда она была добавлена. Учетную запись Майкрософт, помимо компьютера с Windows, можно синхронизировать с другими устройствами, приложениями и сервисами.
При изменении имени учетной записи необходимо учитывать следующий момент: в системе поменяется только имя профиля пользователя, папка профиля пользователя останется с прежним именем на диске компьютера. В окне приветствия Windows, в параметрах системы, после смены имени, будет отображаться новое имя учетной записи. В тоже время, папка профиля пользователя, созданная при установке Windows или при создании дополнительной учетной записи, останется с прежним именем.
Простое переименование папки учетной записи пользователя приведет к некорректной работе установленных программ и системы. Переименование папки пользователя довольно сложный процесс, требующий изменений в реестре, поэтому менять название папки я не советую.
Для того, чтобы не возникали подобные ситуации, требующие изменения имени папки пользователя, я рекомендую при установке Windows выбрать нейтральное имя «User» (Пользователь), или что-то подобное, на английском языке. Система автоматически создаст папку профиля пользователя с таким именем.
В случае, необходимости смены имени учетной записи, персональная папка пользователя останется с нейтральным именем («User»), которое не нужно будет изменять, так как подобное имя папки подходит для любого пользователя компьютера.
Начальное имя учетной записи на английском языке предпочтительнее из-за того, что некоторые программы могут не работать, если имя папки профиля будет содержать буквы на кириллице. После установки операционной системы Windows, вы можете поменять имя пользователя на любое другое или войти в систему при помощи учетной записи Майкрософт.
Теперь перейдем к двум инструкциям, в которых я расскажу, как в Виндовс 10 изменить имя пользователя.
Перед выполнением работ по изменению имени учетной записи пользователя, я настоятельно рекомендую создать точку восстановления системы для того, чтобы вы могли откатить Windows на момент состояния системы до момента применения изменений с учетными записями. В случае неправильных, ошибочных действий, у вас будет возможность вернуть операционную систему в рабочее состояние.
Как в Windows 7 сменить пользователя. Переключение между пользователями, смена имени и пароля
Если ПК пользуетесь не только вы, но и другие люди, то для каждого из них можно сделать собственную учетную запись. Вы можете настроить «учетку» так, как вам удобно: изменить заставку Рабочего стола, внешний вид папок, Панель задач, установить необходимые именно вам программы и многое другое.
Для любого пользователя создается учетная запись с правами «Администратора» или «Гостя». В первом случае у человека будет больше возможностей. Он сможет открывать некоторые программы, которые будут недоступны другим «юзерам», добавлять и удалять учетные записи.
Когда на компьютере установлена «семерка», и он предназначен для работы нескольких сотрудников, то нужно знать, как в Windows 7 сменить пользователя. Прочитав эту статью, вы также научитесь изменять пароль и имя учетной записи, воспользовавшись удобным для вас способом. В результате ваша информация будет доступна только вам или людям, которым вы скажете свой пароль.
Как добавить новую «Учетную запись»?
Откроется страница, на которой вы увидите графу, куда понадобится вписать имя пользователя и указать тип доступа (Администратор или Обычный). Теперь нажмите «Создание учетной записи».
Если вы не хотите, чтобы другие люди, работающие за вашим компьютером, могли удалять программы или изменять важные файлы, то установите «Обычный доступ». Если же человеку полностью доверяете, то можете дать ему права «Администратора».
Потратив всего несколько минут, вы сможете добавить нового пользователя на ваш ПК.
Как в “Виндовс” 7 переключаться между учетными записями?
Итак, если на вашем компьютере каждый пользователь ПК имеет свою «учетку», то необходимо знать, как между ними переключаться. Когда вы запускаете компьютер, появляется возможность выбрать того или иного «юзера», нажав на соответствующую иконку. Но что делать, если операционная система уже загружена? Как в Windows 7 сменить пользователя?
Для того чтобы переключиться с одной учетной записи на другую, можно применить один из способов:
- Одновременно нажмите кнопки «Ctrl», «alt» и «Delete». Откроется «Начальный экран», где необходимо кликнуть «Сменить пользователя»;
- Воспользуйтесь «горячими кнопками» – Win+L. На клавише «Win» изображен логотип ОС “Виндовс”;
- Войдите в «Пуск». Возле опции «Завершение работы» кликните по треугольнику, чтобы вызвать контекстное меню. Выберите вариант «Сменить пользователя».
Вот так, достаточно просто вы можете переключаться между «учетками» пользователей.
Каждый пользователь ПК может дать своей учетной записи любое имя или изменить уже существующее.
Например, если вы приобрели б/у компьютер, то, скорее всего, захотите поменять имя пользователя. Сделать это можно также, воспользовавшись одним из двух простых способов:
Как поменять пароль пользователя?
Вы уже знаете как в Windows 7 сменить пользователя, но что делать, если необходимо изменить пароль? Сделать это можно, нажав кнопки «Ctrl», «Delete» и «Alt». Теперь выберите «Сменить пароль…» и впишите текущий пароль, а потом два раза новый. Последний шаг – подтвердите ваши действия.
Теперь вы сможете сменить пароль пользователя Windows 7, тем самым обезопасив себя от кражи ценной информации, которая находится на вашей учетной записи.
Заключение
Итак, вы научились создавать учетные записи пользователей, изменять их имя и пароль. Если один ПК предназначен для нескольких людей, имеет смысл создать каждому из них отдельную «учетку». При этом права «Администратора» могут быть только у вас.
Пользователь сможет настроить внешний вид ОС так, как ему удобно. Например, некоторые люди желают, чтобы «Панель задач» была расположена вверху экрана или сбоку.
Одни «юзеры» не любят менять стандартные обои Windows, другие – хотят видеть на Рабочем столе что-то яркое или смешное.
Есть возможность любую «Учетную запись» настроить в соответствии со своими предпочтениями, а зная, как в Windows 7 сменить пользователя, все останутся довольны, ведь при необходимости смогут переключиться на свою «учетку».
Как переименовать папку пользователя в Windows 10 Home
На большинстве компьютеров дома у обычных пользователей установлена «Домашняя» версия операционной системы Windows. В ней отсутствуют некоторые инструменты, которые доступны в более профессиональных вариациях системы. Переименовать папку пользователя в Windows 10 Home сложнее, чем в вариантах Pro и Enterprise, но сделать это реально.
Важно: Если на компьютере установлено много программ, некоторые из них после смены имени учетной записи могут перестать работать. Советуем оценить риски перед тем, как приступать к процессу смены имени пользовательской папки
Чтобы переименовать папку пользователя в Windows 10 Home необходимо:
- Создать нового пользователя или активировать скрытую учетную запись Windows, использование которой предполагается в экстренных ситуациях. Чтобы запустить «тайную учетную запись», необходимо открыть командную строку от имени администратора. Далее введите команду:
Важно: В зависимости от используемой версии Windows 10, может потребоваться ввести не «Администратор», а «Administrator». Это необходимо, когда система была локализована сторонним софтом, что часто бывает на пиратских вариантах программного обеспечения
- После введенной выше команды скрытый пользователь активируется, и потребуется в него зайти. Для этого нажмите на «Пуск», далее по имени текущей учетной записи и выберите пункт «Выйти» в выпадающем меню. После этого на экране входа вы увидите новую учетную запись, в которую необходимо зайти.
Следующим действием зайдите через обычный проводник на системном диске в папку «Users» (если у вас русская версия Windows 10, папка будет называться «Пользователи»). Выберите переименованную на прошлом шаге учетную запись и измените ее название стандартным для Windows способом (нажав по ней правой кнопкой мыши и выбрав соответствующий пункт).
Закройте проводник и запустите строку «Выполнить» (нажав на клавиатуре Windows+R). Чтобы открыть реестр, пропишите команду regedit и нажмите Enter. Далее в левой части экрана раскройте следующий раздел:
На этом работа с реестром не заканчивается. Выберите его главный подраздел «Компьютер» в левом меню, нажав на него левой кнопкой мыши. Когда он будет выбран, нажмите в верхней части экрана «Правка» — «Найти» и в качестве поискового запроса задайте путь:
Вместо «Прошлое имя папки» напишите имя папки до изменения. Если у вас локализованная версия Windows, вместо «Users» необходимо писать «Пользователи».
Каждый найденный файл необходимо открывать и менять в нем старое имя папки на новое, после чего нажимать «Правка» — «Найти далее». Делать это необходимо до тех пор, пока старое название папки пользователя не будет убрано из всех записей в реестре
Важно: В зависимости от «старости» операционной системы, количества файлов и установленных программ на компьютере и многих других факторов, количество элементов реестра, в которых требуется смена имени, будет разным. При этом на особо «захламленных» компьютерах результатов, в которых потребуется сменить путь до папки пользователя, может быть несколько сотен, и данная процедура растянется на часы.
После этого перезагрузите компьютер.
Обратите внимание: Если вы включали скрытую учетную запись, в конце процедуры смены названия папки ее можно отключить. Делается это следующей командой, которую необходимо выполнить в командной строке, запущенной от имени администратора:. Если все описанные процедуры были выполнены правильно, то никаких проблем возникнуть не должно с программами операционной системы
Конфликтовать с новым именем пользователя могут некоторые сторонние приложения, но исправить ситуацию можно их переустановкой
Если все описанные процедуры были выполнены правильно, то никаких проблем возникнуть не должно с программами операционной системы. Конфликтовать с новым именем пользователя могут некоторые сторонние приложения, но исправить ситуацию можно их переустановкой.
Как изменить имя пользователя в Windows 10
Командная строка
- Нажимаем Win+X и выбираем пункт Командная строка (администратор). Другие способы открытия командной строки смотрите здесь.
- Для просмотра имен существующих учетных записей выполняем команду: wmic useraccount get fullname, name
- Чтобы изменить имя пользователя локальной учетной записи используем следующею команду, где текущее имя и новое имя пользователя изменяем на нужное wmic useraccount where name=»Текущее имя» rename «Новое имя
Windows PowerShell
- Нажимаем Win+Q и в поисковой строке находим Windows PowerShell, который запускаем от имени администратора.
- Для изменения имени локальной учетной записи используем команду Rename-LocalUser -Name «Текущее имя-NewNameНовое имя
Способы с использованием одной команды являются очень удобными. В этом случае не забывайте, что средства выполнения команд необходимо запускать от имени администратора.
Выводы
В этой статье мы рассмотрели как изменить имя учетной записи всего в несколько нажатий. Все выше перечисленные способы, кроме первого, работают на предыдущих версиях операционной системы Windows.
А также рекомендуем почитать статью как поменять имя компьютера в Windows 10, поскольку такая возможность в операционной системе от Майкрософт присутствует.
Здравствуйте, сегодня я расскажу вам, как поменять или переименовывать имя пользователя на windows 10.
Причин бывает огромное множество. От обычной антипатии, до необходимости перед продажей компьютера. Сначала нужно определиться, какая учетная запись Вас интересует.
Существует два типа учетных записей: локальный аккаунт и учетная запись Майкрософт.
Локальная учетка— это учетная запись ,используемая только на вашем ПК.
Учетная запись Майкрасофт— это запись, используемая вами на всех типах операционных систем виндовс. Если Вы уже определились и задались вопросом «как переименовать пользователя в windows 10», давайте начнём.Первым мы рассмотрим локальную запись. Чтобы изменить имя пользователя, нужно:
- Вызывайте диалог «Выполнить». Нажмем сочетание клавиш Win+R. Появится маленькое окно в левом нижнем углу.
- В появившемся окне вводим команду «control»
Откроется Панель Управления. Находите сектор «Учетные записи пользователей», и переходите по «Изменение типа учетной записи»,которая находиться ниже.
Выберите и нажмите на администратора в windows 10, имя которого нужно изменить.
В данном окне, щелкните по «Изменение учетной записи».
Здесь можно изменить имя учетной записи.В специальном поле вводите новое имя пользователя и нажимаете переименовать.
Именно так можно сменить имя пользователя.
Вторым рассмотрим смену учетной записи
Когда спрашивают,как изменить имя пользователя в windows 10, часто имеют ввиду и смену имени учетной записи Майкрософт. Здесь уже понадобиться подключение к интернету.
Впишите свое Имя и Фамилию. Нажмите «Сохранить».
- Многие спрашивают: «как поменять учетную запись?,как изменить учетную запись?». В Windows 10 нет специального алгоритма для того что бы переименовать свою личную папку. Единственный способ сделать это, создать новый аккаунт с нужным именем и перенести все файлы: Открывайте меню «Пуск».
- Щелкайте по разделу «Параметры».
Переходите в категории «Учетные записи».
Выбирайте закладку «Семья и другие пользователи» (Она слева). И кликайте по «плюсу» в категории «Другие пользователи».
Кликните » У меня нет данных для входа этого человека» снизу.
Щелкайте по гиперссылке «Добавить пользователя без учетной записи Майкрософт».
Введите логин, пароль и нажмите «Далее».
После этого и будет создана новая персональная папка и аккаунт.
- https://recovery-software.ru/blog/how-to-change-login-name-in-windows-10.html
- https://windd.ru/kak-izmenit-imya-polzovatelya-v-windows-10/
- http://secretwindows.ru/instrukcii/sistemnye-vozmozhnosti/bezopasnost-uchyotnye-zapisi/kak-pereimenovatj-uchetnuyu-zapisj-v-windows-10.html








