Как увеличить скорость торрента
Содержание:
- Как я могу быть уверен, что никто не пришлет мне вирус через BitTorrent?
- Что означают символы в столбце «Флаги»?
- Какие ещё могут быть проблемы
- Несовместимое программное обеспечение (4)
- Ответы Playsector.ru — Вопросы и ответы по играм
- Включение шифрования протокола
- Основные настройки uTorrent
- Настройка статического IP
- Использование uTorrent (10)
- Настройки -> Соединение
- Как увеличить скорость торрента до максимума в клиентском ПО
- Что такое M-Lab?
- Настройки -> Скорость
- Русификация
- Дополнительные настройки
- Как настроить Bittorent?
- Скорость
- Настройки -> Скорость
- Как сделать, чтобы uTorrent запускался свернутым?
- Как начать пользоваться Bittorrent?
- Настройки приватности (анонимности)
- Включение шифрования протокола
Как я могу быть уверен, что никто не пришлет мне вирус через BitTorrent?
Если коротко — то никак. Вы должны относиться к загрузкам через BitTorrent так же, как и к загрузкам любых файлов из сети Интернет. То есть, если вы не доверяете источнику, нужно быть очень осторожным. Если на сайте, с которого вы скачиваете торрент, есть комментарии к нему, внимательно ознакомьтесь с этими комментариями. Помимо комментариев, неплохо сначала просканировать загруженный файл с помощью антивирусной программы. µTorrent гарантирует, что оригинальные файлы, используемые для создания торрента, не были изменены, однако если при создании торрента файлы были уже заражены, то в этом случае мы не можем обеспечить защиту!
Что означают символы в столбце «Флаги»?
- D = В данный момент скачивается (заинтересован и доступен)
- d = Ваш клиент хочет скачать, но пир не хочет отдавать (заинтересован, но занят)
- U = В данный момент отдается (заинтересован и доступен)
- u = Пир хочет у вас скачать, но вы еще не отдаете (заинтересован, но занят)
- O = Сейчас начнется скачивание
- S = Пир «уснул»
- I = Входящее подключение
- К = Пир хочет вам отдать, но ваш клиент не заинтересован
- ? = Ваш клиент готов отдать, но пир не хочет получать
- X = Пир был добавлен через обмен пирами
- H = Пир был добавлен через DHT
- E = Пир использует шифрование протокола (весь трафик)
- e = Пир использует шифрование протокола (при соединении)
- L = Локальный пир (найден через вещание по сети, либо в диапазоне локальных IP-адресов)
Какие ещё могут быть проблемы
Если у вас не получается настроить uTorrent так, чтобы он качал быстрее, то следует проверить другие параметры и данные на компьютере. Возможно, где-нибудь стоит ограничение или защита. Также не стоит умалять атаки вирусов, которые могут влиять на скорость загрузки. Вот почему вам для начала рекомендуется проверить компьютер или ноутбук на вирусы, только после этого менять различные настройки.
Посмотрите не скачивается ли какая-нибудь информация в фоновом режиме в вашем браузере или любой другой программе. Онлайн-игры особо пагубно влияют на загрузку в uTorrent, так как вся скорость уходит на поддержку игры. Получается, что вам нужно будет выбрать, что из этого для вас в приоритете.
Обязательно проверьте работу интернета в целом. Если у вас с трудом открывается даже простая страница в глобальной сети, то о какой загрузке в торренте может идти речь? Здесь вам нужно уже обращаться к поставщику услуг связи — вашему непосредственному провайдеру. Именно он сможет ответить на ваш вопрос.
Если у вас стоит Wi-Fi, и по беспроводной связи скорость на других устройствах намного выше, то тут дело однозначно с компьютером. В таком случае беспокоить интернет-провайдера будет рано
Обратите внимание, что чем дальше ваш компьютер или ноутбук находятся о точки раздачи Вай-Фая, то есть, от роутера, тем ниже будет скорость загрузки.
Проверьте сколько торрентов скачиваются одновременно. Если вы будете качать пять фильмов по восемь гигабайт вместе, то общая скорость поделится на число загрузок
В таком случае рекомендуется настроить очередь: чтобы каждый следующий фильм качался только после загрузки предыдущего. Не путайте настройку максимального числа активных торрентов и число активных загрузок! Так как первый параметр включает не только скачивание, но и раздачу, которая может быть бесконечной. То есть, очередь до второго фильма из нашего примера так и не дойдёт.
Рекомендуется при скачивании торрента смотреть число доступных активных сидов — SEED. Так называют пользователей, которые стоят на раздаче торрент-файла, чтобы у других людей была возможность загрузить необходимый документ быстрее. Естественно, что чем больше число сидов, тем больше шанс иметь высокую скорость загрузки, например, своих пяти фильмов.
Несовместимое программное обеспечение (4)
Программа µTorrent зависает или сильно нагружает процессор.
Причиной может быть брандмауэр. Иногда эту проблему можно решить путем выключения и перезагрузки, но вместо этого необходимо удалить некоторые брандмауэры.
Outpost Pro вызывает эту проблему высокого трафика ЦП. Исключение µTorrent из его правил может помочь решить ее.
Avast вызывает эту проблему с функцией «Экран P2P». Отключение этой функции позволяет решить проблему.
Spyware Doctor 5 тоже может приводить к зависанию интерфейса µTorrent. Единственное решение – удалить эту программу или установить 4-ю версию Spyware Doctor.
Ответы Playsector.ru — Вопросы и ответы по играм
Как сбросить все настройки по умолчанию в торренте? Настройка торрента на максимальную скорость, как сбросить настройки по-умолчанию, если не работает uTorrent? Донастраивался — клиент теперь не только не раздает, но и не качает файлы. Где utorrent хранит настройки и как их сбрасывать?
Настройка торрента по умолчанию:
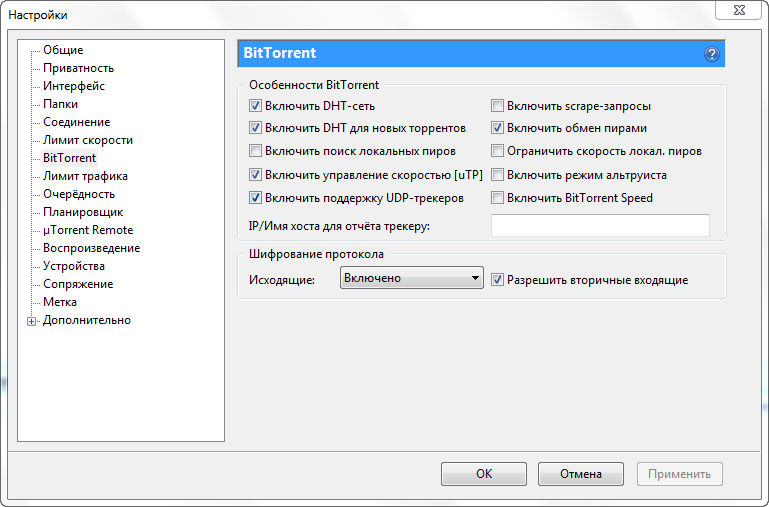
Сбросить все настройки по умолчанию
1. Выйти из программы uTorrent 2. Удалить два файла: x:Documents and Settings Application DatauTorrentsettings.dat x:Documents and Settings Application DatauTorrentsettings.dat.old
Где: x: — диск, на котором установлена программа — имя пользователя, который установил uTorrent
Сброс настроек торрент программы uTorrent на настройки по умолчанию.
Для сброса опций торрента быть может большое число обстоятельств, например, поковырялись в опциях и сейчас стараетесь заполучить торрент, а он не качается либо программка стала раздавать погрешности, а установить поновой не охото.
Какая бы первопричина не была, но не все новенькие понимают, как скинуть опции торрента на опции по умолчанию или где скачать торрент настройки.
Для сброса опций заходим в папочку с установленым официальным торрент клиентом, папка размещена по адресу C:Usersимя_пользователяAppDataRoaminguTorrent и удаляем два файла settings.dat и settings.dat.old. отвечающие за опции.
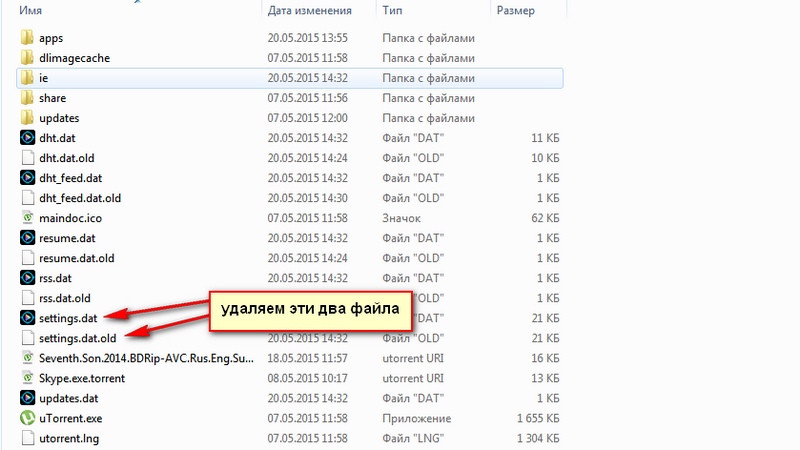
После удаления файлов, запускаем програмку торрент uTorrent на ПК windows, и лицезреем, что сброс опций торрента прошол удачно и программка смотрится как после установки. После сброса опций удаление рекламы будет необходимо воспроизвести, потому что она снова возникнет.
Включение шифрования протокола
Многие интернет провайдеры стараются уменьшить нагрузку на свою сеть и поэтому вмешиваются в Р2Р соединения, которыми пользуются торренты и другие программы файлового обмена. Для защиты от такого вмешательства можно включить функцию шифрования. Она позволяет сделать трафик «невидимым» для идентификаторов провайдера. Если Ваш провайдер не ограничивает bittorent-трафик, можете пропустить эту настройку.
Подключить шифрование просто. Зайдите в «Настройки программы» (Preferences) — «BitTorrent» и включите протокол шифрования для распространяющегося трафика. Нас интересует раздел «Шифрование протокола» (Protocol Encryption). Вы сами можете выбирать, использовать ли вам режим шифрования данных. Вот некоторые варианты:
- Режим «Отключено»: исходящие подключения не шифруются, но входящие зашифрованные принимаются.
- Режим «Включено»: исходящие подключения шифруются, но если подключение не удается, шифрование отключается.
- Режим «Принудительно»: исходящие подключения шифруются и шифрование НЕ отключается, даже если подключение не удается. Однако это значительно сократит количество пиров, к которым можно будет подключится. Оставить исходящее шифрование просто в режиме Включено, достаточно для большинства пользователей.
Не забудьте также разрешить приём файлов с помощью «галочки» возле «Разрешенить входящие соединения» (Allow incoming legacy connections ). Снимать флажок «Разрешить входящие соединения» НЕ рекомендуется, если только вам нельзя иметь незашифрованных подключений (обычно в сочетании с режимом «Принудительно»).
Ну вот и все, теперь Вас будет сложнее вычислить и обрезать скорость или вовсе заблокировать соединение с трекерами.
Основные настройки uTorrent
Откройте настройки программы через верхнее меню, или нажмите на клавиатуре сочетание клавиш CTRL+P.
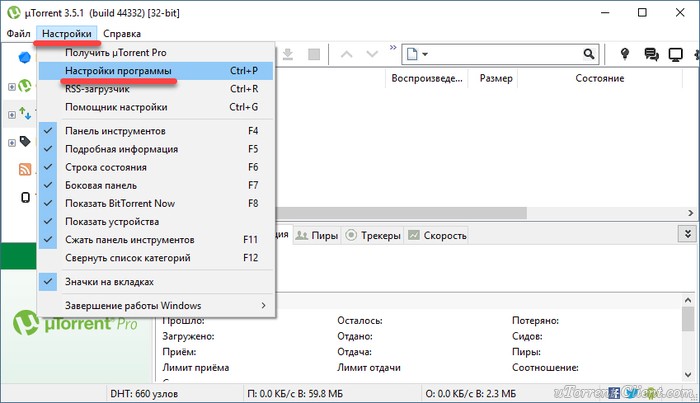
Первая вкладка – Общие. Здесь можно изменить язык интерфейса и включить автоматический запуск uTorrent сразу после загрузки Windows.
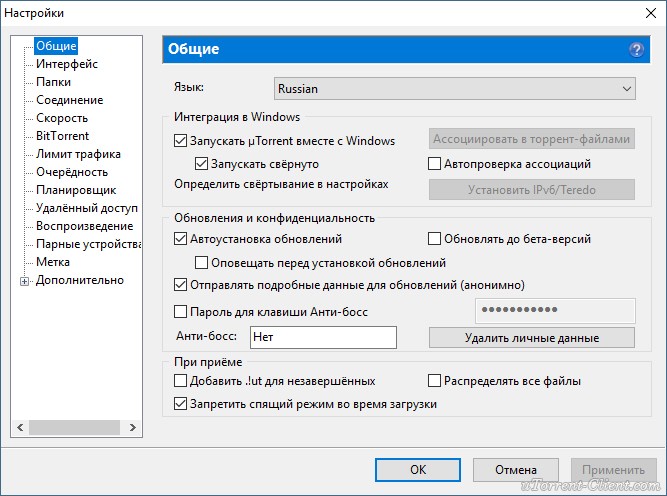
Здесь же настраивается автоматическое обновление. По умолчанию, опция включена, программа обновляется без участия пользователя, в «тихом» режиме.
В самом низу вкладки включается функция запрета перехода компьютера в спящий режим, пока загрузка файлов не будет завершена. Полезная настройка для тех, у кого ноутбук.
Вторая вкладка – Интерфейс. Здесь рекомендуем включить чередование фона списка. Эта опция раскрашивает строки таблицы файлов в окне загрузки в серо-белый цвет. Ориентироваться по списку и находить нужный торрент станет проще.
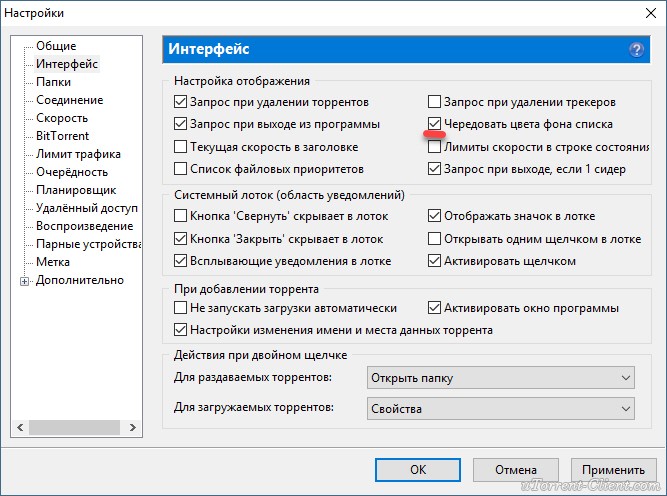
Третья вкладка – Папки. Запомните: хранить скачанные через uTorrent файлы лучше всего на отдельном от операционной системы HDD. Или хотя бы в отдельной «своей» папке. Создайте новую папку в корне жесткого диска, назовите ее «Downloads». Поставьте галочку возле надписи «Помещать загружаемые файлы в», нажмите на значок многоточия справа и выберите ее в открывшемся окне проводника.
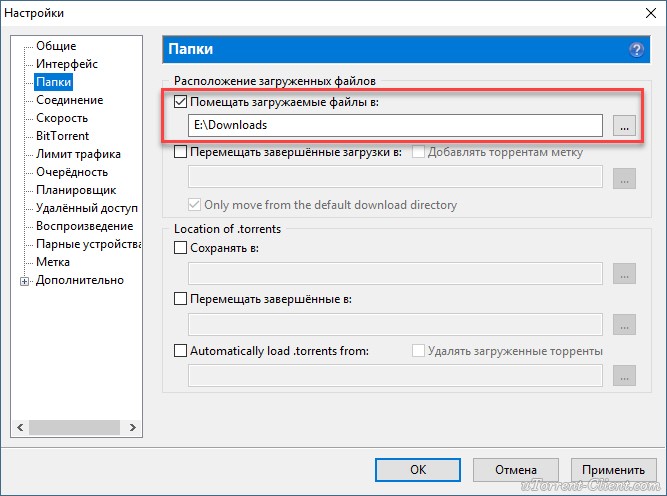
Четвертая вкладка – Соединения. Здесь прописан порт, через который uTorrent качает файлы. Если после запуска программа выдает ошибку , попробуйте его сменить, прописав значение в диапазоне от 20000 до 60000, или нажав кнопку «Генерировать».
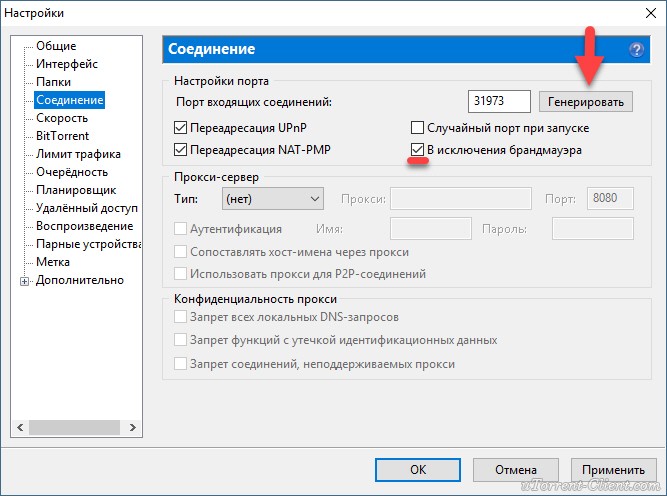
Также проверьте, чтобы стояла галочка в чекбоксе «В исключения брандмауэра». Тогда программа будет добавлена туда автоматически при следующем запуске (правда не всегда это может сработать – зависит от настроек безопасности операционной системы).
Пятая вкладка – Скорость. Здесь ее можно ограничить. Если сайты в браузере долго открываются, в то время, когда uTorrent качает файлы, и это вызывает неудобство, попробуйте прописать лимит для скорости приема. Точную цифру не подскажем, ее надо подбирать методом проб и ошибок.
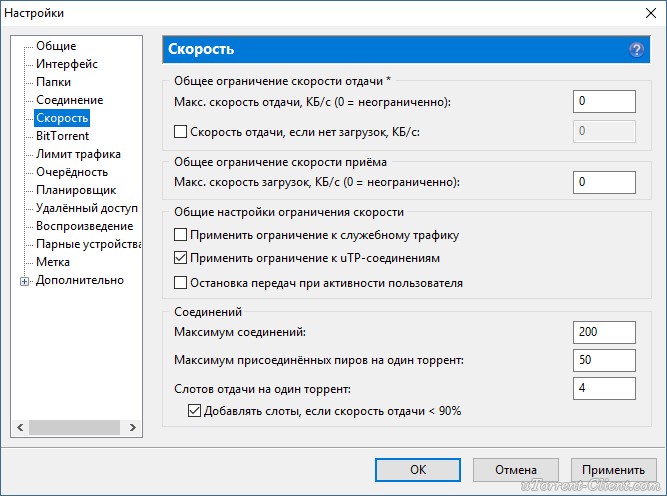
Шестая вкладка – BitTorrent. Здесь есть опция, которая может увеличить скорость скачивания торрентов. Но только тем пользователям, которые подключены к интернету через мобильного провайдера. Выберите для настройки «Шифрование трафика» значение «Включено».
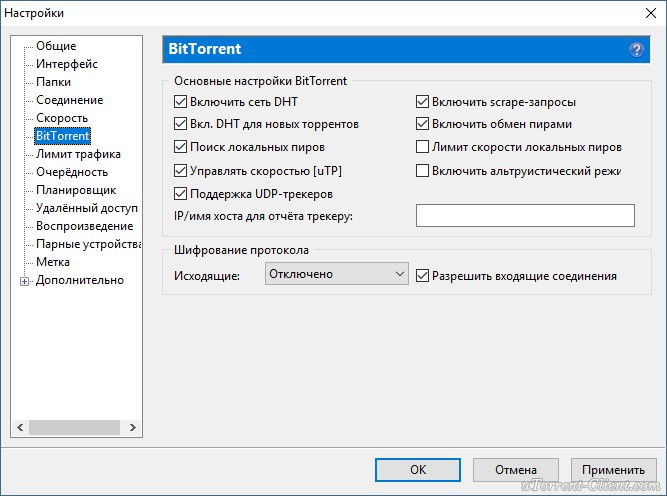
Седьмая вкладка – Лимит трафика. Пользователям безлимитного интернета здесь делать нечего. Но если вы платите за каждый скачанный гигабайт, поставьте галочку в чекбокс «Ограничить полосу», и укажите, какой объем трафика uTorrent может использовать каждый месяц, или день.
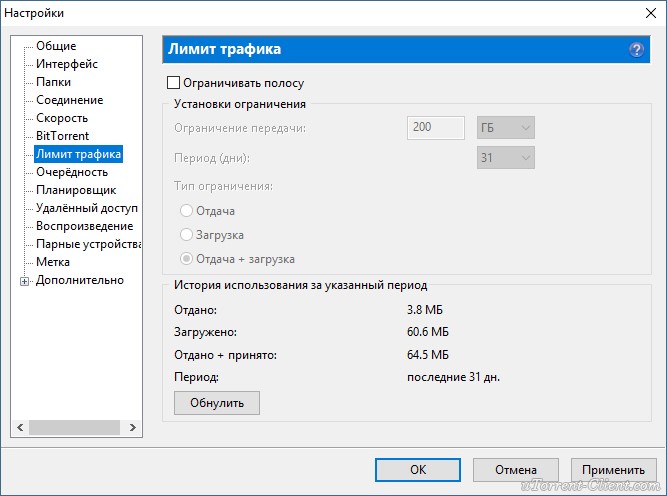
Восьмая вкладка – Очередность. Здесь выставлены оптимальные настройки, менять которые не желательно. К примеру – максимум одновременных загрузок. Их число по-умолчанию – 5, это значит, что одновременно будет скачиваться 5 торрентов. Если прописать цифру 1, торренты будут качаться строго по очереди, по одному. Если попадется файл, у которого мало сидов, зависнет загрузка не только этого файла, но и всей очереди. А если выставить, к примеру, 100 одновременных загрузок, то ждать, пока скачается хотя бы один какой-то файл из списка, придется долго, так как общая входящая скорость будет поделена равномерно на всю очередь.
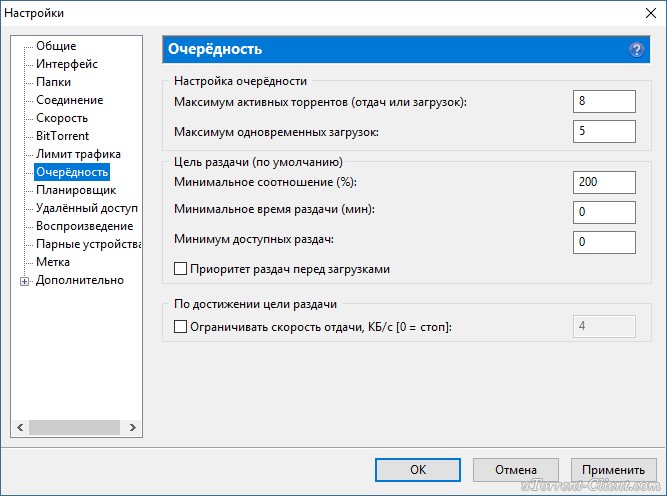
Девятая вкладка – Планировщик. Включите его, если хотите ограничивать входящую/исходящую скорость в uTorrent по расписанию. Выберите день недели и время, кликнув на зеленый квадратик в таблице. После первого нажатия скорость ограничится в выбранный период времени до значений, прописанных в ячейках ниже (по умолчанию там пусто). После второго клика запланируется полная остановка программы. После третьего включится режим «только раздача». Кликните четвертый раз, чтобы отменить ограничение для выбранного дня недели.
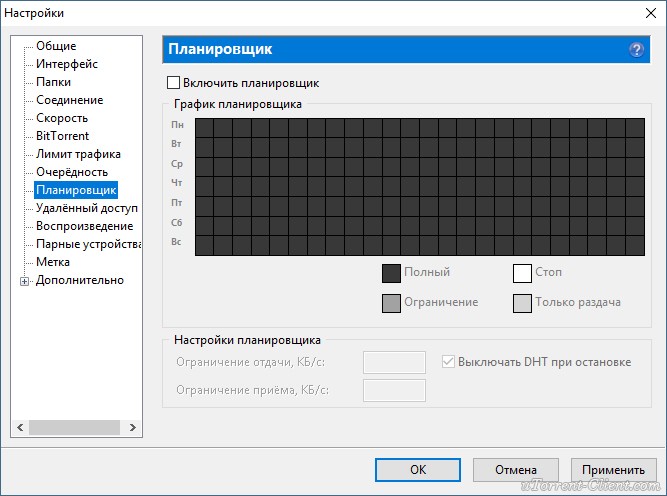
Десятая вкладка – Удаленный доступ. Настройте управление программой через браузер с помощью сервиса uTorrent Remote. Либо с помощью приложения для Android.
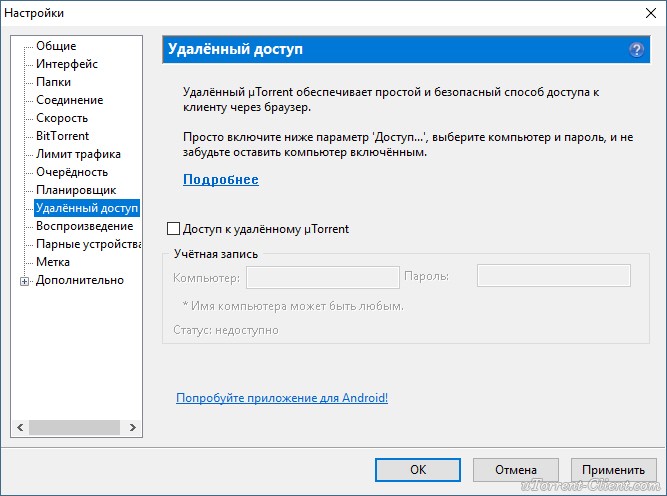
Одиннадцатая вкладка – Воспроизведение. Выберите плеер, через который будут открываться фильмы, скачиваемые через торрент. Рекомендуем uTorrent Player, или VLC, если такой установлен на вашем компьютере.
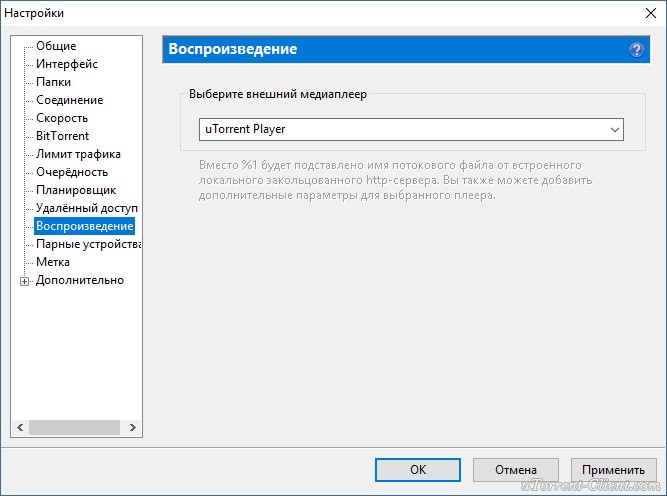
Во вкладке «Парные устройства» нет настраиваемых параметров.
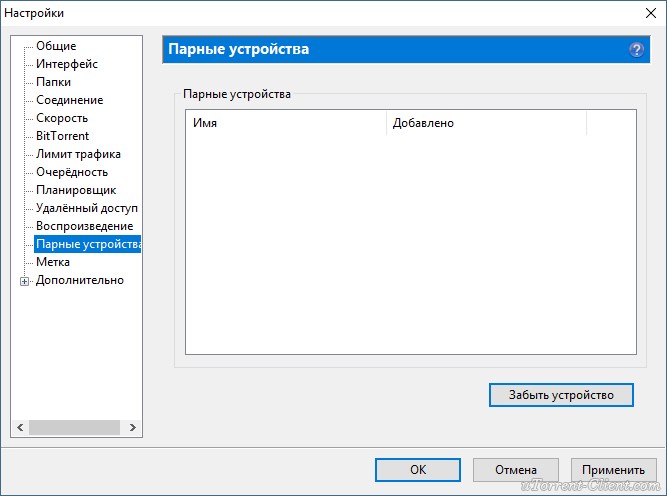
В следующей вкладке можно прописать, чтобы торрентам автоматически присваивалась метка, в зависимости, например, от типа скачиваемых файлов. На левой панели главного окна поддерживается фильтр по меткам. Также, если в uTorrent настроено перемещение завершенных загрузок в отдельную папку, файлы с метками будут скопированы в папки, которые прописаны в этой вкладке, в нижнем окне «Назначение».
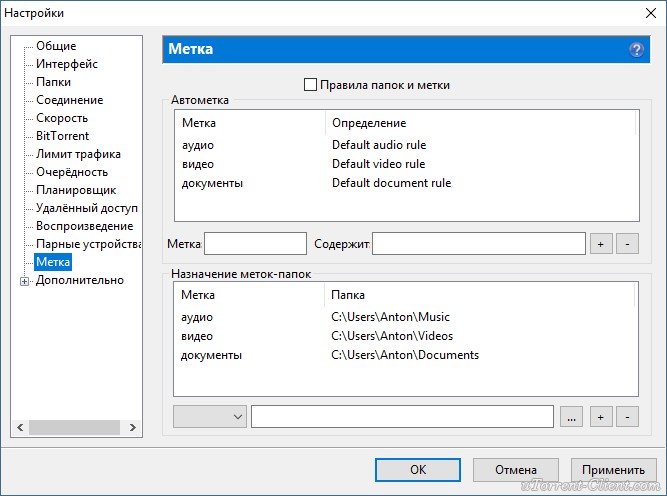
Настройка статического IP
Роутеры-маршрутизаторы работают, присваивая «динамический IP» для каждого компьютера, когда он подключается к роутеру. Поскольку IP динамический, он может регулярно меняться (зачастую так и происходит). Роутер сам выбирает, какой IP использовать из списка доступных IP-адресов, который называется DHCP диапазон. DHCP-диапазон указан в настройках маршрутизатора как значения между начальным и конечным адресом (DHCP Client Range 192.154.10.1 – 192.154.10.100), либо начальный адрес плюс количество последующих доступных адресов. (Start IP adress 192.154.10. ).
Для того, чтобы настроить статический IP компьютера, важно выбрать адрес за пределами этого диапазона, чтобы избежать его присвоения к другому компьютеру роутером. Нахождение DHCP диапазона маршрутизатора может стать нелегкой задачей, поскольку нет универсального руководства для всех маршрутизаторов, и меню в разных моделях могут различаться
Вам придется найти нужное меню самостоятельно (используя документацию своего маршрутизатора).
Для изменения настроек маршрутизатора необходимо узнать его IP адрес. Обычно, это 192.168.1.1, но если это не так, потребуются дополнительные действия. Выберите «Пуск» (Windows) > «Командная строка», введите команду «ipconfig /all» БЕЗ кавычек. Или же, в нижнем правом углу экрана, на панели задач найдите использующееся сетевое подключение (проводное или Wi-Fi), и откройте его «Свойства».
Нужное нам значение — «Основной шлюз». Скопируйте IP адрес шлюза в адресную строку вашего веб-браузера и нажмите ввод. Вы попадете в web-интерфейс вашего маршрутизатора. В окне входа в систему вам надо ввести имя пользователя и пароль, (если вы не устанавливали свой личный пароль, попробуйте стандартные: Admin / Admin, Admin / пустой, или обратитесь к инструкции от своего маршрутизатора).
Данные DHCP-диапазона, как правило, находятся во вкладке параметров локальной сети (LAN). Если вам не удается найти настройки DHCP, следует обратиться к сайту производителя роутера или к инструкции. Во многих устройствах список доступных IP ограничен. Сократите его на 1 адрес и сохраните настройки. Теперь этот адрес находится за пределами диапазона и может быть использован для локальных сетей. Это и будет ваш статический IP.
Выйдите из конфигурации роутера и следуйте инструкциям в руководстве по выбору PortForward Static IP http://portforward.com/networking/staticip.htm для настройки операционной системы на использование статического IP-адреса.
Использование uTorrent (10)
Каковы системные требования uTorrent?
Очень низкие! uTorrent разработан для использования как можно меньшего объема ресурсов, чтобы избежать влияния на использование компьютера. µTorrent работает в операционной системе Windows XP и последующих версиях, включая Windows 7. Версия Mac поддерживает систему OS X 10.5 и последующие версии.
Что означают красные символы в строке состояния торрента?
Эти красные значки говорят, что µTorrent не смог подключиться к трекеру. Такое случается, когда трекер отключен, перегружен, либо его доменное имя больше не существует. Проверьте вкладку «Трекеры», чтобы просмотреть точное сообщение об ошибке. Обычно эта ошибка некритическая, дополнительные действия не требуются.
О чем говорят другие значки состояния?
- скачивается
- скачивается, но ошибка связи с трекером
- в очереди на скачивание
- сидируется
- сидируется
- в очереди на сидирование
- остановлен, еще не докачан
- остановлен, полностью скачан
- на паузе
- ошибка торрента (проверьте столбец «Статус»)
Что такое метки и как их использовать?
Метки расширяют ваши возможности по использованию µTorrent. Их можно применять как для простой идентификации торрентов, так и для упрощения сортировки. Например, торренты с частных трекеров можно обозначить меткой «частный» и нажатием на заголовке столбца «Метки» быстро отсортировать все частные торренты. Метку можно применить как к одному, так и к нескольким торрентам сразу.
Нажмите правой кнопкой мыши на торренте (торрентах), выберите пункт «Метки -> Новая метка» или выберите существующую метку
Неважно, назначена ли уже торренту метка или нет
Чтобы удалить метку, нажмите на торренте правой кнопкой мыши и выберите «Метки -> Удалить метку».
Неиспользуемые метки автоматически удаляются из списка.
Если нужно, чтобы метки не исчезали, добавьте постоянные метки в разделе настроек «Дополнительно -> Интерфейс».
Преимущество меток ярко выражается в возможности применения их совместно с функцией «Перемещать завершённые в:» (раздел настроек «Папки»). Имя метки будет служить названием подпапки, в которую будут помещаться полностью скачанные файлы.
Что такое «излишки» и «ошибки хэша»?
«Излишки» – это отвергнутые и испорченные данные. Отвергнутые данные были посланы вам пиром, но ваш клиент в них не нуждается. «Ошибки хэша» происходят, когда получены испорченные данные, а клиент выдает их.
µTorrent автоматически проверяет все загруженные данные и обеспечивает запись на диск только верных данных.
Что такое доступность?
Эта цифра говорит, сколько уникальных копий файла доступно среди подключенных к вам пиров, включая и вас. Если доступность меньше единицы, возможно, что вам не удастся скачать файл(ы) полностью. Вам остается только надеяться, что появится сидер с недостающими частями торрента. Также можно попробовать попросить сидирования на форуме трекера. Может случиться, что никто не откликнется, так как этот торрент заброшен и вам придется поискать его на другом трекере.
Что такое M-Lab?
µTorrent вместе с Measurement Lab (M-Lab) предоставляют нашим пользователям интернет-средства тестирования.
Measurement Lab (M-Lab) – это открытая распределенная платформа сервера для исследователей, позволяющая устанавливать веб-инструменты измерения. Цель M-Lab – способствование сетевым исследованиям и предоставление пользователям полезных данных об их высокоскоростных подключениях. Благодаря увеличению прозрачности Интернета M-Lab помогает поддерживать работоспособный и инновационный Интернет.
При использовании средств тестирования Measurement Lab в µTorrent личная информация не раскрывается. Однако данные, собранные при тестировании, становятся открытыми и предоставляются исследователям в соответствие с политиками Measurement Lab. Сведения о данных, созданных тестами, доступны здесь http://measurementlab.net/measurement-lab-tools. Средство Network Diagnostic Tool будет доступно через клиент первым.
Настройки -> Соединение
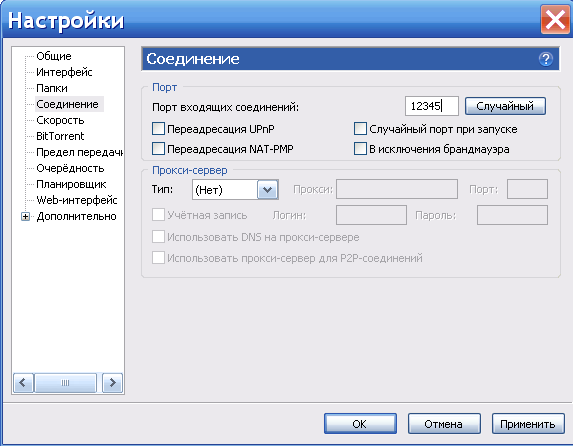
Галочки «Включить UPnP-переадресацию» и «Включить переадресацию NAT-PMP» можно поставить в том случае, если ваше соединение идет через роутер, поддерживающий технологию UPnP (хотя не у всех моделей эта функция работает корректно, лучше пробрасывать порт вручную). Если не знаете, или сомневаетесь, спросите в ветке Настройка роутеров и файерволов Номер порта в принципе может быть любой, но разработчики рекомендуют номера выше 10 000. Галочку в пункте «Случайный порт при запуске» лучше не ставить, иначе может потребоваться перенастройка роутера/фаерволла
На портах хочется заострить особое внимание. Соединения между торрент-клиентами основываются на входящих и исходящих соединениях
Клиент, узнав о другом клиенте, попытается «прийти к нему в гости» — сесть на порт, указанный в его настройках. Если порт открыт, то устанавливается соединение. При этом у клиента, к которому сели на порт, загорается внизу «зеленый кружок» — признак наличия входящих соединений. Поэтому, в идеальном случае, порт у вас так же должен быть открыт, чтобы другие клиенты тоже могли к вам «приходить в гости». Для этого, как минимум, требуется корректная настройка фаерволла/антивируса/роутера, а так же сам факт предоставления этой услуги провайдером. Более подробно можно почитать в вышеназванной теме Настройки роутеров и файерволлов и в FAQ по скорости. Галочку «В исключения брандмауэра» ставить в том случае, если вы не отключали встроенный брандмауэр Windows, в противном случае, клиент каждый раз при запуске будет выдавать ошибку в журнале «Error opening Windows firewall: 0x80070005 Отказано в доступе.» Если вы подключены к интернету через прокси-сервер — укажите нужный тип и пропишите настройки. Если весь трафик идёт через прокси — поставьте галку на Использовать прокси-сервер для Р2Р-соединений.
Как увеличить скорость торрента до максимума в клиентском ПО
Для начала надо определиться с выбором клиентского ПО для взаимодействия с трекером. В операционных семействах Windows наиболее популярный клиент – uTorrent. Пользователи Linux могут установить как ПО с графическим интерфейсом (Transmission, Deluge), так и приложения, работающие в среде оболочки командной строки.
Чтобы получить максимальную отдачу при загрузке и отдаче, проводят настройку программного клиента торрент-сети. Здесь помогут следующие рекомендации:
- Лучше всего отказаться от назначения случайного порта программы по причинам, указанным выше. Можно оставить значение, определенное автоматически, а можно установить свое собственное в целях безопасности. Также полезно добавить его в исключения брандмауэра при использовании ОС Windows.
- В разделе выбора параметров скорости следует снять все ограничения, если они установлены. Они нужны для того, чтобы была возможность комфортно работать в Интернете при запущенном торренте.
- Проверьте пункты, определяющие предельное количество участников на один торрент. Установите цифру побольше, чтобы не ограничивать трафик этим параметром. К примеру, если установлена цифра 50, то поставьте 100, или даже 500. Особенно это критично для тех, кто подключен к сетевым магистралям.
- В разделе по лимиту трафика не следует ограничивать полосу во избежание снижения скорости закачек и отдач.
uTorrent также имеет ряд опций, которые могут как увеличить скорость торрента до максимума, так и привести к ее снижению. Находятся они на вкладке «Дополнительно». Например, переменную bt.allow_same_ip можно включить, при этом будут создаваться несколько соединений с одного адреса. Опция может быть полезна при закачке нескольких торрентов от одного пользователя трекера.
Если необходимо максимально быстро закачать какой-то конкретный файл, то следует поставить на паузу все остальные раздачи-закачки. При этом активный торрент получит в свое распоряжение весь канал.
Обновление клиента необходимо проводить на регулярной основе. Разработчики постоянно вносят изменение в программу, которые касаются, в том числе, и роста ее производительности. Этот фактор также может оказывать влияние на скорость закачки и раздачи торрент-файла.
Владельцы трекеров могут ограничивать производительность работы с их площадкой на основе так называемого рейтинга участника, показывающего отношение отданных байтов к закаченным.
Для снятия таких ограничений необходимо стараться не сразу удалять скаченные данные, а поставить их на какое-то время на раздачу.
И последнее. Установленный клиент может напрямую влиять на работу с пиринговой сетью. К примеру, ранние версии Deluge имели неприятную особенность понижать интенсивность исходящего трафика.
Это приводило к уменьшению рейтинга со всеми вытекающими неприятностями. Поэтому используйте в своей работе проверенное ПО, функционирующее без ошибок.
Что такое M-Lab?
µTorrent вместе с Measurement Lab (M-Lab) предоставляют нашим пользователям интернет-средства тестирования.
Measurement Lab (M-Lab) – это открытая распределенная платформа сервера для исследователей, позволяющая устанавливать веб-инструменты измерения. Цель M-Lab – способствование сетевым исследованиям и предоставление пользователям полезных данных об их высокоскоростных подключениях. Благодаря увеличению прозрачности Интернета M-Lab помогает поддерживать работоспособный и инновационный Интернет.
При использовании средств тестирования Measurement Lab в µTorrent личная информация не раскрывается. Однако данные, собранные при тестировании, становятся открытыми и предоставляются исследователям в соответствие с политиками Measurement Lab. Сведения о данных, созданных тестами, доступны здесь http://measurementlab.net/measurement-lab-tools. Средство Network Diagnostic Tool будет доступно через клиент первым.
Настройки -> Скорость
Цифры в этих полях целиком и полностью зависят от скорости и типа соединения, которую предоставляет вам провайдер
Важное замечание: клиент манипулирует цифрами в килоБАЙТАХ, а провайдер в тарифных планах обычно указывает килоБИТЫ. Формула перевода: 1 килоБАЙТ = 8 килоБИТ
Соответственно, делите вашу скорость на 8, это будут наши отправные цифры. Для начальной настройки клиента рекомендуем пользоваться сводной таблицей настроек от самих разработчиков. В качестве отправной точки берется лишь скорость исходящего канала. Не рекомендуется без острой необходимости увеличивать параметры более чем в 2 раза от указанных в таблице цифр. При наличии модема или роутера — возможно рекомендуемые цифры общего количества соединений придётся уменьшить (в зависимости от мощности процессора роутера).
Дополнительно (для версий 2.х ) Для корректной работы ограничения скорости — необходимо поставить эти галки:
Русификация
Если вы скачали версию с офф сайта — то для получения русскоязычного интерфейса вам нужно дополнительно там же скачать Language pack и добавить его в папку с utorrent.exe. При запуске клиент при необходимости сам перенесёт его в папку настроек
Важное замечание: если у вас скачался непонятный файл «dl.php», попробуйте загрузку снова — имя файла должно быть «utorrent.lng», размер — несколько сотен килобайт. Обычно помогает использование какого-либо менеджера закачек
В настройках на вкладке «Общее» нужно выбрать «Language»: «Russian», нажать «Ok» внизу и перезапустить клиент.
К сожалению, в официальном переводе интерфейса на русский язык бывают ошибки и неточности. (В русско-язычной ветке форума forum.utorrent.com регулярно выкладывается перевод для µTorrent. Tакже выкладываются корректные переводы здесь.
Дополнительные настройки
На последней вкладке можно обнаружить список вспомогательных параметров, скрытых и зарезервированных системой для специфических нужд. Изменив некоторые из них, например, вы можете полностью отключить рекламу в uTorrent, не прибегая к установке браузерных расширений или ad-блокировщиков, или выполнить другие задачи по оптимизации оболочки клиента.
Благодаря многим из этих настроек, ваша работа в uTorrent обретает дружественную и приятную атмосферу. Бонусом пакета является невероятная гибкость кастомизации, что придает еще больше очарования и шарма набору встроенных инструментов программы.
Telegram
Как настроить Bittorent?
Для начала, давайте настроим путь загрузки: нажимаем Ctrl+P, вкладка “Папки”, в первой графе ставим птичку, ниже указываем путь загрузки:
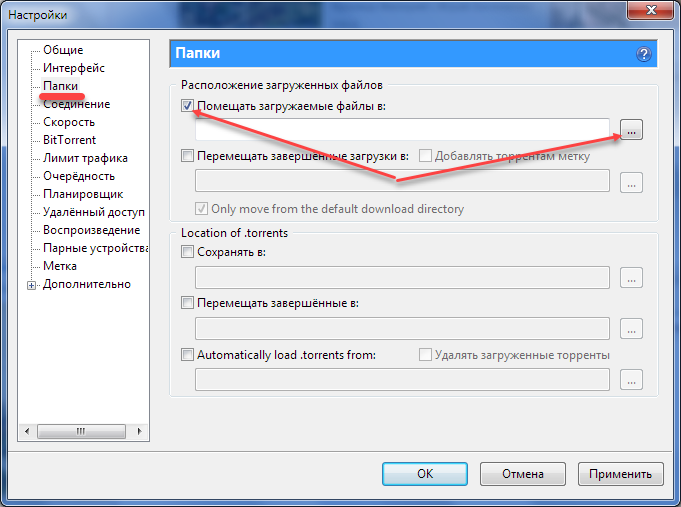
Теперь ускоряем загрузку. Для этого нам надо в течение дня замерить скорость интернета и вычислить среднюю. Дальше все делаем с помощью этой таблицы:
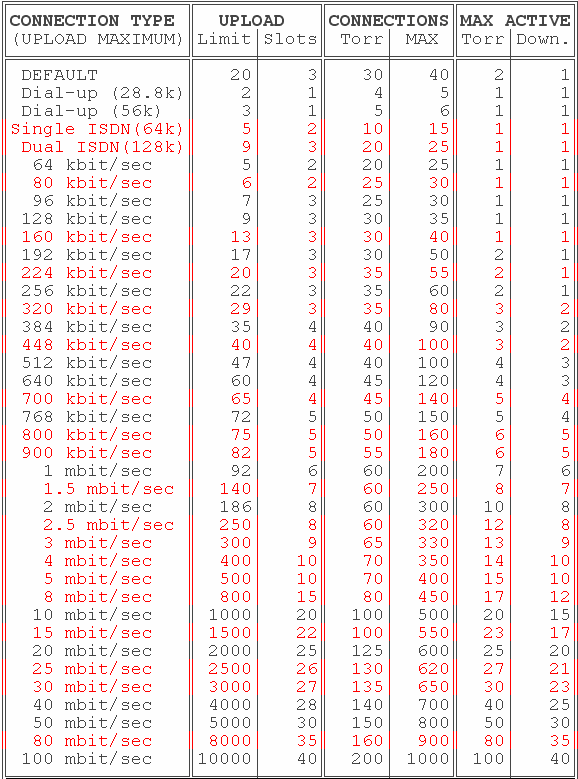
В первой колонке выбираем соответствующую скорость, теперь нужны данные из следующих колонок, в строке с нашей скоростью, допустим у нас в первой колонке 10. Нажимаем Ctrl + P, вкладка “Скорость”, вписываем соответствующие значения:
“Для раздач(Кб/сек)…” – 1000 (все цифры зависят от скорости, указанной во второй колонке, для примера в статье это значение 10)
Теперь, с самой нижней графы:
- Галочку “Добавлять слоты раздач…..” ставим в соответствии с третьей колонкой таблицы
- “Максимум присоединённых пиров на торент” – 100 (четвертая колонка таблицы)
- “Максимальное число соединений” – 500 (пятая колонка таблицы)
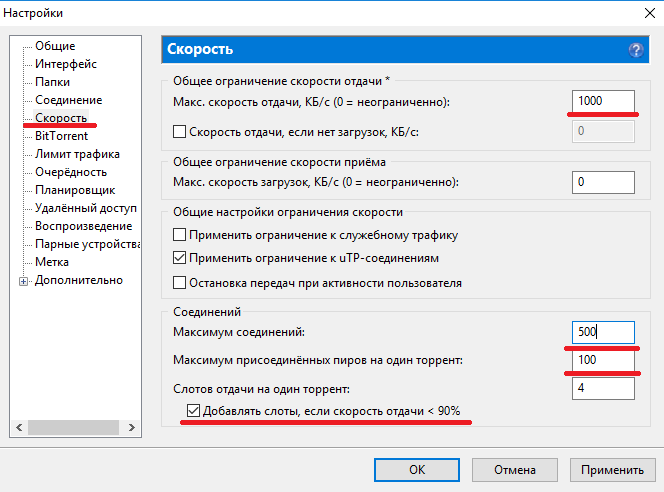
Переходим ко вкладке очередность:
- “Максимум активных торрентов…” – 20(шестая колонка)
- “Максимум одновременных загрузок” – 15(седьмая колонка)
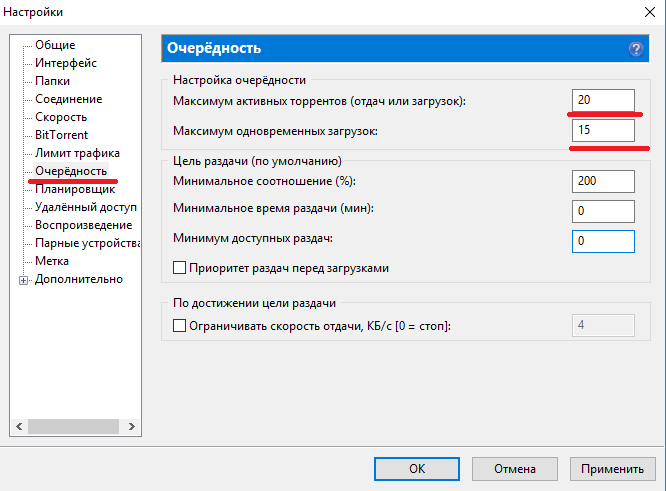
Всё, клиент настроен для максимальной скорости скачивания, а вы научились ним пользоваться.
Скорость
Максимальную скорость отдачи и загрузки, оптимальнее всего, будет выставить исходя из скорости вашего тарифного плана, а также ваших личных потребностей. Если вы хотите, чтобы uTorrent качал, как говорится, «на всех парусах» и использовал интернет-канал полностью — оставьте в этих полях значение «0». Если же, вы желаете во время закачки попутно пользоваться интернетом, то отдайте торренту 2/3 канала или половину, на ваше усмотрение.
Внимание! При выставлении скорости стоит учесть, что настройки программы uTorrent измеряются в килобайтах/мегабайтах, а скорость итернет-тарифа — в килобитах/мегабитах. Хотя, пересчитать это, довольно просто
Исходите из того, что 1 килобайт = 8 килобит. А это значит, что скорость вашего тарифа нужно разделить на 8. Так же, не забывайте, что 1 мегабит = 1000 килобит.
Например, ваш тарифный план — 2 мегабита. Умножаем на тысячу. Получается 2000 килобит. Делим их на 8 и получаем вашу скорость в килобайтах = 250. Итак, 2 мегабита = 2000 килобит = 250 килобайт! Теперь, если вы хотите торренту отдать под закачку половину канала впишите в графу максимальной скорости загрузки или отдачи — 125. Если 2/3, то прибавьте еще и впишите где-то 166 и т.д.
Что касается других настроек: числа соединений, присоединенных пиров, числа слотов отдачи — рекомендуем воспользоваться таблицей с оптимальными вариантами, приведенной на втором скриншоте ниже.
Настройки -> Скорость
Цифры в этих полях целиком и полностью зависят от скорости и типа соединения, которую предоставляет вам провайдер
Важное замечание: клиент манипулирует цифрами в килоБАЙТАХ, а провайдер в тарифных планах обычно указывает килоБИТЫ. Формула перевода: 1 килоБАЙТ = 8 килоБИТ
Соответственно, делите вашу скорость на 8, это будут наши отправные цифры. Для начальной настройки клиента рекомендуем пользоваться сводной таблицей настроек от самих разработчиков. В качестве отправной точки берется лишь скорость исходящего канала. Не рекомендуется без острой необходимости увеличивать параметры более чем в 2 раза от указанных в таблице цифр. При наличии модема или роутера — возможно рекомендуемые цифры общего количества соединений придётся уменьшить (в зависимости от мощности процессора роутера).
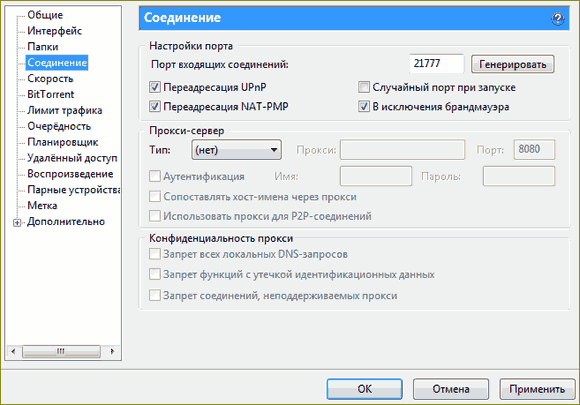
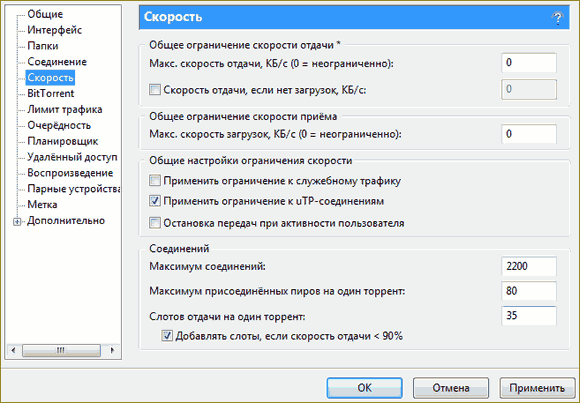
Дополнительно (для версий 2.х ) Для корректной работы ограничения скорости — необходимо поставить эти галки:
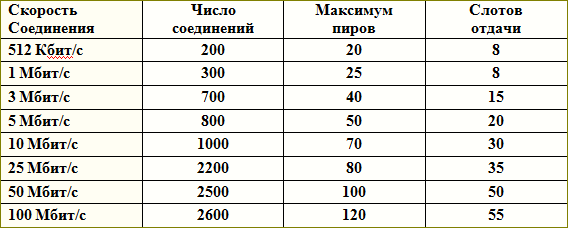
Как сделать, чтобы uTorrent запускался свернутым?
Самый простой способ — «Настройки» (Options) -> «Настройки программы» (Preferences) -> «Общие» опция «Запускать свернуто» (Start minimized).
Также можно добавть параметр /MINIMIZED при запуске из командной строки. Либо отредактируйте ярлык, открыв его свойства и в поле «Объект» приписав параметр /MINIMIZED в конце. Также, если нужно запускать µTorrent свернутым при старте Windows, откройте редактор реестра (Пуск -> Выполнить -> regedit), найдите ветку HKEY_CURRENT_USERSoftwareMicrosoftWindowsCurrentVersionRun, дважды щелкните на записи µTorrent и добавьте /MINIMIZED в конце строки.
Как начать пользоваться Bittorrent?
На самом деле, всё предельно просто. На выбранном вами торрент-треккере для каждой раздачи существуют торрент-файлы, которые надо скачать или запустить перед началом загрузки. Скачать эти файлы с помощью трекера можно двумя способами: по магнитной (magnet) ссылке или торрент файлом.
В первом случае, все просто – нажал на иконку в виде магнита, запустилась программа Bittorrent или uTorrent, в которой высветилось окно загрузчика, где можно отсеять ненужные файлы в раздаче, далее нажимаете «Ок» и начинается загрузка. Во втором случае, при клике скачивается .torrent-файл, который надо открыть в торрент-клиенте и далее уже повторить те же шаги, что и в случае с magnet-ссылкой.
Для упрощения работы с программой существуют такие горячие клавиши:
- Ctrl+P — Открывает окно настройки
- Ctrl+O — Торрент появится в списках закачек
- Ctrl+U — Включает торрент из URL
- Ctrl+N — Создаст новый торрент
- Ctrl+Alt+Down — Выбранная строка переместится ниже
- Ctrl+Alt+Up — Противоположно сочетанию выше
- Delete — Удаление торрент-файлов из загрузки
- Shift+Delete — Удалит не только файл, а и все, что связано с ним
- F2 — Дает файлу другое имя
- Ctrl+G — Настраивает скорость скачивания файлов
- F5 — Покажет информацию о загрузке
- F6 — Почти тоже, что и F5
- F1 — Справка, но теперь она не нужна
Теперь необходимо настроить трекер.
Настройки приватности (анонимности)
Следующая вкладка агрегирует параметры приватности: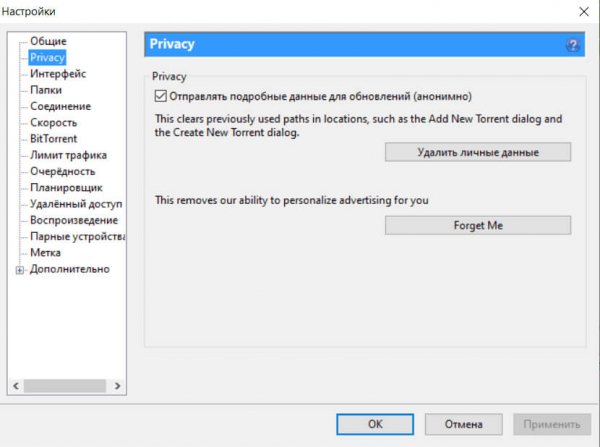
Галочка “Отправлять подробные данные для обновлений (анонимно)” указывает клиенту отправлять случайным образом сгенерированный идентификатор с номером билда и текущей версии uTorrent на специальный сервер для подсчета количества людей, использующих последнюю актуальную ревизию uTorrent в данный момент. Вне зависимости от того, используете вы этот ключ или нет, вся коммуникация с серверами uTorrent всегда осуществляется абсолютно анонимно.
При нажатии на кнопку “Удалить личные данные” произойдет очистка путей, ранее использованных в различных диалоговых окнах и формах (к примеру, в диалоговых окнах “Добавить торрент…” и “Создать новый торрент…”).
Кнопка “Forget Me” (“Забыть меня”) используется для прекращения возможности персонализации объявлений, отображаемых пользователю в интерфейсе uTorrent в рекламных целях.
Включение шифрования протокола
Многие интернет провайдеры стараются уменьшить нагрузку на свою сеть и поэтому вмешиваются в Р2Р соединения, которыми пользуются торренты и другие программы файлового обмена. Для защиты от такого вмешательства можно включить функцию шифрования. Она позволяет сделать трафик «невидимым» для идентификаторов провайдера. Если Ваш провайдер не ограничивает bittorent-трафик, можете пропустить эту настройку.
Подключить шифрование просто. Зайдите в «Настройки программы» (Preferences) — «BitTorrent» и включите протокол шифрования для распространяющегося трафика. Нас интересует раздел «Шифрование протокола» (Protocol Encryption). Вы сами можете выбирать, использовать ли вам режим шифрования данных. Вот некоторые варианты:
- Режим «Отключено»: исходящие подключения не шифруются, но входящие зашифрованные принимаются.
- Режим «Включено»: исходящие подключения шифруются, но если подключение не удается, шифрование отключается.
- Режим «Принудительно»: исходящие подключения шифруются и шифрование НЕ отключается, даже если подключение не удается. Однако это значительно сократит количество пиров, к которым можно будет подключится. Оставить исходящее шифрование просто в режиме Включено, достаточно для большинства пользователей.
Не забудьте также разрешить приём файлов с помощью «галочки» возле «Разрешенить входящие соединения» (Allow incoming legacy connections ). Снимать флажок «Разрешить входящие соединения» НЕ рекомендуется, если только вам нельзя иметь незашифрованных подключений (обычно в сочетании с режимом «Принудительно»).
Ну вот и все, теперь Вас будет сложнее вычислить и обрезать скорость или вовсе заблокировать соединение с трекерами.








