Обновление ipad через itunes на компьютере
Содержание:
- Какая версия iTunes установлена на компьютер?
- Инструкция для Mac OS
- Полное удаление и повторная установка
- Обновляем ОС
- Программа iTunes. Обновить до последней версии легко!
- Как установить iTunes
- В Windows без запуска
- Полное удаление и повторная установка
- Способ 1. Переустановить айтюнс
- Что необходимо знать про iTunes новичкам:
- Как обновить iTunes до последней версии?
- Вручную на «Виндовс»
- Обновление со слабым интернетом
- Как обновить iPhone, iPad или iPod через iTunes?
- Как обновить iPad – подготовка
Какая версия iTunes установлена на компьютер?
Версия iTunes может различаться в зависимости от того, откуда вы ее скачали. Существует несколько способов проверить версию iTunes установленную на Windows 10.
Если iTunes установлен из Магазина Windows
Шаг 1: Перейдите на страницу «Настройки» —> «Приложения» —> «Приложения и функции».
Шаг 2: Прокрутите список вниз, чтобы увидеть запись iTunes. Выберите запись iTunes и нажмите ссылку «Дополнительные параметры».
Шаг 3: В разделе «Технические характеристики» будет отображена информация об используемой на компьютер версии iTunes.
Если iTunes скачан с сайта Apple
Если вы вручную загрузили программу установки iTunes из-за пределов Магазина (с Apple или другого веб-сайта) и установили ее на своем ПК, вы можете использовать этот метод для определения номера версии iTunes.
Шаг 1: Перейдите в «Настройки» —> «Приложения» —> «Приложения и функции».
Шаг 2: Прокрутите список вниз и нажмите на запись iTunes, чтобы узнать номер версии iTunes.
Или
Шаг 1: Введите Appwiz.cpl в поле поиска Strat / панели задач, а затем нажмите клавишу Enter, чтобы открыть окно «Программы и компоненты».
Шаг 2: Здесь найдите запись iTunes в списке. В столбце версии отображается номер версии iTunes, установленной на вашем компьютере с Windows 10.
Инструкция для Mac OS
Для установки и обновления вашего устройство на Mac OS должно соответствовать таким минимальным требованиям:
- Компьютер Макинтош с любым процессором Intel;
- 2 ГБ оперативной памяти;
- Разрешение экрана 1024×768 или выше;
- Широкополосное соединение с интернетом для подключения глобальной медиатеки;
- OS X 10.9.5 более новая версия;
- 400 МБ места на жестком диске.
Айтюнс, как и другое обеспечение для Mac OS, автоматически при наличии быстрого соединения с глобальной сетью. Если вы отключили автообновление приложений и служб, необходимо установить апдейт для него самостоятельно. Для этого выполните такие шаги:
- Откройте Айтюнс и кликните на логотипе Apple в левом вернем углу окна, чтобы открыть главное меню;
- Выберите пункт «Обновление ПО»;
Апдейт для Macintosh
Далее начнется сканирование новой на сайте Apple. В новой вкладке iTunes нажмите на Update и дождитесь завершения установки. Затем перезагрузите и продолжайте работу.
Подтверждение апдейта
https://youtube.com/watch?v=nmmhTBpCnxk
Полное удаление и повторная установка
Если у вас не обновляется на компьютере Айтюнс, удалите его вместе со всеми компонентами и установите заново
Крайне важно удалять компоненты в определенном порядке, иначе в работе программы возникнут новые проблемы
Шаг 1. Откройте Панель управления
Шаг 2. В разделе «Программы» выберите подраздел «Удаление программы»
Шаг 3. Чтобы не пропустить какой-либо компонент, отсортируйте список по названию разработчиков. Для этого нажмите на строку «Издатель»
Шаг 4. Удалите Айтюнс и все его компоненты в следующем порядке
- iTunes;
- Apple Software Update;
- Apple Mobile Device Support;
- Bonjour;
- Apple Application Support (32-разрядная версия);
- Apple Application Support (64-разрядная версия).
После удаления каждого компонента система будет предлагать выполнить перезагрузку.. Отказывайтесь, пока не удалите все компоненты из списка. После этого можете перезагружать систему.
Обновляем ОС
Перед инициацией процесса необходимо убедиться в том, что iTunes на ПК обновлена.
Способ №1: с помощью компьютера
Когда ваш iPhone запросил обновление ОС, а подключиться к Wi-Fi не получается, воспользуйтесь ПК.
- Подключите телефон.
- Откройте iTunes.
- Во вкладке «Обзор» найдите «Обновить».
- Далее – «Загрузить и обновить».
- Возможно, придется ввести пароль.
Плюс метода в том, что файл обновления останется в памяти ПК, не «засоряя» память телефона. Но также есть и существенный минус. Если при установке какое-то из устройств отключится, то вся информация с телефона будет утеряна.
Способ №2: через iTunes
В этом способе ничего не потеряется даже в случае возникновения неполадок или при отключении устройства.
- Загрузите прошивочный файл на ПК.
- Отключите на телефоне функцию «Найти iPhone».
- Запустите iTunes.
- Соедините iPhone через кабель с ПК.
- Зайдите в настройки и выберете «Обновить». Для ОС Windows – зажмите клавишу Shift, для Mac – Alt.
- Появится окно, в котором необходимо выбрать файл прошивки (с расширением .ipsw). Нажмите «Открыть», а затем «Обновить». Так вы инициируете обновление.
Таким образом, данные не потеряются, если одно из устройств выключиться. При возникновении подобной ситуации, вам просто нужно будет повторить все действия.
Способ №3: через настройку автообновления
Есть также способ без загрузки установочного файла – через настройку автообновления. Опасность этого метода в том, что программа будет самостоятельно обновлять ваш телефон во время подключения к компьютеру и при доступной новой версии. Если вы не успели сделать бэкап iPhone, то все ваши данные потеряются.
Способ №4: через бэкап
После восстановления системы все данные с телефона удалятся. Чтобы этого не произошло и делается бэкап.
- Загрузите прошивочный файл на ПК.
- Запустите iTunes.
- Подключите телефон.
- Кликните на иконку смартфона и выберете пункт «Восстановить iPhone», удерживая при этом Shift/Alt.
- Во всплывающем окне нужно найти и выбрать установочный файл .ipsw. Откройте его и выберете «Восстановить».
Консультант сайта appleiwatch.name, соавтор статей. Работает с продукцией Apple более 10 лет.
Программа iTunes. Обновить до последней версии легко!
О том, что без специальной программы передать файлы с iPad и iPhone на компьютер и с компьютера нельзя, знает каждый пользователь этих гаджетов. Но далеко не всем известно, как этот самый iTunes обновить. А сложного в этом, между прочим, ничего нет.
Зачем нужно
К сожалению, эта столь нужная программа занимает достаточно много места на жестком диске персонального компьютера, да еще и тратит немало оперативной памяти при работе. Именно поэтому многие пользователи и задумываются о том, зачем нужно обновление iTunes до последней версии. Во-первых, обновленный интерфейс, как правило, намного проще, чем в устаревших версиях. Во-вторых, пользоваться программой обычно становится удобнее, да и функционал расширяется. Кроме того, в определенный момент старая версия просто перестает распознавать подключенный гаджет. Поэтому и нужно своевременно iTunes обновить, чтобы в любой момент он был готов к работе.
Mac и обновления
Сначала нужно запустить программу. В системе Мас она обычно располагается в рабочей области внизу или сбоку экрана. Значок похож на ноту. В зависимости от версии, это или красная, или синяя, или многоцветная иконка. Обычно после запуска сразу появляется предложение по установке новой версии программы. Достаточно просто согласиться, чтобы iTunes обновить за считанные секунды. Система Мас примечательна тем, что обычно вообще не спрашивает мнения пользователя, своевременно и самостоятельно устанавливая новые версии программ Apple. При условии, что владелец персонального компьютера не отключил эту полезную опцию.
Windows и программы от Apple
Здесь тоже не возникает особых сложностей. Необходимо включить программу на компьютере. Если она не закреплена в панели задач и нет иконки на рабочем столе, то нужно зайти в «Пуск», «Программы», «Все программы». Из списка нужно выбрать iTunes. Обновить его не составит труда. Если не появилось сразу окошко «Apple Software Update», то нужно зайти в раздел «Справка» в верхнем левом углу рабочей панели. Это касается версии 12.2.1.16, которая уже достаточно устарела. В разделе нужно найти клавишу «Обновление». Программа автоматически начнет поиск доступных новых версий. Если они имеются, то пользователю будет предложено их установить. Конечно, человек сам в праве решать, нужно это ему или нет. Однако стоит помнить, что своевременное обновление позволяет программе работать без перебоев. А вот игнорирование этих простых правил может привести к описанным выше проблемам.
Гаджеты и обновления
Чтобы обновить iTunes до последней версии на мобильном устройстве «яблочной» компании, требуется не так уж много манипуляций. Хотя есть и ряд особенностей. Во-первых, приложение не совсем обычное. Оно работает слаженно, четко и без сбоев. Потому что контролируется компанией, а не пользователем. Удалить, переместить, изменить, обновить его самостоятельно нельзя. Во-вторых, именно компания решает, когда приложение нужно обновить. И выпускается новый продукт обычно одновременно с выходом новой версии операционной системы — iOs. Поэтому и установка неразрывно связана с ней.
Чтобы обновить систему и «тунца» одновременно, нужно зайти в настройки «яблочного» гаджета. В разделе «Основные» есть подпункт «Обновление ПО». Необходимо проверить наличие новых версий, прочитать условия соглашения и согласиться с ними, если обновление доступно. После загрузки устройство автоматические перезапустится, новика вступит в силу. Чаще всего в мобильной версии iTunes обновляется функционал и какие-то элементы интерфейса. При этом все остается таким же работоспособным, стабильным и удобным. Главные обновления не видны пользователю (это совместимость программы с новой версией операционной системы). Поэтому гаджеты нужно тоже своевременно обновлять.
Как установить iTunes
Видео о том как установить iTunes на Windows 10:
Айтюнс, как и любое другое приложение, устанавливается в среде Windows и Mac OS X стандартным образом, процесс ничем не отличается.
В зависимости от операционной системы и ее разрядности (32- или 64-битные), iTunes устанавливается отдельно на:
- Mac OS X;
- Windows (32-битная версия);
- Windows (64-битная версия).
iTunes совместима с Windows XP, Vista, Windows 7 и 8.
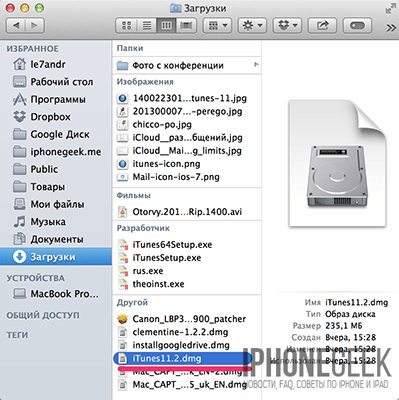
Отдельно скачивать и устанавливать iTunes на iMac, Mac Pro, MacBook Air и Pro нет необходимости, по крайней мере на OS X Mavericks. Программа установлена в систему по умолчанию.
В Windows без запуска
Трудно поверить, но не всегда работа программы «АйТюнс» требуется для того, чтобы провести ее обновление. Пользователи Windows способны справиться с задачей без начала работы с приложением. Главное, чтобы оно в принципе было установлено на ПК. Итак, чтобы обновить iTunes в «Виндовс» без запуска упомянутой программы, необходимо:
- Открыть AppleSoftWareUpdate. Эта утилита устанавливается вместе с iTunes.
- Перейти в «Правка» — «Настройка» — «Расписание».
- Установить периодичность поиска обновлений. Например, ежедневно.
- Перезапустить приложение.
- Дождаться завершения процесса.
- Выделить строчку iTunes и нажать на кнопку «Установить».
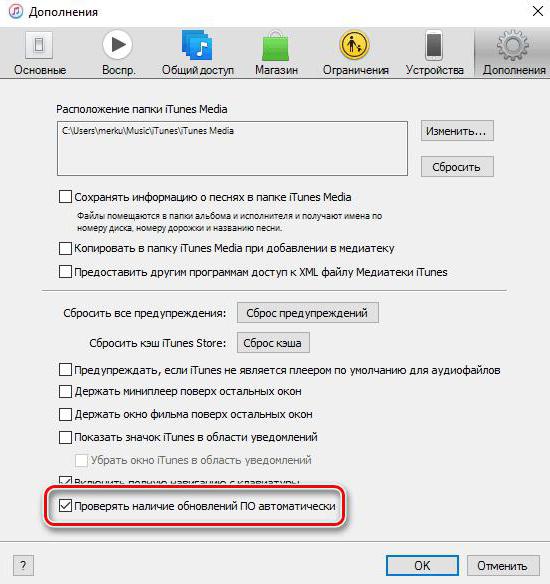
При этом важно помнить, что компьютер должен быть подключен к Интернету. В противном случае поиск новых сборок ПО невозможен
Полное удаление и повторная установка
Если у вас не обновляется на компьютере Айтюнс, удалите его вместе со всеми компонентами и установите заново
Крайне важно удалять компоненты в определенном порядке, иначе в работе программы возникнут новые проблемы
Шаг 1. Откройте Панель управления
Шаг 2. В разделе «Программы» выберите подраздел «Удаление программы»
Шаг 3. Чтобы не пропустить какой-либо компонент, отсортируйте список по названию разработчиков. Для этого нажмите на строку «Издатель»
Шаг 4. Удалите Айтюнс и все его компоненты в следующем порядке
- iTunes;
- Apple Software Update;
- Apple Mobile Device Support;
- Bonjour;
- Apple Application Support (32-разрядная версия);
- Apple Application Support (64-разрядная версия).
После удаления каждого компонента система будет предлагать выполнить перезагрузку.. Отказывайтесь, пока не удалите все компоненты из списка. После этого можете перезагружать систему.
Даже после удаления компонентов на компьютере могут оставаться вспомогательные файлы и системные папки. Найдите и удалите следующие каталоги:
- C:\Program Files\Common FilesApple\
- C:\Program Files\iTunes\
- C:\Program Files\iPod\
- C:\Program Files\QuickTime\
- C:\Windows\System32\QuickTime\
- C:\Windows\System32\QuickTimeVR\
- C:\Users\ИмяПользователя\AppData\Local\Apple\
- C:\Users\ИмяПользователя\AppData\Local\Apple Computer\
- C:\Users\ИмяПользователя\AppData\Local\Apple Inc\
- C:\Users\ИмяПользователя\AppData\Roaming\Apple Computer\
Кроме того, проверьте системный реестр. Запустите его командой «regedit», набранной в окне «Выполнить» (Win+R). Откройте поиск нажатием сочетания Ctrl+F. Введите «iTunes» и удалите найденные папки и параметры.
После того, как вы удалили из системы все файлы связанные с iTunes, то можно начинать повторную установку программы. Для этого загрузите с официального сайта Apple последнюю версию программы и запустите установку, следуя подсказкам мастера.
Способ 1. Переустановить айтюнс
Если у вас не работает айтюнс на компьютере, попробуйте полностью переустановить его, а не просто обновить до последней версии. 1) Откройте Пуск> Панель управления > Удаление программы.
2) Выберите iTunes и Bonjour и нажмите «Удалить» . 3) Загрузите последнюю версию iTunes. Установите программу в соответствии с инструкциями.
- Если вы используете 32-разрядную версию Windows, загрузите айтюнс отсюда.
- Если вы используете 64-разрядную версию Windows, загрузите айтюнс отсюда.
- Если вы используете более старую версию видеокарты, загрузите айтюнс отсюда.
4) Затем снова подключите устройство Apple к компьютеру, чтобы узнать, решена ли проблема.
Что необходимо знать про iTunes новичкам:
- iTunes предназначен исключительно для персонального компьютера (настольного или портативного).Установить iTunes на iPad или iPhone невозможно .
- iTunes распространяется бесплатно и не предназначен для коммерческого использования. Если вам предлагают купить iTunes за деньги, не ведитесь, это мошенничество. можно быстро и без всякой регистрации с официального сайта компании Apple.
- Для загрузки контента в iPhone, iPod Touch или iPad можно обойтись и без iTunes ( можно из iCloud, контент загружать сторонними файловыми менеджерами), а вот восстановить устройство или без айтюнс не получится никак.
Как обновить iTunes до последней версии?
Каждый раз, когда Apple выпускает обновление iTunes, оно добавляет интересные новые функции, важные исправления ошибок и поддержку новых iPhones, iPads и других устройств, которые используют iTunes . Из-за этого вы должны почти всегда обновлять последнюю и самую лучшую версию, как только сможете. Процесс обновления iTunes довольно прост. В этой статье объясняется, как это сделать.
Начало процесса обновления iTunes
Самый простой способ обновить iTunes требует практически ничего. Это потому, что iTunes автоматически уведомляет вас о выпуске новой версии. В этом случае появляется всплывающее окно с объявлением об обновлении при запуске iTunes. Если вы видите это окно и хотите его обновить, просто следуйте инструкциям на экране, и вы мгновенно запустите iTunes. Если это окно не отображается, вы можете запустить обновление вручную, выполнив следующие шаги.
Обновление iTunes на ПК с ОС Windows
Когда вы устанавливаете iTunes на ПК, вы также устанавливаете программу Apple Software Update. Это то, что вы используете для обновления iTunes. Когда дело доходит до обновления iTunes, часто может быть хорошей идеей, чтобы сначала убедиться, что у вас есть последняя версия обновления Apple Software. Это поможет вам избежать проблем. Чтобы обновить это: Нажмите » Пуск». Нажмите » Все приложения». Нажмите » Обновление программного обеспечения Apple». Когда программа запустится, она проверит, есть ли какие-либо обновления, доступные для вашего компьютера. Если одно из этих обновлений предназначено для самого Apple Software Update, снимите флажки с всех полей, кроме этого. Нажмите » Установить». Когда обновление будет загружено и установлено, Apple Software Update снова запустится и предоставит вам новый список программ, доступных для обновления. Теперь пришло время обновить iTunes: В Apple Software Update убедитесь, что установлен флажок рядом с обновлением iTunes. (Вы также можете обновить любое другое программное обеспечение Apple, которое вы хотите в одно и то же время. Также проверьте эти поля.) Нажмите » Установить». Следуйте инструкциям на экране или меню, чтобы завершить установку. Когда все будет готово, вы можете запустить iTunes и знать, что используете последнюю версию.
Предыдущие версии:
Вручную на «Виндовс»
Как обновить iTunes на Windows вручную? Достаточно следовать инструкции:
- Начать работу с программой.
- Перейти в раздел «Справка»-«Обновления».
- Подождать некоторое время.
- Согласиться с установкой новой версии ПО.
Все предельно просто и понятно. Обновление с полным удалением iTunes не рекомендуется. Ведь такой прием можно назвать переустановкой, а не «обновой».
Рассмотрим, как обновить iTunes в операционных системах MacOS и Windows.
Процесс обновления программы очень простой и выполняется с помощью всего нескольких действий.
Помимо сканирования и настройки уведомлений рекомендуется активировать функцию автоматической установки всех апдейтов.
Так вы всегда будете оставаться в курсе последних трендов и новинок медиатеки.
Обновление со слабым интернетом
Бывает и так, что интернет слишком слабый или сигнал постоянно пропадает. В этом случае обновление через конкретно программу будет не актуальным, потому что постоянно будет нарушаться и выключаться. Возможности продолжить скачивание нет, только начать сначала.
В этом случае рекомендуем перейти на сайт Apple и произвести скачивание той версии, которая там предоставлена. Огромное количество браузеров и их встроенная программа по скачиванию позволяет продолжать скачку даже при отключении и повторном её подключении. После этого достаточно установить программу поверх старой. Если есть возможность скачать актуальную версию с сайта, например, на работе, а потом закинуть на флешку, то это еще лучше, придется меньше ждать. Тогда достаточно подключить эту флешку к компьютеру и также произвести установку программы. Конечно, это рассчитано на то, что вы уже устанавливали программу. Если нет, то надо установить не поверх, а просто в первый раз.
Как обновить iPhone, iPad или iPod через iTunes?
Для манипуляций, производимых c компьютера и предполагающих в результате своего выполнения повышение версии iOS на девайсах Apple, потребуется фирменный программный комплекс производителя — iTunes. Стоит отметить, только с помощью данного софта возможно безопасное обновление системного ПО устройств бренда, задокументированным производителем способом.
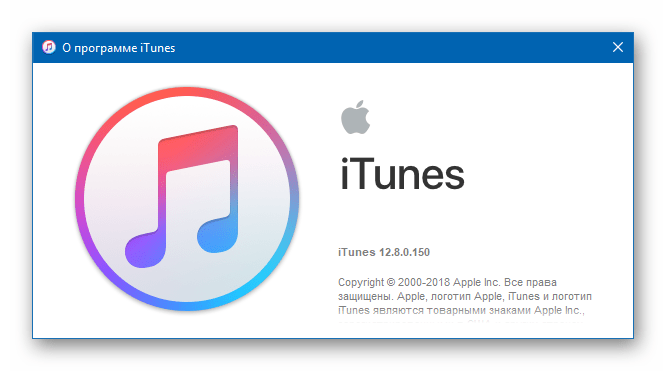
Весь процесс обновления iOS c компьютера можно разделить на несколько простых шагов.
- Инсталлируйте и откройте iTunes.
Подробнее: Как установить iTunes на компьютер
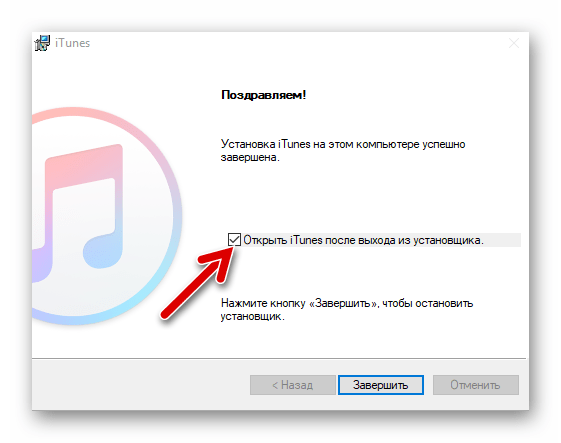
Если айТюнс был установлен и использовался ранее, проверьте наличие новой версии софта и в случае ее присутствия, проведите обновление.
Подробнее: Как обновить iTunes на компьютере
Подключите девайс Apple к ПК. После того как айТюнс определит устройство, в окне программы появится кнопка с изображением смартфона, нажмите ее.
В случае когда сопряжение устройства с iTunes производится впервые, отобразится страница регистрации. Кликните наличествующую на ней кнопку «Продолжить».
Далее нажмите «Начать работу».
На открывшейся вкладке «Обзор» при наличии более новой версии iOS, нежели установленная в девайсе, отображается соответствующее уведомление.
При этом не торопитесь нажимать кнопку «Обновить», сначала крайне рекомендуется сделать резервную копию данных, содержащихся в мобильном устройстве.
Подробнее:
Для инициации процесса обновления iOS до последней версии дважды нажмите кнопку «Обновить» — на вкладке «Обзор» и затем в окошке-запросе о готовности к запуску процедур.

В открывшемся окне ознакомьтесь с нововведениями, привносимыми новой сборкой iOS, и нажмите «Далее».
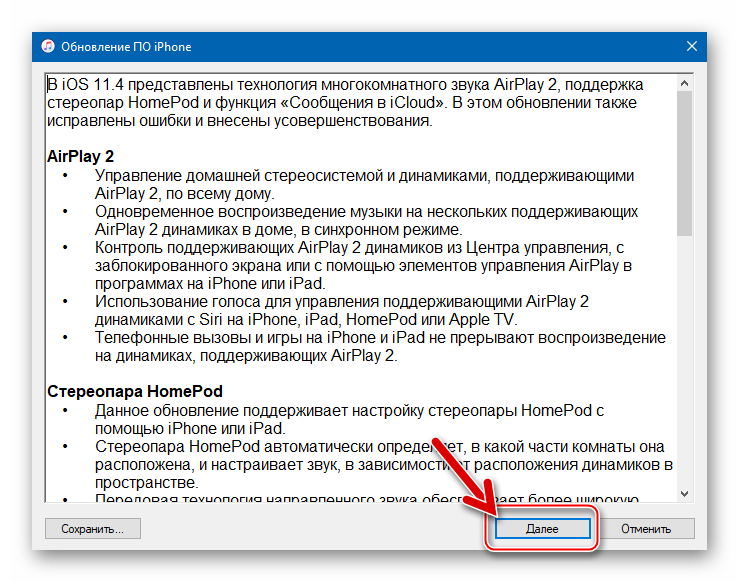
Подтвердите прочтение условий лицензионного соглашения Apple и согласие с ними, кликнув «Принимаю».
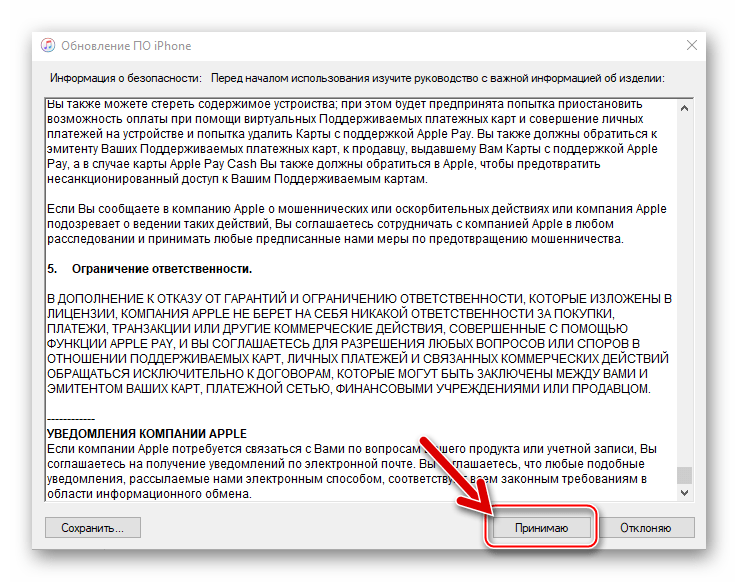
Далее ничего не предпринимайте и ни в коем случае не отключайте кабель, соединяющий мобильное устройство Apple с компьютером, а просто ожидайте завершения процедур:
- Загрузки пакета, содержащего обновленные компоненты iOS, с серверов Apple на диск ПК. Для наблюдения за скачиванием можно кликнуть по кнопке с изображением направленной вниз стрелки, что развернет информационное окошко с индикатором выполнения;
Распаковки скачанного пакета с системным ПО;
Подготовки к актуализации версии операционной системы iOS, в процессе которой девайс автоматически перезагрузится;
Непосредственной инсталляции обновленной версии ОС.
Кроме демонстрации статус-бара в окне iTunes, процесс установки сопровождается заполнением индикатора выполнения, отображаемого на дисплее iOS-устройства;
Проверки корректности установки системного ПО по завершении инсталляции;
Перезапуска девайса.
После того как мобильное устройство Apple загрузится в iOS, процесс установки апдейта с компьютера считается завершенным. Убедиться в результативности проведенной процедуры можно, посмотрев на информацию в окне iTunes, — на вкладке «Обзор» отображается уведомление об отсутствии обновлений для инсталлированной в девайсе операционной системы.
Дополнительно. При возникновении сложностей в процессе выполнения вышеизложенной инструкции ознакомьтесь с материалами на нашем сайте, доступными по ссылкам ниже. Следуйте изложенным в них рекомендациям в соответствии с демонстрируемой iTunes ошибкой.
Как обновить iPad – подготовка
Обычно у владельцев планшетов компании Apple не возникает проблем с обновлениями. Уведомление о необходимости перепрошивки приходит в виде всплывающего окна и нажатие всего одной кнопки позволяет запустить процесс. Казалось бы, ничего сложного, но именно на первом этапе пользователи допускают больше всего ошибок.
Проблема в том, что владельцы гаджетов пренебрегают подготовительным этапом. На нем проводятся действия, которые помогают избежать ошибок в будущем. Если не выполнить эти действия, Айпад может начать работать нестабильно. А в некоторых случаях халатное отношение к подготовке приводит к выводу гаджета из строя. Поэтому, если вы не хотите испортить свой планшет, обязательно выполните действия, описанные в нашей инструкции.
Сделать резервную копию
Когда человек запускает обновление операционной системы, с его устройства не пропадают никакие данные. Однако сам производитель в лице компании Apple советует проводить сброс до заводских настроек. Если выполнить эту операцию, удалятся все файлы, записи контактов и платежные реквизиты. А создание резервной копии позволяет избежать подобных проблем.
На Айпаде создать бэкап (резервную копию) можно двумя способами:
- Через iCloud.
- На компьютере.
Через iCloud
В первом случае человеку понадобится:
- Подключить планшет к Wi-Fi.
- Перейти в настройки устройства.
- Выбрать свой аккаунт Apple ID.
- Кликнуть на кнопку «iCloud».
- Нажать «Создать резервную копию».
- Не отключать интернет, пока не завершится процесс копирования.
На компьютере
Второй способ создания резервной копии через компьютер предполагает использование программы iTunes. Данный вариант имеет преимущество перед iCloud, так как у владельца планшета нет причин переживать относительно свободного места в облачном хранилище, где дополнительный объем должен оплачиваться.
Для того, чтобы сделать бэкап на ПК, потребуется:
- Загрузить программу iTunes на компьютер с официального сайта.
- Авторизоваться, используя Apple ID.
- Подключить планшет к ПК через USB-кабель.
- Выбрать свое устройство в программе iTunes.
- В разделе «Основные» поставить галочку напротив пункта «Создавать резервные копии на этом ПК».
- Нажать «Создать резервную копию сейчас».
- Дождаться завершения операции.
Время, которое уходит на создание бэкапа, зависит от нескольких показателей. Главный из них – количество файлов, доступных для копирования. Чем их больше, тем дольше будет создаваться резервная копия.
Освободить место
Для того, чтобы обновления могли установиться без каких-либо проблем, в памяти Айпада должно быть свободно хотя бы 2-3 гигабайта памяти. Конечно, если пользователь предварительно выполнил сброс параметров через настройки, места на iPad окажется достаточно
Но в иной ситуации удостовериться в количестве не занятых гигабайт будет очень важно
Чтобы узнать о наличии свободного места, нужно:
- Открыть настройки Айпада.
- Перейти в раздел «Основные», а затем – «Хранилище».
В верхней части экрана появится шкала, наглядно демонстрирующая количество свободной памяти
Если ее окажется мало, потребуется проанализировать хранилище, обратив внимание на пункты, расположенные ниже. Здесь указывается то, сколько места занимают мультимедийные файлы, а сколько – кэш установленных приложений
В меню настроек хранилища есть пункт оптимизации. Он позволяет без потерь освободить несколько мегабайт свободного места путем очистки кэша. Если этот вариант не поможет добиться показателя в 2-3 гигабайта не занятой памяти, потребуется удалить несколько крупных файлов или игр вручную.
Подключить зарядку
В процессе обновления планшет теряет очень много энергии. Это связано с тем, что на Айпаде перестраиваются компоненты операционной системы, сильно нагружая процессор
Поэтому важно убедиться, что гаджет заряжен хотя бы на 50%. Если это не так, аппарат необходимо подключить к электросети
Подключить к безлимитному интернету
Крупные обновления весят больше 1 гигабайта. Это внушительный объем, если вы хотите перепрошить гаджет, используя мобильный интернет с ограниченным трафиком.
Для того, чтобы не беспокоиться относительно лимита гигабайт, рекомендуется настроить безлимитный тариф на SIM-карте или же подключиться к сети Wi-Fi. Так вы сможете добиться быстрой загрузки данных и полной свободы относительно оставшихся дней до конца расчетного периода на симке.








