Как удалить историю в яндекс диске
Содержание:
- Отключение синхронизации с хранилищем
- Использование сторонних программ для удаления «хвостов»
- Очистка с применением веб интерфейса
- Использование
- Возможности управления файлами — Диск — Яндекс.Помощь
- Как удалить Яндекс Диск с компьютера
- Уничтожение файлов в вашем хранилище на веб-ресурсе (веб-сервере)
- Другие способы
- На компьютере
Отключение синхронизации с хранилищем
Если возникают проблемы в решении вопроса, как удалить Яндекс.Диск с компьютера, стоит выполнить все действия по порядку
Важно придерживаться алгоритма, который рассмотрен ниже. Как правило, сначала деактивируют связь между клиентом и интернетом
Для этого делаем следующее.
- Запускаем меню системного трея (нижний правый угол на экране), находим соответствующую иконку и кликаем по ней правой кнопкой мыши.

- Высвечивается контекстное меню, в котором необходимо выбрать пункт «Настройки».

- Открываете вкладку «Основные». Затем в поле «Аккаунт» нажимаете кнопку «Выйти из аккаунта».
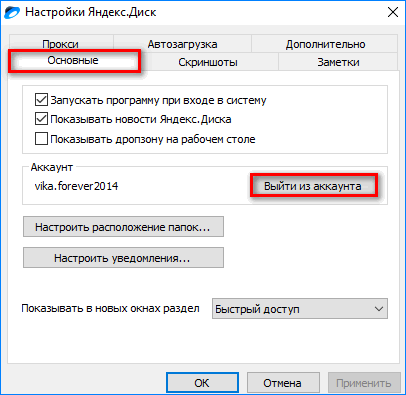
Теперь доступ к сервису будет закрыт и посмотреть с ПК данные не получится. Таким образом вы отключили синхронизацию.
Удаление самого приложения
После выхода пользователя из системы все данные остались на месте, как на компьютере, так и в электронном сервисе. Они просто перестали синхронизироваться. Теперь все приложение открывается на компьютере, а, чтобы его деинсталлировать, необходимо использовать внутренние параметры ПК.
- Переходим в меню «Пуск», выбираем вкладку «Параметры». В списке инструментов нажимаем на пункт «Приложения».

- Прокручиваем весь список вниз и находим интересующую программу «Яндекс.Диск». Далем по ней клик мыши, после чего появляется кнопка «Удалить». Нажимаем на нее.
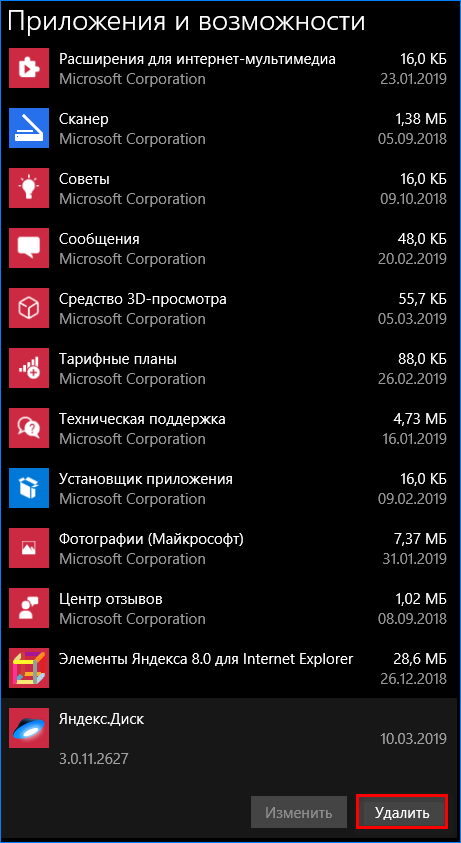
- Затем начнется процесс удаления. Появится диалоговое окно, в котором необходимо будет ввести подтверждение деинсталляции программы и всех ее компонентов. Нажимаем на кнопку «Да», если не передумали удалять.
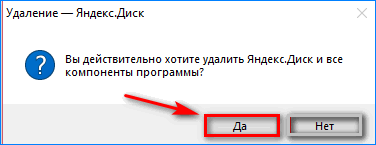
Через несколько секунд программа будет удалена с компьютера, однако, чтобы устранить все «хвосты», необходимо обработать систему «Чистильщиком», а также осуществить полную перезагрузку компьютера.
Как удалить аккаунт целиком
Остается только удалить аккаунт. Для этого необходимо зайти в почту Яндекс, и следовать пошаговому алгоритму:
- Делаем клик мышью по имени аккаунта, и в появившемся окне нажимаем на кнопку «Паспорт».
- Переходим в самый низ данных и видим кнопку «Удалить аккаунт».

- Даем ответ на контрольный вопрос или указываем номер телефона, который использовался при регистрации. Далее нажимаем на кнопку «Удалить аккаунт». Не забываем ввести капчу.
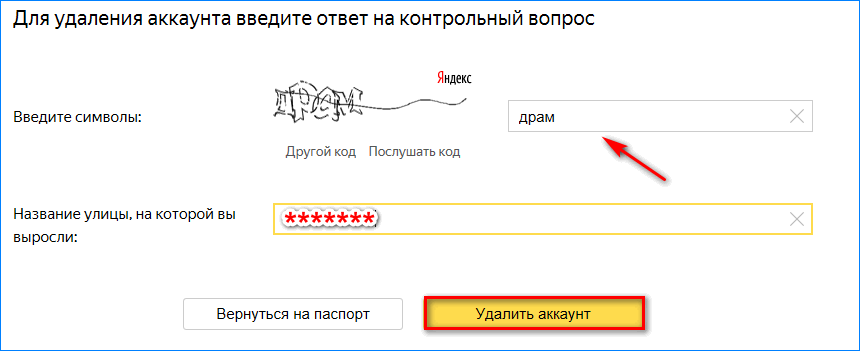
- Высвечивается окно подтверждения удаления, жмем кнопку «Удалить аккаунт».

- В следующем окне вводим пароль, затем нажимаем кнопку «Подтвердить».
Система оповестит пользователя о том, что он вышел из своего аккаунта. Чтобы его закрыть и не пользоваться Я.Диском в дальнейшем, достаточно удалить кабинет из списка существующих в обозревателе.
Использование сторонних программ для удаления «хвостов»
Большинство пользователей считает, что удалив папку с файлами, они решили проблему с удалением Яндекс Диска. К сожалению, это далеко не так. Для того, чтобы очистка была полной, как уже писалось, следует произвести очистку реестра. В качестве помощника в этом вопросе можно использовать такие известные программы, как CCleaner или Auslogics BoostSpeed. Данные утилиты многофункциональны и одной из их задач являются сканирование регистров и уничтожение кусков программы, которые ранее были удалены с компьютера.
Рассмотрим ситуацию на примере CCleaner. Достаточно установить программу и просто запустить процедуру сканирования компьютера. Она не только удалит все лишнее с реестра, но и удалит бесполезные файлы от приложения, если таковые остались. Когда проверка будет закончена, программа выведет список всех найденных проблем. После этого останется лишь нажать кнопку «Исправить».
Данный вариант точно удалит все остатки программы и ненужные файлы с компьютера.
Теперь поговорим об уничтожении файлов на веб-странице.
Для того, чтобы провести операцию уничтожения оставших данных на веб-ресурсе следует сначала авторизоваться. Полностью аккаунт лучше не удалять, так как если пользователь использует другие сервисы от Яндекс, то после выполнения таких действий, он уже не сможет ими пользоваться и регистрироваться придется заново.
Поэтому заходим на disk.yandex.ru и отмечаем все то, что не нужно. После этого, переносим в корзину то, что было выделено. Теперь нажимаем на корзину и нажимаем на кнопку «Очистить».
«Яндекс.Диск» — удобный облачный сервис от компании Yandex. С его помощью люди могут хранить свою информацию в Сети под надежной защитой. К сожалению, время от времени место на «ЯД» заканчивается. В этом случае придется либо докупать его (что не пользуется особым спросом), либо осуществлять форматирование хранилища. Как очистить «Яндекс.Диск»? Ниже будут представлены подробные инструкции по воплощению задумки в жизнь. На самом деле с этой задачей сможет справиться даже подросток.
Очистка с применением веб интерфейса
Яндекс Диск обладает удобным веб интерфейсом, предназначенным для управления Вашими файлами и папками. Для доступа к нему требуется наличие браузера. В браузере необходимо войти в учетную запись Яндекс, а там, в свою очередь, выбрать сервис Диск.
Вам будет представлен список файлов и папок в Вашем хранилище. Следует с помощью левой кнопки мыши выделить файлы и папки (выделение производится установкой галки в чекбокс рядом с иконкой файла или папки, который появляется при наведении мыши на неё), предназначенные для удаления, и, в меню в правой части выбрать пункт «Удалить».
Файлы переместятся в папку «Корзина». Выбрав эту папку левой кнопкой мыши и щелкнув «Очистить» (а также дав согласие в появившимся диалоговом окне), вы полностью удалите файлы с Диска.
Очистка папки приложения Яндекс Диск
Яндекс предлагает пользователям специальное приложение, которое позволяет управлять содержимым своего хранилища. Для того чтобы использовать данное приложение, необходимо его загрузить и установить. После установки в папке «Компьютер» Вы сможете увидеть новую директорию «Яндекс.Диск». Зайдя в эту папку в программе Проводник, Вы увидите ее содержимое.
Удалить ненужные файлы можно таким же образом, как и в самой операционной системе. Для операционной системы Windows это означает, что следует выделить необходимое содержимое, после чего нажать Delete на клавиатуре, или после щелчка правой кнопкой мыши выбрать пункт «Удалить».
В этом случае файлы попадут в корзину в операционной системе, и для их окончательного стирания следует удалить их еще и из неё (или произвести её очистку). Кроме того, данные файлы переместятся в папку «Корзина» на сервере Диска. Вот такие два нехитрых способа очистить Яндекс Диск от ненужных файлов.
В то время, как приложение Яндекс Диск востребовано у одних интернет-пользователей, другие, напротив, не видят в нем необходимости. В интернете можно встретить множество запросов относительно того, как удалить его. Сама по себе процедура удаления не требует каких-либо специальных знаний и не представляет особых сложностей.
Ниже можно ознакомиться с пошаговым руководством по удалению с ПК самой программы и файлов, сохраненных в ее папке.
- Перед началом процедуры следует разорвать ее интернет-соединение с сервером Яндекса. Клик по иконке приложения запускает меню, в котором выбираем пункт «Настройки». Это вызовет панель настроек.
- Далее открываем вкладку «Аккаунт» и отключаем компьютер от диска, нажав соответствующую кнопку и подтвердив свой выбор. После этих действий приложение станет доступным для удаления.
- Вызываем меню еще раз и нажимаем «Выход».
- Затем открываем меню Пуск, Панель управления и находим пункт «Программы и компоненты».
- В появившемся перечне установленных приложений нужно найти Яндекс Диск и выделить, кликнув по нему.
- На панели, расположенной над таблицей приложений, нажимаем «Удалить».
Удалить файлы из облачного хранилища Яндекса можно на странице сервиса в личном кабинете. Удалять саму учетную запись в Яндексе для этого не нужно. Если необходимость в приложении Яндекс Диск у Вас отпала, то данный способ позволит надежно удалить его с компьютера.
Восстановление файлов с Яндекс Диска
Если Вы случайно (или не совсем) удалили файл или папку с Яндекс Диска, то их можно восстановить в течение 30 дней.
Это распространяется как на данные, удаленные через веб интерфейс, так и на файлы и папки, которые были перемещены в корзину на компьютере.
Обратите внимание, что очистка корзины на ПК позволяет восстановить файлы на сервере, если же Вы почистили корзину на Диске (или прошло более месяца), то данные будут удалены навсегда
- Для восстановления файлов на сервере необходимо перейти на страницу Яндекс Диска и в меню выбрать Корзину.
- Теперь выделяем нужный файл или папку и нажимаем «Восстановить».
И, в нашем случае, папка восстановится в то место, где она находилась до удаления. Основное неудобство заключается в том, что для файлов в Корзине не предусмотрены групповые действия, поэтому придется восстанавливать все файлы по одному.
Внимательно следите за тем, какие файлы удаляете, чтобы избежать подобных действий. Храните важные данные в отдельной папке. А если уж что-то нечаянно удалили, то данный способ поможет быстро восстановить утраченную информацию.
Использование
Действия, которые можно выполнять в приложении:
- сортировка документов или по имени, или по дате изменения;
- выбор документа;
- поиск по документам.
Прикосновение к иконке «гамбургер-меню» даст возможность перейти в настройки диска. Здесь есть подпункты:
- Диск (перемещаемся в наше хранилище).
- Офлайн (переместит в окно, в котором доступны без интернета, как отдельные документы, так и их папки).
- Корзина (раскроется окно с удаленными документами).
Касание надписи «Настройки» позволит ознакомиться с установленными на телефоне настройками:
- увеличить размер диска;
- очистить рубрику «Офлайн» или кеш;
- опция, позволяющая осуществить «переезд с телефона на телефон».
Прикосновение к надписи «О программе» позволит вам обнаружить версию и номер сборки клиента, установленного на смартфоне. Номер сборки указывается с конкретной датой сборки.
Вот, пожалуй, и все. Вы узнали как на смартфоне с системой андроид войти в облачный сервис Яндекс.Диск. Успешного освоения вашего гаджета! Приятного дня!
После установки программы Яндекс.Диск на компьютер, создается папка для синхронизации с сервером и расположена она по адресу: C:UsersadminYandexDisk. Есть большой минусов того, что папка «YandexDisk» расположена на диске «C»: файлы съедают свободное место на системном диске, который, как правило и так не слишком большой. К примеру, у меня, операционная система установлена на твердотельный диск (SSD) объемом 120 Гб, т.е. объем моего диска «C» тоже 120 Гб и сделать его больше я не могу. Что касается Яндекс.Диска, то в декабре 2013 года, его объем стал более 200 Гб, соответственно, желательно перенести папку «YandexDisk» на другой диск с большой ёмкостью.
Для хранения данных, на моем компьютере установлен жесткий диск на 2 Тб — именно на нем я и создам папку для хранения файлов Яндекс.Диска.
Шаг 1. Поскольку изначально папка «YandexDisk» была размещена у меня на диске «C», а в момент написания статьи шел процесс синхронизации, решил на всякий случай синхронизацию отключить, чтобы программа «не потеряла» общую папку. Щелкаем по значку программы в системном трее и в появившемся меню выбираем команду «Выключить синхронизацию».
Выключаем синхронизацию Яндекс.Диск
Шаг 2. Вырезаем папку «Яндекс.Диск» (C:UsersadminYandexDisk). Для этого щелкаем по папке правой клавишей мыши и выбираем команду «Вырезать».
Вырезаем папку «Яндекс.Диск»
Обратите внимание, что в настройках программы название папки числится как «YandexDisk», а из под Windows мы видим название написанное на кириллице «Яндекс.Диск». Шаг 3
Вставляем папку на другой диск. Для этого переходим на интересующий нас диск, щелкаем на свободном месте правой клавишей мыши и выбираем команду «Вставить»
Шаг 3. Вставляем папку на другой диск. Для этого переходим на интересующий нас диск, щелкаем на свободном месте правой клавишей мыши и выбираем команду «Вставить».
Вставляем папку на другой диск
Во время переноса файлов возникло сообщение «Операция не может быть завершена, поскольку это файл открыт в «Яндекс.Диск».
Сообщение о том, что файл используется и не может быть перенесен
По все видимости, сообщение появляется из-за того, что программа запущена и использует некоторые файлы. В конкретном случае я поставил галочку напротив пункта «Выполнять это действие для всех текущих объектов (найдено 4)» и нажал кнопку «Пропустить».
Шаг 4. Заходим в настройки Яндек.Диска.
Заходим в настройки Яндекс.Диска
Шаг 5. Указываем новый путь к папке «Яндекс.Диск»:
- Нажимаем кнопку изменить справа от поля «Папка»;
- Указываем новое место расположения папки «Яндекс.Диск»;
- Нажимаем на кнопку «ОК»;
Указываем новый путь к папке «Яндекс.Диск»
Шаг 6. В появившемся окне жмем «ОК».
Все, процесс переноса папки Яндекс.Диск на другой логический диск практически завершен. Осталось нажать «ОК»
Все, процесс изменения местонахождения папки Яндекс.Диск завершен.
Мне осталось лишь включить синхронизацию.
Возможности управления файлами — Диск — Яндекс.Помощь
Если вы установили программу «Яндекс.Диск» для Windows или для Mac OS, вы можете редактировать, удалять и перемещать файлы на своем компьютере — изменения автоматически синхронизируются с сервером.
Вы также можете управлять файлами на странице Яндекс.Диска.
Операции, которые можно произвести с файлом или папкой на странице Диска, доступны на панели свойств. Чтобы открыть панель свойств, нажмите значок файла или папки — панель отобразится в правой части экрана.
На панели также выводится подробная информация о выбранном файле или папке:
- имя, которое можно отредактировать;
- размер файла;
- количество скачиваний этого файла (обнулить его нельзя);
- если выбрано изображение, то будет показан уменьшенный вариант картинки.

Файлы и папки перемещаются точно так же, как и на компьютере — для этого надо просто перетащить их в нужное место.
Чтобы переместить объект в другую папку, воспользуйтесь одним из способов:
Перетащите его на нужное место в дереве папок справа. Дерево папок появится сразу после того, как вы начнете перетаскивать объект.
Чтобы перетащить объект в подпапку основной папки, задержите курсор с файлом над папкой — раскроется поддерево основной папки.
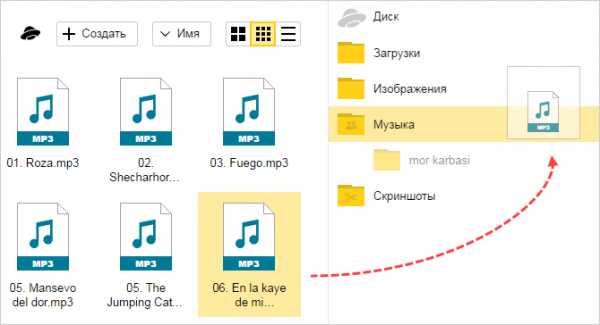
Выберите объект и на панели свойств нажмите кнопку → Переместить. Выберите, куда нужно переместить объект, и нажмите кнопку Переместить.
Чтобы удалить объект, воспользуйтесь одним из способов:
- Перетащите его в Корзину на панели слева
- Перетащите его на значок Корзины в списке папок
- Выберите объект и нажмите кнопку на панели свойств.
Чтобы управлять несколькими файлами сразу, отметьте их — и на панели справа будут доступны все групповые операции. Чтобы выделить несколько файлов подряд, нажмите на первый и последний файл в диапазоне, удерживая при этом клавишу Shift. Чтобы выделить несколько отдельных файлов, удерживайте при выборе клавишу Ctrl в MS Windows и ⌘ в Mac OS X.
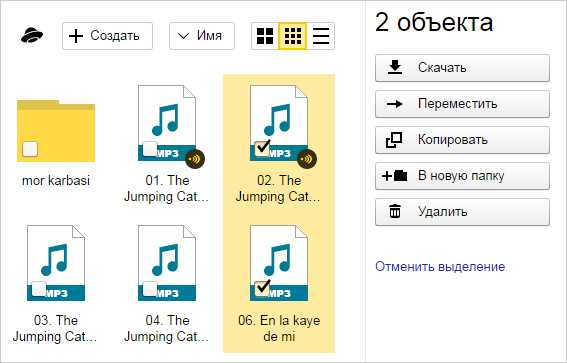
- Не скачивается файл
- Скорость скачивания очень низкая
- Рекомендации не помогли
Убедитесь в том, что скорость интернет-соединения позволяет быстро загрузить файл. Проверить скорость интернет-соединения можно на странице yandex.ru/internet.
Одной из причин того, почему файлы не скачиваются, являются ограничения на промежуточных серверах, которые используются вами при работе с интернетом. Если вы используете прокси-сервер, отключите его. Также на скачивание файлов может влиять антивирус и файервол. Отключите их на время и попробуйте скачать файл ещё раз.
Также необходимо убедиться, что проблема не связана с особенностями вашего браузера. Для этого проверьте, пожалуйста, повторяется ли проблема в каком-либо другом браузере. Скачать другой браузер можно, например, со страницы https://yandex.ru/soft/browsers.
Самая распространенная причина низкой скорости скачивания файлов – это использование прокси-сервера или дополнительного фаервола помимо стандартного брандмауэра Windows. В этом случае попробуйте их временно отключить.
Также есть технические требования, из-за которых ограничивается скорость скачивания файлов с Яндекс.Диска. Когда объем публичных файлов, скачанных с вашего Диска, превышает сам объем вашего Диска в два раза, предельная скорость загрузки снижается до 64 Кбит/с. Ограничение действует ровно сутки, после чего счетчик скачиваний обнуляется. Чтобы не испытывать проблем со скоростью, воспользуйтесь возможностью «Сохранить на мой Диск», доступной на странице публикации файла.
Если вы прошли все шаги рекомендаций, но проблема не исчезла, или если вашего вопроса нет в списке, напишите в службу поддержки через форму ниже.
Как удалить Яндекс Диск с компьютера
Облачные диски являются удобным сервисом для хранения фото и других файлов. Но со временем возникает необходимость отказаться от услуг виртуального хранилища. Многие пользователи не знают, как это сделать. Данная статья подскажет вам, как правильно удалить Яндекс Диск с компьютера.
1
Как удалить Яндекс Диск – отключение сервиса
Виртуальное облако связано с компьютером, поэтому в первую очередь необходимо отключить сервис.
Когда Яндекс.Диск установлен на компьютере, то в нижнем правом углу расположен его значок. Нажмите на него. Откроется окно сервиса. Внизу выберите иконку, похожую на шестеренку. Она позволит войти в меню облака.
В открывшемся меню выберите раздел «Настройки».
У вас появится меню «Настройки Яндекс.Диска». На верхней панели выберите вкладку «Аккаунт». В ней по центру расположена кнопка «Отключить диск от компьютера». При ее нажатии вы разорвете связь облака с компьютером. Затем выберите пункт «ОК» и переходите к удалению виртуального хранилища.
2
Как удалить Яндекс Диск через панель управления
Первое, что необходимо сделать после отключения сервиса от компьютера, это убрать приложение.
- Для этого сверните все программы на экране и войдите в меню «Пуск», которое расположено в левом нижнем углу.
- В меню, которое открылось, выберите раздел «Панель управления».
В окне изменений найдите пункт «Программы/Удаление программы».
Откроется меню настроек параметров, в котором найдите приложение «Яндекс.Диск». Станьте курсором на программу и нажмите «Удалить». Совет. Кроме стандартных сервисов по удалению программ в Windows, вы можете воспользоваться специальными приложениями (MyUninstaller, Uninstall Tool, Revo Uninstaller). Они так же убирают приложения с винчестера компьютера.
3
Как удалить папку с файлами Яндекс Диска
После удаления приложения облака, на компьютере осталась папка с файлами. Для экономии места на компьютере, ее необходимо очистить.
Совет. Перед тем как удалять файлы, просмотрите их еще раз. Если есть такие, которые вам всё еще нужны, тогда скопируйте их на компьютер.
Откройте проводник и найдите папку с именем «Яндекс.Диск». Обычно она расположена в корневом каталоге. Или откройте окно «Мой компьютер», где выберите ее.
На папке облака нажмите правой кнопкой мыши. В контекстном меню, которое появилось, выберите пункт «Удалить».
После этого действия папка со всеми файлами будет удалена с вашего компьютера. Для полного уничтожения всей информации о нахождении виртуального диска на устройстве, необходимо выполнить чистку регистров. Воспользуйтесь сервисами RegCleanr, CCleaner или подобными. Они очищают компьютер от «остатков» работы удаленных программ.
4
Как удалить Яндекс Диск с компьютера через браузер
Если вы установили расширение по работе с облаком для своего браузера, тогда не забудьте убрать его и здесь.
Процесс устранения расширений в большинстве браузеров похож. Данный пример предусматривает удаление приложений через Google Chrome. Откройте его и войдите в меню изменений, которое расположено справа, вверху экрана.
В контекстном меню выберите пункт «Настройки».
Откроется меню настроек, где нажмите «Расширения». Эта вкладка откроет список всех установленных расширений для браузера.
В появившемся перечне приложений найдите «Яндекс.Диск».
Чтобы удалить расширение, нажмите на иконку с изображением корзины.
Подтвердите удаление, нажав на кнопку «Удалить».
Программа перенаправить вас на сайт виртуального облака, где необходимо указать причину удаления сервиса. Это необязательное действие, но оно поможет разработчикам внести изменения для улучшения работы программы.
5
Как удалить Яндекс Диск – очистка интернет-сервиса
Все, что осталось сделать, это убрать файлы с интернета. Ведь в первую очередь вся информация хранится здесь.
Войдите в свой аккаунт на Яндекс Диске или зайдите на почту сервиса. Для этого введите логин и пароль, затем нажмите «Войти».
Важно! Все сервисы Яндекса связаны между собой при помощи вашей почты. Будьте внимательны, когда пытаетесь убрать облачное хранилище файлов
Если вы удалите почту, тогда уничтожатся все остальные сервисы.
Чтобы очистить Яндекс Диск от информации, вам необходимо зайти на него. Выделите папки для уничтожения и перетащите их в корзину. Или нажмите на ее значок с правой стороны экрана.
Затем откройте вкладку «Корзина» и очистите ее. Так все файлы будут удалены с интернет-сервиса.
При помощи таких рекомендаций и советов удалить Яндекс Диск с компьютера достаточно просто
Важно четко выполнять каждое действие, которое приведено в данной статье
https://youtube.com/watch?v=uHZWqf2Bubs
Если вам все еще не понятно, как это выполнить, тогда для наглядного примера смотрите видео:
Уничтожение файлов в вашем хранилище на веб-ресурсе (веб-сервере)
Для проведения операции уничтожения можно спокойно войти в ваш интерфейс на персональной странице сервера
Действовать нужно особо осторожно. Многие пользователи (особенно начинающие) начинают «тыкать» на все надписи, чтобы уничтожить Яндекс-аккаунт
Осторожность еще никого не подводила. Действуйте так:
Шаг 1: отключение от облака
Первым делом следует отключить связь облака со своим сервером. Для этого нужно:
- Щелкнуть по логотипу инопланетной тарелки слева от часов в трее вашего ПК с ОС Windows,
- Если такой картинки нет, значит, приложение скрыто. Для отображения невидимых иконок нажмите правой кнопкой мыши на небольшой треугольник белого цвета возле часов,
- После нажатия на него появится контекстный список, в котором следует выбрать пункт «Настройка».
- В новых версиях может быть другое лого, похожее на это, и чтобы перейти в меню, необходимо нажать на шестеренку внизу справа,
- Далее появится меню опций хранилища, в нем необходимо выбрать «Аккаунт»,
- Теперь выберите и активируйте параметр «Отключить компьютер от Я.Диска»,
- Щелкните «Ок» и дождитесь, пока процесс отключения завершится.
Шаг 2: деинсталляция хранилища
Теперь все еще проще:
- Вновь щелкните по логотипу тарелки возле часов,
- В разложенном меню выберите пункт «Выход». Так вы закроете Яндекс Диск полностью,
- Перейдите в «Пуск» — «Панель управления», в нем – «Удаление программ»,
- В поиске имеющихся приложений выберите диск от Яндекса и щелкните опцию «Удалить», которая находится в вверху над списком.
Иногда софт не получается удалить стандартными методами Виндовс. При попытке стереть или уничтожить лишние файлы отображаются всевозможные системные уведомления из разряда «Доступ невозможен» или «Программа уже удалена».
Если такое происходит, уничтожьте то, что больше не нужно с помощью утилит ЛокаХантер или Анлокер. Они обойдут подобные препятствия, которые мешают процессу деинсталляции, и уберут Яндекс диск с винчестера. Но можно ли что-то сделать, если это тоже не помогает? Да, тогда нужно обратиться к поисковым системам и загрузить специальный софт для уничтожения ПО.
После этого можно переустановить программу, если она по каким-либо причинам не работала:
- Перейдите на официальную страницу разработчика,
- Скачайте установочный пакет на свой ПК или мобильный,
- Произведите установку, четко следуя инструкции,
Укажите необходимые опции и приступите к работе с облаком.
- https://bezwindowsa.ru/brauzery/kak-udalit-yandeks-disk-s-kompyutera-navsegda.html
- https://pc-consultant.ru/rabota-na-komp-yutere/kak-udalit-jandeks-disk/
- https://computerologia.ru/kak-udalit-prilozhenie-yandeks-disk/
- https://mysettings.ru/komputer-i-notebook/programmy-i-servisy/kak-udalit-yandeks-disk-s-kompyutera.html
- https://masterservis24.ru/166-udalit-yandeks-disk-s-kompyutera.html
- https://xn—-7sbaruhf3cgg7c6c.xn--p1ai/yadisk/polnoe-udalenie-ya-disk
Другие способы
Если история не удаляется, можно воспользоваться одним из дополнений или установить специальное приложение.
Способ 1: Click&Clean
Click&Clean — многофункциональное дополнение, позволяющее быстро очистить журнал посещений, настроить удаление данных при закрытии браузера или через определенные промежутки времени.
Чтобы очистить историю в Яндекс.Браузере с его помощью, необходимо:
- Установить расширение Click&Clean.
- Кликнуть по иконке дополнения в верхнем правом углу страницы.
- В появившемся окне выбрать «Удалить личные данные».
Способ 2: CCleaner
CCleaner — утилита для избавления от системного мусора на компьютере. Она может стереть и ранее посещенные электронные адреса в браузере:
- Установить CCleaner (достаточно бесплатной версии).
- Зайти в раздел Custom Clean.
- Выбрать вкладку Applications.
- В перечне найти раздел Google Chrome, поставить галочку напротив Internet History.
- Запустить анализ.
- Яндекс.Браузер работает на платформе Google Chrome, поэтому в CCleaner их системные файлы объединены. Если журнал посещений в Google Chrome не важен, кликнуть по кнопке Run Cleaner.
- Если необходимо оставить файлы Google Chrome, нажать правой кнопкой мыши на строку с названием браузера. Выбрать View all files.
- В открывшемся списке найти URL, которые содержат слова Google/Chrome. Зажать ПКМ и выбрать Add to Exclude list (добавить в исключения). Эти файлы не будут удалены.
На компьютере
Очистка истории на компьютере происходит двумя способами: сразу полностью или поочередно. Чтобы это сделать, читайте нижеприведенные инструкции.
Выборочно
- Запускаем Яндекс браузер с рабочего стола и нажимаем на три параллельные линии, расположенные в верхнем правом углу. Затем выбираем «История» и нажимаем на указанную кнопку в выдвигающемся меню.
- В появившейся вкладке отображены все сайты, на которые вы когда-либо заходили. Чтобы удалить историю определенной веб-страницы, наведите на нее курсором мыши и нажмите на стрелочку, которая направлена вниз. Затем выберете пункт «Удалить из истории».
Также перейти во вкладку «История» можно путем комбинации клавиш «Ctrl+H» на клавиатуре.
За все время
- В Яндекс браузере снова нажимаем на три параллельные линии и выбираем в меню строку «Настройки».
- В верхнем меню кнопок выбираем «История».
- Как видите, мы попали в то же меню, что и было открыто в разделе «Выборочно». Таким образом, сюда можно перейти несколькими способами. Здесь мы нажимаем на кнопку «Очистить историю».
- Итак, сверху выбираем «За всё время», чтобы история полностью очистилась. Затем отмечаем пункт «Просмотры» и нажимаем кнопку «Очистить».
Как удалить файл History
Файл History расположен в Локальном диск С компьютера. В нем как раз-таки и хранится вся информация о посещенных сайтах. Поэтому если его удалить, то удалится и история.
Для этого выполните следующее:
- Откройте любую папку на компьютере и введите в верхнюю строку следующий путь: C:\Users\Илья\AppData\Local\Yandex\YandexBrowser\User Data\Default.
- В открывшейся папке найдите файл History и удалите его.








