Как правильно очистить кэш в telegram и какие файлы удаляться?
Содержание:
- Почему Telegram занимает так много места? И как настроить автоудаление кэша?
- Как удалить
- Кэш телеграмм в windows 7, 8, 10
- Как записать видео или аудиосообщение на iOS
- Где хранится кэш Telegram на компьютере
- Кэш телеграмм в windows 7, 8, 10
- Удаление личной переписки
- Варианты очистки
- Очистка кэша на телефоне
- Как исключить человека из чата на компьютере
- Автоматическое удаление сообщений в приватном чате
- Как удалить через приложение без номера телефона автоматически
- В мобильной версии
- Где кэш телеграмма
Почему Telegram занимает так много места? И как настроить автоудаление кэша?
Вопрос эксперту
Почему приложение телеграма занимает так много места на смартфоне? Можно ли как-то освободить память?
Мессенджеру необходимо пространство, чтобы хранить файлы из чатов и каналов
Мессенджер Telegram считается многими пользователями самой удобной программой для обмена сообщениями и чтения новостей
Но многие юзеры обращают внимание, что сервис крайне быстро заполняет память устройства — смартфона или компьютера. Это особенно заметно, если девайс имеет ограниченное количество памяти, что сказывается на нехватке места для файлов и может вызвать замедление устройства
Почему Telegram занимает так много места на смартфоне или компьютере?
Во время своей работы приложение сервиса сохраняет на диск фото, видео, GIF-изображения и прочий контент из переписок и каналов. Это позволяет пользователю мгновенно получать доступ к медиаконтенту даже при отсутствии подключения к сети. Также таким образом Telegram экономит трафик мобильного оператора.
Однако из-за этой функции программа занимает много места на диске.
Как удалить кэш из Telegram?
Чтобы освободить место на диске, нужно зайти в настройки программы на вашем устройстве. Процесс удаления и настройки приложения примерно одинаков для смартфонов и компьютеров.
В настройках выбираем пункт «Данные и память» (Data and storage), затем «Использование памяти» (Storage usage). Мы увидим список чатов и каналов, из которых программой было загружено больше всего контента.
Можно нажать на каждый отдельный чат или канал и удалить контент, загруженный конкретно из этого источника.
Как автоматически удалять кэш из Telegram?
С 2015 года в мессенджере можно настроить автоматическое хранение и удаление кэша. Это полезная функция, потому что держать большую часть сохраненного контента на устройстве не имеет смысла — попользовались день-два и забыли.
Чтобы Telegram автоматически удалял весь мусор, который он сохраняет из чатов и каналов, нужно снова зайти в настройки программы. Переходим в раздел «Данные и память» (Data and storage), затем «Использование памяти» (Storage usage).
Здесь мы увидим ползунок «Хранить медиа» (Keep Media), с помощью которого можно выбрать, сколько времени должна хранить наш контент программа. Устанавливаем подходящее значение: для себя я выбрал 3 дня — если мне срочно понадобится какое-то фото или видео, я снова зайду в чат и повторно загружу его на устройство.
Ниже находится ползунок «Максимальный размер кэша» (Maximum cache size). Настраиваем его, если ваш смартфон или компьютер имеет ограниченное количество памяти — при его активации программа не будет засорять память больше определенного показателя (например, 5, 16 или 32 Гбайт). Если памяти на девайсе в принципе достаточно, то можно не трогать этот ползунок.
Чтобы еще сэкономить память и трафик, обращаем вниманием на пункт «Автозагрузка медиа» (Automatic media download). Если мы переведем все переключатели в неактивное положение, то Telegram не будет загружать контент из чатов и каналов, пока мы не тапнем по фото или видео пальцем или курсором
Соответственно программа будет меньше расходовать память устройства и трафик без надобности.
Можно оставить активным только переключатель «Через сети Wi-Fi» (Using Wi-Fi). Это полезно в том случае, если у вас лимитированный тарифный план и в пакете осталось мало гигабайт.
Бонус. Как пользоваться Telegram и вообще не засорять память устройства?
Пользуйтесь веб-версией сервиса. В этом случае все данные будут храниться в оперативной памяти устройства и сгружаться после завершения каждой сессии.
Андрей Ставицкий
Редактор TechAdvice
Задать вопрос
Задайте свой вопрос по любой теме, связанной с гаджетам и технологиями — отвечу на всё!
Как удалить
Теперь непосредственно рассмотрим, как правильно удалить GIF из Телеграмма и можно ли это сделать. Алгоритм действий немного отличается для смартфона и компьютера, что требует отдельного рассмотрения.
На телефоне
Для начала разберемся, как убрать гиф на приложении из Телеграмма в мобильном устройстве. Сделайте следующие шаги:
- Войдите в мессенджер.
- Перейдите в любой чат.
- Кликните на кнопку слева на Андроид и справа на Айфоне от строки ввода текста сообщения.
Перейдите в раздел GIF. Необходимая кнопка находится в центральной части внизу.
- Найдите гиф, который вы хотите удалить из Телеграмма.
- Нажмите на него пальцем, после чего потяните последний немного вверх.
- В появившемся меню кликните на кнопку «Удалить».
Отметим, что возможность удаления доступна только для своих GIF. Что касается уже имеющихся (встроенных) изображений, для них предлагается вариант отправки, планирования или сохранения в свои гиф. После выполнения последнего шага контент можно убрать по рассмотренной выше схеме.
На компьютере
В случае с приложением на ПК / ноутбуке функционал немного ограничен. Здесь вы можете оперировать только той GIF-анимацией, которая была сохранена ранее. Для этого сделайте следующее:
- Войдите в чат Телеграмма.
- В правом разделе перейдите в категорию GIF.
- Наведите мышкой на контент.
- Кликните на крестик.
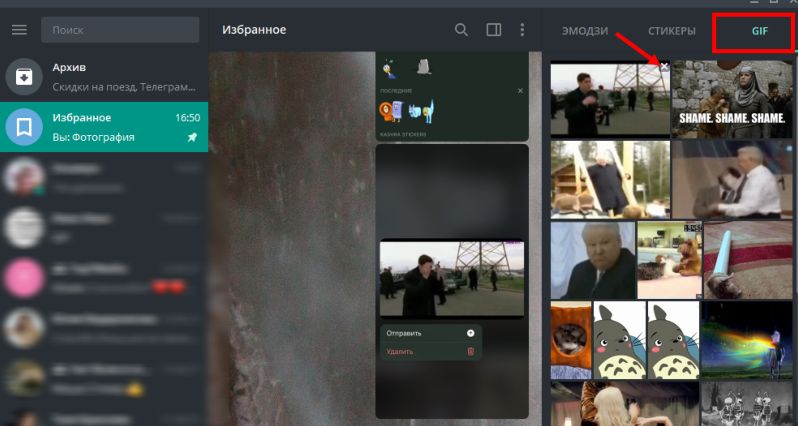
Этих действий достаточно, чтобы удалить гиф из Телеграмма и сохраненного контента. В дальнейшем его можно снова добавить по желанию. При этом использовать встроенные GIF-ки не получится, ведь они доступны только на телефоне.
Кэш телеграмм в windows 7, 8, 10
А вот с windows немного труднее: мало кто знает, где этот самый кэш хранится.
- заходите в ваш системный диск;
- открываете папку «Users» (Пользователи);
- открываете каталог с названием вашего пользователя;
- переходите в папку «Downloads» (Загрузки);
- находите «TelegramDesktop».
Там-то все и хранится. Если нужно – можно почистить, перенести на флешку, переместить в другую директорию.
Благодаря заботливым разработчикам, теперь вы сами решаете, как хранить информацию из телеграмма: на своем устройстве или только в облаке, освобождая память смартфона или компьютер
Пусть ваша sd карта хранит только то, что действительно важно
messengergid.com
Как записать видео или аудиосообщение на iOS
В последнее время я чаще записываю голосовые сообщения или войсы, чем пишу — это экономит кучу времени и просто проще. Чтобы это сделать на своём Айфоне я просто нажимаю иконку в виде микрофона в поле ввода текста и диктую, что хочу сказать. Как только я её отпускаю — сообщение отправляется.
Конечно, иногда войсы записываются не как надо. Чтобы отменить отправку, просто провожу пальцем внутрь поля для ввода сообщений. Если войс длинный, я провожу микрофоном вверх и он фиксируется пока я не закончу говорить. А ещё можно отвечать сразу после прослушивания чужого аудио, если слушать с поднесённым к уху телефоном, после сигнала.
Запись видеосообщений в Телеграм очень похожа на отправку аудио, только зажать надо иконку с камерой, которая появится после краткого нажатия на микрофон, на его месте.
Где хранится кэш Telegram на компьютере
Кеш — сохраненные данные, оставшиеся после выхода в Интернет. К ним относятся изображения, аудиофайлы, фотографии, голосовые сообщения и прочие файлы. На компьютере эти данные по умолчанию сохраняются на диске C.
Если кэш заполнен, это отрицательно сказывается на работе операционной системы (будь то версия XP, 7 или 10). Памяти на диске просто со временем не будет хватать. Чтобы ее освободить, необходимо своевременно выполнять чистку кэша Telegram.
Путь для хранения данных: C/Users/«Имя пользователя»/Загрузки/Telegram. Каждый пользователь ПК может указать любой путь в настройках.
Как найти кеш:
- Нажмите кнопку «Пуск» и введите в поисковую строку Telegram, либо кнопку со значком лупы на панели задач.
-
Отобразятся найденные совпадения: сама программа и папки, связанные с ней.
Как самому указать путь для хранения кэшированных данных:
- Запустите мессенджер.
- Кликните на три полоски рядом со строкой поиска.
- Жмите «Настройки».
- «Продвинутые настройки».
- Искомый блок называется «Данные и память». Здесь строка «Путь для сохранения». Если пользователь ничего не менял в настройках, то будет выставлена «папка по умолчанию».
- Кликните на строчку и поставьте галочку напротив желаемого пункта: папка в «Загрузках», временная или постоянная.
Кэш телеграмм в windows 7, 8, 10
А вот с windows немного труднее: мало кто знает, где этот самый кэш хранится.
- заходите в ваш системный диск;
- открываете папку «Users» (Пользователи);
- открываете каталог с названием вашего пользователя;
- переходите в папку «Downloads» (Загрузки);
- находите «TelegramDesktop».
Там-то все и хранится. Если нужно – можно почистить, перенести на флешку, переместить в другую директорию.
Благодаря заботливым разработчикам, теперь вы сами решаете, как хранить информацию из телеграмма: на своем устройстве или только в облаке, освобождая память смартфона или компьютер
Пусть ваша sd карта хранит только то, что действительно важно
messengergid.com
Удаление личной переписки
Удалять переписки достаточно часто приходится не ввиду их секретного содержания или необходимости обезопасить информацию, а для того, чтобы очистить хранилище, стереть старые ненужные данные. «Телеграмм» позволяет удалить отправленное послание не только у себя, но и у своего собеседника.
Можно навсегда удалить сообщения, если пошагово выполнить нижеприведенную инструкцию. В первую очередь, следует найти именно тот диалог, который не нуждается в дальнейшем хранении, затем выделить весь текст или его часть и убрать посредством нажатия на кнопку «Delete» (можно воспользоваться функцией «Удалить»).
Такое действие поможет навсегда избавиться от части переписки, не возвращаясь к его содержанию.
Однако если удаление не может ограничиться всего одним сообщением, а следует стереть все ранее отправленные тексты, которые накапливались на протяжении не одного месяца, выделить всё необходимо следует длительным нажатием. В результате удаления пропадут абсолютно все данные. В результате останется лишь подтвердить намерения нажатием кнопки «Ок».
Удалять ненужные послания собеседников крайне просто, для этого следует лишь знать последовательность правильных действий. Лишний контент будет убран даже в том случае, если пользователь примет решение удалить чат. Подобную информацию можно удалить типовым ранее описанным способом.
Вне зависимости от того, прочитал или нет собеседник отправленные ему послания, следует открыть диалог. Вверху экрана, с правой стороны, будет располагаться значок с нарисованными тремя точками, здесь пользователь сможет выбрать пункт «Удалить группу», в результате чего всё содержимое сразу же удаляется. Как только произойдёт удаление из хранилища «Телеграмма», следует выбрать троеточие, находящееся вверху окна.
В том случае, если удалённые сообщения потребуют ликвидации всей переписки, придётся прибегнуть к методам, применимым для удаления диалога. В этом случае пользователю необходимо из меню выбрать команду «Очистить историю». Сразу же после нажатия данной кнопки перед пользователем «Телеграмма» появится чистое окошко, в котором при желании можно вновь размещать текстовые сообщения.
Если очистить необходимо информацию, которая хранится непосредственно на компьютере, нужно запустить само приложение , выбрать интересующий чат. Если в общении с собеседником нет нужды сохранять только единичное послание — стереть текст нажатием правой кнопки мыши. Это действие откроет меню с командами, в результате чего останется лишь выбрать соответствующий пункт.
cdd-evo.ru
Варианты очистки
Есть несколько способов очистить кэш на Андроиде Самсунг. Нижеописанные варианты актуальны для большинства телефонов Samsung Galaxy, включая:
- J3;
- J4;
- J5;
- J6;
- J7 и новее;
- А5;
- А6;
- А8;
- А10;
- А20;
- А30;
- А40;
- А50;
- А51 и новее;
- S5;
- S6;
- S7;
- S8 и новее.
Ручная очистка
Основная доля кэша набирается в мессенджерах, видеохостингах и других приложениях, которыми мы часто пользуемся (например, ВК, Viber и пр.). Поэтому далее о том, как удалить файлы вручную:
- в настройках откройте «Диспетчер приложений»;
- выберите нужное приложение;
- откроется страница со сведениями о том, сколько памяти занимает программа;
- после откройте «Память» и нажмите на кнопку «Очистить кэш».
Это был способ для выборочной очистки. Если нужно удалить кэш из всех приложений, вы также можете сделать это вручную:
- в настройках телефона перейдите в пункт с оптимизацией;
- в нижней части экрана нажмите «Память» (либо «Хранилище»);
- нажмите на троеточие в правом верхнем углу, затем перейдите в «Настройки памяти»;
- на открывшейся странице найдите «Кэшированные данные» и очистите их.
Начнется очистка кэша, по завершении которой на телефоне появится много свободного места.
Очистка кэша в браузере
По мере использования девайса кэш накапливается в интернет-браузерах. Очистить его можно в пару кликов (в качестве примера взять Google Chrome):
- откройте нужный браузер и щелкните на троеточие, расположенное в верней части экрана;
- в открывшемся разделе нажмите на кнопку «История»;
- кликните «Очистить историю»;
- далее в разделе «Основные настройки» поставьте галочки напротив всех пунктов (история, кэш, cookie);
- осталось настроить «Временной диапазон». Вы можете очистить кэш как за последние сутки, так и полностью. Нажмите на значение «Все время», затем тапните по клавише «Удалить данные».
По завершении процедуры кэш браузера будет очищен. Вдобавок к выполненным действиям вы можете очистить информацию о работе приложения, включая сохраненные логины и пароли. Для этого:
- кликните по кнопке «Дополнительные»;
- поставьте галочки напротив всех пунктов;
- нажмите на синюю клавишу «Удалить данные».
Очистка через приложения
В магазине приложений есть большое количество утилит, автоматизирующих процедуру очистки кэша: Cache Cleaner, CCleaner и др. Чтобы удалить кэш, выполните следующее:
- запустите Clean Master (или любую другую похожую утилиту);
- нажмите на кнопку «Старт»;
- поставьте галочки напротив надписи «Ненужный кэш». Система начнет проводить сканирование и выявит файлы, которые можно удалить без ущерба для работоспособности устройства;
- нажмите «Очистить мусор»;
- в дополнение к этим действиям можете развернуть вкладку «Очистить еще» и выбрать «Эскизы»;
- еще раз нажмите «Очистить мусор».
Очистка мусора позволяет не только избавиться от ненужного кэша, но и сохранить все программы в оптимальном состоянии. Как и в случае с браузером, некоторые приложения при первом запуске могут включаться дольше обычного.
Очистка через рекавери
Если вы решили убрать кэш вследствие каких-либо сбоев, то их причина может быть в нестабильной работе операционной системы. Наиболее эффективный способ – чистка через рекавери.
Стоит отметить, что в таком случае кэш будет очищен из всех установленных программ, включая заводское ПО и обновления. Выполняйте процедуру только в случае, если остальные способы не помогли.
- Выключите телефон.
- Вам потребуется перейти в меню рекавери. Для этого зажмите клавишу «Домой», а также кнопки увеличения громкости и включения устройства. Комбинация зависит от модели девайса.
- Нажимая на кнопку уменьшения громкости, найдите раздел «Wipe cache partition». Затем кликните по клавише включения, чтобы выбрать его.
- Начнется автоматическая очистка кэша.
- По завершении процедуры нажмите на надпись «Reboot system now» для перезагрузки устройства.
Также в меню рекавери есть кнопка «Wype data/Factory reset». Нажав на нее, вы сможете вернуть телефон до заводских настроек. Вместе с этим из памяти удалятся все установленные вами игры, программы и кэш. Если вам важна информация, содержащаяся в телефоне, не нажимайте на эту клавишу и строго следуйте описанной выше инструкции.
Если вам нужно очистить кэш из 2–3 программ, то проще всего это сделать вручную в настройках телефона
Если же вы собираетесь чистить системные файлы, рекомендуем выполнять действия крайне осторожно. Не нажимайте на незнакомые кнопки в меню рекавери, т
к. это приведет к серьезным последствиям (вплоть до возвращения к заводским настройкам).
Watch this video on YouTube
Очистка кэша на телефоне
Поскольку большинство пользователей пользуется мессенджером именно с телефона, начнем с данного пункта. Чтобы очистить кэш в Телеграмме на телефоне с Android, выполните следующие шаги:
- Откройте мессенджер и перейдите в боковое меню – три полоски вверху слева.
- Дальше зайдите в раздел «Настройки».
- Пролистав страницу немного вниз, вы увидите пункт «Данные и память». Нажмите по нему.
- Именно здесь настраивается всё то, что касается автоматического сохранения мультимедийных файлов на устройстве. Сначала зайдем в «Использование памяти».
- В этом окне можно посмотреть, сколько в памяти устройства занимает кэш Телеграмм. Если вы никогда его не чистили, то данное значение может достигать нескольких гигабайт. Чтобы освободить место нажмите «Очистить кэш Telegram».
- Дальше вам предоставят точные значения, что именно занимает место. Вам не обязательно удалять всё. Например, если большую часть места занимают видео, достаточно поснимать птички со всех остальных пунктов. Потом жмите «Очистить кэш», для удаления указанных типов файлов.
Давайте немного проясню, что это вы будете удалять. Когда вы листаете интересный канал, то каждая открытая фотография, каждое видео или гиф, сохраняются в памяти телефона. Мало кому нужны они на устройстве. Более того, половина пользователей даже не подозревает о их существовании. Но место они занимают и не мало. Очистка кэша помогает автоматически без замудренных действий со стороны пользователя от этих файлов избавиться. Но при этом файлы мультимедиа не удалятся с Телеграмм канала, потому что они хранятся на серверах Телеграмм. Так что в любой момент можно вернуться и посмотреть вот то интересное видео.
Как исключить человека из чата на компьютере
Или щелкаете по названию группы:
Выбираете пользователя и нажимаем «Удалить»:
Исключаем его из беседы:
Если Вы создатель беседы Telegram, Вам доступны неограниченные возможности действий по исключению участников из созданной беседы. При необходимости Вы можете произвести уничтожение сообщений в переписке, отправленных в течение 48 часов, и они будут уничтожены навсегда. При опасении за свою переписку, используйте секретные (закрытые) чаты, в которых есть опция самоуничтожения переписки.
«Слово – не воробей…», поэтому стоит порадоваться, что переписка отличается от устной речи: есть время взвесить и обдумать текст, но и это не дает страховки от неудачных фраз или ошибки при выборе чата. В такой ситуации у пользователя возникает вопрос, как удалить отправленное сообщения в Телеграмме у себя и собеседника.
Автоматическое удаление сообщений в приватном чате
Второй вариант необходимо настроить для того, чтобы он начал работать. Вам необходимо будет выставить таймер самоуничтожения, и он будет удалять все сообщения в автоматическом режиме по истечению определенного времени (его мы и будем настраивать). Это время будет отсчитываться с момента прочтения получателем (две зеленые галочки).
Как настроить автоматическое очищение чата Телеграм Андроид
Итак, чтобы настроить таймер на Android:
- Вызовите меню, нажав на кнопку с тремя точками.
- Выберите пункт «Set self-destruct timer».
- Нажмите «Done». Все приватный чат автоматически удалится в назначенное время.
Чтобы настроить таймер на IPhone (iOS)е:
- В строке ввода текста;
- Найдите значок секундомера.
- Кликните по нему.
- Выберите время для автоматического удаления.
Сегодня мы с вами узнали, как чистить историю в чатах мессенджера Телеграм. Мы подробно рассмотрели процедуру на всех платформах и в различных чатах (секретные, диалоги, группы).
Теперь вы обладаете достаточными знаниями по данному вопросу. Надеемся, статья была для вас полезной.
softolet.ru
Как удалить через приложение без номера телефона автоматически
В Телеграм существует функция автоматического удаления неактивных аккаунтов. О ней мало кто знает, но она по умолчанию активирована в каждой учетной записи.
Если пользователь не ведет никакой деятельности и не посещает мессенджер в течение определенного времени, его аккаунт самоуничтожается. Как утверждают разработчики, уничтожается полностью и безвозвратно. По умолчанию период неактивности установлен на 6 месяцев, но его можно изменить вручную в настройках приложения и установить от 1 месяца до года.
В определенном смысле, это тоже неплохой вариант – удалить свой аккаунт в Телеграм, не прилагая к тому никаких усилий. Например, вы планируете «попользоваться» Телеграм какое-то определенное время и больше не возвращаться на сайт. В настройках сервиса устанавливаете период автоматического удаления 1 месяц, и через 30 дней со времени последнего захода аккаунт самоликвидируется.
Настроить необходимую функцию очень просто:
- В «Настройках» Телеграм находим вкладку «Конфиденциальность».
- Среди перечисленных функций находим «Удалить мой аккаунт» с пояснением «Если я не захожу».
- При нажатии откроется «Удаление аккаунта при неактивности» и дальше предлагается выбрать период: 1 месяц, 3 месяца, 6 месяцев, 1 год.
- Выбираем необходимый вариант.

Такая настройка есть на всех смартфонах с разными ОС и ПК.
В мобильной версии
Чтобы стереть всю историю в мобильной версии Телеграмм, потребуется выполнить ряд простых действий:
- выбрать нужный контакт, переписку с которым нужно удалить;
- нажать на служебную кнопку в правом верхнем углу экрана;
- в открывшемся меню выбрать пункт «Clear history»;
- подтвердить очистку в новом диалоговом окне.
Готово. Переписка с данным пользователем безвозвратно удалена.
В компьютерной версии
Как известно, мессенджер Telegram для android имеет и десктопную версию, предназначенную для компьютеров. Удалить историю в Telegram на компьютере также не составит большого труда. И сделать это можно даже двумя способами. Для этого потребуется:
- выделить в контакт-листе в левой части окна нужный контакт;
- нажать на него правой кнопкой мыши;
- в открывшемся контекстном меню выбрать и нажать на пункт «Clear history»;
- подтвердить намерение очистить всю переписку с данным абонентом в диалоговом окне.
Второй способ предполагает следующую последовательность действий:
- выделить в контакт-листе слева пользователя, историю сообщений которого нужно удалить;
- в верхней правой части окна нажать на «Contact info»;
- в появившемся меню справа выбрать пункт «Clear history»;
- подтвердить очистку истории в новом диалоговом окне.
Таким образом можно удалить всю переписку как в частной переписке, так и в чатах.
Особенности очистки истории сообщений
Поскольку краеугольным камнем мессенджера Телеграмм можно считать безопасность от вторжения в переписку третьих лиц, все сообщения хранятся на центральном сервере. Поэтому и удаление как отдельных сообщений, так и всей истории целиком происходит именно на сервере, а не на устройстве пользователя.
Иное дело – так называемые секретные чаты. Некоторым может не понравиться, что их сообщения находятся в каком-то непонятном месте, куда теоретически может проникнуть постороннее лицо и быть в курсе общения. В случае с секретными чатами, переписка сохраняется лишь на конкретном устройстве пользователя.
Удаляя как отдельное сообщение, так и всю переписку, следует помнить, что обратно вернуть их уже невозможно!
download-telegram.ru
Где кэш телеграмма
В моей инструкции будут рассмотрены такие устройства, как компьютер и телефон. Чтобы более понятно объяснить местонахождение файлов из телеграмма, будем разбирать каждое устройство по очереди.
На компьютере
Файлы из телеграмма хранятся в определенном месте на компьютере. Найти данное место можно найти таким образом:
- Кликаем левой кнопкой мыши по кнопке «Пуск». В поисковой строчке набираем фразу «Telegram». В появившемся списке могут быть несколько папок, например: Telegram; Telegram Images; Telegram desktop. В моем случае именно такие папки, что перечислены выше, но в вашем случае могут быть и другие, со словом телеграмм.
Можно будет выбрать место сохранения ваших данных из телеграмма. В кратком виде расскажу, как это сделать:
- Открываем раздел с настройками нашего приложения. Там находим пункт «Продвинутые настройки» и кликаем по нему левой кнопкой мыши.
- В открывшемся окне ищем раздел «Данные и память». Уже в нем жмем на графу «Путь для сохранения».|
- Появится небольшое окно, в котором можно будет выбрать место хранения наших данных из Telegram. На выбор дается три варианта: папка телеграмм в «Загрузках» системы; временная папка; постоянная папка. Благодаря третьему пункту, можно будет самостоятельно выбрать место для сохранения кэша.
На телефоне
Чтобы найти файлы из телеграмма, нужно выполнить ряд последовательных действий:
- Откроем программу нашего телефона, где хранятся все приложения и файлы. В моем случае, на андроид устройстве, данное приложение именуется, как «Files». Внизу страницы найдем пункт «Хранилища». При помощи клика переходим в раздел «Внутренняя память».
- На открывшейся странице нужно будет найти папку «Telegram». Как отыскали её, жмем на неё один раз.
- Таким образом, мы нашли место, где хранятся все файлы из нашего телеграмма. А именно, там есть 4 папки: аудио, документы, картинки, и видео. Можно будет открыть любую из них, и убедиться, что там те самые файлы, которые ранее были в нашем приложении.








