Как подключить ps4 к компьютеру или ноутбуку: рабочие способы
Содержание:
- Как подключить PlayStation 4 к компьютеру или ноутбуку
- Как подключить PS4 к ноутбуку: важные моменты, пошаговая инстукция
- Подключаем PS4 к ноутбуку через HDMI
- Подключаем PS4 к ноутбуку через HDMI
- Зачем подключать «Плейстейшен» к ноутбуку
- Другие способы подключения телевидения
- Сложности при подключении PS3 к ноутбуку
- Запускаем компьютер
- Полезно знать
- Как использовать ноутбук как монитор для PS4?
- Как правильно подключить PlayStation 4 к телевизору
- Подключение ps4 к ноутбуку
- Подбор HDMI-кабеля
- Вариант 1. Используем MotionJoy
- Использование функции RemotePlay
- Условия подключения
- Можно ли подключить PS4 к ноутбуку?
Как подключить PlayStation 4 к компьютеру или ноутбуку
В игровом сообществе принято считать, что между пользователями ПК (персонального компьютера) и владельцами консолей идёт «незримая война». Действительно, посещая специализированные форумы или общаясь с представителями обеих «сторон», это ощущается. Причин для разногласий достаточно, но основная — недоступность множества новинок игровой индустрии для владельцев компьютеров.
Для игры в эксклюзивные игры для PS4 на ПК потребуется подключить консоль к компьютеру.
Подобные игры носят название «Эксклюзив» — это такие игры, которые выпускаются только под одну платформу. Однако не стоит отчаиваться — существует ряд способов, позволяющих подключить консоль к компьютеру и поиграть от души.
Зачем подключать консоль к компьютеру?
Логичный вопрос. Существует несколько возможных причин для подключения консоли к компьютеру.
Одна из них — это неудобство консоли для использования в повседневных делах (сёрфинг в интернете, редактирование текстов и т. д.). Не стоит удивляться, множество пользователей полностью отказались от компьютера в пользу консоли. Однако для удобства многие предпочитают всё-таки использовать привычный глазу монитор.
Второй причиной может быть отсутствие в доме телевизора. Не секрет, что многие люди отказались от просмотра телевизора ввиду отсутствия времени или из личных соображений. Как следствие, телевизор ненужная в доме вещь.
Это далеко не весь список возможных причин — всё зависит от пользователя и его целей.
Подключение PS4 к компьютеру
Поговорив о причинах, можно приступать непосредственно к процессу подключения консоли к компьютеру.
Нам понадобится:
- компьютер;
- программа PS4 Remote Play;
- сама PlayStation 4 (можете одолжить у друга).
По окончании установки на рабочем столе появится ярлык с названием «Дистанционное воспроизведение PS4», кликаем по нему и ожидаем запуска приложения.
Оно проверит наличие обновлений и предложит выбрать настройки для системы. Для начала необходимо кликнуть по кнопке «Войти в сеть» — это есть ничто иное, как вход в вашу учётную запись.
Затем из выпадающего меню выберите качество трансляции и частоту смены кадров.
В меню отметить галочками «Разрешить дистанционное воспроизведение» и перейти в пункт «Добавить устройство», вы увидите восьмизначный код.
Возвращаемся на компьютер и запускаем программу, она начинает поиск доступной консоли. Вы можете подождать, пока система определит всё автоматически, или нажать на кнопку «Регистрация вручную» в левом нижнем углу окна. В появившемся окне вводим код, который видели ранее.
Если комбинация будет введена корректно, программа начнёт регистрацию устройства.
Готово! Теперь у вас есть возможность играть на ПК, осталось лишь подключить геймпад Sony Dualshock 4.
Подключение PS4 к ноутбуку
Подключение консоли к ноутбуку ничем не отличается от подключения консоли к ПК. Проделайте действия, описанные выше, и получите тот же результат.
Подключение PS4 к монитору
Этот вариант отлично подойдёт для тех, у кого нет телевизора или просто экран монитора привычней для глаз. Подключение осуществляется посредством разъёма HDMI (ХДМИ). Если же у вашего монитора порт DVI — не стоит пугаться, в продаже существуют специальные переходники, которые не сильно ударят по карману.
Подключаем консоль к монитору при помощи кабеля и включаем её. Если кабель и порт исправны, то через несколько секунд на мониторе появится изображение. Вот и всё, никаких дополнительных настроек не требуется.
Однако при подобном подключении играть придётся без звука (если, конечно, ваш монитор не оснащён встроенными колонками). Для подключения динамиков или наушников проделайте следующие шаги:
- Перейдите в меню Настройки — Устройства — устройства.
- Подсоедините наушники или колонки к геймпаду, до этого недоступные настройки теперь можно изменять.
- Нажмите на пункт меню «Вывод на наушники» и выберите «Все звуки».
Готово — теперь у вас есть возможность играть на мониторе со звуком.
Прежде чем закончить, хотелось бы рассказать о таких вещах, как системные требования к компьютеру и требования к интернет-соединению. Эти характеристики позволят понять, можно ли подключить к вашей системе консоль.
- Компьютер: Windows1/Windows 10 (OS X Yosemite/ OS X EI Capitan — для Mac); Intel Core i5-560M 2,67 ГГц; 2 ГБ оперативной памяти.
- Сетевое подключение: скорость соединения не менее 12 Мб в секунду и постоянный доступ к интернету.
На этом всё. Надеемся, статья была информативной и помогла вам понять, как подключить ПС4 к ПК или ноутбуку.
Как подключить PS4 к ноутбуку: важные моменты, пошаговая инстукция
PlayStation 4 – это самая мощная и функциональная игровая приставка нашего времени. Приобретают данную приставку чаще всего ради эксклюзивных игр, которые можно запустить непосредственно лишь на этой платформе. Из-за этого возникает конфликт между пользователями консолей и персональных компьютеров: обладали ПК считают, что игровые приставки – это лишь пустая трата своих денег.
Однако есть и другая категория людей – они предпочитают объединить между собой обе платформы. Чаще всего для этого используют ПС4 или ПС3 и ноутбук, либо монитор компьютера. Такое решение позволяет разнообразить управление приставкой, в связи с чем, её использование становится более комфортным и функциональным.
Что потребуется для подключения ps4 к ноутбуку
Объединяют данные платформы для упрощения управления приставкой, так как пользоваться геймпадом при альтернативных задачах не всегда удобно, особенно это чувствуется при сёрфинге в интернете
Гораздо проще и быстрее будет набирать текст на клавиатуре, чем уделять внимание каждой букве, передвигая крестовиной управления каждый раз
Кроме того, используют метод и те, у кого нет дома телевизоров, но зато есть ноутбук. Тем более игровая приставка не всегда может полноценно взаимодействовать с телевизором – иногда старые модели оборудования просто не обнаруживаются. С ноутбуком обстоит всё гораздо проще, главное наличие свободных разъёмов.
Подключить PlayStation 4 или PS3 к другому устройству можно несколькими способами. Самый простой из них – это подключение через HDMI-переходник к монитору. В том случае, если монитор устаревший и имеет разъём VGA, придётся докупить специальный переходник, который называется: VGA – HDMI.
Подключение ноутбука гораздо сложнее, но зато не придётся переживать о каких-либо дополнительных переходниках, так как потребуется наличие просто интернета и специальной программы.
Важно! Следует понимать, что устройство должно обладать высокими характеристиками, иначе полноценного взаимодействия не получится. Для подключения PS4 не подойдут старые устройства, обладающие оперативной памятью менее 4 гигабайтов
Важные моменты перед подключением
Первое, на что следует обратить внимание – это обновление драйверов. Если на ноутбуке своевременно не обновлялись драйвера, то это может серьёзно затруднить весь процесс. Обновлять следует все возможные ресурсы: видеокарта, звуковая карта, процессор и т.д
Обновлять следует все возможные ресурсы: видеокарта, звуковая карта, процессор и т.д.
Чтобы сделать это гораздо проще и быстрее, лучше всего воспользоваться специальной программой, которая изучает систему устройства, а так же анализирует установленное программное обеспечение. В случае если драйвера устаревшие, программа автоматически установит самую новую их версию. Самым эффективным и надёжным помощником в этом вопросе является утилита – «DriverPack Solution».
Так же, чтобы подключение игровой приставки было возможным, необходимо установить программу — «PS4 Remote Play».
Её версия должна быть самой последней, поэтому скачивать ее следует на официальном сайте компании Microsoft, в соответствующем разделе.
Следить придётся и за обновлением самой игровой приставки, так как новые версии программы так же подстраиваются под обновления Плейстейшен 4. При скачивании и установке файла будет подробно описана необходимая версия обновления.
Пошаговое подключение ps4 к ноутбуку
Первое, с чего начинается подключение приставки к устройству – это скачивание и установка программы «PS4 Remote Play».
После этого начнётся скачивание программы и её дальнейшая установка, в которой будет необходимо указать место установки, а так же дополнительные параметры.
Далее необходимо провести ту же процедуру, но на самой игровой приставке. Приложение можно найти в маркете. После этого устанавливаем его и выставляем нужные параметры.
Если всё было выполнено успешно, на рабочем столе ноутбука появится значок с названием «Дистанционное воспроизведение PlayStation 4», кликаем на него и запускаем программу.
Перед запуском будет проведена проверка и установка обновления, далее отобразится диалоговое окно с надписью «Войти в сеть».
Нажимаем да указанное значение, после чего настраиванием качество изображения и частоту смены кадров – в идеале она должна составлять 60 кадров.
После чего необходимо выбрать пункт «Поиск устройства». Если всё было выполнено правильно, приставка найдёт подключение к ноутбуку, после чего выведет своё изображение на экран устройства.
Далее можно смело использовать ноутбук и управлять самой консолью.
Подключаем PS4 к ноутбуку через HDMI
Чтобы подключить приставку таким способом, вам не потребуется покупать специальное оборудование, к тому же вы сэкономите деньги на покупке телевизора, заменив его экраном ноутбука. Все, что от вас требуется, наличие одного кабеля или переходника.
Шаг 2: Подключение устройств
После выбора кабелей остается самое простое – соединить два девайса. Данный процесс не займет много времени и является достаточно легким, нужно выполнить всего несколько действий:
- Найдите на задней панели консоли разъем, после чего вставьте туда HDMI-кабель.
То же самое проверните и с ноутбуком. Обычно вход HDMI находится на левой панели.Теперь осталось только запустить PS4 и ноутбук. Картинка должна отобразиться автоматически.
Подключаем PS4 к ноутбуку через HDMI
Чтобы подключить приставку таким способом, вам не потребуется покупать специальное оборудование, к тому же вы сэкономите деньги на покупке телевизора, заменив его экраном ноутбука. Все, что от вас требуется, наличие одного кабеля или переходника.
Шаг 2: Подключение устройств
После выбора кабелей остается самое простое – соединить два девайса. Данный процесс не займет много времени и является достаточно легким, нужно выполнить всего несколько действий:
- Найдите на задней панели консоли разъем, после чего вставьте туда HDMI-кабель.
То же самое проверните и с ноутбуком. Обычно вход HDMI находится на левой панели.
Теперь осталось только запустить PS4 и ноутбук. Картинка должна отобразиться автоматически.
На этом все, больше от пользователя ничего не требуется, можно сразу же запускать любимую игру и наслаждаться процессом. Как видите, соединение двух устройств производится очень легко и не требует выполнения каких-либо сложных манипуляций и дополнительных действий.
Мы рады, что смогли помочь Вам в решении проблемы.
Опишите, что у вас не получилось.
Наши специалисты постараются ответить максимально быстро.
Зачем подключать «Плейстейшен» к ноутбуку
Конечно, удобнее подсоединять PlayStation 4 к телевизору или большому монитору. Но порою приходится довольствоваться малым и играть на ноутбуке. Это может быть по разным причинам:
- когда сломан телевизор;
- родные собрались смотреть любимый сериал или спортивный матч;
- у телеэкрана разрешение может быть намного ниже, чем у лэптопа, а хочется видеть все детали до мелочей;
- родственников раздражает громкий звук стрелялок, поэтому нужно использовать наушники.
Наверняка этот список можно продолжать и дальше. Но мы не станем. Хотите передать сигнал на ноутбук? Делайте это в своё удовольствие.
Требования к операционной системе
Вначале обратите внимание на параметры лэптопа. Нужно знать, способен ли он потянуть подобную консоль
Сверьте технические данные с таблицей и убедитесь, что переносной компьютер способен выдержать немалую нагрузку от игр:
@reedr.ru
Как видите, подключить PS4 через HDMI можно без особых проблем. Только следует учитывать вышеописанные нюансы. А если всё же возникнут какие-то несоответствия, можете воспользоваться беспроводным подключением.
Удачного прохождения всех уровней!
Оцените
(Пока оценок нет)
Загрузка…
Другие способы подключения телевидения
Другой способ — это использовать специальный ТВ-тюнер ресивер, по захвату видео. Который также будет подключен к ТВ-приставке, а далее к USB порту на ноутбуке или компьютере. Проблема будет именно в том, что вам придется покупать дополнительную аппаратуру. А оно вам надо? Если можно сделать всё куда проще. Один из способов — это настройка IPTV. Услуга предоставляется почти у всех современных провайдеров и идёт вместе с интернетом.
Для этого дополнительно надо будет приобрести приставку у оператора за сущие копейки, но при этом телевидение можно будет просматривать на всех устройствах, который подключены к роутеру. Так что ТВ будет на телевизоре и на компьютере. По настройке IPTV у нас есть отдельная подробная инструкция тут.
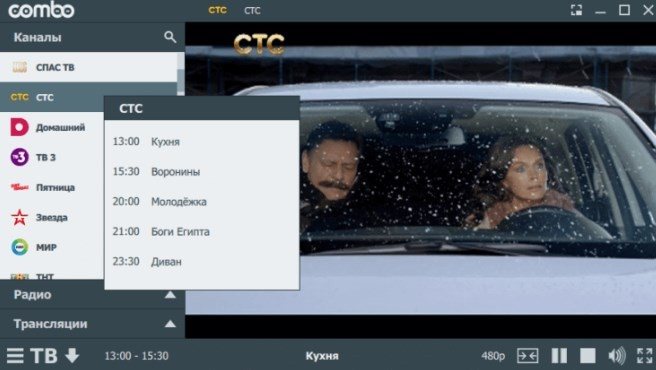
Ещё более простой способ — это просмотр телевидения и любых каналов через обычный браузер или специальные программы. При этом во всем этом будет использоваться обычное подключение по интернету. Если вас интересует именно этот вариант – то милости просим сюда. Там кратко рассказано про просмотр телевизионных программ на компе или ноуте, без дополнительных затрат и бесплатно.
Но нужно понимать, что просматривать бесплатно можно будет не все телевизионные программы. Правда, как и в любом месте есть возможность также через интернет приобретать отдельные программы, в котором есть почти весь список известных каналов. Как видите подключение ТВ приставки вообще не особо нужно. Да и само это устройство временное и через несколько лет канет в небытие, так как по сути является «костылем», нерадивых производителей телевизоров.
Как ещё один вариант — это просмотр фильмов и прослушивание музыки с компьютера через DLNA на телевизоре. Его как вариант можно установить рядом и смотреть. Если вас интересует этот вариант, то идём сюда.
Сложности при подключении PS3 к ноутбуку
Для начала давайте вспомним, как вообще происходит вывод видеосигнала на монитор. На приставке имеется HDMI-выход. Подсоединив кабель к нему, нужно воткнуть другой конец кабеля в HDMI-вход на телевизоре или мониторе. Монитор компьютера в техническом плане мало чем отличается от обычного телевизора, то есть он имеет необходимые интерфейсы, а именно вход HDMI. Если входа нет, поступить сигнал просто не сможет.
Как ситуация обстоит с ноутбуком? Поскольку монитор является встроенным, внешний разъём для входящего HDMI-сигнала по большому счёту не нужен. Он есть, но находится внутри ноутбука и постоянно занят встроенным монитором. Но ведь на ноутбуке есть разъём интерфейса, скажете вы. Да, это верно, но практически 99% ноутбуков имеют лишь выход HDMI, но не имеют входа. То есть почти все ноутбуки рассчитаны на то, что встроенный в них HDMI-интерфейс будет использоваться для передачи видеосигнала, но не для приёма. HDMI-входом оборудовано очень ограниченное количество моделей. Самыми известными представителями являются ноутбуки компании Dell серии Alienware. Стоят они порядка нескольких тысяч долларов и доступны далеко не каждому.
В связи с особенностями функционирования ноутбуков, рассмотрим возможные варианты подключения к ним игровой приставки Sony PlayStation 3. Помимо того, как использовать портативный компьютер для воспроизведения внешнего видеосигнала, научимся соединяться с консолью через интернет для работы с файловой системой.
Запускаем компьютер
НУ что барабанная дробь – заработает? Конечно ДА! Все прекрасно запустилось, видеосигнал передается, звук идет, клавиатура с мышкой работают.

Теперь нам нужно поставить задачи, что нужно для того чтобы заменить этим «ТВ БОКСОМ» «стационарник».
- Распознавание флешек
- Распознавание micro SD карт.
- Документы — набор, сохранение, просмотр, редактирование
- Прослушивание музыки
- Просмотр фильмов
- Полноценный интернет серфинг, желательно просмотр встроенного FLASH в страницу (видео в YOUTUBE, соцсетях)
- Игрушки
- SKYPE
НУ вроде это основные задачи которые стоят перед 80% обывателей, конечно нам могут понадобиться – графические программы, а также для написания софта, но это уже профессиональная деятельность, я ее затрагивать ПОКА не буду! Возможно, будет дополнительная статья.
Полезно знать
Перед покупкой телевизора или монитора нужно знать некоторые нюансы. Все это поможет сделать правильный выбор.
Если у вас обычная консоль, не Pro-версии, и вы собрались покупать 4К монитор, спешим вас расстроить.
Если вы хотите максимальной плавности во время игры, стоит задуматься о покупке экрана с частотой обновления 60Гц или 120Гц. Чем больше это значение, тем плавнее будет изображение.
Input-Lag – характеристика, отражающая время обработки сигнала телевизором. Она измеряется в миллисекундах. Чем меньше времени уходит на обработку, тем лучше. Оптимальное значение 25-35 мс, лучший показатель 13,5 мс. Рекордный показатель закреплен за некоторыми телевизорами Sony.
Чтобы уменьшить Input-Lag, можно включить игровой режим на телевизоре.
Производители телевизоров редко говорят об этом параметре, но опытные игроки всегда обращают на него внимание. Советуем потратить немного времени и найти информацию по этому поводу в интернете
Как использовать ноутбук как монитор для PS4?
Есть несколько причин, почему возникает желание или даже необходимость подключить PS4 к ноутбуку. Первая причина заключается в том, что можно перекидывать музыку или видео со своего устройства через беспроводную сеть. Другая — необходим экран, который можно использовать для того, чтобы поиграть, особенно если нет телевизора. Исходя из этих двух причин подключение к ноутбуку можно произвести с помощью двух разных методов. Мы рассмотрим оба этих метода, чтобы вы смогли подключиться, как можно быстрее.
Для того, чтобы подключить просто и быстро вы, вероятно, захотите использовать способ удаленного подключения. Однако в этом руководстве используется другой подход.
Перед началом нужно убедиться, что у вас имеется все, что нужно. Скорее всего так и есть, поэтому все должно пройти гладко.
Убедитесь, что для совместного использования файлов у вас есть ноутбук с Wi-Fi, также вам понадобятся кабели Ethernet, USB-кабель и устройство видеозахвата. Первое, что вам нужно сделать для совместного использования файлов, — перейти к настройкам в меню PS4.
Найдите сетевые настройки. Затем перейдите к настройкам подключения к Интернету, найдите ваш маршрутизатор, выберете его и введите пароль, если появится такой запрос. После того, как вам удалось подключиться, вы увидите уведомление о подключении к интернету.
Если у вас нет доступа Wi-Fi, в таком случае, вам нужно использовать альтернативный способ подключения. Убедитесь, что консоль PS4, а также компьютер подключены к маршрутизатору с помощью кабелей Ethernet, упомянутых ранее в этой статье. Работать будет так же хорошо, как если бы Вы подключились через беспроводную сеть. После подключения, вы можете переключаться между двумя устройствами и переместить музыку на PS4 и наоборот. Следующий метод будет для фактического воспроизведения PS4 на мониторе ноутбуков.
Некоторые люди подумают, что можно просто подключить кабель HDMI к ноутбуку, но это не так хорошо, как кажется, проблема в том, что HDMI не обладает двухсторонней связью, и поэтому вы не получите ожидаемых результатов. Поэтому вам нужно устройство видеозахвата, так как это самый простой и лучший способ подключения к ноутбуку.
Первое, что вам нужно сделать, это купить устройство видеозахвата, которое вы подключите к ноутбуку. Это упростит подключение к ноутбуку через USB-порт компьютера. Понадобятся составной и S-video кабели. Убедитесь, что вы устанавливаете программное обеспечение, поставляемое вместе с картой, чтобы оно функционировало должным образом.
Осталось совсем не много, нужно только убедиться, что вы подключили консоль к устройству видеозахвата. Это можно сделать с помощью кабеля S-video, который поставляется с PS4. Далее нужно открыть приложение и включить PS4, чтобы программа обнаружила ее. Последний шаг – включить полноэкранный режим.
Эти шаги помогут вам с легкостью перекидывать фотографии и видеоролики с PS4 на ноутбук. Вы легко справитесь с задачей, если у вас есть немного времени и уже имеются основные принадлежности, но даже если нет, их можно приобрести за небольшую плату. Даже если вы не дома, можно подключить PS4 к ноутбуку и играть в любимые игры с друзьями
Как правильно подключить PlayStation 4 к телевизору

Часто так складывается, что мы смотрим любимые программы с помощью ноутбуков, планшетов, а на телевизор обращаем внимание чуть ли не в последнюю очередь. И разумеется, когда мы планируем покупку PlayStation 4, появляются вопросы, возможно ли подключить ее к старому телевизору, как это сделать и какие минусы нас при этом ждут? Но не стоит обманывать себя
Скорее всего, придется купить новый телевизор. Большой плюс, что цены на них с каждым годом снижаются. А если выбрать б/у модель, то вовсе можно неплохо сэкономить
И разумеется, когда мы планируем покупку PlayStation 4, появляются вопросы, возможно ли подключить ее к старому телевизору, как это сделать и какие минусы нас при этом ждут? Но не стоит обманывать себя. Скорее всего, придется купить новый телевизор. Большой плюс, что цены на них с каждым годом снижаются. А если выбрать б/у модель, то вовсе можно неплохо сэкономить.
Подключение PS 4 к телевизору Здесь никаких сложностей нет. PlayStation 4 подключается кабелем HDMI. Его нельзя назвать длинным, и некоторым пользователям приходится приобретать удлинитель. Радует что HDMI самый обыкновенный, и при потребности его заменить, достаточно приобрести любой, и по доступной цене. Это большой плюс, ведь оригинальные детали для Sony недешевые и найти их не всегда просто.
Если вы все же планируете использовать старый телевизор, то единственный выход — переходник HDMI/RCA. Но качество будет гораздо хуже, и самое обидное — проблема со звуком. Он может искажаться, пропадать, а если переходник низкого качества — так и вовсе отсутствовать.
Подключение PS 4 к монитору и ноутбуку Сегодня, пожалуй, в каждом доме имеется ПК или ноутбук, и к ним есть возможность подключить консоль.
В случае с монитором, понадобится известный разъем — HDMI. Если такового нет в мониторе, нужно использовать переходники DVI/HDMI. Но нас ждет тот же опыт, что и с телевизором. Качество изображения куда хуже, звука не будет. Такой вариант подойдет разве что на время.
С подключением консоли к ноутбуку все еще хуже. Опять-таки придется искать переходники, смиряться с невысоким качеством и довольствоваться малым. Безусловно, в ноутбуках присутствуют HDMI порты, но они работают на выход, для передачи изображений на проекторы, телевизоры и проч. Как что подключить PS 4 таким образом не получится.
Если телевизор не подходит Самый правильный и менее проблемный вариант — купить новый телевизор. Тем более что эта покупка оправдана, и товар прослужит вам 5–7 лет.
Главное — присутствие в выбранной модели разъема HDMI, но сейчас им оснащаются даже самые бюджетные телевизоры.
Подключение ps4 к ноутбуку
Наличие экрана на ноутбуке сопровождается интересом о возможности подключения игровой консоли к данному устройству. Тем более что оно оснащено HDMI каналом. Но проблема заключается в том, что канал предназначен для распространения изображения на другие устройства. Он не способен самостоятельно принимать изображение.
Для получения возможности воспроизведения видео с игровой консоли, потребуется использовать специальный переходник, чтобы подсоединить ноутбук. Он подсоединяется к USB порту. При этом не стоит рассчитывать на картинку высокого качества.
Подключение к ноутбуку
Ещё одним вариантом является дистанционное подключение по аналогии с ранее рассмотренным вариантом.
Подбор HDMI-кабеля
Как оказывается — не все так просто при подключении приставки к ноутбуку. Речь идет не о самом подключении, а конкретно, о подборе кабеля High-Definition Multimedia Interface. Существует несколько его видов, делящиеся на:
- Вид А – это тот самый вид шнура, который нам нужен для подключения PlayStation 4 к ноутбуку. Он предназначается для размещения на ноутбуках, геймерских приставках, телевизорах и других подобных устройствах.
- Вид B – вид кабеля, который довольно редко встречается в свободной продаже. Да и в принципе, он не к чему. Так как, он предназначен для передачи цифровой информации размерами больше, чем 1920×1080 точек. А, на практике такое действие происходит очень редко.
- Вид С – это полная функциональная аналогия первого вида А, но уже в уменьшенном варианте. Такие разъёмы устанавливаются на смартфоны, планшетные и карманные компьютеры.
- Вид D – также редко используется, из-за своих супер-маленьких габаритов.
Как уже стало понятно, для того, чтобы подключить пс4 к монитору лэптопа, нам необходим кабель HDMI типа А и никакой другой. Однако, это еще не все. Тот же шнур А, в свою очередь, делится на несколько спецификаций:
Еще один параметр, с которым стоит определиться перед покупкой – его длина. Это уже будет зависеть от обстановки, где будет подключаться к лэптопу.
Что касается продаж, то основная длина – 10 метров. Конечно, в узкоспециализированных интернет-шопах и реальных магазинах существуют комплектации от 20 до 100 метров, но такая длина необходима только для серьезных предприятий, где перемещение электроники – ежедневное событие.
Поэтому для домашнего и переносного использования рекомендуется брать от 5 до 10 метров, чтобы лишний «хвост» не путался среди кучи других проводов.
Вариант 1. Используем MotionJoy
Инсталлируем MotionJoy на ПК

Так как PS3-контроллер формально не предназначен для того, чтобы его использовали на ПК, официально доступных драйверов для него не существует. Тем не менее, с помощью одной небольшой программы вы все-таки можете установить для него соответствующий драйвер:
- Бесплатную утилиту MotionJoy вы можете скачать отсюда.
- Откройте ZIP-архив и запустите содержащийся в нем EXE-файл. При установке вам не нужно вносить никаких изменений в параметры инсталляции. Поэтому просто нажимайте на кнопку «Next» до тех пор, пока установка не завершится диалоговым окном с кнопкой «Finish».
- Через некоторое время программа запустится автоматически. На главном экране вы увидите опцию «Install USB Driver Right». Выберите её и подождите, пока процесс будет завершен с выдачей сообщения «Success». Затем закройте программу.
Соединяем контроллер с компьютером и MotionJoy
- Запустите программу еще раз и подождите, пока она не загрузится полностью. Теперь вы можете подключить ваш контроллер к компьютеру через USB-порт.
- Поначалу Windows Update предпримет попытку найти обновление драйвера для вашего контроллера. Этот процесс может занять несколько минут, но, в конце концов, потерпит вполне ожидаемую неудачу.
- Затем MotionJoy распознает подключенный к ПК контроллер и автоматически примется за свою работу. Через некоторое время появится сообщение о том, что утилита MotionJoy готова к использованию.
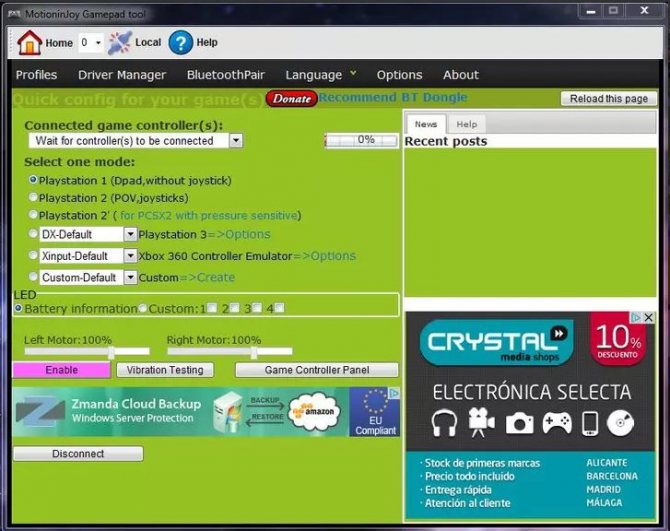
Инсталлируем и настраиваем PS3-контроллер
- Перейдите во вкладку «Driver Manager». Выберите в предложенном списке ваш контроллер и нажмите кнопку «Load Driver».
- Спустя несколько секунд драйвер будет загружен. Теперь вы можете приниматься за настройки геймпада.
- Переключитесь обратно на вкладку «Home». Нажмите справа от опции «Profile» на синюю ссылку «New». Здесь теперь вы сможете переназначить клавиши и определите, в частности, какая кнопка на контроллере заменит клавишу «Ctrl» на клавиатуре компьютера.
Нюансы работы под Windows 10
Иногда пользователи жалуются, что MotionJoy не удается запустить на компьютерах с Windows 10. Если у вас возникла та же проблема, попробуйте изменить системное время на любую дату 2014 года. После подключения настройки можно будет вернуть обратно.
Чтобы изменить дату, нажмите правой кнопки мыши на часы в правом нижнем углу и выберите параметр «Настройка даты и времени». Отключите автоматическую установку и нажмите «Изменить». Теперь можете установить нужную дату.
Использование функции RemotePlay
Компания Sony внедрила в свои приставки нового поколения функцию дистанционного воспроизведения (RemotePlay). То есть, у вас появляется возможность играть в игры на своем компьютере, планшете, смартфоне или PS Vita через интернет, предварительно запустив их на самой консоли. В вашем случае такая технология будет применяться для вывода изображения на монитор, однако для осуществления всей процедуры потребуется полноценный ПК и реализация подключения PS4 к другому дисплею для предварительной ее настройки. Давайте пошагово разберем весь процесс подготовки и запуска.
Шаг 1: Скачивание и установка RemotePlay на компьютер
Дистанционное воспроизведение выполняется через официальное программное обеспечение от компании Sony. Требования к железу ПК у этого софта средние, но обязательно наличие установленной операционной системы Windows 8, 8.1 или 10. На ранних версиях Виндовс это ПО работать не будет. Скачивание и инсталляция RemotePlay производится следующим образом:
На время оставим компьютер в покое и перенесемся к настройкам самой консоли.
Шаг 2: Настройка игровой консоли
Ранее нами уже было сказано, что для функционирования технологии RemotePlay, ее нужно предварительно конфигурировать на самой приставке. Поэтому сначала подключите консоль к доступному источнику и следуйте инструкции:
- Запустите PS4 и перейдите в настройки, нажав на соответствующий значок.
В открывшемся списке потребуется отыскать пункт «Настройки соединения дистанционного воспроизведения».
Убедитесь в том, что стоит галочка напротив строки «Разрешить дистанционное воспроизведение». Установите ее в том случае, если она отсутствует.
Вернитесь в меню и откройте раздел «Управление учетной записью», где следует нажать на «Активировать как основную систему PS4».
Подтвердите переход на новую систему.
Снова переключитесь в меню и перейдите к редактированию параметров энергосбережения.
Отметьте маркерами два пункта — «Сохранить подключение к Интернету» и «Разрешить включение системы PS4 через сеть».
Теперь вы можете перевести консоль в состояние покоя или оставить активной. Больше никаких действий с ней выполнять не нужно, поэтому возвращаемся к ПК.
Шаг 3: Первый запуск дистанционного воспроизведения PS4
В Шаге 1 нами было установлено программное обеспечение RemotePlay, теперь запустим его и проведем подключение, чтобы можно было начать играть:
- Откройте софт и щелкните на кнопке «Запуск».
Подтвердите сбор данных приложения или измените эту настройку.
Выполните вход в свой аккаунт Sony, который привязан к вашей консоли.
Ожидайте завершения поиска системы и соединения.
Если поиск через интернет долго не дает никакого результата, кликните на «Регистрация вручную».
Проведите ручное соединение, следуя отобразившимся в окне инструкциям.
Если после подключения вы обнаружили плохое качество связи или периодические тормоза, лучше перейти в «Настройки».
Здесь уменьшается разрешение экрана и указывается плавность видео. Чем ниже настройки, тем меньше требований к скорости интернета.
Теперь, если вы все сделали правильно, подключайте геймпад и приступайте к прохождению любимых консольных игр на своем компьютере. Во время этого PS4 может находиться в режиме покоя, а другим жителям вашего дома будет доступен просмотр фильмов на телевизоре, который ранее задействовала приставка.
Опишите, что у вас не получилось.
Наши специалисты постараются ответить максимально быстро.
Условия подключения
HDMI- шнур стал настолько популярным цифровым решением многих задач, что вся современная техника от аудиосистем до телевизоров. Его главное достоинство, отличающее его от других подобных кабелей – отсутствие шумов, помех и искажений передаваемых данных. Только чистый и качественный сигнал.
Первое и самое главное условие подключения, без которого ничего не выйдет – наличие разъёма HDMI In (Ввод сигнала) в портативном компьютере. Следует отметить, что также существует еще один вид высокого качества HDMI для вывода сигнала (Out). Чтобы подключить ps4 к ноутбуку через hdmi требуется In, и только In.
Можно ли подключить PS4 к ноутбуку?
Не всегда удобно использовать PS4 только посредством телевизора. Часто у неймеров появляется необходимость подключения её к ПК или ноутбуку. Как это сделать для корректного отображения интерфейса игр?

Особенности подключения консолей к ПК и ноутбукам
Начать следует с того, что полная интеграция данной консоли с любым компьютером просто невозможна. Да в ней и нет необходимости. Суть интеграции PS с ноутбуком или ПК состоит в том, что вместо телевизора используется экран устройства. При этом следует понимать, что качество отображения игр будет не таким хорошим, как при использовании современных телевизоров. Хотя сам процесс подключения мало чем отличается. Для него используется стандартный кабель, который идёт в комплекте с приставкой. Еcли модель ноутбука не относится к современным, возможно, для подключения понадобится дополнительный переходник. Кроме того, вам потребуется купить вход для ноутбука типа RCA («тюльпан»). Он стоит недорого, и приобрести его можно сразу в комплекте с консолью.
Особенности работы после подключения
Следует сразу понять для себя, что отображение на ноутбуке будет проходить со значительной потерей качества игрового интерфейса. Это неизбежно, поскольку изначально игровая приставка рассчитана на более высокое разрешение, чем предлагаемое ноутбуками.

Если вы не согласны с потерей качества, вам придётся дополнительно потратить некоторую сумму на приобретение геймпада. В данном случае отображение интерфейса и все игровые процессы будут идентичны таковым при использовании телевизора. Но не следует забывать, что видеокарта вашего ноутбука должна соответствовать требованиям производителя. Если с видеокартой всё в порядке, следующим шагом будет установка драйверов на ноутбук.
Установка драйверов не так проста, как может показаться на первый взгляд. Кроме того, что PS4 требует определённого объёма оперативной памяти, для драйверов нужен высокий ресурс свободной физической памяти. В противном случае все игры будут просто тормозить и никакого удовольствия от процесса не появится. В целом же, можно сказать, что подключение консоли именно к лэптопу – самый неудачный из вариантов.

Если у вас нет возможности приобрести полноценный телевизор с большой диагональю, обратите внимание на обычные мониторы. Они намного удобнее для установки PS, нежели ноутбуки
Совсем не обязательно брать самый дорогой. Суть в том, что мониторы для ПК изначально имеют все необходимые для работы игровых консолей разъёмы и настройка PS на монитор осуществляется всего за пару минут. Сама загрузка игр происходит автоматически и не требует каких-либо дополнительных усилий от геймера.








