Как проверит руль windows
Содержание:
- Установка подрулевого джойстика управления магнитолой Лада Ларгус
- Инструкция по подключению
- Подключение геймпада
- Настройка
- Скачать бесплатно Logitech Profiler 5.10
- Подключение руля к ноутбуку
- Как подключить руль к XBOX 360: пошаговая инструкция
- Просто, дорого, не очень надёжно.
- Настройка рулей для популярных игр
- Как подключить руль и педали к компьютеру Windows 7
- Возможные проблемы
- Вариант 3. Изменение локальных политик безопасности
- Регулировка проставочных колец рулевой колонки
Установка подрулевого джойстика управления магнитолой Лада Ларгус
27 апрель 2020 LadaOnline 12 401
На Лада Ларгус завод устанавливает магнитолу, которая также применяется на автомобилях Renault. Такой штатный аудиопроигрыватель поддерживает возможность подключения подрулевого переключателя, который позволит управлять магнитолой, не отвлекаясь от дороги.
Потребуется: купить подрулевой переключатель магнитолы (каталожный номер: 255522215R), канцелярский нож, гайка клетевая под штатный болт крепления или саморез и клипса для него, пару скрепок и резиновый защитный кант.
Первым делом снимаем верхних и нижний кожухи рулевой колонки, выворачивая снизу пару винтов (ключ Torx) и поднимая фиксатор регулировки положения руля. Прикладываем шаблон ( Чтобы скачать файлы нужно авторизироваться на сайте) к рулевому кожуху и вырезаем отверстие для джойстика.
На рулевой колонке есть штатное место для крепления подрулевого джойстика, остается только установить клетевую гайку.
установка клипсы для винта крепления джойстика магнитолы ларгусустановка клипсы для винта крепления джойстика магнитолы ларгус
Снимаем магнитолу, нажимая тонкими стержнями (иголками, скрепками) в отверстия по периметру. Вставляем провод джойстика в отверстие на кожухе и проводим его под панелью к магнитоле.
снятие магнитолы ларгустянем провод до от джойстика до магнитолы ларгус
установка джойстика магнитолы ларгусустановка джойстика магнитолы ларгус
Установка джойстика для штатной магнитолы Лада Ларгус также показана на видео:
Такая доработка позволяет заменяет мультируль и делает управление магнитолой более удобным и безопасным. Напомним, конструкция трансмиссии Ларгуса позволяет быстро поменять шестерни 5 передачи, что уменьшит шум двигателя при движении по трассе.
Ключевые слова: магнитола лада ларгус | аксессуары лада ларгус
00Обнаружили ошибку? Выделите ее и нажмите Ctrl+Enter..
Инструкция по подключению
Если возникают сложности при изучении инструкции, которая прилагается к приобретенному комплекту девайса, рекомендуется изучить следующие этапы.
Подключение устройства
В коробке вместе с рулем и педалями должны лежать все провода, необходимые для обеспечения контакта с компьютером. Как правило, в коробке есть 2 кабеля. Один нужен для подключения руля, а другой – для педалей. Необходимо соединить их, а затем вставить другой конец в свободный USB разъем.
Иногда в комплект входит коробка передач, которую нужно присоединить к рулю при помощи отдельного провода. Как правило, такая задача не вызывает сложностей при использовании инструкции.
Внимание! При наличии дополнительного питания его также необходимо задействовать перед началом игрового процесса
Установка драйверов
Обычные простые девайсы без дополнительных функций, чаще всего определяются в автоматическом режиме. Через несколько секунд после подключения руля к компьютеру он будет готов к эксплуатации. Но чаще всего приходится производить скачивание и установку дополнительного ПО, чтобы устройство заработало.
В качестве альтернативного варианта можно скачать дополнительный софт, который будет автоматически находить необходимые драйвера. Например, DriverPack Solution.
Программа для настройки руля обычно также поставляется в комплекте с устройством или выложена на официальном сайте производителя.
Добавление устройства в систему
Поскольку самой распространенной операционной системой считается Windows, в качестве примера будем использовать ее. В некоторых случаев использование подходящих драйверов является недостаточной мерой. Система может выдать ошибку и перенаправить геймера в центр обновлений или исправления ошибок Windows. Тогда придется осуществлять подключение руля с педалями к компьютеру или ноутбуку в ручном режиму:
Далее можно начать использование подключенного девайса, но скорее всего придется заняться настройками. А значит придется провести предварительно калибровку.
Калибровка
Перед тем, как переходить к игровому процессу, геймер должен убедиться, что все кнопки отвечают заданным командам. Чтобы это сделать необходимо произвести калибровку, которая проходит идентично в Windows 7, 8 и 10. Для этого следует выполнить несколько манипуляций:
Проверка руля на работоспособность
Проверка работоспособности — обязательная процедура перед запуском игры. Иногда геймеры обнаруживают, что не все кнопки начинают срабатывать, поэтому предварительно нужно провести проверку:
Как создать профиль в Logitech Profiler
Часто у брендовых производителей есть свой софт для облегчения жизни геймеров. Например, у производителя Logitech есть специальный Profiler. Но и у других фирм есть подобные приложения и работают они аналогично. Поэтому рассмотрим использование подобного софта на примере Logitech.
Чаще всего программа Logitech Profiler уже идет в комплекте к устройствам от производителя Logitech. Основным предназначением является создание отдельных профайлов для симуляторов. Можно изменять и сохранять параметры для каждой игры в отдельности.
Чтобы создать новый профиль, в меню необходимо выбрать «New».
Затем придумать собственное название.
После выполнения этих простых действий профиль автоматически будет создан и с ним можно продолжать работу дальше.
Подключение геймпада
Мы разобрали, как подключить руль и педали к компьютеру. Но если вы решили поиграть на популярной игровой приставке «ИксБокс»? К ней поставляется беспроводной игровой контроллер (геймпад, иными словами). Как подсоединить его к игровой приставке?
Нажмите на кнопку Guide на самом геймпаде. Удерживать клавишу нужно до тех пор, пока не активируется и контроллер, и игровая консоль. Теперь однократно нажмите на кнопку включения на самой консоли. А вот сейчас за 20 секунд нужно успеть нажать и отпустить клавишу включения уже на геймпаде. Теперь надо дождаться, пока световые лампочки-индикаторы возле кнопки включения на консоли перестанут мигать. Это будет означать, что геймпад успешно подключился к устройству. Если этого не произошло, проверьте батарейки в контроллере. В случае негодности элементов АА смените их новые идентичные
Обратим ваше внимание, что для питания геймпада также поставляются специальные устройства: Xbox 360 Play & Charge Kit или Xbox 360 Quick Charge Kit. Игровая консоль предназначена не только для сольной, но и для командной игры
Поэтому одновременно к устройству может быть подключено до четырех геймпадов. Каждый из контроллеров подсоединяется по схеме, что представлена выше. Подключать устройства следует поочередно. Будьте внимательны: каждому из геймпадов на панели консоли будет назначен определенный квадрант возле кнопки включения. Как его определить? Индикатор загорится во время подключения геймпада к консоли.
Мы знаем, как подключить руль и педали Logitech к компьютеру, геймпад к игровой консоли. А теперь еще одна важная инструкция — как отключить контроллер:
- Удерживайте кнопку Guide на геймпаде примерно в течение трех секунд.
- Затем выключите сам геймпад. Последней отключается консоль.
- Такая дезактивация удобна тем, что при следующем включении контроллер автоматически подключиться к игровой консоли.
Один геймпад может быть подключен только к одной консоли! Чтобы использовать его для иной, с первой нужно прервать соединение.
Часты случаи, когда геймер не может подключить контроллер к консоли. Специалисты советуют устранить неисправность так: заменить батарейки в геймпаде, а также убрать все посторонние предметы между контроллером и консолью, что могут мешать налаживанию соединения
Особенно обратите внимание на следующее:
- телевизоры;
- смартфоны и беспроводные домашние телефоны;
- микроволновые печи;
- хромированные и металлические стойки, стулья, столики, подставки и проч.
Настройка
После подключения игрового контроллера нужно произвести его настройку. Делается это непосредственно в автомобильном симуляторе: в меню «Настройки» должен быть специальный раздел, посвященный регулированию параметров подключенного контроллера.
В настройках игры вам, вероятнее всего, придется указать назначение кнопок и педалей. В процессе эксплуатации контроллера вы быстро разберетесь, как его лучше настроить под себя, поэтому советовать здесь что-либо бессмысленно.
Всем привет! В этот раз я бы хотел поговорить с вами о такой замечательной вещи, как игровой руль. Современные автомобильные симуляторы позволяют без риска для жизни поучаствовать в гонках, развивая умопомрачительную скорость, недоступную на реальных дорогах. Я думаю, многие со мной согласятся, что управлять виртуальным автомобилем с клавиатуры не слишком-то удобно, чего не скажешь о руле, поэтому в этой статье речь пойдет о такой теме, как подключение руля к компьютеру с windows 7.
Ведь прежде всего, это касается операционной системы windows, ибо именно ее используют большинство игроков по всему миру в качестве игровой платформы. Про то, как подключить руль к игровым приставкам будет рассказано в отдельной статье. Некоторые еще рассматривают геймпад как альтернативу в гонках, безусловно это лучше чем клавиатура, но все же уступает рулю по части реализма, тем более, если кроме рулевого колеса есть комплект из педалей и ручной коробки передач.
Прежде чем подсоединить руль к компьютеру, необходимо его собрать (речь не о компьютере), ведь из коробки он идет частями — отдельно само рулевое колесо с электроприводом, отдельно педальный узел и возможно отдельно сама кпп, хотя чаще всего кпп и руль совмещают в едином корпусе. Так вот, например, педальный узел соединяется с рулевым механизмом посредством специального разъема, а все вместе подсоединяется к системному блоку компьютера посредством обычного USB. Соответственно, на панели системного блока необходимо наличие хотя бы одного свободного usb порта.
Ну а дальше дело техники, как говорится. Просто втыкаете блок питания руля в розетку и на экране должно появиться уведомление о том, что windows нашла новое оборудование. Если высветилось что-то вроде «оборудование не распознано» — тогда придется установить драйвера, но об этом чуть ниже. Секрет «быстрого» подключения к компу заключается в том, что вам необязательно пользоваться диском с программным обеспечением, которое идет в комплекте с рулем. Какие минусы у данного способа? В некоторых играх сей «девайс» может работать неправильно или не работать вовсе.
Кликните, чтобы увеличить
Вот, чтобы таких проблем не было, необходимо ставить дополнительное ПО. Например, для рулей фирмы Logitech в свободном доступе есть приложение «Logitech Profiler», позволяющее настроить максимальное число оборотов руля, «обратную связь» (усилие поворота) и многие другие настройки, включая ручную настройку определенных кнопок на конкретные действия в играх. И это же приложение позволяет играм корректно определять устройство и задействовать все его возможности.
Скачать бесплатно Logitech Profiler 5.10
Logitech Profiler – небольшая программа для настройки руля и педалей. Изначально предназначена для Logitech G27/25, но может работать и с другими моделями контроллеров. С помощью программы вы можете настроить чувствительность, вибрацию, отдачу и т. д.
Для начала подключите руль и педали к компьютеру и запустите Logitech Profiler. Если программа успешно обнаружит устройство, вы увидите главное окно. Интерфейс состоит из панели инструментов, списка педалей, кнопок и изображения самого руля. Чтобы настроить эффекты обратной связи, зайдите в меню Edit, а затем Specific Game Setting. Изменяйте положение ползунков на свое усмотрение. Установить параметры кнопок и педалей можно из главного окна – щелкните на нужный пункт (например, Right Paddle или button 5) и перейдите в опции. Так, для педали можно настроить чувствительность или мертвую зону. Кнопку можно привязать к любой клавише клавиатуры. То есть, нажатие кнопки на руле будет эмулировать нажатие клавиши на клавиатуре.
Для каждой игры вы можете создать отдельный профиль со своими настройками. Для этого нажмите на Profile, затем кликнете на New и укажите путь игры. Изменить профиль можно как через панель инструментов, так и через главное меню (пункт Select Profile).
Особенности программы • Настройка руля и педалей Logitech G27. • Переназначение клавиш и педалей. • Создание профилей для каждой игры. • Автоматическая установка. • Поддержка Windows XP и выше.
Из недостатков можно отметить то, что программа не поддерживает русский язык.
Источник
Подключение руля к ноутбуку
Довольно редкая ситуация, по той простой причине, что мало кто обладает игровыми ноутбуками, способными «потянуть» современные гоночные автосимуляторы на приемлемой графике. Но, надо отметить, что помимо современных игр, за прошедшие года на ПК вышло очень много гонок, поддерживающих рулевое управление, при этом не требующих от вашего ПК больших мощностей. Такие игры легко запустятся даже на ноутбуке. Из примеров вспоминается сразу: «richard burns rally», «Dirt 2», «toca race driver 3», «GTR 2».
А еще, в ноутбуках частенько бывает сложно найти свободный USB порт, просто потому, что они все бывают банально заняты. Так что, будьте готовы к тому, что придется отключить какое-то устройство, будь то флешка или мышь, чтобы освободить разъем. Но это еще пол беды, скорее всего придется поднять ноутбук несколько выше уровня стола, чтобы руль не закрывал обзор при игре, ведь диагональ экрана и так не велика. Другое дело, если ноутбук подключить к большому монитору или телевизору при помощи HDMI кабеля, например.
В остальном — все тоже самое, что и при подключении к обычному (стационарному) ПК. Соответственно и возможные проблемы — все те же.
Как подключить руль к XBOX 360: пошаговая инструкция
Выше мы рассмотрели, какой руль можно подключить к XBOX 360. Это может быть, как оригинальный контроллер компании, так и универсальное устройство от других производителей. В целом, принцип коммутации зависит от типа девайса — проводной или беспроводной. В первом случае достаточно вставить шнур в приставку XBOX 360, а во втором — синхронизировать устройства.
Ниже приведем пошаговую инструкцию, как подключить игровой руль к XBOX 360 для разных моделей.
Установите необходимое ПО
Вместе с оборудованием должно идти программное обеспечение, позволяющее коммутировать два девайса и обеспечивающее правильную работу элементов управления. Наиболее просто путь для контроллера XBOX 360 — подключение к ИКС Бокс Лайв, после чего драйвера быстро загружаются.
При отсутствии подключения к упомянутому сервису установите диск с ПО. Чаще всего он идет вместе с рулем, который вы планируете подключить. После появления запроса выберите обновление ПО, а после переходите к следующему этапу.
Вставьте батарейки
При использовании беспроводных контроллеров установите батарейки (АА или ААА) или аккумуляторы. Часто источники питания идут в комплекте с оборудованием. Для установки снимите специальную крышку с отсека для батареек и вставьте источники питания с учетом полярности. Если подключить источники питания неправильно, руль на XBOX 360 работать не будет. Учтите, что в беспроводном контроллере подзаряд батареек не происходит. Эту работу необходимо выполнять на отдельном устройстве.
Установите оборудование
Перед тем как непосредственно подключить руль к XBOX 360 (проводной или беспроводной), девайс необходимо правильно установить. Общий алгоритм такой:
- Подключите педали к основанию, если они идут в комплекте.
- Разместите их на полу в подходящем положений.
- Вставьте кабель в специальный разъем на руле.
- Прикрепите рулевое колесо к краю стола и зафиксируйте его.
- Убедитесь, что оборудование надежно закреплено.
Синхронизируйте оборудование
Теперь остается подключить провода к рулю и XBOX 360 для пользования устройством. При беспроводном подключении сделайте следующее:
- Убедитесь во включении ИКС Бокс.
- Нажмите на кнопку запуска на передней панели руля.
- Дождитесь синхронизации.
Дополнительно отметим, что официальные устройства, работающие с XBOX 360, можно подключить к компьютеру / ноутбуку на Виндовс. Для беспроводных девайсов может потребоваться ПК-ресивер.
Проблемы и устранение
В завершение приведем краткий обзор неисправностей, не позволяющих с первого раза подключить контроллер к XBOX 360. Выделим основные моменты:
- Руль не работает. Отключите приставку, отсоедините контроллер, а после пройдите цикл подключения заново и запустите игру.
- Слабая чувствительность управления. Войдите в настроечное меню и задайте интересующие параметры.
- Автомобиль при управлении заносит влево или вправо. Отключите контроллер, а после снова включите его. Как вариант, перезапустите приставку.
- Во время управления создается впечатление, что одна из педалей все время зажата. В таком случае отключите и включите геймпад, а после перезапустите консоль.
Просто, дорого, не очень надёжно.
DriveHub
Проприретарное решение, собранное на базе конвертера CronusMax PLUS. На бумаге поддерживает широчайший список рулей и кучу продвинутых фич. Плюс, не требует ПК.
Минуса тут три: «сырая» прошивка и непредсказуемые баги (GIMX дольше находится в разработке и давно избавился от многих проблем DriveHub), цена в 120 долларов с учётом доставки (руль Thrustmaster T150 стоит 150) и отсутствие в российской рознице.
CronusMax PLUS
Знаменитый у «мышиных» читеров донгл для консолей, который со временем научили сносно поддерживать ещё и рули. Есть баги, проблемы с лагом и мёртвой зоной. Требует ПК, да и цена высоковата (примерно 5 тысяч рублей). Из плюсов можно выделить доступность устройства на AliExpress, в российской рознице и у мелких продавцов.
M4 Converter
На картинке — лагающий дьявол. Остерегайтесь этого «чуда» всеми силами, заклинаю вас.
Описанное в этом гайде только кажется сложным. В реальности создание GIMX-переходника потребует у вас не больше 1500 рублей и всего пару часов свободного времени. В качестве приятного бонуса: результат ваших трудов подарит старенькому рулю вторую жизнь.
Вместо заключения могу лишь представить собственный заезд в GT Sport на G27 с контроллером, идентичным тому, что описан в этом гайде.
#гайды#железо#long
Материал опубликован пользователем. Нажмите кнопку «Написать», чтобы поделиться мнением или рассказать о своём проекте.
</div>
Превратить собственную клавиатуру в кокпит гоночной машины теперь просто — достаточно приобрести руль и педали. Они оснащены стандартными USB-шнурами, которые можно подсоединить ко всем разъемам. Однако часто этого не происходит и ПК «не видит» игровую установку.
Как подключить руль к компьютеру
Настройка рулей для популярных игр
Отдельной главой выделим настройку рулей для некоторых популярных компьютерных игр. В принципе, настройка рулей производится одинаково для всех типов, согласно вышеизложенной инструкции, однако в некоторых играх появляются проблемы, поэтому остановимся на некоторых особенностях настройки рулей.
Особенности настройки руля для симулятора Crew
У многих пользователей возникает вопрос, как настроить манипулятор для игры в The Crew, из-за таких проблем:
- Лёгкий поворот руля провоцирует резкий манёвр в игре.
- Игра реагирует только на максимальный поворот руля (если не выкручивать руль до конца, транспортное средство не выполняет поворот в игре).
- При использовании программы Logitech Profile не запускаются сохранённые настройки профиля.
Исходя из опыта пользователей и отзывов в просторах интернета, решить эти проблемы поможет программа Logitech Profile. Нужно создать профиль для Crew, и в его свойствах снять флажок напротив строки «Allow game to adjust settings». Это позволит программе Logitech Profile отключить внутриигровые настройки Crew и использовать только ваш настроенный профиль.
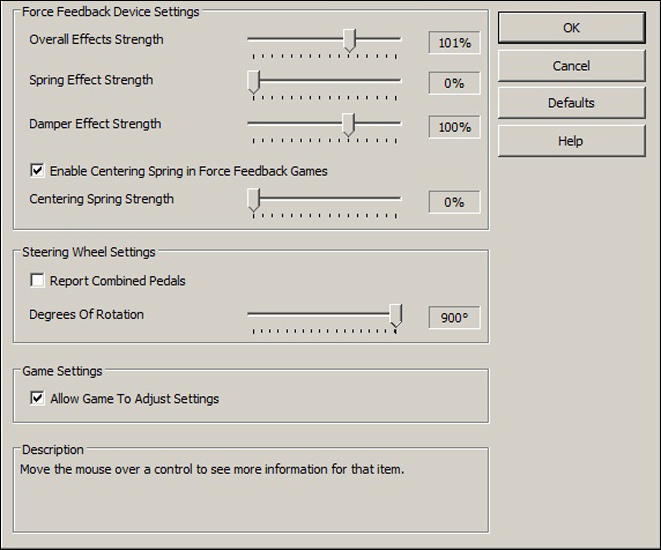
Дополнительные настройки эффектов в программе Logitech Profile
Далее, лучше выставить «Предел» и «Чувствительность» на максимальное значение и подобрать оптимальное значение линейности под вашу манеру вождения.
Особенности настройки руля для игры GTA
Многие игроманы испытывают проблемы при подключении гоночного манипулятора для игры в разные версии ГТА: ГТА 4, ГТА 5, ГТА Сан-Франциско, ГТА Сан-Андреас. Основная проблема состоит в том, что сам руль подключается, а педали в игре не работают.
Это происходит из-за того, что игра Grand Theft Auto не является как таковым гоночным симулятором, поэтому разработана именно для игры на компьютерной клавиатуре или консольном геймпаде. Сразу обрадую читателей: из этой ситуации есть выход, однако давайте всё по порядку.
Метод 1. Пробуем настроить педали через Logitech Profiler
Запускаем установленный Logitech Profiler, создаём профиль для игры в ГТА и в настройках указываем назначение клавиш: для педали акселератора указываем стрелку вверх на клавиатуре, для педали тормоза стрелку вниз. Сохраняем настройки и запускаем игру. Если игра всё равно не реагирует на нажатие педалей, переходим к методу №2.

Окно программы Logitech Profiler
Метод 2. Настраиваем педали в ГТА с помощью специальной программы
Чтобы синхронизировать руль с педалями для игры ГТА разработана специальная программа San Andreas Advanced Control. Её можно скачать с сайта http://www.thegtaplace.com.
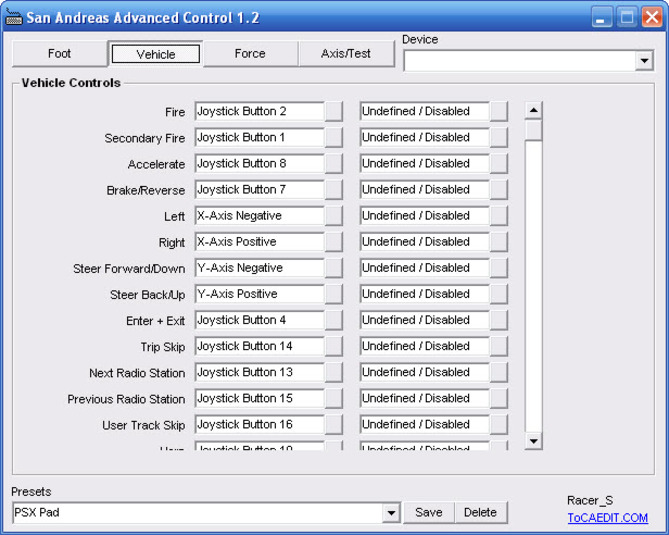
Окно программы San Andreas Advanced Control
San Andreas Advanced Control
Скачиваем программу и устанавливаем по шагам, предложенным Мастером установки. После установки открываем, выбираем в опциях наш манипулятор и выполняем настройку руля и педалей для игры.
Как подключить руль и педали к компьютеру Windows 7
Здесь все просто, потому что джойстик, руль, педали, подключают к компьютеру по тому же принципу, что и офисную технику — сначала они подсоединяются через порт, затем система начинает их распознавать. Это занимает до минуты. После этого можно запускать игру и устраивать гонки, перенастроив под свое удобство некоторые функции.
Такое правило действует в отношении всех вариаций Windows.
Любой девайс, собирающийся вступить в контакт с компьютером, имеет соответствующее программное обеспечение или драйверы. Вернее, таковые присутствуют на компьютере. Только благодаря им машина опознает то, что к ней подключилось. Если же их нет, придется пользователю самому озаботиться этой проблемой.
Таким образом, если пользователь подсоединил руль или джойстик и собрался «покататься», но ПК не воспринял подключенное оборудование, это часто означает, что соответствующего обеспечения на компьютере нет.
Система дает это понять сообщением об ошибке или фразой «Устройство не опознано».
Справиться с неприятностью можно вручную, причем даже без большого опыта. Драйверы всегда прилагаются в комплекте на диске, который прилагается в комплекте к игровому девайсу.
Во всяком случае, уважаемые производители, заботящиеся о своей репутации и отвечающие за качество, поступают именно так. Игровые драйвера
Возможные проблемы
Одна из самых частых проблем заключается в том, что система не распознает устройство. В таком случае необходимо установить драйвер и ПО, которые содержатся на прилагаемом к рулю компакт диске. Если так случилось, что диска в комплекте нет, либо вы его потеряли (и такое бывает), можно скачать драйвера на сайте производителя. Обычно, после этого устройство должно сразу же определиться системой, однако вы можете сделать это и вручную, открыв «Пуск» — «Устройства и принтеры», если речь идет о Windows 7.
Откроется список всех доступных устройств, если руля там не оказалось, тогда необходимо нажать кнопку «Добавление устройства» и следовать дальнейшим указаниям на экране.
Процедура калибровки
Теперь перейдем к «калибровке», помните я говорил про то, что положения руля в игре и в реальности могут не совпадать? Так вот, чтобы устранить это неприятное явление необходимо пройти процедуру калибровки. Запустить ее можно как из специального приложения (доп ПО в комплекте), типа «Logitech Profiler», так и из самой системы. Откалибровать можно также и педали (силу нажатия, линейность хода), если они есть.
Для начала нажмите комбинацию клавиш «Win+R» и в строке поиска впишите «joy.cpl» (без кавычек), в открывшемся окне выберите руль и кликните «Свойства». Конкретно для руля «Logitech Driving Force GT» необходимо нажать на верхние боковые клавиши поочередно для успешной калибровки. Тут же, можно задать и максимальный угол поворота, нажав на кнопку «Settings».
Чуть не забыл, для правильно работы этого устройства в самих играх предусмотрен отдельный раздел настроек, в котором можно выставить различные параметры по своему «вкусу». Часть из этих настроек пересекается с теми, что можно отрегулировать через «joy.cpl», например «сила обратной связи». Сейчас не буду углубляться в то, что значит каждый из этих многочисленных параметров, это тема отдельной статьи, просто помните — что в большинстве случаев руль необходимо настраивать еще и в самой игре.
- https://pc-consultant.ru/videoigry/kak-podkljuchit-rul-k-kompjuteru/
- https://lumpics.ru/how-to-connect-the-wheel-with-pedals-to-the-computer/
- http://pc-information-guide.ru/periferiya/kak-podklyuchit-rul-k-kompyuteru.html
Вариант 3. Изменение локальных политик безопасности
Вариант с внесением изменений в локальные политики безопасности подходит тем, у кого на компьютере установлена Windows версии Pro и круче. Опять же не мой вариант . Но тем не менее его не рассмотреть было бы неправильно.
При помощи сочетания клавиш Win + R вызываем окно «Выполнить», в соответствующее поле заносим команду gpedit
.
msc
. Переходим по ветке Конфигурация пользователя -> Административные шаблоны -> Система -> Установка драйвера, затем кликаем по пункту «Цифровая подпись драйверов устройств».
Щелкаем два раза по этому пункту мышью. Перед нами откроется такое окно:
Чтобы отключить проверку цифровой подписи устройств, Вам необходимо эту политику включить
Подпишитесь на обновления блога!
Благодарю! Вы успешно подписались на новые материалы блога!
Мировая индустрия компьютерных приложений развивается семимильными шагами. Главная задача разработчиков — максимально приблизить игровой процесс к реальности, и у многих это отлично получается: современные видеоигры действительно захватывают и погружают пользователя с головой в мир виртуальности. Дополнить гамму ощущений от качественно сделанной игры всегда поможет качественное устройство управления. Например, геймпад для спортивных симуляторов , джойстик для авиасимуляторов или руль для всевозможных гонок. Самые технологичные гоночные манипуляторы представляют собой руль с педалями и коробкой передач. В этой статье мы попробуем разобраться, как настроить руль с педалями на компьютере, чтобы комфортно играть в любимые симуляторы.
Первым этапом работы с новым девайсом, будь то джойстик, принтер или любой другой пример, является установка программного обеспечения. Запускаем диск, который идёт в комплекте с девайсом, и по шагам, предложенным мастером установки, устанавливаем драйвер . А также выполнить установку нового оборудования можно из панели управления. Для этого в «Панели управления» находим «Установку оборудования», далее выбираем наше устройство из списка и кликнем «Далее». Затем укажем путь к установочному файлу и нажмём «ОК». Установка выполнится автоматически.
Если у вас отсутствует программное обеспечение, его следует загрузить на сайте разработчика и установить драйверы через панель управления либо любым другим способом.
После установки драйверов подключаем наше устройство к компьютеру. Как правило, руль подключается с помощью USB-кабеля.
Чтобы удостовериться, что руль нормально работает, откройте «Панель управления», выберите «Игровые устройства» и убедитесь, что в пункте «Состояние» стоит подпись «О/С». Далее, кликаем правой клавишей мышки на «О/С», заходим в «Свойства» и тестируем работоспособность педалей, руля, кнопок и переключателей: при их задействовании на экране всё должно корректно отображаться.
Открываем гоночный симулятор, находим настройки управления и выставляем наш манипулятор как основной тип управления. Там же в настройках управления подгоняем чувствительность руля, градус поворота, силу отдачи и другие параметры по собственным ощущениям. Настроить руль идеально с первого раза не получится — настройки необходимо тестировать многократно в процессе игры, но результат обязательно окупит затраченные усилия.
СОВЕТ.
При подключении для корректной работы устройства лучше использовать фирменный провод, идущий в комплекте.
Если вас не устраивает работа устройства, а в игровых настройках нельзя исправить эту проблему, то можно откалибровать манипулятор с помощью встроенной утилиты операционной системы Windows. Для этого нужно выбрать пункт «Оборудование и звук» в панели управления, затем открыть «Устройства и принтеры», в появившемся списке найти наш манипулятор и вызвать контекстное меню нажатием правой кнопки мыши. В открывшемся меню выбираем «Параметры» и «Откалибровать». Открывается окно настройщика оборудования, в котором можно скорректировать необходимые свойства руля, педалей и кнопок.
Для некоторых устройств выпускаются дополнительные утилиты, облегчающие настройку для разных игр . Например, для рулей семейства Logitech разработана программа Logitech Profile, которая позволяет создавать и настраивать профиль для каждой игры. Если вы используете эту утилиту, вам не придётся копаться в опциях игры — при запуске настройки вашего профиля включаются автоматически.
Регулировка проставочных колец рулевой колонки
Первым и простейшим способом настройки высоты руля является перестановка колец рулевой колонки.

Кольца рулевой колонки надеваются на шток вилки велосипеда и помогают регулировать высоту установки руля и выноса. Как правило, стандартный размер проставочных колец от 20 до 30 мм. Их можно свободно переставлять по всей длине выноса. Болты выноса закручиваются по общей схеме (выкручиваются против часовой стрелки, завинчиваются по часовой стрелке).
1. Для начала крепко зафиксируйте колеса велосипеда, после чего следует ослабить зажимы на задней стороне выноса руля. Теперь самое время немного смазать болт, закрепляющий крышку рулевой колонки, чтобы он легче поддавался.

2. Выкрутите верхний болт, фиксирующий крышку, (он вставляется в звездчатую гайку якоря рулевой колонки) и отложите крышку в сторону.

3. Отсоедините рулевую колонку и вынос руля друг от друга.

4. Теперь пришло время решить, на какую высоту вы бы хотели поднять или опустить руль. В зависимости от принятого решения, следует добавить или, наоборот, убрать нужное количество колец с нижней части рулевой колонки, расположенной под выносом руля.

5. Затем вставьте рулевую колонку обратно в крепление выноса, а освободившиеся кольца, которые ранее располагались под выносом, переставьте на верхнюю часть штока вилки над выносом.

Проследите, чтобы расстояние между верхним краем кольца и штоком вилки было не менее 3-5 миллиметров, иначе не удастся надежно без люфтов предварительно зафиксировать рулевую колонку.

6. Далее следует вернуть на место крышку рулевой колонки и затянуть болт, но не слишком сильно во избежание образования люфтов. Таким образом вы предварительно зафиксируете конструкцию.

7. Затем выровняйте вынос так, чтобы он был расположен в одной плоскости с передним колесом и под прямым углом к рулю. Этот этап требует терпения, но позволит отрегулировать положение руля относительно верхней трубы рамы велосипеда.

8. Теперь, когда вынос руля находится в правильной позиции относительно переднего колеса, следует постепенно и поочередно завинтить болты выноса при помощи ключа с регулируемым крутящим моментом, обычно момент вращения 5 – 8 Нм.

9. Пришло время проверить настройки выноса. Для этого используйте простой трюк. Зафиксируйте передний тормоз одной рукой, а другую положите на рулевую колонку, затем слегка покрутите руль вперед-назад. Чувствуете, как шток вилки двигается внутри рулевой колонки? Если да, необходимо ослабить крепежи рулевой колонки и покрепче затянуть болт на ее крышке, после чего снова затянуть крепежи.
Повторяйте данные действия, пока все признаки свободного хода в рулевой колонке не исчезнут, а руль не будет при этом свободно поворачиваться. Если затянете болты слишком сильно, могут возникнуть сложности с поворотом руля. Если ничего не выходит, и ваша рулевая колонка туго поддается настройке, возможно, пора ее заменить.

10. Протестируйте новую высоту руля








