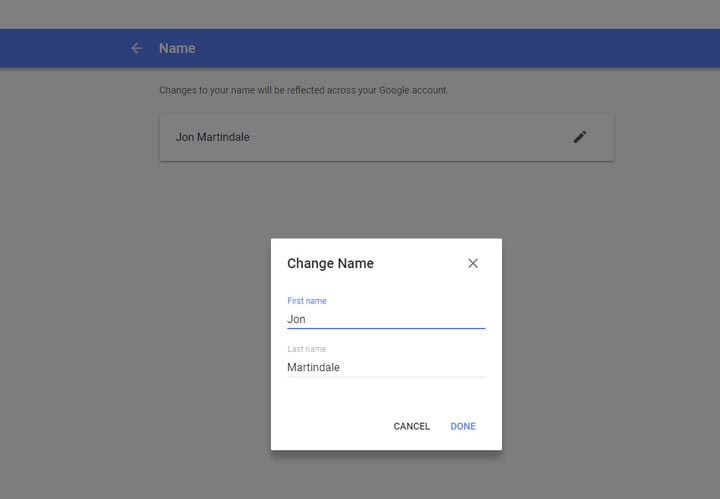Изменяем url-адрес канала на youtube
Содержание:
- Инструкция, как это сделать
- Каким должен быть ник?
- С компьютера
- Создание аккаунта бренда
- Сколько раз можно менять имя на Ютубе?
- Настройки канала ютуб
- Удаление и повторная замена URL-адреса канала
- Когда не рекомендуется менять название Ютуб-канала
- Удаление аккаунта и новая регистрация в YouTube, создание учетной записи
- Основные причины для смены названия (ника) канала
- Получение собственного URL канала YouTube
- Как изменить название на смартфоне и на компьютере
- Как изменить имя в ютубе
- Как поменять ник с компьютера
- Создание аккаунта бренда
- Удаление аккаунта и новая регистрация в YouTube, создание учетной записи
- Как поменять Имя и Фамилию
- Как вывести «подписаться на youtube» для wordpress
- Два способа переименовать канал
- На телефоне
- Сколько раз можно менять имя на Ютубе?
- Как изменить ник в Ютубе через учетную запись Google
Инструкция, как это сделать
Плюсом и одновременно недостатком сервисов Google является то, что для изменения своего имени вам придётся идти на Google+. То есть, автоматическим образом смена произойдёт на всех сервисах, связанных с этим сайтом. Перейдём к инструкции. Уже сейчас хочу вставить ремарку: вы можете пойти на Гугл+ сразу, но в моём руководстве будут пункты, благодаря которым вы сможете перейти непосредственно к нужному URL через саму социальную сеть.
- Переходим в свой канал.
- Кликаем по «Творческая студия» и включаем классический интерфейс.
- В левом меню выбираем вкладку «Канал».
- Жмём по «Дополнительно».
- Здесь, рядом с вашим названием, будет кнопка «Изменить». Она нам и нужна.
- В окошке, которое появилось, жмём по синей кнопке.
- Нас перекинет на Гугл+, где мы можем поменять что угодно. В том числе, кстати, и аватарку.
Каким должен быть ник?
Для того, чтобы аккаунт привлекал внимание пользователей, нужно составить никнейм в соответствии со следующими рекомендациями:
- Он не должен быть длинным и трудным для восприятия. Никнейм должен запоминаться легко, поскольку именно с его помощью можно будет найти страницу;
- Нужно использовать ники, которые характеризуют сферу вашей деятельности и интересов;
- Допустимо применять различные методы составления никнеймов (указание одной буквы перед ником, замена части слова цифрой и прочее).
Ник должен вызывать положительные эмоции при лучшем раскладе, а при относительно неплохом- никаких эмоций. Главное, чтобы никнейм не провоцировал на насмешку и отвращение.
С компьютера
Как вы уже догадались, начнем со способа через персональный компьютер. Для того, чтобы изменить имя аккаунта на ютубе, выполним ряд простых действий:
- Открываем главную страницу YouTube. В правой верхней части экрана можно увидеть главную фотографию вашего профиля, кликаем по ней левой кнопкой мыши.
- Появится специальное окно с многочисленными разделами сайта. Щелкаете по пункту «Настройки».
- После этого вас перебросит на новую страницу со всевозможными настройками. Вам нужно будет остаться на п странице «Аккаунт» и найти раздел «Мой канал». Примерно по центру экрана будет находиться название канала, а рядом строчка «Изменить в Google». Кликаем по данной графе.
- Как вы выполнили действия выше, появится новая страница.
Стоит понимать, что при изменении имени в открывшемся окне, произойдет изменение и во всех остальных продуктах от Google.
Теперь нужно заполнить две представленные строчки с именем и фамилией. По сути достаточно будет заполнить одну из них. - Вписываете в данные строки новое название канала, после чего щелкаете левой кнопкой мыши по пункту «ОК».
- Как это сделали, вас попросят подтвердить действия по изменению имени. Если вы согласны со всеми представленными условиями, то щелкайте ЛКМ по строчке «Изменить имя». После этого, можно считать нашу задачу выполненной. Если вы все сделали правильно, то название вашего канала на ютубе будет изменено.
Создание аккаунта бренда
Как известно, все сервисы Google привязываются к одному аккаунту. Аккаунт бренда — это что-то вроде подаккаунта внутри вашего основного аккаунта Google и к нему, так же как к основному, можно привязывать различные сервисы Google. Но, вы не сможете войти в аккаунт бренда, не авторизовавшись через основной аккаунт. Нажав кнопку «Создать +страницу», о которой говорится выше, вы создаете страничку в Google+, которая будет привязана к вашему аккаунту бренда.
После того как аккаунт бренда создан, вам предложат включить +страницу, чтобы она могла начать полноценно функционировать. Вы можете нажать «Отмена», если хотите предварительно изменить настройки или не собираетесь пользоваться этой страничкой в Google+. Включить её можно позже. Если предварительных настроек делать вы не хотите, и хотите помимо канала на YouTube использовать эту страницу в Google+, то нажмите ссылку «Включить».
До сих пор мы создавали аккаунт бренда. Теперь мы должны изменить настройки аккаунта под наш канал на YouTube. Для этого, кликните по значку аккаунта в верхнем правом углу и в выпавшем окне кликните по кнопке «Настройки +страницы».
На странице изменения данных аккаунта бренда, мы можем установить название и аватарку, которые мы хотим использовать для нашего канала на YouTube. Для этого жмем на иконку с карандашиком.
Аккаунт бренда отличается от основного аккаунта в Google еще тем, что второй создается для вас персонально. Поэтому, когда вы редактируете настройки основного аккаунта, вас просят ввести ваши имя и фамилию, а при редактировании настроек акканта бренда — название бренда. Как это относится к YouTube? Я говорил выше, что название канала на YouTube, так же как и страниц во всех сервисах Google, берется из настроек аккаунта Google, к которому они привязаны. Так как ваш канал привязан к вашему персональному аккаунту в Google, его название соответствует вашим имени и фамилии. Теперь, когда у нас есть отдельный аккаунт для нашего канала, мы отвяжем канал от основного персонального аккаунта в Google и привяжем к созданному аккаунту бренда. Так как название канала на YouTube берется из настроект аккаунта Google, наш канал будет называться так же как и аккаунт бренда, к которому мы его привязали.
Для того, чтобы привязать наш канал к созданному аккаунту бренда в Google, открываем настройки нашего канала на YouTube.
Дальше ищем ссылку «Связать канал с +страницей» и кликаем по ней. Для осуществления привязки у вас потребуют ввести пароль от основного акаунта Google.
После подтверждения пароля, вы попадете на страницу привязки, где увидите, что ваш канал привязан к основному персональному аккаунту в Google. В блоке «Мой канал (после перемещения)», нажмите кнопку «Выбрать», после чего в нем отобразятся все +страницы, которые вы создавали. Выберите из списка +страницу, которую вы создали для аккаунта бренда Google, после чего ниже будет показана схема связи вашего канала и +страницы. Закончите привязку нажав на кнопку «Связать канал», а после подтвердив перемещение вашего канала на созданный аккаунт бренда в Google.
Таким образом мы изменили название нашего канала на YouTube через созданный аккаунт бренда. В дальнейшем, если вы захотите изменить название и аватарку канала, вы можете сделать это меняя настройки аккаунта бренда в Google, к которому вы привязали свой канал, так же как это было описано выше, в первом способе изменения названия канала на YouTube.
Сколько раз можно менять имя на Ютубе?
Не стоит менять имя канала больше трех раз в течении последних трех месяцев. Иначе вам скажут, что был превышен лимит подобных действий и необходимо подождать три месяца с момента последнего изменения. В случае, если вам абсолютно необходимо поменять название по какой-то явной причине вроде грубой ошибки в имени, вы можете написать в поддержку сервиса. В зависимости от вашей удачи вам могут пойти на встречу и позволить дополнительный раз поменять имя профиля.
Есть и более радикальный способ — удалить свой канал и завести новый. В этом случае вся статистика канала будет полностью утеряна и видеоролики придется заливать заново. Но по сравнению с общением с поддержкой, где всё способно растянуться на несколько дней, этот способ может оказаться быстрее.
Настройки канала ютуб
Главная страница
На Главной странице есть блок под названием Видео для продвижения. Это трейлер для зрителей, которые еще не подписались на вашу площадку и Рекомендованные видео для подписчиков. И в том и в другом варианте у вас есть право выбора роликов, которые должны здесь отображаться.

Ниже расположен блок с Рекомендованными разделами. В моем примере блок №1 – Созданные плейлисты. Блок №2 – Популярные видео. На Главную страницу ютуб канала можно добавить до 12 разделов.

Короткие видео #Shorts
Не могу пройти мимо темы коротких видео на ютуб. Хотя на моем канале нет ни одного видеоролика, снятого в таком формате. Формат, на самом деле, новый. И все, что вы видите на youtube с хэштегом #Shorts, отвечает за новую функцию.
На ютуб появилась возможность загружать короткие видеоролик длиной до 1 минуты. Я так понимаю, что это попытка YouTube скопировать главный тренд TikTok и привлечь больше аудитория на видеохостинг. Насколько эта идея хорошая – время покажет.
В России функция #Shorts имеет некоторые ограничения. Например, в нашей стране нет возможности записывать короткие видео прямо в приложении YouTube. Мы можем загружать короткие видео на канал, как обычные ролики.
Основные требования к видео #Shorts:
- Ролик должен быть снят и опубликован в вертикальном формате.
- Продолжительность видео не более 60 секунд.
Обратите внимание, что такие видео не монетизируются обычным способом. Реклама на “короткометражке” будет транслироваться лишь в том случае, если этот ролик будет открыть с главной страницы ютуб
Основная задача одноминутных видео – это привлечение аудитории. И если вам повезет, и ролик “залетит” в тренды (прямо как на ТикТок в “реки”), то он способен привлечь огромное количество зрителей. Но станут ли они подписчиками, это уже другой вопрос.

Я, кстати, для интереса заглянула в этот раздел, и ничего меня там не впечатлило. Такой контент потребляют только дети и подростки, что меня очень беспокоит. Может быть, со временем все изменится.

Брендинг
Раздел Брендинг в настройках ютуб тоже будет интересен, если вы хотите изменить фото профиля, баннер канала (обложку) или логотип.
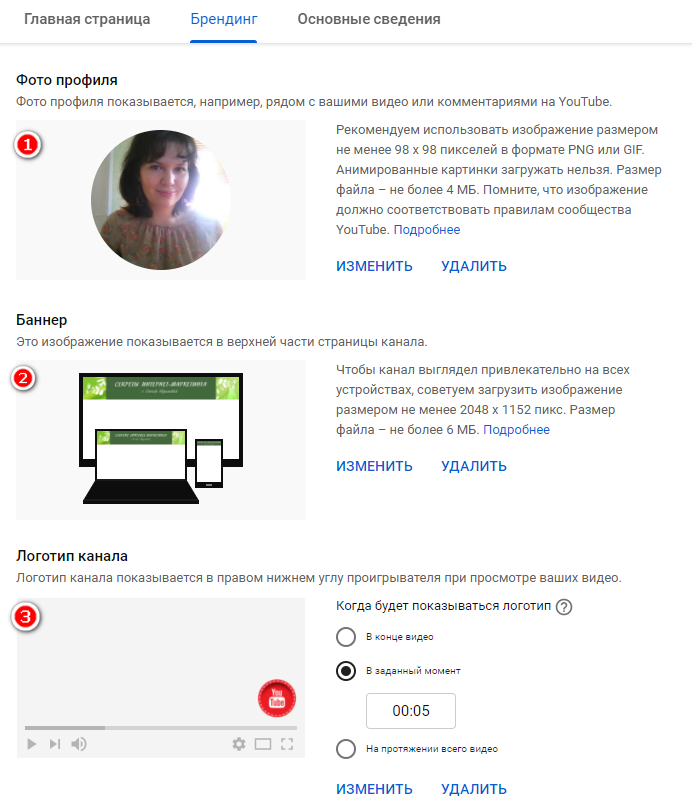
Основные сведения
Если вдруг вы, дочитав до этого раздела, забыли, где можно изменить имя канала, то я напомню, что как раз в разделе Основные сведения.
А дальше есть еще одна функция, которая тоже будет интересна всем авторам.
Как изменить название канала на ютуб в адресной строке
Изменить название канала можно ведь еще и в адресной строке. По умолчанию это всегда набор символов и букв. Вы можете придумать собственный веб-адрес, который легко запоминается.
Например, если вы ведете другие соцсети, ссылки могут содержать название бренда или вашего проекта. И на ютуб тоже самое.

Требуется кликнуть по функции Создать собственный URL, он, на самом деле, формируется автоматически и содержит название вашего канала. У вас есть возможность добавить буквы или цифры, чтобы URL адрес стал уникальным.

Ниже находится блок со ссылками. Ссылки, размещенные здесь, будут отображаться в шапке канала и в разделе О канале. Электронная почта для связи тоже указывается в этих настройках.

Автор статьи Ольга Абрамова, блог Денежные ручейки

Удаление и повторная замена URL-адреса канала
Как уже упоминалось в самом начале этой статьи, URL-адрес невозможно поменять на другой после его изменения. Однако здесь нюансы в постановке вопроса. Суть в том, что изменить его нельзя, а вот удалить и создать затем новый – можно. Но конечно же, не обошлось и без ограничений. Так, адрес своего канала вы можете удалять и заново создавать не более трех раз в год. А сам URL поменяется лишь через несколько дней после его изменения.
Теперь же давайте перейдем непосредственно к подробной инструкции, как удалить свой URL и затем создать новый.
Вам необходимо войти в свой профиль Google
Стоит обратить внимание на то, что заходить необходимо не на YouTube, а именно в Google.
На странице своего аккаунта необходимо перейти на страницу «О себе».
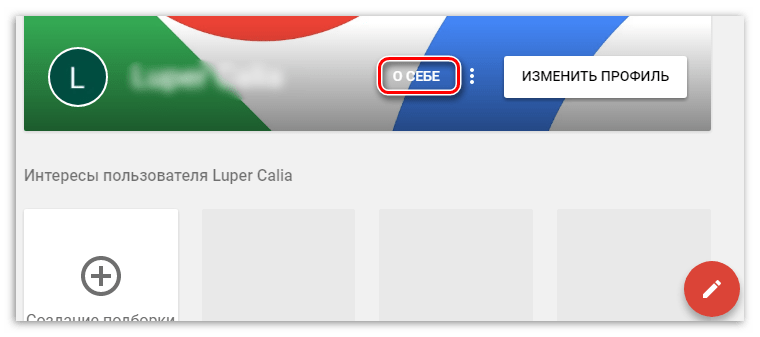
На данном этапе вам необходимо выбрать тот аккаунт, которым вы пользуетесь на YouTube. Делается это в верхней левой части окна. Вам нужно нажать на иконку вашего профиля и выбрать из списка нужный канал.
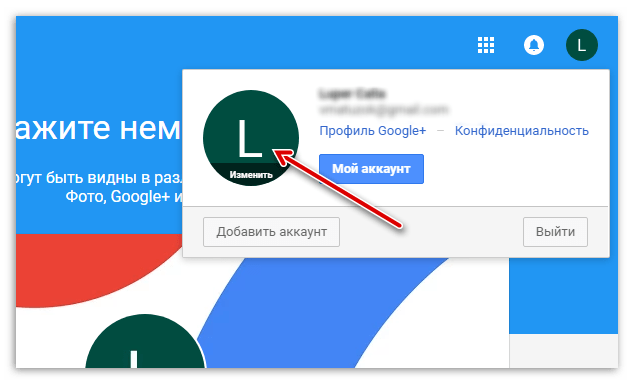
Вы попадете на страницу своего аккаунта YouTube, где необходимо нажать на иконку карандаша в разделе «Сайты».

Перед вами появится диалоговое окно, в котором нужно нажать иконку крестика рядом с разделом «YouTube».
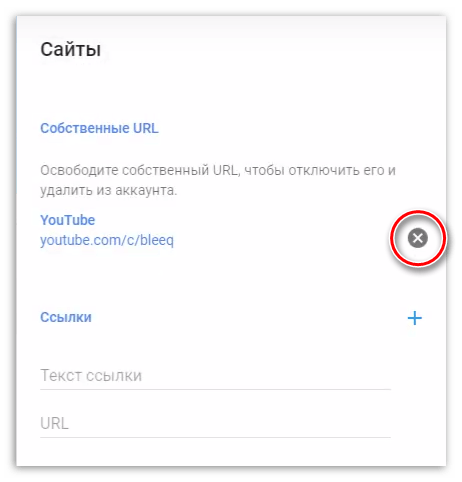
После всех проделанных действий ваш URL, который вы задали ранее, будет удален. К слову, данная операция будет выполнена по истечении двух дней.
Сразу после того как вы удалили свой старый URL, вы можете выбрать новый, однако выполнимо это в том случае, если вы соответствуете требованиям.
Когда не рекомендуется менять название Ютуб-канала
Когда канал начинает развитие, эксперименты точно не станут помехой на пути к славе, а наоборот, помогут привлечь дополнительных зрителей за счет нестандартного подхода. Кроме названия не стоит забывать еще и о возможности загрузить логотип и баннер для личной страницы: так выделиться из толпы станет еще легче.
«Как поменять название канала на YouTube» – вопрос, частенько встречающийся в сети. И разработчики из Google, уставшие от вечных проблем, давно ввели в эксплуатацию сразу несколько алгоритмов действий, доступных и для мобильных платформ, и для компьютера. Всего несколько действий – и в течение 72 часов произойдет долгожданный ребрендинг. Главное – следовать рекомендациям и советам, описанным выше.
Удаление аккаунта и новая регистрация в YouTube, создание учетной записи
Зайдите на YouTube.
Изменить имя в Ютубе на псевдоним нельзя, и придется прибегнуть к повторной регистрации, а перед удалением канала сохраните все ролики.
Существуют сайты, через которые вы можете скачать их.
Удалите старую учетку. Выбрав этот способ, все подписки, настройки и каналы будут утеряны. В «Настройках», по вкладке «Обзор» под адресом электронной почты, выберите на кнопку «Дополнительно» и «Закрыть аккаунт».
Создайте новый. Выберите «Создать аккаунт».
Помните, вы не сможете сменить его простыми методами, хорошенько поразмыслите, перед тем, как окончательно сделать выбор.
Выберите название, загрузите старые ролики. На этом регистрация в YouTube закончена.
Основные причины для смены названия (ника) канала
Если вы обычный пользователь без какой-либо аудитории, то в изменении имени нет ничего такого. Вы можете, погуглив «Как переименовать канал на Ютубе», спокойно менять данные до трех раз в течение трех месяцев и никто ничего не скажет, лишь бы вам нравилось. Но если у вас есть уже хоть какая-то аудитория, то ситуация становится сложнее. И чем больше подписчиков, тем хуже видится перспектива менять название.
Виталий Голованов, который работал главой проекта «This is Хорошо», однажды признался, что название их передачи, как он думает, крайне неудачное.
Его сложно вводить в поиск, так как приходится переключать раскладку с английского на русский, и звучным его тоже не назовешь. Но ребята быстро набрали популярность и правильно решили не менять названия, когда уже поняли его проблематичность. Люди их уже знают по этому имени, и было бы неразумно запутывать их новыми названием, сколь бы лучше оно ни было.
А если вы начинающий видеоблогер и только ищете почву, то не стоит сразу отторгать вопрос «как поменять название канала?», ведь это может быть очень хорошей идеей
Важно, чтобы наименование было более актуальным по отношению к тому, что есть в самих роликах. Если вы раньше делали распаковки, а теперь рассказываете о разведении черепах и показываете своих чудных питомцев, то переименоваться из «Что в коробке?» в «Рептилии на дому» будет удачным решением
Получение собственного URL канала YouTube
Если канал соответствует требованиям, вам на почту, указанную при регистрации аккаунта, придет письмо с уведомлением. Проверить доступность смены ссылки можно на вкладке «Канал» в «Творческой студии».
- Кликните на значок канала в верхнем правом углу главной страницы. В открывшемся меню – на значок настроек.
- Кликните на «Дополнительно» под значком канала.
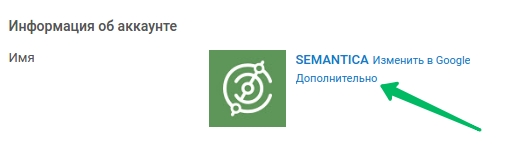
- Кликните на уведомлении «Вы можете выбрать собственный URL».
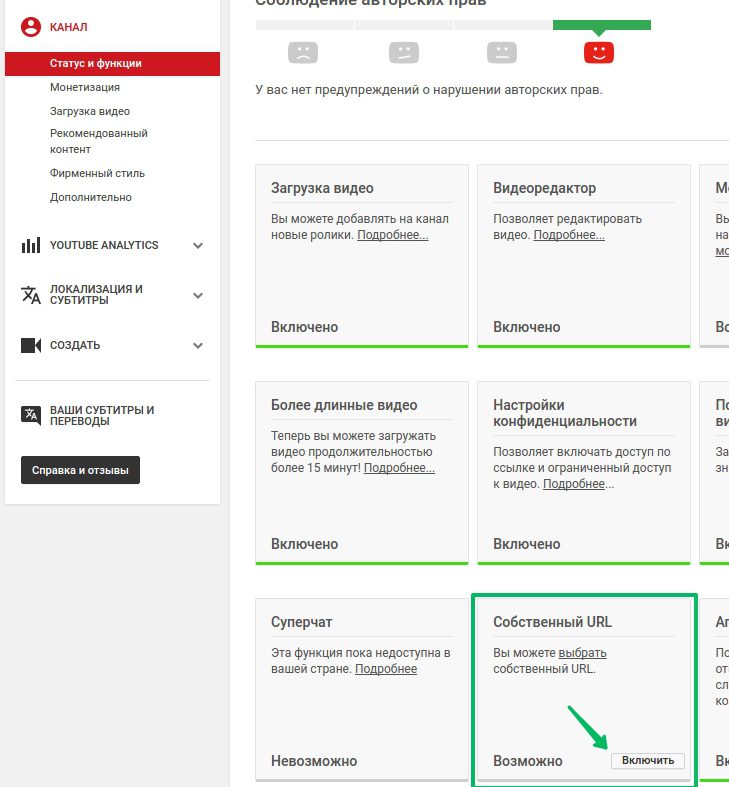
- Вы попадете на страницу общей информации о канале. Нажмите здесь.
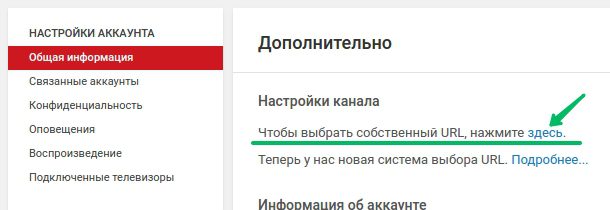
Откроется страница, на которой будут перечислены сгенерированные для вас короткие ссылки. Изменить текст в сером поле нельзя, но можно добавить к нему цифры или буквы.
- Примите условия использования сервиса и нажмите на кнопку «Изменить URL».
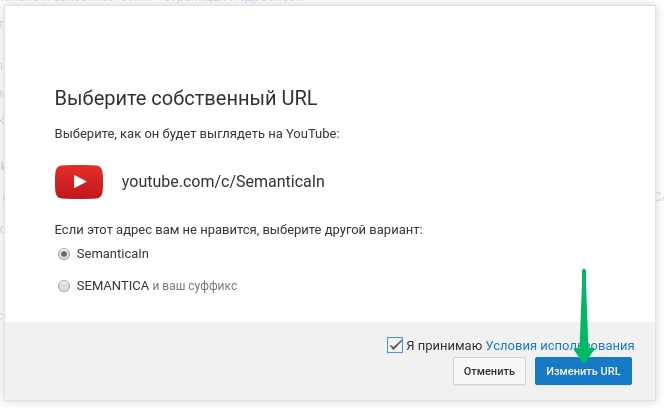
- Оцените новый УРЛ и подтвердите его изменение еще раз.
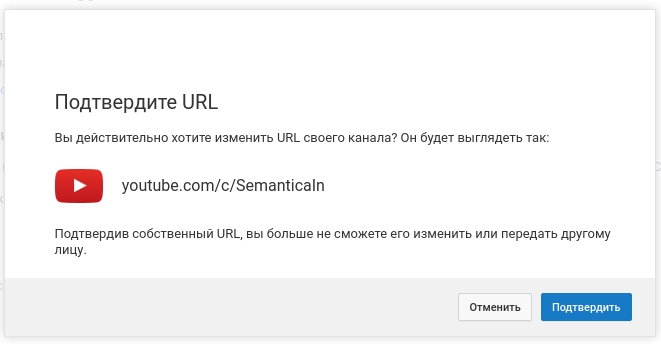
- Готово.
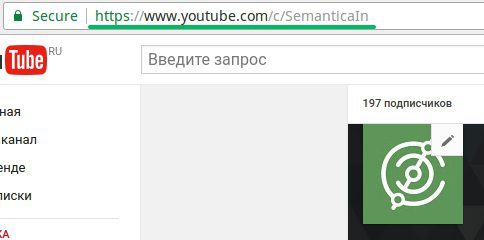
Как изменить название на смартфоне и на компьютере
С момента появления смартфонов разница между телефонами и компьютерами становится все менее значительной. Однако некоторые особенности управления аккаунтом Гугл имеются.
На смартфоне
Гибко настраивать особенности творческой страницы на YouTube через мобильную технику, работающую на операционных системах iOSи Android, разработчики больше не разрешают. Изменять значок, загружать фоновые изображения и взаимодействовать со встроенным в видеохостинг графическим редактором отныне можно лишь с компьютера. Единственное оставшееся поле для экспериментов – выбор ника. Даже после ряда нововведений Google остался верен традициям и предлагает действовать так:
- Вызвать панель быстрого доступа и нажать на кнопку для перехода к параметрам канала;
- В разделе «Главная» рядом с текущим никнеймом нажать на шестеренку;
- Последний шаг – воспользоваться специальным текстовым полем, ввести подходящую комбинацию, а затем нажать на галочку в правом верхнем углу.
Как подсказывают разработчики, добавленные изменения применяются в течение 72 часов (а в некоторых ситуациях и на порядок дольше – вплоть до двух недель).
На компьютере
Классический способ смены названия канала доступен в «Настройках», открываемых через выпадающее меню из правого верхнего угла:
Далее – выбор раздела «Аккаунты», где нужно обратиться за помощью к личному профилю Google:
После перехода останется стереть предыдущее название и вписать новое, нажав затем на кнопку «Ок» для подтверждения действий:
Как и при использовании мобильных устройств, внесенные изменения применяются не сразу – если подписчики до сих пор не заметили изменений, не стоит снова тянуться к «Настройкам» и еще раз вводить уже новую информацию. Лучше немного подождать, от 2 до 72 часов (в некоторых ситуациях стоит обратиться за помощью в техническую поддержку).
Как изменить имя в ютубе
Здравствуйте уважаемый посетитель сайта! Если вам нужно изменить имя профиля в youtube и вы не знаете как это сделать то вам, тогда сюда, в этой инструкции я подробно и пошагово расскажу вам как изменить имя в ютубе.
И так чтобы поменять имя в youtube, вам нужно на своем компьютере запустить интернет браузер, затем в своем браузере в панели адреса ввести и перейти по следующему адресу www.youtube.com После чего в вашем интернет браузере откроется главная страничка youtube, в которой вам нужно будет нажать по кнопке «Войти».


После чего вводим пароль от своего аккаунта и нажимаем на кнопку «Войти».

После чего вы попадете в свой профиль на ютуб, где вам нужно будет выполнить следующие действие: Наводим курсор мыши на кнопку настроек вашего профиля и один раз нажимаем левую кнопку мыши, после чего раскроется контекстное меню, в котором вам нужно будет выбрать ваш профиль, где мы будем менять имя.

После того как вы выберите ваш профиль на ютубе, вам нужно будет опять навести курсор мыши на кнопку профиля и один раз нажать левую кнопку мыши, после чего раскроется меню, где вам нужно будет один раз нажать левую кнопку мыши по кнопки «Настройки» (рисунок шестеренки).

Затем вам нужно будет выбрать пункт «Общая информация», далее навести курсор мыши на ссылку «Изменить в Google» и один раз нажать левую кнопку мыши.

После всех выполненных действий на вашем компьютере откроется страничка, где вы сможете изменить имя и фамилию в ютуб. И так чтобы продолжить и сменить имя в ютуб, вам нужно будет в поле «Имя» и «Фамилия» указать нужное вам имя и фамилию, затем нажать на кнопку «OK».

Когда вы нажмете на кнопку «OK», на вашем компьютере откроется окошко с подтверждением на изменения имени в youtube. Чтобы продолжить и подтвердить смену имени, нажимаем на ссылку «Изменить имя».


Как поменять ник с компьютера
Чтобы изменить имя и фамилию на Ютубе, делать это нужно через аккаунт Google. Для этого действуйте следующим образом:
- Зайдите в аккаунт на видеохостинге под своими учетными данными.
- Кликните по иконке аватарки в верхнем правом углу.
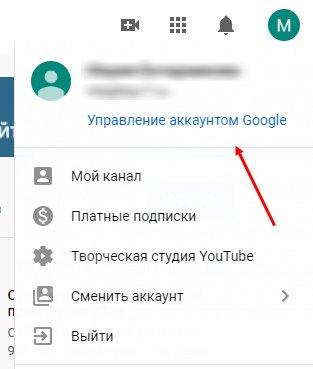
- В всплывающем списке выберите «Настройки».
- Откроется страница с пользовательскими данными. В разделе «Аккаунт», который отображается в панели слева, нажмите на кнопку «Изменить в Google» в блоке «Ваш канал YouTube».
- Вас перенаправят на страницу аккаунта Google. Внесите изменения.
- Нажмите на кнопку «Сохранить».
 Теперь разберемся, как поменять ник в Ютубе на канале через компьютер. Для этого перейдите в творческую студию. После этого сделайте следующее:
Теперь разберемся, как поменять ник в Ютубе на канале через компьютер. Для этого перейдите в творческую студию. После этого сделайте следующее:
- В панели слева выберите «Настройки».
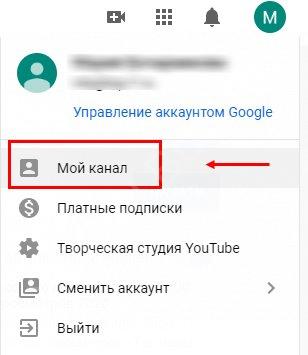

После процедуры вы поменяете имя своего канала на Ютуб. Если вы совершили ошибку или неправильно написали название, и необходимо незамедлительно его исправить, то следует обратиться в службу поддержки видеохостинга и подробно описать свою проблему. Она поможет изменить никнейм в Ютубе, не дожидаясь срока, после которого можно повторить попытку.
Многие блогеры при начале своей карьеры на видеохостинге Ютуб не отдают должного внимания имени своего канала. Также порой тематика контента может меняться. Соответственно, нужно поменять и свой ник или название в YouTube. Мы рассказали все доступные варианты, как это сделать через компьютер или телефон. Прочтите далее, что такое суперлайк в Тиндер.
Создание аккаунта бренда
Если вы не хотите менять свое имя и фамилию в сервисах Google на название канала в YouTube, то можете попробовать создать аккаунт бренда в Google. Для этого перейдите по этой ссылке, и нажмите кнопку “Создать +страницу”.
Как известно, все сервисы Google привязываются к одному аккаунту. Аккаунт бренда – это что-то вроде подаккаунта внутри вашего основного аккаунта Google и к нему, так же как к основному, можно привязывать различные сервисы Google. Но, вы не сможете войти в аккаунт бренда, не авторизовавшись через основной аккаунт. Нажав кнопку “Создать +страницу”, о которой говорится выше, вы создаете страничку в Google+, которая будет привязана к вашему аккаунту бренда.
После того как аккаунт бренда создан, вам предложат включить +страницу, чтобы она могла начать полноценно функционировать. Вы можете нажать “Отмена”, если хотите предварительно изменить настройки или не собираетесь пользоваться этой страничкой в Google+. Включить её можно позже. Если предварительных настроек делать вы не хотите, и хотите помимо канала на YouTube использовать эту страницу в Google+, то нажмите ссылку “Включить”.
До сих пор мы создавали аккаунт бренда. Теперь мы должны изменить настройки аккаунта под наш канал на YouTube. Для этого, кликните по значку аккаунта в верхнем правом углу и в выпавшем окне кликните по кнопке “Настройки +страницы”.
На странице изменения данных аккаунта бренда, мы можем установить название и аватарку, которые мы хотим использовать для нашего канала на YouTube. Для этого жмем на иконку с карандашиком.
Аккаунт бренда отличается от основного аккаунта в Google еще тем, что второй создается для вас персонально. Поэтому, когда вы редактируете настройки основного аккаунта, вас просят ввести ваши имя и фамилию, а при редактировании настроек акканта бренда – название бренда. Как это относится к YouTube? Я говорил выше, что название канала на YouTube, так же как и страниц во всех сервисах Google, берется из настроек аккаунта Google, к которому они привязаны. Так как ваш канал привязан к вашему персональному аккаунту в Google, его название соответствует вашим имени и фамилии. Теперь, когда у нас есть отдельный аккаунт для нашего канала, мы отвяжем канал от основного персонального аккаунта в Google и привяжем к созданному аккаунту бренда. Так как название канала на YouTube берется из настроект аккаунта Google, наш канал будет называться так же как и аккаунт бренда, к которому мы его привязали.
Для того, чтобы привязать наш канал к созданному аккаунту бренда в Google, открываем настройки нашего канала на YouTube.
Дальше ищем ссылку “Связать канал с +страницей” и кликаем по ней. Для осуществления привязки у вас потребуют ввести пароль от основного акаунта Google.
После подтверждения пароля, вы попадете на страницу привязки, где увидите, что ваш канал привязан к основному персональному аккаунту в Google. В блоке “Мой канал (после перемещения)”, нажмите кнопку “Выбрать”, после чего в нем отобразятся все +страницы, которые вы создавали. Выберите из списка +страницу, которую вы создали для аккаунта бренда Google, после чего ниже будет показана схема связи вашего канала и +страницы. Закончите привязку нажав на кнопку “Связать канал”, а после подтвердив перемещение вашего канала на созданный аккаунт бренда в Google.
Таким образом мы изменили название нашего канала на YouTube через созданный аккаунт бренда. В дальнейшем, если вы захотите изменить название и аватарку канала, вы можете сделать это меняя настройки аккаунта бренда в Google, к которому вы привязали свой канал, так же как это было описано выше, в первом способе изменения названия канала на YouTube.
Удаление аккаунта и новая регистрация в YouTube, создание учетной записи
Зайдите на YouTube.
Изменить имя в Ютубе на псевдоним нельзя, и придется прибегнуть к повторной регистрации, а перед удалением канала сохраните все ролики.
Если хотите сохранить свои выложенные ролики, зайдите на “Мои видео”, нажмите “Скачать Mp4”. Нажмите “Редактировать”, чтобы скопировать данные о них, убеждаясь, что сохранили название и метки файлов.
Есть сайты, через которые вы можете скачать их.
Удалите старую учетку. Выбрав этот способ, все подписки, настройки и каналы будут утеряны. В “Настройках”, по вкладке “Обзор” под адресом электронной почты, выберите на кнопку “Дополнительно” и “Закрыть аккаунт”.
Создайте новый. Выберите “Создать аккаунт”.
Вы не сможете сменить его простыми методами, хорошо поразмыслите, перед тем, как окончательно сделать выбор.
Выберите название, загрузите старые ролики. На этом регистрация в YouTube закончена.
Как поменять Имя и Фамилию
Раньше подобная операция проводилась через социальную сеть Google+, но 2 апреля 2019 года она закрылась. Так что теперь все делается немного по другому, что мы подробно ниже и распишем.
- Заходим на Ютуб через компьютер или смартфон и нажимаем на иконку своего канала. В сплывшем меню нажимаем на синюю ссылку «Управление аккаунтом Google».
- Нас перекидывает на сайт «Google Аккаунт», где в меню слева нужно выбрать пункт «Личные данные».
- В появившемся меню «Профиль» выбираем пункт «Имя» и нажимаем на серую стрелочку справа.
- В новой странице правее имени есть серый карандаш. Чтобы исправить имя, на него и жмём.
- В обеих строчках меняем текст на любое имя, хоть несуществующее, и нажимаем «Готово».
Как вывести «подписаться на youtube» для wordpress
Этот раздел, один из самых сложных, так как здесь мы будем использовать элементы программирования. Я не буду, сейчас распыляться на миллион движков и сайтов, а остановлюсь на wordpress. Так, как этот движок используют большинство блогеров (рус).
<img src="data:image/gif;base64,R0lGODlhAQABAIAAAAAAAP///yH5BAEAAAAALAAAAAABAAEAAAIBRAA7" data-wp-preserve="%3Cscript%20src%3D%22https%3A%2F%2Fapis.google.com%2Fjs%2Fplatform.js%22%3E%3C%2Fscript%3E" data-mce-resize="false" data-mce-placeholder="1" class="mce-object" width="20" height="20" alt="<script>" title="<script>" /> <div class="g-ytsubscribe" data-channel="название вашего канала или id" data-layout="full" data-count="default"></div>
Вы можете, скопировать код выше, заменив «название вашего канала или id» на свой, иначе работать не будет. Но, я все же рекомендовал бы вам копировать код с youtube.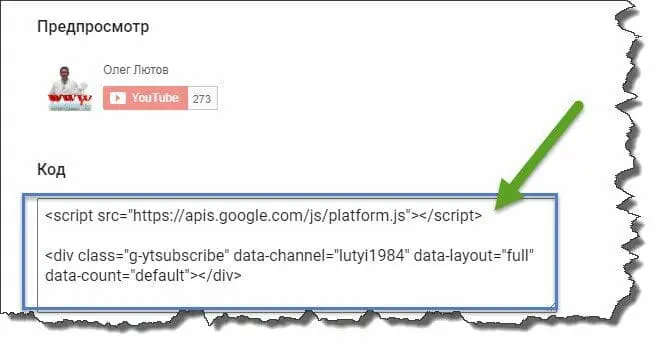
Это код вам необходимо вставить в html код вашего сайта, где вы желаете, чтоб выводилась кнопка подписаться на youtube канал. Для движка wordpress, лучше всего добавить её в виджет, либо по вашему усмотрению.
Теперь дело за малым, нужно, просто вставить код youtube кнопки в наш виджет, и проверить его работу на сайте wordpress.
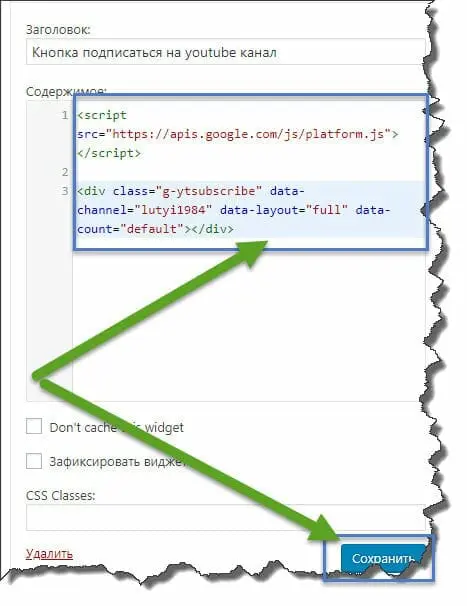
Теперь нам осталось, сохранить и проверить работу нашей кнопки подписаться на youtube уже на сайте.
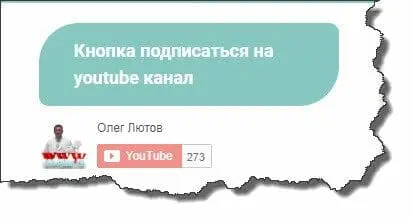
Как видно, кнопка работает корректно.
Два способа переименовать канал
Как заметил съеденный туземцами капитан Кук, даже из самого трудного положения найдется как минимум 2 выхода. Это же правило действует и при смене имени своего канала на ютубе.
Создать новую страницу
Идея с регистрацией нового канала вместо текущего появилась на YouTube уже давно – так разработчики попытались защититься от аудитории, часто сталкивающейся с проблемами при выборе никнейма. Переполненные вопросами форумы в какой-то момент превратились в эпидемию, из-за которой без внимания оставались другие важные темы. Теперь о том, как переименовать канал на YouTube, знает каждый. И действовать придется следующим образом:
- Открыть «Настройки» и выбрать раздел «Аккаунт»:
- Перейти к пункту «Показать каналы или создать новый», где остается сгенерировать новую страницу.
Регистрация откроет возможность и перейти в новое творческое пространство с более перспективным наименованием.
Изменить через сервис Google
Альтернативный способ поменять никнейм – обратиться за помощью к «Личному кабинету Google». В разделе «Личные данные» отыскать пункт «О себе», а затем перейти к параметрам, отвечающим за текущее название связанного с Google информационного пространства и аватарку.
После перехода останется нажать на иконку карандаша для редактирования. А о том, на каких площадках или платформах появятся изменения, можно просмотреть чуть ниже.
На телефоне
Переходим к мобильному приложению YouTube. Теперь разберемся, как добавить или изменить описание на ютубе через телефон.
Android
Начнем нашу инструкцию с мобильного приложения на базе андроид. Чтобы добавить описание в программе YouTube, нужно будет выполнить следующие действия:
- Запускаем рассматриваемое приложение на основной странице. Кликаем один раз по маленькой фотографии, расположенной в правой верхней части экрана.
- После этого откроется страница с нашим ютуб аккаунтом. Жмем по строчке «Ваш канал».
- На следующей странице увидим значок в виде шестеренки. Кликаем один раз по нему.
- После этих действий нас перебросит на страницу с редактированием профиля YouTube. Ближе к центру экрана увидим строку «Добавить описание». Правее данной надписи будет значок в виде карандаша. Жмем по этой иконке.
- Появится небольшое окошко, в которое можно будет вписать любой необходимый текст. Пишем то, что нам необходимо, и жмем на графу «ОК». Стоит понимать, что набранный текст не должен быть более 1000 символов.
- Готово! После этих действий, описание будет добавлено на наш профиль в ютубе. Его можно будет увидеть здесь:
Добавленное описание можно будет изменить. Делается это очень просто, нужно лишь воспользоваться определенной последовательностью действий:
- Кликаем вновь по значку в виде шестеренки.
- В открывшейся странице увидим раздел с описанием нашего ютуб аккаунта. В правой части данного пункта будет значок в виде карандаша. Кликаем по нему.
- Появится небольшое окошко с редактированием описания. Пишем новый текст и жмем на кнопку «ОК». Теперь раздел с описанием будет иметь следующий вид.
- Таким образом, мы редактировали старое описание канала YouTube.
iPhone
Переходим к смартфону с операционной системой Ios. Стоит сказать, что добавить или изменить описание в приложении ютуб, можно точно так же, как и на устройстве на базе Android. Но все же более детально разберем данный вопрос. Добавить описание в YouTube можно таким способом:
- Переходим в раздел с функциями ютуб аккаунта. Для этого на главной странице приложения жмем по фотографии профиля в правой верхней части экрана.
- Нас перебросит на страницу, где нужно будет кликнуть на строчку «Ваш канал».
- После этого откроется страница, на которой нужно будет нажать на значок в виде шестеренки.
- Как это сделали, будет открыта вкладка с настройкой профиля ютуб. Ближе к центру экрана увидим надпись «Добавить описание». Жмем один раз по ней.
- В появившейся строчке нужно будет ввести текст, который послужит в будущем описанием канала на YouTube. Как все написали, кликаем по галочке в правой верхней части экрана.
- Готово! Теперь раздел с описанием будет содержать текст, который мы написали ранее. Каждый пользователь, зашедший на ваш ютуб канал, будет его видеть.
Теперь разберем способ, как изменить его. Для этого воспользуемся следующим методом:
- Переходим в настройки нашего ютуб канала. Находим раздел с описанием и жмем прямо по нему.
- После этого откроется страница, где нужно будет добавить новое описание. Переписываем текст, либо его редактируем, и жмем на галочку вверху экрана.
- Готово! Таким методом, мы легко изменили описание на нашем канале в ютуб.
Из сегодняшней инструкции вы узнали, как добавить или изменить описание на ютубе с различных устройств. Делается все очень просто, нужно лишь действовать всем действиям из моей статьи.
Сколько раз можно менять имя на Ютубе?
Не стоит менять имя канала больше трех раз в течении последних трех месяцев. Иначе вам скажут, что был превышен лимит подобных действий и необходимо подождать три месяца с момента последнего изменения. В случае, если вам абсолютно необходимо поменять название по какой-то явной причине вроде грубой ошибки в имени, вы можете написать в поддержку сервиса. В зависимости от вашей удачи вам могут пойти на встречу и позволить дополнительный раз поменять имя профиля.
Есть и более радикальный способ — удалить свой канал и завести новый. В этом случае вся статистика канала будет полностью утеряна и видеоролики придется заливать заново. Но по сравнению с общением с поддержкой, где всё способно растянуться на несколько дней, этот способ может оказаться быстрее.
Как изменить ник в Ютубе через учетную запись Google
Альтернативный метод изменения имени — сделать это через страницу своей учетной записи Google. Там можно редактировать большинство других настроек для различных сервисов Google, и изменение имени Ютуб не является исключением.
Шаг 1. Перейдите на главную страницу учетной записи и войдите с помощью синей кнопки в правом верхнем углу.
Шаг 2. Нажмите «Личная информация и конфиденциальность».
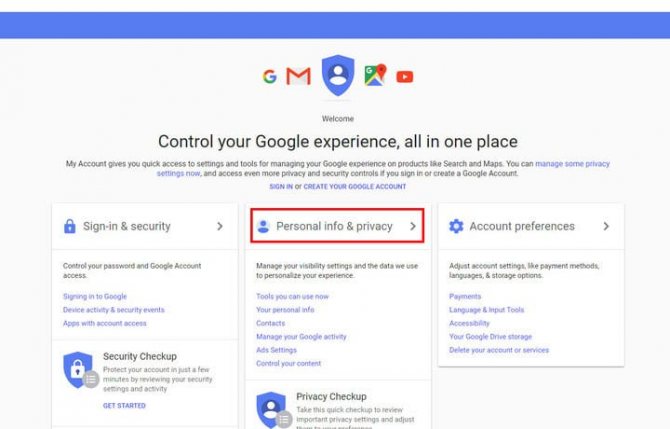
Шаг 3. Прокрутите вниз до раздела «Личная информация» и нажмите «Имя» справа.
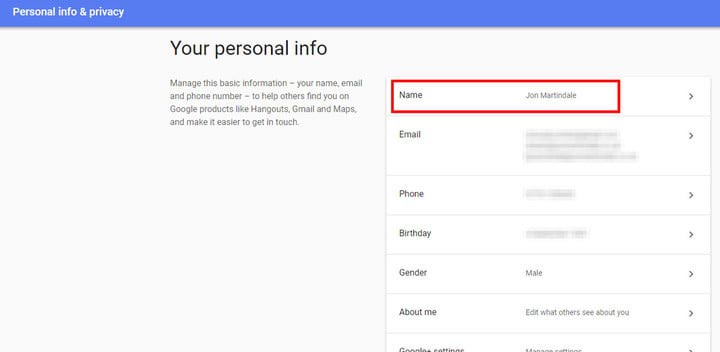
Шаг 4. Нажмите имя своей учетной записи, введите новое имя и фамилию и нажмите «Готово». Теперь ваше имя изменено во всех сервисах Google.