Как посмотреть, как раньше выглядела страница вконтакте
Содержание:
- Что значит история активности
- Как создать Историю
- Инструменты безопасности ВКонтакте
- Как добавить новую историю «ВКонтакте»?
- Как использовать Истории для продвижения
- Как сделать историю в Вконтакте 2021
- Как посмотреть историю активности страницы в ВК?
- Удаляем все ненужное
- Подробнее об истории в VK
- Что нам понадобится
- Что такое история Вконтакте
- Как выложить историю Вконтакте с компьютера?
- Как и где посмотреть историю браузера?
- Создание и добавление истории на страницу во ВКонтакте
- Удаление «Истории друзей»
- Возможности историй
- Анонимный просмотр историй Вконтакте с телефона.
- Как создать и выложить историю во ВК
Что значит история активности
История активности – это отдельная опция, позволяющая отлеживать, кто и в какое время заходил на страницу социальной сети. В окне предоставляется следующая информация: IP-адрес, устройство (телефон или компьютер), откуда был выполнен вход (приложение или браузер), точная дата и время.
Кроме того, если вы увидите, что вход был совершен с постороннего устройства, то можно будет воспользоваться опцией «Завершить все сеансы». Благодаря ей все активности завершатся, кроме той, которая используется в данный момент. Таким образом можно быстро поменять пароль, и защитить аккаунт от посторонних лиц.
Подробнее как все это работает на различных устройствах, мы поговорим в последующих разделах статьи.
Как создать Историю
Теперь давайте научимся делать свою. Для этих целей использовать можно телефон или планшет с установленным приложением Вконтакте.
- Откройте приложение и зайдите на своей страничке в раздел «Новости». Вверху слева увидите кнопочку в виде фотоаппарата – нажмите на нее.
- После этого на экране телефона или планшета отобразится изображение с камеры и вот такие кнопки:
указатель вправо– возврат к профилю (выход);
значок молнии – включить или выключить вспышку;
шестеренка – настройки;
две круговые стрелки – смена камеры;
большая кнопка внизу по центру – сделать снимок или начать запись видео;
в самом низу есть возможность переключаться между различными режимами – «Прямой эфир», «История», «Видеоистория» (длительность до 15 секунд), «Пинг-понг»;
миниатюрное изображение фото – открытие «Галереи» устройства.
- Нажав на шестеренку, откроется окно «Настройки».
Здесь можно сделать так, чтобы все Истории, которые вы добавите Вконтакт, сохранялись на телефоне или планшете. Если переключатель стоит в положении слева, то все фото и видео на устройстве сохранены не будут, и когда она удалится со страницы Вконтакте, то посмотреть снимки больше не получится.
Дальше идет раздел «Приватность». В нем выберите, кто может видеть «Истории» и «Трансляции» и комментировать их.
Чуть ниже, в разделе «Общие», есть возможность сохранить трансляцию на 24 часа, опубликовать ее на стене и включить анимированные стикеры.
- Я сделала фотографию – нажала на большую кнопку по центру. Дальше на экране появились вот такие кнопки:
крестик – закрыть;
стрелка внизу слева – сохранить фото на телефон или планшет;
кнопки вверху справа – редактирование фото. Можно добавить текст, стикер и другое;
стрелка внизу справа – мгновенная публикация;
стрелка в круге по середине – выбор получателей.
Нажимаю на стрелочку по середине, чтобы выбрать нужных пользователей.
- Отмечаем галочкой, чтобы История была опубликована в профиле и доступна в течение 24 часов. Если нужно, отметьте друзей, которым она будет отправлена личным сообщением. Затем жмите «Отправить».
- Выбранный снимок или кусочек видео будут добавлены в Историю на вашей странице. Отобразится она в «Новостях» и в блоке «Фотографии».
Инструменты безопасности ВКонтакте
В случае обнаружения незнакомого устройства, несоответствующего времени или города с которого выполнялся вход – необходимо завершить все активные сеансы и сменить пароль. Нахождение нестыковок в истории может свидетельствовать о том, что данными для входа в аккаунт обладает не только его владелец. Потребуется нажать строку «Завершить все сеансы», которая располагается в разделе «Безопасность». После этого система сообщит, что все сеансы, кроме текущего были завершены.
Еще одной системой, уберегающей аккаунт от взлома, является подтверждение входа при помощи СМС. Активировать ее можно на той же странице. Действовать нужно так:
Нажать на кнопку «Подключить» в соответствующем блоке.
Ознакомиться с инструкцией во всплывающем окне. Кликнуть «Приступить к настройке».
Указать свой пароль от страницы.
- Ввести код полученный по СМС.
- Кликнуть «Завершить настройку».
Теперь при входе с незнакомого браузера или устройства, система будет отправлять проверочный код на привязанный номер телефона. Даже завладев логином и паролем, хакер не сможет войти в аккаунт, не имея при себе мобильного устройства владельца.
Как добавить новую историю «ВКонтакте»?
Как уже было указано выше, пользоваться этой функцией можно только в официальном мобильном приложении. Сначала нужно перейти в раздел «Новости» и нажать на самую левую иконку со своей аватаркой в области с историями.
Далее откроется камера, в которой сразу же можно сделать снимок, нажав на центральную круглую нижнюю кнопку. Если нажать на правую нижнюю кнопку, появится окно с выбором специальных масок, которые можно наложить на свое лицо. Слева от нее есть кнопка, которая позволяет переключаться между фронтальной и основной камерами. Слева от кнопки съемки есть переключатель, с помощью которого можно активировать вспышку. В самом левом углу можно открыть свою галерею с фотографиями, чтобы вставить одну из них в историю.
Если выбрать картинку из своей галереи, откроется окно, в котором ее можно отредактировать, наложив фильтры и применив другие эффекты. Чтобы вставить эту картинку в историю, следует нажать на кнопку «Прикрепить» внизу.
Обратите внимание!
Прикрепляемая картинка адаптируется под вытянутое вертикально окно истории.
В правой верхней части экрана есть три кнопки:
- С помощью первой в историю можно вставить текст, изменяя его размер, шрифт и цвет;
- Вторая кнопка позволяет вставить в историю стикеры;
- С помощью третьей кнопки можно рисовать в истории.
В левой нижней части есть кнопка, которая позволяет сохранить историю на свое устройство. В правой части есть кнопка, которая позволяет мгновенно опубликовать историю. Если нажать на среднюю, можно опубликовать историю для своих друзей и подписчиков, а также вместе с тем выбрать ее конкретных получателей.
Если нажать на среднюю кнопку «Выбрать получателей», пользователь перейдет в окно, где уже автоматически будет выбран вариант публикации истории в разделе новостей (но этот вариант можно убрать). Также здесь можно выделить других людей из общего списка, которым будет персонально отправлена история в личные сообщения. В конце следует нажать на кнопку «Отправить».
Как использовать Истории для продвижения
Так же Истории можно использовать для:
- Продвижения официальным сообществам и пабликам. Чтобы не засорять ленту, владельцы могут рассказывать о своей работе. Показав систему изнутри, некоторые рабочие моменты, вы придадите странице человечности. Повышение доверия пользователей приведет к росту количества подписчиков, которые могут со временем стать постоянными клиентами.
- Раскрутки личного бренда. Stories идеальны удалением фото и видео через 24 часа после публикации. Вы можете публиковать отзывы довольных клиентов, давать советы или рассказывать о конкретной услуге. Это поможет стать ближе к подписчикам, они начнут доверять вам и делиться вашей страницей с друзьями. Таким образом, вы сможете продвинуть свои услуги.
- Для сторителлинга. Это один из методов донесения информации до аудитории с помощью повествования. Вы можете придумать сюжет, сделать множество фотографий и постепенно выкладывать их в Stories. Можно предлагать зрителям угадывать или придумывать продолжение. Используйте сторителлинг, чтобы укрепить авторитет, улучшить взаимопонимание с аудиторией, начать влиять на их подсознание.
- Продвигайте товары. Недавно ВК запустил стикер Товары. Благодаря этому, в Истории можно отметить товар, который есть в вашей группе. Перед этим товар нужно добавить в закладки.
Как сделать историю в Вконтакте 2021
Чтобы сделать историю в Вконтакте 2021,
перейдите в ресурс с гаджета. Коснитесь вкладки новостей.
- Вверху вы увидите небольшие кружочки с изображением своих друзей, а также кружок с надписью «История».
- Кликните на эту область и приступите к созданию.
- Чтобы выбрать заранее отснятые фотки из галереи, нажмите на квадрат слева, где показан маленький квадрат со снимком.
- Если хотите снять клип, удерживайте кнопку в середине экрана.
Как только фотки отобраны, а видеосюжет отснят, внизу экрана появятся дополнительные клавиши для добавления стикеров, надписей и граффити. Украсьте сюжет, чтобы разнообразить его. Любой стикер можно переместить в то место, где он будет лучше смотреться, а надпись сделать в одном из 8 предложенных цветов
Когда все готово, и вы желаете показать свое творение друзьям, переместите свое внимание вверх экрана. Тут можно увидеть 2 иконки – со знаком шестигранника и стрелочкой, которая указывает вниз
Иконка шестигранника – настройки истории. Если коснуться этой области, вам будет предложено три опции. Вы можете сохранить все, что выкладываете в галерею, выбрать, кому хотите показать сюжет и скрыть истории других.
О том, как это организовать, мы пишем . Чтобы узнать статистику стори, снова нажмите на нее. Внизу будут указаны просмотры, комменты и лайки. Мало лайков? Приходите сюда за накруткой . А если вам надоело получать много внимания, всегда можно удалить сюжет. Для этого нажмите на знак трех точек внизу и выберите соответствующих пункт.
Как сделать историю в Вконтакте с компьютера
Сделать историю в Вконтакте с компьютера
на данный момент нельзя. В сервисе нет технической возможности, которая позволяла бы отснять ролик прямо с веб камеры и моментально перенести его на ресурс. С ПК можно посмотреть стори других. Также как и на гаджете эта опция располагается в разделе новостной ленты. Если вы видите мало историй, значит, ваши подписчики и друзья не слишком активно используют эту функцию или не хотят делиться новостями из своей жизни. Добавляйте , чтобы посмотреть больше новых сюжетов.
Доброго времени суток, всем посетителям блога , сегодня мы расскажем как создать историю Вконтакте с компьютера. А также что это такое и для чего?!
Смысл
«Историй» в том, что вы можете делиться с друзьями короткими роликами длиной 12 секунд, снятыми на ваш андроид телефон или айфон, или же делиться картинками и фотографиями.
Основное удобство
использования данного инструмента, конечно же, с мобильных устройств. Когда все под рукой и видео, и фотографии, и камера для того, чтобы все это снять в реальном времени.
Но здесь возникает вопрос — «как же сделать и добавить историю с ноутбука и добавить ее через ?». Ведь телефон иногда разряжается, а порадовать своих друзей своей историей ой как хочется.
Как посмотреть историю активности страницы в ВК?
Обращаю Ваше внимание на тот факт, что эта функция работает только в полной версии социальной сети. Если хотите воспользоваться ей с телефона, тогда откройте в браузере полную версию
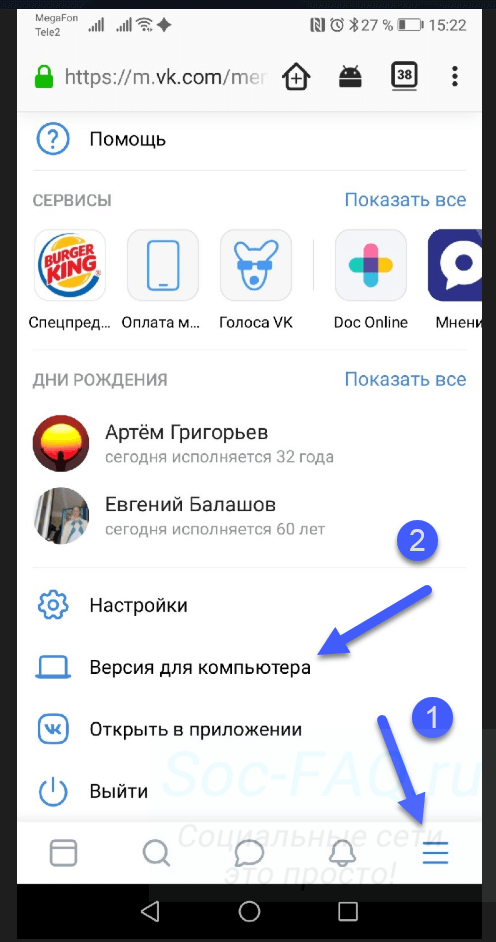 Переходим в полную версию ВК с телефона
Переходим в полную версию ВК с телефона
Итак, осуществите вход к себе на страницу.
Теперь откройте меню в правом верхнем углу, перейдите в настройки, на вкладку «Безопасность». Здесь нажмите на ссылку «Показать историю активности».
 Ссылка для перехода к просмотру истории активности
Ссылка для перехода к просмотру истории активности
Мы увидим окно, со списком последних сессий.
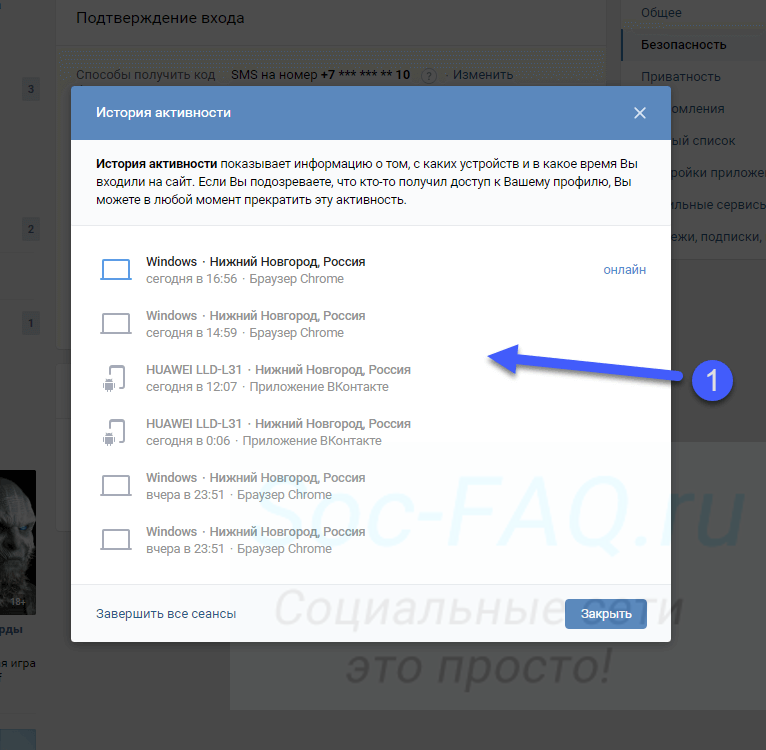 История последних входов в ВК
История последних входов в ВК
Как читать этот отчет?
Смотрим слева направо. Рядом с каждым пунктом есть значок, соответствующий устройству входа — компьютер, телефон или планшет. Дальше идет либо операционная система, либо идентификатор мобильного гаджета.
После этого город, страна, время и программа. Это может быть либо браузер, либо официальное приложение Вконтакте.
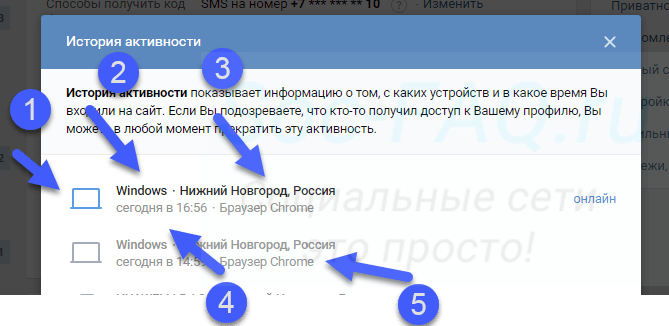 Следующие данные представлены в отчете
Следующие данные представлены в отчете
При наведении курсора мыши на любой из пунктов, во всплывающем окне Вам покажут ip адрес устройства. Можете сравнить значение активного сеанса, с тем, которое мы получили на первом шаге. Они совпадут.
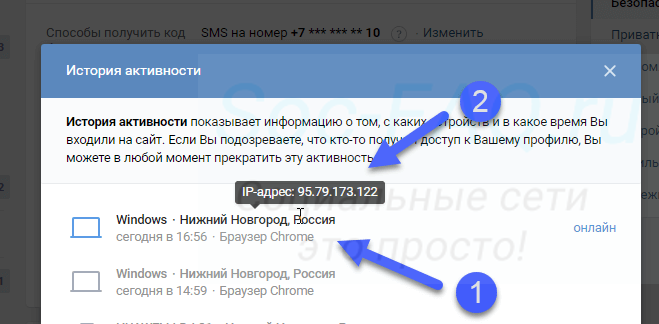 Сверяем ip адрес
Сверяем ip адрес
Как вычислить злоумышленника?
На основании данных отчета, очень легко зафиксировать попытку взлома. Алгоритм следующий.
Если вы подозреваете, что прямо сейчас произошел взлом.
Открываем отчет, проверяем текущие сеансы, со статусом «Онлайн». Если кроме вашего текущего подключения, активны другие, сверьте их со своими мобильными устройствами. Возможно, на вашем телефоне активно приложение ВКонтакте.
Обращайте внимание на следующие вещи:
- В подключении указана не ваша страна и город.
- Мобильное устройство не соответствует вашему.
- Сессия идет через браузер, которым Вы не пользуйтесь.
Все это может сигнализировать о несанкционированном входе. Срочно завершите все сеансы, и смените пароль!
Ложные подозрения
Обратите внимание, что в отчете могут быть представлены данные, которые можно по ошибке принять за факт взлома. Что это может быть?. Самый частый пример — не сходится ip адрес
Это может быть связано с использованием прокси-серверов, VPN сервисов и прочих методов замены ip
Самый частый пример — не сходится ip адрес. Это может быть связано с использованием прокси-серверов, VPN сервисов и прочих методов замены ip.
Так, войдя в социальную сетью через браузер Opera, с включенным приватным режимом, вы зафиксируете в истории активности подключение, в котором ip будет отличаться от текущего. Это нормальное явление.
Удаляем все ненужное
Имеется два вида очистки истории «ВКонтакте»:
О том, как удалить историю «ВКонтакте», расскажем отдельно. Подробно рассмотрим процесс освобождения кэш-памяти в том или ином браузере
Особенно это важно, если вы заходите в аккаунт социальной сети с рабочего компьютера. Часто в офисах запрещено посещать подобные сайты, и у вас могут возникнуть проблемы с руководством
В кэш-памяти хранятся все страницы, которые вы просматриваете в сети интернет. Если этой информации накапливается очень много, браузер начинает работать медленнее, зависать. Поэтому нужно регулярно ее удалять. Итак, рассмотрим этот процесс для разных обозревателей.
Подробнее об истории в VK
Зная, как пользователи любят снимать видеоролики и выкладывать на своих страницах, администрация ВКонтакте предоставила возможность делать это максимально удобно с функцией «Истории». Все что для этого необходимо — это открыть их на своем телефоне и создать уникальное видео. После сохранения они будут доступны для вас в разделе новостей. Другие пользователи также смогут найти их в новостях.
Истории имеют свойство удаляться по истечению 24 часов. Их можно создавать только в мобильных приложениях. На компьютере и ноутбуке такая функция пока не доступна. Для того, чтобы создать свою историю, запустите мобильное приложение.
- Откройте раздел новостей и нажмите на изображение фотоаппарата слева в углу;
- Откроется новое окно, где будут кнопки для управления;
- Для начала съемки нам понадобиться нажать и удерживать большую кнопку посередине экрана. Если нажать её один раз, вы сделаете снимок;
- Вверху находятся кнопки для закрытия истории и включения/отключения подсветки.
На этом экране можно найти кнопку с настройками. В них можно указывать сохранение видео роликов не только в модуле «История», но и в памяти устройства. Её нужно применить, если вы не хотите потерять этот ролик, который через время автоматически удалится.
Что нам понадобится
Все попытки входа и активные сессии в социальной сети, фиксируются с использованием ip адреса устройства. Чтобы проверить, были ли несанкционированные попытки входа, вы должны знать свой ip адрес (см. ). Давайте получим его, для вашего компьютера или телефона.
С компьютера вам достаточно зайти на сайт Яндекс, и в поисковой строке ввести запрос «Мой ip» .
В результате вам сообщат текущее значение. Сохраните его в текстовый файл.
Теперь проделайте ту же самую процедуру с телефона.
Теперь у нас есть адреса всех ваших устройств, которые вы используете для входа в социальную сеть. Давайте посмотрим, пытался еще кто-нибудь сделать это?
Что такое история Вконтакте
Истории Вконтакте – это заимствованная функция у мессенджера Инстаграм. Она представляет собой фотографии или короткие видеозаписи, которые отображаются в шапке новостной ленты у всех, кто подписан или в друзьях у пользователя, добавившего историю. Таким способом люди делятся впечатлениями в разговорной форме, или снимая что-то на их взгляд интересное. Часто посредством Истории Вконтакте, популярные сообщества или страницы пользователей доносят до широких масс какие-либо предстоящие мероприятия.
Активная история видна на странице новостей в виде круглой иконки, нажав на которую, вы сможете смотреть видео или фото, продолжительностью в 12 секунд. Новая история имеет синюю подсветку, просмотренная история ее теряет.
Как выглядят истории Вконтакте
Как выложить историю Вконтакте с компьютера?
Заходим на свою страницу и переходим в раздел «Новости». Здесь нам нужно нажать на блок «+ История».
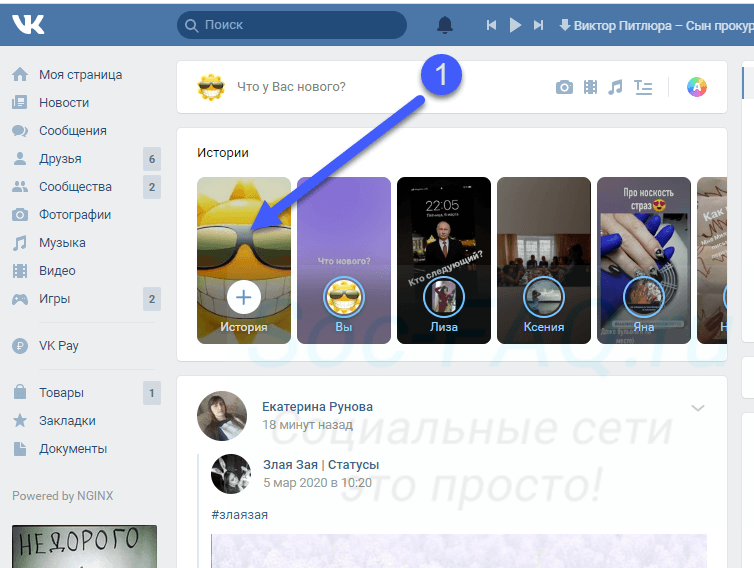 Начинаем создавать историю с компьютера
Начинаем создавать историю с компьютера
После этого открывается редактор, в котором нужно заполнить необходимые настройки. Ниже представлен список доступных функций — каждая соответствует своему номер.
- Добавление стикеров.
- Подпись.
- Блок для рисования.
- Добавление фото для фона.
- Выбор фона из стандартных вариантов.
 Список функций в редакторе историй
Список функций в редакторе историй
Теперь все сводится к добавлению нужных блоков. Напишите текст, добавьте смайлики и собственные рисунки. Выберите фон из готовых вариантов, либо загрузите фотографию с компьютера. Когда закончите, нажмите «Опубликовать».
Ниже показан процесс создания истории, с ее последующей публикацией.
После создания, историю может просмотреть любой желающий (если это не запрещено настройками приватности).
Как и где посмотреть историю браузера?
Итак, давайте по порядку будем разбираться с браузерной историей – от простого к сложному. Любой браузер хранит в себе журнал посещенных страниц сгруппированных по датам. Этот журнал называют историей браузера, хотя по факту это история вашего веб сёрфинга. Но не суть
Важно то, что историю эту можно использовать во вред и во благо
Вы можете посмотреть свою историю, если что-то запамятовали. Вы так же можете посмотреть историю чужого браузера (хоть это ой как некрасиво и нехорошо). И точно так же любой человек, у которого есть доступ к вашему компьютеру, может посмотреть историю вашего браузера, если вы ее не очистили. Итак, как же посмотреть историю браузера? А это зависит от того, какой веб-браузер вы используете.
Как посмотреть историю Яндекс браузера?
Нет ничего сложного в том, чтобы просмотреть историю посещенных страниц в Яндекс браузере. Для этого вам нужно нажать на кнопку меню (три горизонтальные полоски в верхнем правом углу), там навести мышь на вкладку «История», потом кликнуть на очередную открывшуюся вкладку «История». Либо просто нажмите комбинацию клавиш «Ctrl+H». И все, можете искать, что хотели.
Как посмотреть историю в Яндекс браузере?
Кстати для удобства поиска в Яндекс браузере предусмотрено специальное поле «Искать в истории».
Где находится история браузера Гугл Хром (Google Chrome)?
Гугл Хром предоставляет 3 способа для просмотра истории браузера, выбирайте по вкусу.
Во-первых, вы можете попасть в пункт назначения через меню (три точки, выстроенные по вертикали), ткнув пару раз мышкой, как показано на скриншоте:
Как посмотреть историю браузера Гугл Хром?
Кстати, если вы не знаете, как сделать скриншот, то читайте об этом у нас.
Во-вторых, можно, как и в случае со многими другими браузерами, использовать комбинацию клавиш «Ctrl+H».
В-третьих, в Хроме можно просто ввести в адресной строке:
chrome://history/
И вы тут же попадете в заветное место. Так же, как и в Яндекс браузере, в Хроме вы можете произвести «Поиск по истории», если, к примеру, вы помните название статьи, но не помните, на каком сайте вы ее прочитали. Всё для вашего удобства, леди и джентльмены!
Как посмотреть историю браузера в Мозиле (история посещений Mozilla FireFox)
Как посмотреть историю в браузере Мозила ФаерФокс?
FireFox (или Огненная Лиса, если по-русски) немного отличается своим меню от остальных собратьев своих. Но я прикреплю скриншот, и вы ни в коем случае не заблудитесь. Для того чтобы посмотреть историю в Мозиле, найдите в верхнем правом углу значок меню (три горизонтальные полоски), кликните на него и перед вами распахнется необычайной красоты меню. Долго не любуйтесь на него, а найдите значок с часиками, под которым написано «Журнал» — это оно! Кликните на часы и перед вами распахнется еще одна чудо-простыня панель со списком недавно посещенных сайтов. Но и это еще не всё. Хотите видеть больше – нажмите «Показать весь журнал» в самом низу этой панели.
После этого, вы увидите страницу под не совсем соответствующим названием «Библиотека». Поздравляю, вы в нужном месте. Из этой библиотеки можно управлять историей посещенных страниц, загруженных файлов и закладками. К тому же, это все можно сортировать, как душе угодно. Настройки достаточно гибкие. Можно еще импортировать историю (не знаю зачем, для шпионов чтоли? «Пш, пш, Джон прием, я успешно выкачал его историю, ухожу, прикрой меня!»).
В общем развлекайтесь. Как посмотреть историю в Мозиле вы теперь знаете, об остальных фишках Мозилы немного далее.
Кстати, комбинация клавиш «Ctrl+H» в Мозиле тоже работает. Можете немного сэкономить свое время.
Как посмотреть историю браузера в Опере?
В браузере Опера, чтобы посмотреть историю посещенных страниц, нужно проделать немного короче путь, чем в его собратьях. Достаточно нажать на меню (вверху слева) и на вкладку «История» и ВСЕ! Вот кто действительно думает о своих пользователях.
Комбинация «Ctrl+H» тут тоже работает, но честно говоря, даже не знаю, какой из способов быстрее.
Создание и добавление истории на страницу во ВКонтакте
Рассмотрим весь процесс создания истории на вашей странице в ВКонтакте. Как рекомендовано в инструкции выше, нажмите на большую кнопку посреди экрана. Начнется запись. Такой тип роликов длиться не долго. Вверху вы сможете увидеть продолжительность в виде линии. Кнопку необходимо удерживать на протяжении всей линии. Если видео нужно меньшей длинны, отпустите на нужном моменте. Когда вы отпустите кнопку, запись начнет воспроизводиться для просмотра результата.
В записи можно увидеть вверху изображение динамика. Если вы не хотите, чтобы звук был записан в видео, нажмите на него и динамика будет перечеркнута. Когда редактирование ролика будет завершено, нажмите внизу кнопку со стрелкой. Вы можете сразу отмечать друзей, которые получат ваши «Новости». У пользователей есть возможность добавлять специальные маски в видео. Часто во время праздников добавляются новые коллекции, из которых можно выбрать интересные экземпляры.
Выбор друзей для отправки истории
Удаление «Истории друзей»
В соцсети «ВК» историей называют, кроме сеансов посещений, медиафайлы, которые создавались внутри сервиса. Независимо от того, вами были сделаны записи либо друзьями, их можно удалить. Рассмотрим все способы.
Мобильное приложение
С помощью мобильного приложения вы можете удалить историю в «ВК». Сделать это просто, достаточно следовать этой инструкции:
Вам необходимо запустить приложение «ВКонтакте» и войти на страничку «Новости», используя навигационную панель.
Вверху найдите нужный блок. Откройте необходимый файл и нажмите на него.
Пока он проигрывается, кликните по иконке «…».
Появится список ваших возможностей, нажмите на графу «Скрыть из истории».
Окно будет закрыто в автоматическом режиме, а из ленты новостей запись, которую вы выбрали, исчезнет.
Таким образом, вы можете удалить любую запись, которую опубликовал ваш друг.
Полная версия
Используя полную версию сайта «ВК», также можно удалять историю:
- Вам нужно войти в главном меню в «Новости».
- В блоке под названием «Истории» выберите необходимую запись.
- Кликните по медиафайлу и пока он проигрывается, нажмите на иконку «…».
- Потом кликните по пункту «Скрыть».
- Подтвердите свои действия.
Запись после этого будет удалена.
VK Helper
Вам нужно скачать программу VK Helper на компьютер, а далее пройти регистрацию. Теперь, чтобы скрыть какой-либо блок, нужно сделать следующее:
После этих действий раздел будет удален.
Редактирование кода
Для того, чтобы в определённых пределах отредактировать код «ВКонтакте», нужно скачать расширение Stylish. С его помощью вы сможете скрыть записи с раздела «Новости». Теперь расширение нужно интегрировать в браузер и сделать следующее:
- Войти в раздел «Новости» на сайте «ВКонтакте».
- Нажать на «Истории» и выбрать графу «Просмотреть код».
- Далее с помощью исследования кода подключитесь к DIV-элементу.
- Теперь нажмите на содержимое строчки «Class».
- Копируйте код stories_feed_cont.
- Потом войдите в программу Stylish.
- Нажмите на иконку «Создать стиль».
- Заполните графу «Введите название».
- В текстовом поле «Код 1» в «Разделах» вставьте код.
- Перед строкой поставьте «.».
- Установите фигурные скобки.
- В новой строке пропишите display: none.
- Нажмите «Сохранить».
Посмотрите, удалился ли блок, и кликните по иконке «Завершить.
Возможности историй
Пользователь также может «украшать» свои видеоролики различными графическими элементами:
Можно добавлять стикеры. Их часто используют при создании истории в праздничные дни. Здесь есть большой выбор стикеров на разные случаи. Чтобы добавить его, нужно выбрать один из списка и перетащить на нужное место;
Можно добавлять надписи к видео. Доступно несколько шрифтов; На созданном видеоролике можно рисовать разными способами. Для рисования доступно несколько цветов
Они позволяют акцентировать внимание на определенном участке видео.
Если ваши друзья часто создают истории, вы можете просмотреть их в блоке «Новости». Откроется окно, где будет блок под названием «Истории друзей». Выберите его, затем выберите историю друга. Такая функция очень полезна для коротких поздравлений своих друзей и знакомых. Время, которое отводится на создание истории, вполне достаточно для простого короткого приветствия.
Чтобы записывать истории при помощи компьютера или ноутбука, вы можете воспользоваться эмулятором Android. Самые популярные — это BlueStacks, который можно найти на странице https://www.bluestacks.com/ru/ и Nox App Player по адресу https://ru.bignox.com/. Какой использовать, решать вам. Можно только посоветовать для более слабых ПК второй вариант.
Для того, чтобы удалить не понравившуюся версию созданного видео, выберите три точки внизу экрана и нажмите пункт «Удалить историю». После того, как вы увидели всех, кто посмотрел вашу историю, вы можете её удалить уже на странице ВК. Она удаляется таким же способом, как и любая другая публикация — нажмите три точки в верхнем углу и выберите пункт «Удалить».
Анонимный просмотр историй Вконтакте с телефона.
Незаметно посмотреть историю в ВК можно с помощью сторонних приложений. Одним из наиболее популярных программ является «Истории ВКонтакте — Story Saver Vk». Инструкция по установке и пользованию:
- Переходим в «Play Market» или «App Store», в зависимости от марки телефона и его операционной системы;
- В строке поиска вводим название программы и нажимаем «Скачать»;
- Приложение устанавливается автоматически и отображается в главном меню смартфона;
- Нажимаем на иконку и запускаем;
- Проходим авторизацию как на личную страницу Вконтакте;
- Откроется список историй, выбираем желаемую запись и смотрим анонимно;
- Во время просмотра, снизу увидите иконку со стрелкой. Нажмите ее, что бы сохранить видео на телефон.
Как создать и выложить историю во ВК
Чтобы выложить историю ВКонтакте с телефона или компьютера, зайдите в раздел «Новости» и нажмите на «плюс» вашей аватарки в Историях. Далее процесс для мобильника и десктопа немного отличается.
С телефона
- Видео. Чтобы записать видео, нужно нажать и удерживать серый круг посередине. Все опции доступны так же, как и у фото. Дополнительно можно отключить звук у получившегося видеоролика.
- Фото. Если захотите сделать фото, нажмите на серый круг посередине. Также есть возможность добавлять уже существующие фото из галереи.
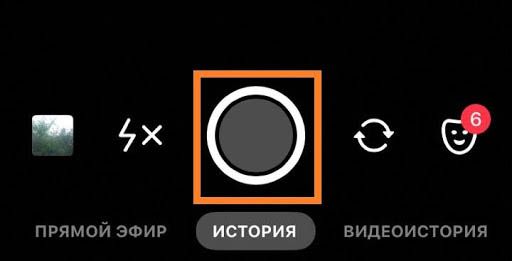
Для этого нажмите слева на квадратный значок последней сделанной вами фотографии и выберите нужное фото.

Для публикации истории просто нажмите на «самолётик» посередине с названием «опубликовать».
Если вы хотите отправить фото или видео кому-то из друзей, это можно сделать, кликнув по кнопке справа от «самолётика» — «получатели».
Кнопка со стрелкой слева сохраняет публикацию на устройство.
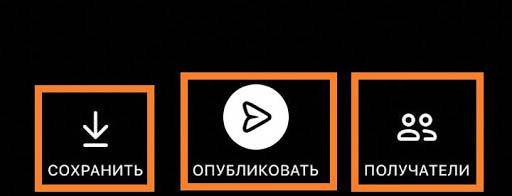
Какие эффекты можно добавить в истории ВК
Существует масса инструментов для того, чтобы сделать вашу историю еще привлекательнее и интереснее. Например:
- Маски ВКонтакте. Большой выбор различных масок, которые, к тому же, часто обновляются.
- Рисование. Три инструмента, 24 различных цвета, а также регулировка толщины линии помогут выделить интересный фрагмент или просто изобразить что-нибудь.
- Стикеры. Смайлы и стикеры можно добавить в историю, кликнув по ним и переместив в нужное место. Их большой выбор постоянно обновляется в честь какого-либо праздника или времени года. Чтобы удалить стикер, нажмите на него и перетащите в появившуюся корзину посередине.
-
Надпись. Также как и у рисунка, в надписи предусмотрены 24 цвета и регулировка размера. Дополнительно добавлены 6 различных шрифтов, выравнивание, а также выделение текста цветом.
- Музыка. Популярные новинки теперь можно добавить в свою историю ВК. Просто выберете понравившуюся песню или найдите ее по названию.








